Синхронизация настроек браузера google chrome на нескольких устройствах
Содержание:
- Версии программы
- Шаг 4. Убедитесь, что правила применены
- Как скачать из интернета файлы
- Настройка
- Шаг 1. Проверьте правила
- Обзор браузера
- Что еще умеет Хром
- Завладеть чужим аккаунтом в соцсети «ВКонтакте» очень просто, и это может сделать каждый
- Как войти в аккаунт Гугл на Андроиде?
- Чтобы войти Chrome, выполните следующие действия
- Переустановка браузера
- Синхронизация в Google Chrome
- Как пользоваться Google Chrome
- Удаление синхронизированных данных
- Скачать Гугл Хром без регистрации на русском последнюю версию
Версии программы
| 2008 год v. 0.2.149-1.0.154 | Запуск браузера, управления вкладками. Создание первого релиза. Добавлена русская версия. |
| 2009 год v. 2.0.172-3.0.195 | Увеличение всех страниц и возможность работать в полноэкранном режиме. |
| 2010 год v. 4.0.249-8.0.552 | Создание интернет магазина Chrome и покупки платно приложений. Запущена синхронизация настроек браузера. |
| 2011 год v. 9.0.597-16.0.912 | Возможность добавления нескольких профилей. В просмотре формата PDF добавлены кнопки “Печать” и “Сохранить”. |
| 2012 год v. 17.0.963-23.0.1271 | Добавление и изменение значков в разделе “Меню”. Проверка и исправление по орфографии. |
| 2013 год v. 24.0.1312-31.0.1650 | Распознавание речи. Обновлен интерфейс настроек. Создана версия для Android и iOS. |
| 2014 год v. 32.0.1700-39.0.2171 | 32 bit и 64 bit поддержка. Оптимизация использования зарядки и батареи на различных гаджетах. |
| 2015 год v. 40.0.2214-47.0.2526 | Улучшенный дизайн бесплатно, синтез речи, исправлены ошибки. |
| 2016 год v. 48.0.2564-55.0.2883 | Возможность копирования новых вкладок. Изменен дизайн страниц загрузки. |
| 2017 год v. 56.0.2924-63.0.3239 | Добавлено действие “Найти на странице”. Улучшение стабильности и производительности Гугл Хром. |
| 2018 год v. 64.0.3282-71.0.3578 | Исправлены ошибки, улучшена быстрая загрузка с сайтов. |
| 2019 год v. 72.0.3626-79.0.3945 | Контроль настроек, улучшение интерфейса. |
| 2020 год v. 80.0.3987-82.0 | 82.0 существующая и самая новая версия. Исправлены недочеты и ошибки. |
Шаг 4. Убедитесь, что правила применены
Чтобы правила Chrome вступили в силу, пользователям потребуется перезапустить браузер Chrome на своих устройствах. Вы также можете проверить, правильно ли применяются правила на пользовательских устройствах.
- На управляемом устройстве Chrome откройте страницу chrome://policy.
- Нажмите Повторно загрузить политики.
- Установите флажок Показывать правила, значения которых не заданы.
- Убедитесь, что для правил RestrictSigninToPattern и BrowserSignin в параметре «Статус» установлено значение ОК.
- Для правил RestrictSigninToPattern и BrowserSignin нажмите Показать значение и убедитесь, что они правильно настроены.
Как скачать из интернета файлы
Как известно, в интернете можно скачивать разные файлы: документы, книги, музыку и т.д. Хром, как и все остальные браузеры, умеет это делать.
Что означает «скачать». Это означает, что на каком-то сайте выложены файлы, которые можно забрать себе. Или же в Вашем электронном ящике есть такие файлы. Скачать их – значит сохранить, чтобы потом открывать на своем компьютере без интернета. То есть это будут уже Ваши файлы на Вашем компьютере.
В браузере Google Chrome это происходит следующим образом: Вы нажимаете на файл, который можно скачать, и он автоматически сохраняется в компьютер.
Вот как это выглядит. Сразу после нажатия на файл, который можно скачать, на одну секунду появляется серая стрелка. Таким образом, браузер сообщает, что процесс пошел.
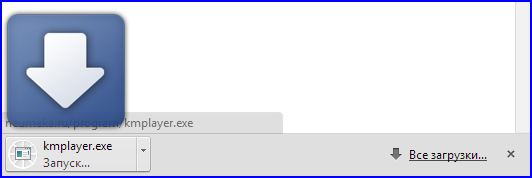
Загружаемый файл как бы помещается в нижнюю часть браузера.
Эту часть с загружающимися и уже скачанными файлами можно закрыть, нажав на крестик с правой стороны.

Управлять загрузкой того или иного файла, можно нажав на него правой кнопкой в нижней части браузера (на полоске с загрузкой файлов). Или же в настройках Хрома: кнопка «Настройка и управление Google Chrome» (в конце адресной строки) – Загрузки.
- Загрузки Google Chrome
- Загрузки Google Chrome
Где в компьютере искать скачанные файлы. В папке «Загрузки» или «Downloads».
Пуск – название Вашего компьютера (первая верхняя кнопка с правой стороны) – «Загрузки» (Download).
- Папка Загрузки на компьютере
- Папка Загрузки на компьютере
О том, как скачать из интернета картинку или фотографию, Вы можете узнать из урока «Как сохранить фото из интернета». А о сохранении на компьютер текста можно узнать из материала «Как сохранить из интернета текст».
Настройка
Посмотреть и изменить параметры программы можно сразу после установки или в любое удобное время. Для этого нужно нажать на 3 вертикально расположенные точки в правом верхнем углу экрана и в выпавшем списке выбрать пункт “Настройки”.
Кому-то вполне комфортно пользоваться браузером с настройками по умолчанию, но я к таким людям не отношусь. А вы? Сейчас мы пройдемся по основным блокам установок и узнаем, как сделать работу с Chrome приятнее и удобнее, раскрыть все его возможности.
Пользователи
Если у вас есть один или несколько аккаунтов в Google, вы можете в любое время войти в них и синхронизировать систему. Это удобно, если у вас есть смартфон и другие устройства, через которые вы регулярно общаетесь и работаете. Синхронизация позволяет в любой момент использовать все сервисы Google на компьютере, планшете и телефоне.
Нажмите на серый треугольник, чтобы посмотреть дополнительные настройки этого пункта.
Я обычно не меняю эти установки, но по желанию вы можете передвинуть рычажки в нужных местах, например, чтобы улучшить безопасность или более тщательно проверять правописание.
Возвращаемся к основным пунктам настроек.
Дальше в этом блоке можете выбрать фото и имя профиля, если за компьютером работает несколько человек, а также импортировать вкладки из другого браузера, которым вы пользовались раньше.
Автозаполнение
Этот блок установок экономит время и силы на вводе персональной информации в различные формы на сайтах. Но вы должны быть уверены в безопасности системы. Если кто-то посторонний знает данные для входа в вашу учетную запись Windows, то он сможет увидеть логины, пароли, сайты, на которые вы заходите, платежные данные и адреса.
Я обычно не сохраняю такие сведения, но признаю, что для кого-то это может быть удобно, особенно если вы часто теряете или забываете учетные данные. Откройте по порядку предложенные пункты и установите удобные для вас условия.
Внешний вид
В этом блоке есть несколько приятных пунктов для комфортного пользования Chrome. Темы я не применяю, чтобы не замедлять работу программы, но если вам они поднимают настроение, выберите интересную картинку в магазине приложений.
Мне нравится, когда основные закладки находятся перед глазами, поэтому я включаю дополнительную панель вверху экрана.
Также я советую поменять размер шрифта и масштаб страницы, если вы плохо видите.
Другие настройки
Внизу экрана есть еще 3 небольших блока параметров:
- Поисковая система. Тут вы можете установить поисковик, которым любите и привыкли пользоваться. По умолчанию, естественно, стоит Google, но если вам нравится, к примеру, Яндекс, вы можете быстро изменить этот параметр.
- Установить Chrome браузером по умолчанию.
- Запуск Chrome. Тут есть 3 варианта, я всегда выбираю “Ранее открытые вкладки”. Так при каждом включении я быстро возвращаюсь к работе и общению.
Шаг 1. Проверьте правила
Вы можете задать одно или несколько перечисленных ниже правил.
| Правило | Описание и настройки |
|---|---|
| BrowserSignin |
Указывает, разрешено ли пользователям входить в профиль Chrome и синхронизировать данные браузера с аккаунтом Google. Выберите один из указанных ниже вариантов.
Не настроено. Пользователю разрешено входить в профиль в браузере Chrome. При входе в сервисы Google (например, Gmail) вход в браузере Chrome также будет выполняться автоматически. Пользователи могут менять этот параметр. |
| RestrictSigninToPattern | Определяет, какой аккаунт Google будет назначен основным в браузере Chrome.
Используйте его вместе с правилом BrowserSignin, чтобы настроить для пользователей с несколькими профилями Chrome принудительный вход в определенный профиль для работы с браузером. При этом пользователи смогут войти только в профили, соответствующие заданным вами шаблонам. Не настроено. Пользователи могут входить в любой аккаунт Google в браузере Chrome в качестве основного пользователя. |
Обзор браузера
Если ты проводишь много времени онлайн – стоит выбрать самую надежную и быструю программу для серфинга в сети. Chrome – как раз такой вариант. Здесь собрано множество функций, которые могут сделать, и сделают твою работу в интернете максимально комфортной.
Функционал и особенности
Вот что может этот браузер:
- Быстрый запуск веб-приложений самой разной сложности. Страницы открываются практически моментально. Даже если ты откроешь несколько вкладок, этот факт практически никак не отразится на общем качестве работы. А все благодаря движку для отображения веб-страниц Blink, на основе которого работает браузер
- Очень простой интерфейс и максимальный комфорт в использовании. Ты можешь вводить поисковые запросы прямо в адресную страницу, а к своему запросу получать подсказки и дополнения
- Повышенный уровень защиты. Если ты решишь скачать подозрительный фал, программа сразу предупредит тебя об этом. Кроме того, здесь есть функция поиска вредоносного ПО
- Ты можешь открывать страницы в режиме инкогнито – и не заботиться о том, что история может сохраниться – просто закрой вкладку, и информация о посещении определенного ресурса будет уничтожена навсегда

Расширения. Огромный выбор дополнительных полезных утилит, как платных, так и бесплатных.

- Темы. Оформить браузер так, чтобы это было приятно глазу – проще простого. Выбор из доступных тем и возможность создать свою собственную.
- Встроенный переводчик. Теперь странички на иностранном языке для тебя – не проблема. Браузер переведет за секунду даже внушительный объем текста.
- Возможность создавать закладки – ты сможешь зайти на сохраненный интернет-ресурс, не теряя времени на поиск.
Что еще умеет Хром
Кроме всего перечисленного, в Chrome встроено много других функций и возможностей. Но наиболее популярны две из них – режим инкогнито и автоматический перевод страниц.
Инкогнито. Это такой режим, при котором все, что Вы делаете в браузере, не фиксируется на компьютере. То есть открытые сайты не будут отображаться в истории и на компьютере не останется никаких следов.
Чтобы работать в браузере инкогнито, нужно открыть в этом режиме новое окно. Делается это следующим образом: кнопка «Настройка и управление Google Chrome» – Новое окно в режиме инкогнито.
Откроется новое окно программы, внутри которого будет вот такое сообщение:
Значит, режим включен и уже можно им пользоваться.
Перевод. Это возможность перевести страницы, которые Вы открываете в интернете, на нужный язык.
Например, Вы попали на сайт, где все написано на английском языке. А Вы им не владеете. Chrome тут же предлагает перевести эту страницу – под адресной строкой появляется вот такая серая полоска:
Нажав на кнопку «Перевести» текст на странице автоматически переведется.
Перевод, конечно, машинный, но вполне приличный. Кстати, всегда можно вернуть оригинал или перевести текст на другой язык. Сделать это можно опять же воспользовавшись дополнительной панелью под адресной строкой.
Нюансы
- Как и любой другой браузер, Chrome накапливает разные данные в кэше (временном хранилище). Если программа начнет притормаживать – медленно открывать сайты — значит, их скопилось много и нужно очистить кэш. Сделать это можно любой программой-чистильщиком, например, CCleaner.
- В последнее время Хром стал довольно «тяжелым». То есть он сильнее грузит компьютер, чем это было раньше. Да, он по-прежнему быстро открывает сайты и имеет массу приятных фишек, но сам по себе работает медленнее. Это может затруднить работу в интернете на стареньких и слабеньких компьютерах.
- В программу встроены разные «шпионские» модули. Якобы это сделано только для того, чтобы собирать статистику и улучшать браузер. Но как знать…
Завладеть чужим аккаунтом в соцсети «ВКонтакте» очень просто, и это может сделать каждый
Разное 21.01.2018 | 4
Социальная сеть «ВКонтакте» является самым популярным веб-сайтом в России, который посещают даже чаще, чем поисковые системы Google и «Яндекс». В связи с этим, практически у каждого россиянина имеется аккаунт в этой соцсети, которым он может пользоваться для выполнения различных задач. Кто-то общается через соцсети, кто-то читает новости из пабликов чтобы всегда быть в тренде, а кто-то так и вовсе заходит туда чтобы послушать музыку.
С недавних пор абсолютно каждая учетная запись в российской социальной сети должна быть обязательно привязана к номеру телефона, причем действует правило: 1 номер = 1 страница. В связи с этим, на номера практически всех пользователей привязаны аккаунты в соцсети «ВКонтакте». В сети полно сайтов, предлагающий бесплатно или за определенную сумму денег получить доступ к чужому аккаунту, однако все они являются мошенническими.
Тем не менее, все же существует очень простой способ, позволяющий завладеть чужим аккаунтом в соцсети «ВКонтакте», причем воспользоваться им может каждый. Для этого необходимо заполучить в свои руки смартфон «жертвы», после чего со своего смартфона, компьютера или любого другого устройства зайти в социальную сеть и нажать на надпись «Забыли пароль». В появившуюся форму необходимо ввести чужой номер телефона, то есть того человека, страницу которого требуется взломать с целью завладеть аккаунтом.
Если все сделано правило, то на номер телефона «жертвы» придет подтверждающий код, который и нужно ввести на своем электронное устройство. Система защиты «ВКонтакте» попросит ввести фамилию человека, после ввода которой чужой аккаунт попадет в руки потенциального злоумышленника. Само собой, что можно сменить пароль и другие данные, чтобы у истинного обладателя учетной записи возникли сложности с восстановлением доступа.
Стоит заметить, что соцсеть «ВКонтакте» фиксирует то, с какого устройства и с какого IP-адреса осуществлялся вход, поэтому все действия лучше всего выполнять хотя бы с активированным VPN, поскольку это позволит избежать подозрений со стороны знакомого, коллеги по работе или же родственника. После того как шутка удалась, следует во всем признаться, посоветовав «жертве» отключить показ содержимого сообщений на заблокированном экране. В таком случае ее больше не смогут взломать.
Информация опубликовала исключительно в ознакомительных действия. Редакция AKKet.com не несет ответственность за действия пользователей, которые решили завладеть чужим аккаунтом в соцсети «ВКонтакте». Помните, что любой взлом – это нарушение закона РФ.
Внимание! До 26 июля все желающие могут бесплатно получить спортивный браслет Xiaomi Mi Band 5, потратив на это всего 2 минуты. Присоединяйтесь к нам в Google News, Twitter, Facebook, ВКонтакте, YouTube и RSS чтобы быть в курсе последних новостей из мира технологий будущего
Присоединяйтесь к нам в Google News, Twitter, Facebook, ВКонтакте, YouTube и RSS чтобы быть в курсе последних новостей из мира технологий будущего.
Канал AKKet.com в Telegram
Получайте уведомления о новых материалах прямо в мессенджере — на iOS, Windows, Android и Linux. ВзломВКонтактеЛичный опытРоссия
Как войти в аккаунт Гугл на Андроиде?
Войти в свой Гугл-аккаунт на телефоне или планшете, работающем под операционной системой Андроид, не сложнее, чем установить переадресацию вызовов. Всё, что потребуется пользователю — данные учётной записи и само устройство, подключённое к Интернету.
В «Настройках»
Самый простой способ войти в Гугл-аккаунт, отнимающий гораздо меньше времени, чем поиск лучших приложений для Андроида, — авторизация в системных настройках. Они открыты для владельцев телефонов и планшетов, вне зависимости от наличия прав доступа к корневой папке и других привходящих факторов; пользователю, желающему зайти в учётную запись таким образом, нужно всего лишь:
Открыть меню «Настройки» — чаще всего для этого требуется тапнуть по иконке-шестерёнке на главном экране.
Отыскать раздел «Учётные записи», «Облако и учётные записи» или имеющий аналогичное название — всё зависит от производителя и модели устройства, а также поколения операционной системы Андроид.
Войдя в него, перейти в подраздел «Учётные записи», иногда — «Аккаунты».
Если на телефоне или планшете уже осуществлён вход в профиль Google, текущие данные можно удалить, нажав на соответствующий заголовок.
И выбрав в выпадающем меню пункт «Удалить учётную запись».
Если же авторизация ранее не производилась или пользователь Андроида хочет добавить новый аккаунт Гугл, не трогая старого, нужно пролистать страницу вниз — вплоть до строчки «Добавить учётную запись»; по ней и следует тапнуть.
Теперь владелец телефона или планшета должен выбрать тип добавляемого профиля — понятно, что это будет Google.
И, оказавшись на главной странице формы добавления учётной записи, ввести в единственном текстовом поле свой логин: это может быть номер телефона или адрес электронной почты.
А если пользователь на этом этапе осознает, что профиль ещё не зарегистрирован — ссылкой «Создать аккаунт» внизу страницы.
Нажав на кнопку «Далее», владелец телефона или планшета должен ввести в новом поле придуманный при создании учётной записи пароль — он может содержать цифры, буквы латиницы и некоторые специальные символы.
Снова тапнув по кнопке «Далее», пользователь получит предложение добавить для обеспечения безопасности учётной записи свой сотовый номер.
Если страна определена неверно, достаточно нажать на флажок слева от текстового поля и выбрать нужную.
А затем ввести свой телефон.
Впрочем, владелец смартфона может и проигнорировать добавление сотового номера, тапнув по одноимённой ссылке в левом нижнем углу страницы.
На этом почти всё. Пользователю остаётся согласиться с политикой конфиденциальности Google, прочитав соглашение в новом окне (ознакомиться с ним не сложнее, чем отыскать самый лучший антивирус для Андроида) и нажав на кнопку «Принимаю», на этот раз — в правом нижнем углу.
Через несколько секунд проверки.
Пользователь сможет наконец войти в аккаунт Гугл.
Если учётная запись добавлялась к уже существующей, она будет отображена в общем списке — второй по счёту. Удалить её можно в описанном ранее порядке.
В браузере
Зайти в аккаунт Гугл с помощью браузера Chrome, основного для всех функционирующих под ОС Андроид телефонов и планшетов, можно следующим образом:
Запустить браузер и тапнуть по находящимся в правом верхнем углу трём горизонтальным точкам.
Перейти в открывшемся меню в раздел «Настройки».
На новой странице выбрать нажатием самое верхнее поле «Войдите в Chrome».
Если учётная запись уже была добавлена на телефон или планшет (например, описанным выше способом), выбрать её нажатием на соответствующий заголовок; если нет — воспользоваться кнопкой «Добавить аккаунт».
На первой странице формы авторизации ввести свой логин — адрес электронной почты или сотовый номер, привязанный к профилю.
На второй — ранее заданный пароль.
Нажав «Далее» и ознакомившись с условиями пользования сервисами Гугл, юзер может со спокойным сердцем тапать по кнопке «Принимаю».
И, если учётная запись добавлена к уже существующей, выбирать нужную из открывшегося списка. Если аккаунт Google один, делать этого не понадобится: браузер сразу приступит к синхронизации данных.
Чтобы войти Chrome, выполните следующие действия
Если вы ранее создали специальную парольную фразу для шифрования данных, появится запрос ввести эту парольную фразу. Если вы забыли свою парольную фразу, нужно сбросить синхронизацию с помощью информационной панели Google.
Если браузером пользуется несколько человек, добавьте их как , чтобы каждый пользователь мог установить собственные настройки браузера, в частности закладки, программы, расширения и тему.
Помните
: не настраивайте Chrome с помощью аккаунта Google на общедоступном
или ненадежном
компьютере. При настройке Chrome с помощью аккаунта Google копия ваших данных хранится на компьютере, который используется, поэтому доступ к ним могут получить другие пользователи этого компьютера. Чтобы удалить свои данные, удалите пользователя, под чьим именем вы вошли.
Переустановка браузера
После завершения синхронизации с сервером вы можете спокойно переустанавливать Chrome, не беспокоясь о сохранении данных. Сначала удалите обозреватель с компьютера:
После удаления Chrome нужно зайти на сайт браузера и скачать актуальную версию программы. Установите веб-обозреватель и зайдите в его настройки. Авторизуйтесь, используя учетную запись Google. Синхронизированные данные из старого браузера будут автоматически перенесены в новую версию Гугл Хром. Это самый простой способ восстановить всю информацию, не требующий никаких дополнительных действий, так что обязательно пользуйтесь функцией синхронизации данных в Chrome, чтобы не потерять важные закладки.
Вместо синхронизации можно воспользоваться другим способом: найти среди скрытых файлов пользовательскую папку веб-обозревателя и скопировать её содержимое в другое место. После удаления Google Chrome нужно заменить содержимое нового каталога файлами из старой папки.
Синхронизация в Google Chrome
Для синхронизации вам нужно будет создать свою учетную запись в браузере. Для этого вам понадобиться ввести данные своего аккаунта электронной почты Gmail. После этого ваша учетная запись — профиль, будет добавлен к тому профилю, который уже существует в браузере.
Если вы будете использовать свой профиль браузера Google Chrome на чужом компьютере, не забудьте его удалить, после завершения использования браузера. В противном случае, все ваши настройки и личные данные станут известны другому лицу. Профиль браузера никак не защищен и доступен для любого пользователя Google Chrome.
Свою учетную запись — профиль Google Chrome могут иметь сразу несколько пользователей одного браузера. Браузер Chrome поддерживает одновременную работу с несколькими учетными записями. Поэтому в браузере Гугл Хром можно создать несколько учетных записей для разных пользователей одного браузера, у каждой будут свои индивидуальные настройки.
Даже в случае отказа операционной системы, настройки вашего профиля будут сохранены, и вы их сможете восстановить после синхронизации вашего аккаунта Chrome.
Как пользоваться Google Chrome
Для запуска программы нужно открыть значок Google Chrome. Обычно он находится на Рабочем столе и выглядит вот так:
Также этот значок можно найти, если открыть Пуск – Все программы — Google Chrome.
Вот как выглядит этот браузер:
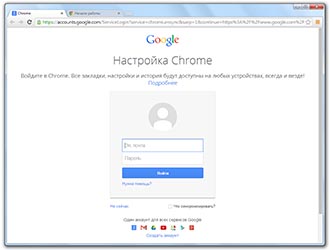
Как видите, все очень минималистично. Вверху справа три стандартные кнопки – свернуть, свернуть в окно/развернуть, закрыть:
Слева – открытые вкладки. В активной показан сайт, который сейчас открыт.

Также адрес открытого в данный момент сайта (страницы) показан чуть ниже. Это место правильно называется «адресная строка».


Сайт открывается внутри программы. Если нужно открыть еще один сайт, не закрывая этот, то добавляем вкладку. Для этого нажимаем на маленький фигурный прямоугольник рядом с открытой вкладкой.
Открывается новая вкладка с пустой адресной строкой.

В ней также печатаем адрес сайта, который хотим открыть, и нажимаем на кнопку Enter на клавиатуре.

Кстати, адресную строку можно использовать и в качестве поисковой строки, потому как она «связана» с поисковиком Google.
То есть можно в ней напечатать свой вопрос на русском языке. Появятся поисковые подсказки. Можно выбрать одну из них или ничего не выбирать – просто нажать Enter.
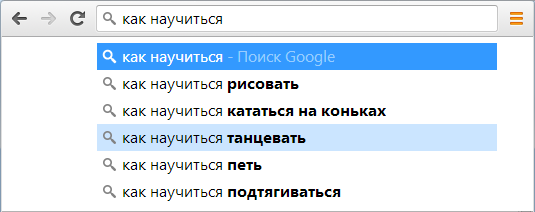
Внутри программы загрузятся результаты поиска Google. То есть нам предлагаются на выбор несколько сайтов по данной теме.
Чтобы открыть какой-нибудь из них, нужно нажать на его заголовок.
Назад, вперед, обновить
В каждой вкладке рядом с адресной строкой (слева) есть три кнопки для управления содержимым.
При нажатии на первую браузер вернет Вас на один шаг назад. То есть на тот сайт или страницу сайта, которая была открыта в данной вкладке до этого. Конечно, при условии, что во вкладке было что-то открыто.
Соседняя кнопка наоборот отправит Вас вперед. Это возможно в том случает, если Вы хотя бы раз возвращались назад.
И последняя кнопка нужна для перезагрузки страницы. Например, Вы открыли какой-то сайт, а он почему-то не загрузился. Вот нажав на эту кнопку можно его перезагрузить, другими словами открыть заново.
Закладки
В конце адресной строки (справа) есть специальная звездочка. Нужна она для того, чтобы запоминать понравившиеся сайты или отдельные страницы сайтов. Эта функция называется «Закладки».
Например, я хочу добавить в браузер эту страницу, чтобы потом ее снова открыть. Нажимаю на звездочку в конце адресной строки. Появляется окошко добавления в закладки.
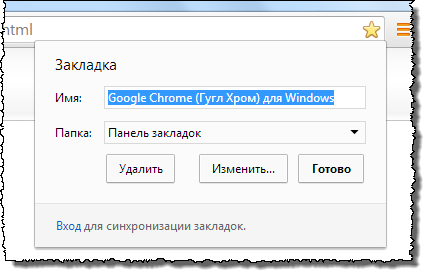
Можно нажать в нем на кнопку «Готово», а можно и не нажимать – все равно страничка добавиться в память браузера.
Теперь, если открыть новую вкладку, сразу под адресной строкой будет полоска серого цвета. На ней и будет сайт или страница сайта, которую я запомнил.
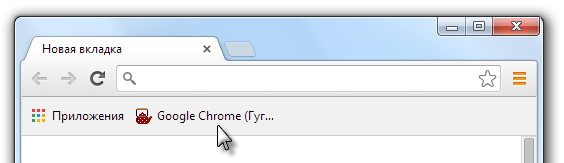
То есть в любой момент я смогу открыть эту страницу просто нажав на нее.
Кстати, ее всегда можно удалить с этой серой полоски. Для этого просто нажать по ней правой кнопкой мышки и из появившегося списка выбрать пункт «Удалить».
Также добавленные в Хром закладки можно найти, нажав на кнопку с тремя вертикальными полосками. Она находится сразу после адресной строки (крайняя справа) и называется «Настройка и управление Google Chrome».
Откроется список. Если навести на пункт «Закладки» появится дополнительный список, внизу которого будут все добавленные в браузер закладки.
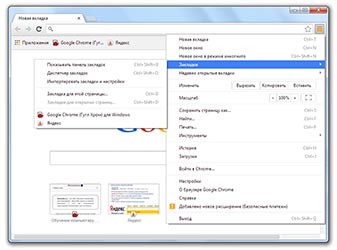
Если закладок много, имеет смысл рассортировать их по категориям (папкам). Сделать это можно при помощи «Диспетчера закладок». Находится он там же: кнопка «Настройка и управление Google Chrome» — Закладки – Диспетчер закладок.
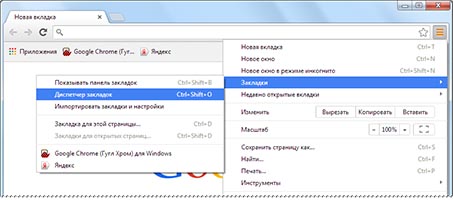
Нажимаете на кнопку «Упорядочить», добавляете папки, перетягиваете в них закладки.
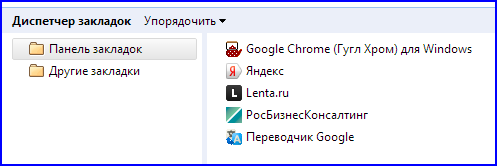
В итоге на панели закладок будут созданные Вами папки. Напомню, эта панель находится сразу под адресной строкой при открытии новой (пустой) вкладки браузера.
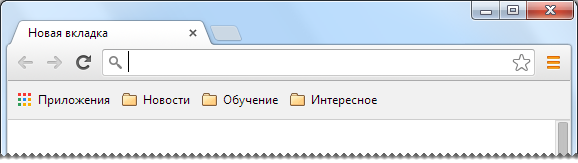
Нажав на папку, откроется список со сложенными в нее закладками. Очень удобно!
Удаление синхронизированных данных
Синхронизированы данные можно в любой момент удалить из аккаунта Google с помощью информационной панели Google:
- Нажмите меню Chrome на панели инструментов браузера.
- Выберите Вы вошли как <ваш электронный адрес> .
- В разделе «Вход» нажмите Панель Google.
- На панели выберите раздел «Синхронизация Chrome» и нажмите синхронизировать и удалить данные из Google.
Синхронизация будет отключена, а все синхронизированы данные, сохраненные в вашем аккаунте Google, будут удалены (но они сохранятся на компьютере). Есть информация с одного компьютера, например закладки, программы и расширения, не отображается, можно войти в Chrome и включить синхронизацию на другом компьютере.
Скачать Гугл Хром без регистрации на русском последнюю версию
Скачать самую, на русском языке самую последнюю версию послед и без регистрации всегда можно вот по этой ссылке (см. на рисунке):
https://www.google.com/intl/ru/chrome/browser/?hl=ru
Впрочем, если у вас Хром уже стоит, скачивать второй раз не нужно. До последней версии его можно просто обновить. Для этого просто нажмите вверху с левой стороны на ключ:
вам откроется окно, где нажмите опцию о «браузере Google Chrome». Смотрите ниже на рисунке. Если у вас будет старая версия, то прямо там можно обновить до новой — самой последней.
Сразу следует заметить, что обновлять самостоятельно вам вряд ли придется, браузер Гугле Хром, все время свою версию проверяет, смотрит, нет ли новой и при наличии, автоматически обновляется в фоновом режиме, вы можете даже не заметить, если конечно у вас не стоит запрет на обновления.
В целом скачивание и установка Гула Хром от других браузеров ничем не отличается. Этот принцип у всех практически одинаковый. Все разработчики устанавливают автоматическое обновление своих продуктов.
Раньше название у него было немного другое «Chromium». Бесплатным он был всегда, а на его движке работают и другие веб обозреватели, в частности от Яндекса и Рамблера. Очень радует то, что он быстрый во всех отношения, точнее стартует мгновенно в отличии от мазилы, которая слишком долго запускается, с открытием станиц задержек так же не бывает.
Сам по себе Гугл хром отличается простотой. В этом отношении он в списке первый. В адресной строке можно вводить не только точный адрес, но и слова для поиска. Он мгновенно это определяет и начинает искать.
Не забыли размотчики Хрома и о безопасности. Сетевые угрозы ему не очень страшны (идеальных нет). Также хорошо продумана синхронизация между другими компьютерами, браузерами и даже смартфонами, но только работающими на Андроид.
Каждая вкладка Google Chrome имеет свой собственный процесс. Поэтому в случае сбоя одной, все остальные страницы будут работать в обычном режиме. В некоторых других браузерах, при сбое одной вкладки перегружается браузер целиком. Страницы могут потеряться, что несомненно раздражает. В нем такого не случается, да и сбоев работы не заметно.
Также выделение каждой вкладке, своего собственного процесса, позволяет получать максимум производительности. Раньше когда компьютеры были лишь однопроцессорными, этого не ощущалось. Теперь происходит распараллеливание: один процессор обрабатывает одну вкладку, второй другую.
Какие еще достоинства есть у гугле Хрома? Он умеет запоминать историю. Для этого дважды нажмите по полю формы, и вам сразу будет предложено автоматически их заполнить. Если производится множество регистраций, то эта функция как раз кстати.
Никак нельзя не упомянуть о переводе страниц. Сегодня множество пользователей Рунета, путешествуют по западным сайтам. Гугл Хром может переводить абсолютно любые языки, при его помощи вам станут доступны все сайта мира, включая Китайские или Японские, с их непонятными иероглифами.
Для перевода у Хрома есть специальная панель, где его можно возвратить в начальный вид и попробовать выполнить еще раз, если попытка окажется неудачной. Языки он распознает самостоятельно и мгновенно. Смотрите на скриншоте.
Во всех других браузерах переводить страницы можно также, только придется устанавливать расширения наподобие баров, плагинов и тому подобное. Кстати о самом переводе. Сервисов для такой работы несколько, только с Google, ни один из них сравниться не может. Хотя сам перевод идеальным не будет, но разобраться в самой сути может каждый желающий.







