Отличие hdmi 1.4 от hdmi 2.0 (a/b), hdmi 2.1
Содержание:
- Виды HDMI разъемов
- Поддерживаемые функции HDMI всех версий
- Изображение на телевизоре с ноутбука, или смартфона по Wi-Fi
- Неисправность соединения HDMI с ноутбуком или компьютером
- Реализация соединение компьютера с телевизором через LAN
- Длина и толщина
- Возможные проблемы и методы их решения
- Неисправность соединения беспроводного HDMI
- Основные характеристики HDMI разных версий
- Настройка телевизора и ноутбука
- Подключение интернета к старым телевизорам
Виды HDMI разъемов
Поскольку подключаемые устройства отличаются по габаритам, в них используется интерфейс HDMI разных типов.
- Выделяют пять основных модификаций таких разъемов:
- Стандарт А. Наиболее популярное на сегодняшний день решение для подключения устройств с большими экранами, к которым прежде всего относятся телевизоры, игровые консоли, а также мониторы компьютеров. Такой разъем оснащен 19 контактами и позволяет передавать изображение разрешением 1920 × 1080.
- Стандарт В. Сегодня встречается редко. Такой разъем имеет 29 контактов, что позволяет передавать изображение разрешением 3840 × 2400. Как и предыдущий тип, эти устройства поддерживают протокол DVI-D.
- Mini-HDMI (Стандарт С). Такие разъемы предназначены для портативной техники. Для подключения к устройствам, оборудованными коннекторами типа А, используются специальные переходники.
- Micro-HDMI (Стандарт D). Предназначен для установки на мобильные телефоны и планшеты. Имея все те же 19 контактов, такой разъем отличается вдвое меньшим размером, чем изделия предыдущего типа.
- Стандарт Е. Предназначен для использования во внутренних аудио- и видеосистемах автомобилей. Отличается повышенным качеством изоляции, что обеспечивает высокую устойчивость к воздействиям вибраций, а также температурных колебаний в широком диапазоне.

Разъем HDMI распиновка на русском
HDMI — интерфейс для передачи видеосигнала высокой четкости, все современные видеокарты и телевизоры оснащены именно им, аналоговый s-video уходит в прошлое.
HDMI пришел на замену аналоговых интерфейсов скарт и rca, основное отличие HDMI и DVI в размерах, а также первый поддерживает передачу многоканальных цифровых аудиосигналов. HDMI распиновка приведена ниже.
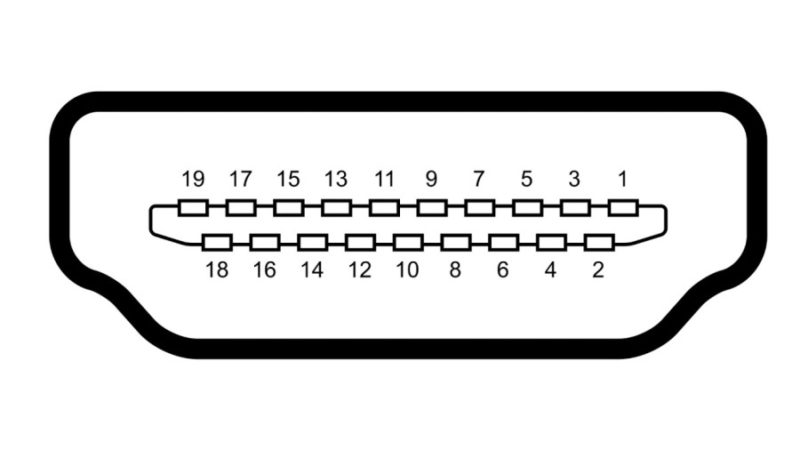
| Вывод | Название | Описание |
|---|---|---|
| 1 | TMDS Data2+ | Видеосигнал TMDS Data2+ (пара 2) |
| 2 | TMDS Data2 SHIELD | Экран видеосигнала TMDS Data2 |
| 3 | TMDS Data2- | Видеосигнал TMDS Data2- (пара 2) |
| 4 | TMDS Data1+ | Видеосигнал TMDS Data1+ (пара 1) |
| 5 | TMDS Data1 SHIELD | Экран видеосигналах TMDS Data1 |
| 6 | TMDS Data1- | Видеосигнал TMDS Data1- (пара 1) |
| 7 | TMDS Data0+ | Видеосигнал TMDS Data0+ (пара 0) |
| 8 | TMDS Data0 SHIELD | Экран видеосигнала TMDS Data0 |
| 9 | TMDS Data0- | Видеосигнал TMDS Data0- (пара 0) |
| 10 | TMDS Clock+ | Тактовая частота видеосигнала TMDS+ |
| 11 | TMDS Clock SHIELD | Экран тактовой частоты видеосигнала TMDS |
| 12 | TMDS Clock- | Тактовая частота видеосигнала TMDS- |
| 13 | CEC | Сигнал СЕС |
| 14 | Recerved | Зарезервирован (в кабеле, но не подключен к устройству) |
| 15 | SCL | Сигнал SCL |
| 16 | SDA | Сигнал SDA |
| 17 | DDC/CEC GND | Земля для DDC и CEC |
| 18 | +5V PowerR | Питание +5 В |
| 19 | Hot Plug Detect | Датчик «горячего подключения» |
Распиновка hdmi кабеля по сути ничем не отличается от распиновки разъема, просто получается зеркальное отображение.

Распиновка HDMI кабеля по цветам
HDMI кабель разбит на 5 групп по 3 жилы. И еще 4 жилы идут отдельно. Разъем обеспечивает коммутацию четырех групп экранированных симметричных цепей для передачи цифровых видеосигналов (экран из алюминиевой фольги), отдельных проводов служебных данных и питания.
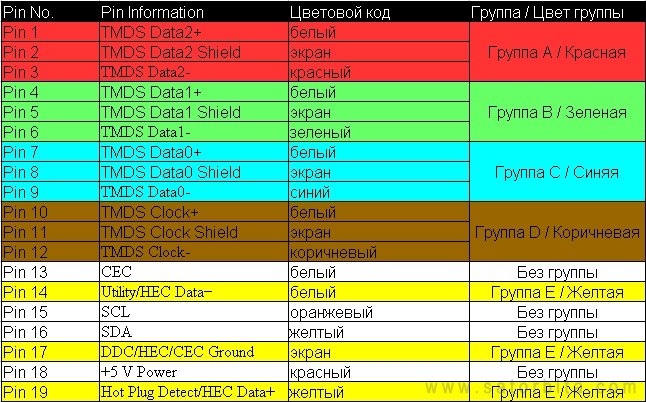
| Номер контакта | Назначение | Цвет провода | Примечание |
|---|---|---|---|
| 1 | Видеосигнал 2+ | Белый | Красная группа |
| 2 | Видеосигнал 2 экран | Экран | |
| 3 | Видеосигнал 2- | Красный | |
| 4 | Видеосигнал 1+ | Белый | Зеленая группа |
| 5 | Видеосигнал 1 экран | Экран | |
| 6 | Видеосигнал 1- | Зеленый | |
| 7 | Видеосигнал 0+ | Белый | Синяя группа |
| 8 | Видеосигнал 0 экран | Экран | |
| 9 | Видеосигнал 0- | Синий | |
| 10 | Такт + | Белый | |
| 11 | Такт экран | Экран | |
| 12 | Такт — | Коричневый | |
| 13 | Служебный сигнал CEC | Белый | |
| 14 | Утилита | Белый | Желтая группа |
| 15 | Сигнал SCL асимметричной шины | Оранжевый | |
| 16 | Сигнал SDA асимметричной шины | Желтый | |
| 17 | Земля | Экран | Желтая группа |
| 18 | Питание +5 В | Красный | |
| 19 | Детектор подключения | Желтый | Желтая группа |
Единой цветовой маркировки жил не существует и у каждого производителя кабеля может быть своя маркировка. В тестовом экземпляре HDMI кабеля использовалась именно такая.
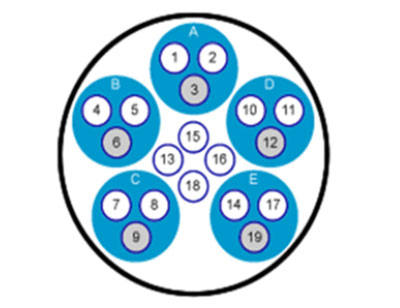
Распиновка HDMI кабеля на звук
Звук в современных телевизорах или приставках иногда только через HDMI выходит (без обычных выходов аудио или как на наушники, то есть нет старого аудио выхода). Поэтому приходится думать как «извлечь» звуковой сигнал из ейчдимиай гнезда.
Для этого можно купить на Али специальный аудиоадаптер (600 руб.) в виде маленькой коробочки, что извлекает звук из сигнала идущего по HDMI и выводит его в аналоговом виде на два разъема RCA тюльпан или в цифровом на оптический SPDIF.
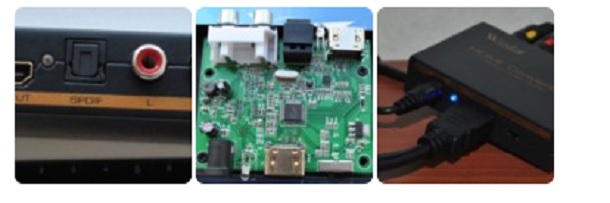
Поддерживаемые функции HDMI всех версий
Теперь поговорим о функциях HDMI, поддерживаемых в разных версиях.
В версии 1.4 всё самое востребованное (3D, ARC, CEC) уже имеется, а что привносится, начиная с версии 2.0, выглядит скорее избыточным для большинства пользователей. Судите сами: в HDMI 2.0 есть Full HD 3D со скоростью 120 кадров в секунду, цветовая субдискретизация 4:2:0, 25 кадров в секунду 3D-форматов, и аудио стандарты HE-AAC и DRA.
А по сути: 3D уже мало кого интересует (в этом году Samsung и LG свернули производство 3D панелей, за ними вскоре последуют и другие производители)
4:2:0, DRA… «Что это?» – спросит 95% покупателей, а то, что действительно важно, это лишь поддержка 4K со скоростью 60 кадров в секунду (FPS)
| Функции | HDMI version | ||||||
| 1.0 | 1.1 | 1.2–1.2a | 1.3–1.3a | 1.4–1.4b | 2.0–2.0b | 2.1 | |
| Full HD Blu-ray Disc и HD DVD video | Да | Да | Да | Да | Да | Да | Да |
| Consumer Electronic Control (CEC) | Да | Да | Да | Да | Да | Да | Да |
| DVD-Audio | — | Да | Да | Да | Да | Да | Да |
| Super Audio CD (DSD) | — | — | Да | Да | Да | Да | Да |
| Auto lip-sync | — | — | — | Да | Да | Да | Да |
| Dolby TrueHD / DTS-HD Master Audio | — | — | — | Да | Да | Да | Да |
| Обновленный список CEC команд | — | — | — | Да | Да | Да | Да |
| 3D video | — | — | — | — | Да | Да | Да |
| Ethernet channel (100 Mbit/s) | — | — | — | — | Да | Да | Да |
| Обратный аудио канал (ARC) | — | — | — | — | Да | Да | Да |
| 4 аудио потока | — | — | — | — | — | Да | Да |
| 2 видео потока (Dual View) | — | — | — | — | — | Да | Да |
| Hybrid Log-Gamma (HLG) HDR OETF | — | — | — | — | — | Да | Да |
| Статический HDR (статические HDR метаданные) | — | — | — | — | — | Да | Да |
| Динамический HDR (динамические HDR метаданные) | — | — | — | — | — | — | Да |
| Расширенный Обратный аудио канал (eARC) | — | — | — | — | — | — | Да |
| Переменная частота обновления (режим игры VRR) | — | — | — | — | — | — | Да |
| Технология сжатия видео потока (DSC) | — | — | — | — | — | — | Да |
Изображение на телевизоре с ноутбука, или смартфона по Wi-Fi
Я заметил, что многие хотят например запустить на планшете, в браузере просмотр онлайн фильма и вывести его на телевизор. А ведь для того, что бы транслировать фильм по DLNA, его нужно сначала скачать. Это не всем нравится, да и не все знают, как скачивать фильмы на планшете, или смартфоне. Если у вас Smart TV, то вы можете смотреть онлайн фильмы непосредственно с телевизора, и вам для этого не нужно никаких дополнительных устройств. Как этот делать, читайте в этой статье.
Есть две основные технологии, которые позволяют по беспроводной сети полностью дублировать на телевизор все, что вы видите на экране своего ноутбука, или мобильного устройства. Это технологии Intel Wireless Display (Intel WiDi), и Miracast. Скорее всего, вы уже слышали об этих технологиях, или видели их в настройках своих устройств.
Если объяснять их работу своими словами, то все происходит примерно так: изображение, которое отображается на экране вашего компьютера, или мобильного устройства сжимается, и по Wi-Fi передается на телевизор. Все это происходит очень быстро, и задержки почти не заметны.
Вы просто включаете Miracast, или Intel WiDi на телевизоре (если он поддерживает эту технологию, если нет, то нужен специальный HDMI адаптер), и на мобильном устройстве, или на ноутбуке с помощью специальной программы, запускаете трансляцию. Устройства соединяются и картинка передается на телевизор. Кстати, сеть Wi-Fi (роутер) совсем не нужна, телевизор сам создает сеть, к которой нужно просто подключится. Что-то типа Wi-Fi Direct.
На первый взгляд, все очень просто. Но, на данный момент, не все устройства поддерживают эти беспроводные технологии. Хотя, думаю, что через год, это уже не будет проблемой.
Кстати, Intel WiDi (начиная с версии 3.5) совместим с Miracast. Поэтому, технологию от Intel можно считать универсальной.
Какие устройства поддерживают Intel WiDi и Miracast?
Что касается компьютеров (ноутбуков), то для работы технологии Intel WiDi, нужен процессор Intel 4-го поколения, графика Intel, и беспроводной Wi-Fi адаптер Intel. Как вы уже поняли, не каждый ноутбук может похвастать такой конфигурацией. Или же, понадобится специальная приставка.
Если говорить о мобильных устройства, то в них так же должна быть поддержка Intel WiDi, или Miracast. Если вы планируете пользоваться этими технологиями, то смотрите характеристики устройств и уточняйте наличие этих технологий перед покупкой.
Подробную информацию по устройства, которые поддерживают эту технологию, вы можете посмотреть на официальном сайте .
Intel WiDi и Miracast на телевизорах
С устройствами, которые будут передавать изображение по воздуху, мы разобрались, теперь что касается телевизоров, которые будут выводить это самое изображение. В телевизоре, либо должна быть встроенная поддержка Intel WiDi/Miracast, либо нужно будет покупать специальный приемник, который подключается в HDMI разъем вашего телевизора.
Насколько я понял, то практически все телевизоры популярных производителей: LG, Samsung, Toshiba – начиная с линейки 2013 года, и у которых есть поддержка Smart TV, имеют встроенные приемники и умеют работать со стандартом Intel WiDi/Miracast.
Если в телевизоре нет встроенной поддержки, то как я уже писал, поможет внешний HDMI адаптер. Кстати, через него изображение идет еще лучше, чем через встроенный.
Например, в телевизоре LG 32LN575U – недорогая модель с функцией Smart TV, есть поддержка Intel WiDi/Miracast. Выглядит она вот так:
Возможно, как то продемонстрирую работу этой технологии, но это уже будет в другой статье.
Послесловие
Давайте подведем итоги. Если вы хотите использовать телевизор как основной, или второй монитор для вашего компьютера, или мобильного устройства, и у вас нет острой необходимости соединять их по воздуху, то лучше всего, сделать это с помощью кабеля. Так и дешевле, и качество картинки будет лучше.
Не забывайте, что с помощью технологии DLNA, и по Wi-Fi, вы можете транслировать на телевизор фото и видео. Но вывести изображение запустив игру, находясь браузере, или на рабочем столе – не получится.
Если же вы все таки хотите, что бы все, что отображается на экране вашего компьютера, смартфона, или планшета, отображалось на экране телевизора, то смотрите в сторону технологий Intel WiDi и Miracast. Если ваши устройства не поддерживают этих стандартов, то придется покупать специальные приставки и приемники.
Если вы только планируете покупать новые устройства, и собираетесь пользоваться этими беспроводными технологиями, то перед покупкой, смотрите поддерживают ли они эти стандарты.
Рекомендую еще посмотреть видео по теме. Обзор технологии Intel WiDi от Наташи.
На этом все. Всего хорошего!
Неисправность соединения HDMI с ноутбуком или компьютером
Если вы пытаетесь использовать ПК или ноутбук в качестве компонента источника, убедитесь, что в настройках вашего компьютера в качестве выходного соединения по умолчанию выбран HDMI. Если вы не можете получить изображение с ноутбука на экране телевизора, попробуйте следующие советы по устранению неполадок:
- Загрузите компьютер с помощью кабеля HDMI, подключенного к телевизору, который уже включен.
- Загрузите компьютер, когда телевизор выключен, а затем включите телевизор.
- Загрузите компьютер и включите телевизор перед подключением кабеля HDMI.
Если у вашего телевизора есть вход Video Graphics Array (VGA), вам, возможно, придется использовать его вместо HDMI.
Реализация соединение компьютера с телевизором через LAN
Как уже говорилось выше, желательно приобрести полноценную сетевую карту и вставить ее в специальный PCI слот на материнской карте персонального компьютера. К тому же стоит она недорого. Иногда в процессе установки новых аппаратных частей ПК могут возникать проблемы с отсутствием драйверов. Решаются они либо самой системой после включения компьютера, либо самостоятельной установкой дополнительных программ с диска, шедшего в комплекте, или скачанных с официального сайта производителя. В магазине также можно купить и LAN кабель нужной длины, который будет обжат с обеих сторон специальными разъемами.
Если все детали в сборе, то можно приступать к соединению. Для этого необходимо воткнуть один конец кабеля в слот RJ45 компьютера, а другой — в такой же LAN порт телевизора. Чаще всего он находится на задней панели TV, где подключается питание, колонки и прочая атрибутика.
После подключения выполняется его настройка. Для этого можно воспользоваться специализированными программами для трансляции видео и аудио с компьютера на телевизор. Часто они носят конкретный характер и подходят для настройки TV только от одного производителя. Одним из софтов, хорошо работающим на многих устройствах, является Home Media Server. Он содержит много гибких настроек, а также функцию, которая позволяет производить трансляцию IPTV непосредственно на телевизор.
Работать с софтом очень легко: чтобы загрузить в нее фильм, достаточно просто перетащить его с рабочего стола или любой другой папки в окно программы. После этого уже все готово к трансляции и остается нажать кнопку «Запуск». На телевизоре появится окошко с выбором источника, в котором следует выбрать «AllShare HMS». На этом настройка заканчивается. В телевизоре появляется интерфейс выбора нужного клипа.
Важно! Софт позволяет не только просматривать видеозаписи и транслировать их на экран телевизора. Доступны также просмотр фотографий с жесткого диска или флешки, а также прослушивание музыки
Просмотр IPTV на телевизоре из компьютера
Просмотр IPTV реализовать чуть сложнее, но тоже вполне реально даже для новичка. Для начала нужно скачать и установить программу-плеер VLC Media Player с официального сайта разработчика (с учетом того, что HMS установлен и настроен предварительно).
Стоит заметить, что подойдет и другой плеер, но лучшим решением будет именно VLC и он действительно необходим, так как Server будет брать из него поток видео. После установки плеера нужно привязать его к Home Media Server. Для этого:
- Запускается HMS;
- Производится переход в Настройки — Медиа ресурсы — Интернет ресурсы;
- В специальной графе прописывается путь до папки, в которую ранее был установлен плеер;
- В папке, где установлен IPTV от провайдера находится файл с расширением .m3u;
- Файл переносится в окно программы, а именно в папку «Интернет телевидение», находящуюся слева от основного интерфейса;
- Производится переход по пути «Настройки» — «Транскодер» — «Профиль транскодирования»;
- В нем выбирается входящий поток «Интернет телевидение»;
HMS перезагружается, а в папке «Интернет телевидение» на телевизоре появляется список доступных каналов.
Важно! Если в папке с установленным IPTV не было .m3u файла, то найти и скачать его можно с интернета на сайте своего или чужого интернет-провайдера
Длина и толщина
Длина HDMI-кабеля может быть различной, она варьируется в диапазоне от 0,75 до 10 м. Если применять определенные усилители, то его протяженность без потери качества передаваемого цифрового сигнала может достигать и 35 м. Более длинные шнуры применять нецелесообразно, так как в этом случае при передаче коннекта могут появляться искажения или затухания цифрового сигнала, что негативно сказывается на качестве транслируемого звука или изображения.
Получить качественный коннект и высокую скорость его передачи без сопутствующих электромагнитных помех можно при помощи HDMI-кабеля, который сделан с применением дорогостоящего материала – бескислородной меди. Чем толще жила из меди внутри такого шнура, тем выше его качество, поэтому толщина и длина HDMI-кабеля играет важную роль при передаче цифровых сигналов. Кроме того, наблюдения показали, что качество передачи начинает ухудшаться, если длина шнура превышает 15 метров.
Таким образом, при подборе HDMI-кабеля важно учитывать его свойства и материалы, из которого он сделан. Если предстоит передавать небольшой объем контента, например, на телевизор со спутникового ресивера, подойдет недорогой шнур
Возможные проблемы и методы их решения
Увы, далеко не всегда пользователям удается с первого раза настроить корректное подключение и вывод изображения на телевизор. Многие люди сталкиваются с проблемами, которые, впрочем, всегда можно решить. Если вы столкнулись с какими-либо трудностями, то обратитесь к рекомендациям, представленным ниже.
Нет изображения на ТВ
Самая частая проблема, на которую жалуются пользователи. Если вы считаете, что ваш компьютер не подключается к телевизору, так как на ТВ-экране отсутствует изображение, действуйте в соответствии с алгоритмом:
- Проверьте целостность кабеля и его совместимость с другими устройствами. Не исключено, что провод просто был поврежден, и его нужно заменить на другой HDMI.
- Убедитесь, что в настройках телевизора в качестве источника был выбран правильный HDMI-разъем.
- Также проверьте настройки изображения на компьютере, зажав клавиши «Win» + «P». В открывшемся меню нужно выбрать наиболее подходящий вариант показа.
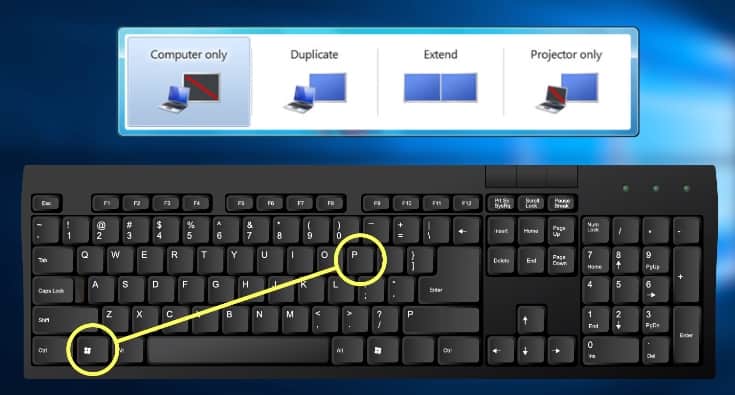
Будьте внимательны, выполняя какие-либо манипуляции, связанные с настройкой изображения, а также не забывайте об уходе за проводом. Даже малейшее повреждение может привести к отсутствию сопряжения.
Нет звука на ТВ
HDMI передает не только картинку, но и звук. Если он отсутствует, сделайте следующее:
Щелкните ПКМ по иконке с динамиком в панели задач.
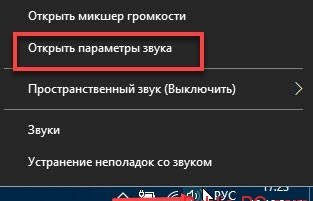
Выберите «Устройства воспроизведения».
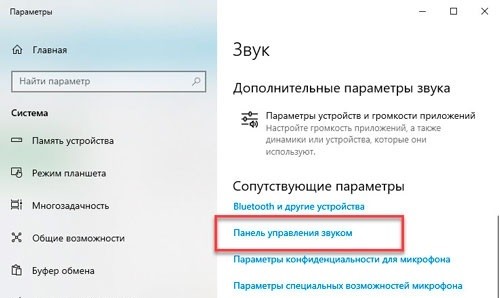
- Во вкладке «Воспроизведение» кликните ПКМ по названию своего телевизора.
- Нажмите на кнопку «Использовать по умолчанию».
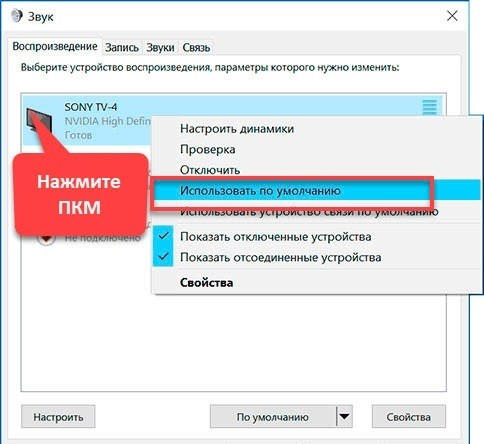
Теперь звук должен выводиться через динамики ТВ-приемника. Если этого не произойдет, то не лишним будет проверить целостность кабеля. В редких случаях его повреждения влияют и на изображение, и на звук.
Выбранное разрешение выходит за рамки телевизора
Если вы чувствуете, что на ТВ-экране изображение выводится некорректно, обратитесь к инструкции:
- Переведите телевизор в стандартный режим просмотра. Иногда «Кино» расширяет картинку.
- Зажав клавиши «Win» + «P» на компьютере, убедитесь, что картинка дублируется, а не дополняется.
Откройте настройки дисплея в «Параметрах» и установите разрешение, соответствующее разрешению телевизора.
После этого проблема должна быть исчерпана. Помните, что правильность отображения зависит от выставленных настроек, и только в них нужно искать ключ к устранению неполадок.
Неисправность соединения беспроводного HDMI
Беспроводные устройства HDMI – те, которые используют внешний передатчик для беспроводной передачи аудио/видео сигналов на приемник – также могут вызывать проблемы с подключением.
Существует два основных формата «беспроводной HDMI», каждый из которых поддерживает собственную группу продуктов: WHDI и Wireless HD (WiHD). Они предназначены для более удобного подключения устройств HDMI без кабеля.
Выполните следующие действия по устранению неполадок, если вы пытаетесь подключить беспроводное устройство HDMI:
- Измените расстояние и положение беспроводных устройств. Как и в случае с Wi-Fi, успешное беспроводное соединение HDMI зависит от минимального расстояния, четкой линии связи и ограниченных помех. Для особенно больших расстояний используйте усилители сигнала HDMI.
- Попробуйте разные последовательности включения, как упомянутые выше.
- Проверьте характеристики продукта и совместимость с любым беспроводным устройством HDMI. Беспроводные устройства HDMI имеют много технических различий, когда речь идет о марке, модели и отраслевых стандартах, и устройства могут быть несовместимы.
Основные характеристики HDMI разных версий
Обратимся к основным характеристикам разных версий HDMI, а самое главное, узнаем в чем разница HDMI 1.4 и 2.0 (самых актуальных версий). Отметим почти пятикратное увеличение пропускной способности последней версии по сравнению с версией 1.4.
| HDMI Version | |||||
| 1.0–1.2a | 1.3–1.3a | 1.4–1.4b | 2.0–2.0b | 2.1 | |
| Спецификации сигнала | |||||
| Пропускная способность | 4.95 Gbit/s | 10.2 Gbit/s | 10.2 Gbit/s | 18.0 Gbit/s | 48.0 Gbit/s |
| Максимальная скорость передачи данных | 3.96 Gbit/s | 8.16 Gbit/s | 8.16 Gbit/s | 14.4 Gbit/s | 42.6 Gbit/s |
| TMDS | 165 MHz | 340 MHz | 340 MHz | 600 MHz | 1200 MHz |
| Количество каналов TMDS | 3 | 3 | 3 | 3 | 4 |
| Схема кодирования | 8b/10b | 8b/10b | 8b/10b | 8b/10b | 16b/18b |
| Компрессия (опционально) | — | — | — | — | DSC 1.2 |
| Поддержка форматов цветов | |||||
| RGB | Да | ||||
| YCBCR 4:4:4 | Да | ||||
| YCBCR 4:2:2 | Да | ||||
| YCBCR 4:2:0 | — | — | — | Да | Да |
| Глубина цвета | |||||
| 8 bpc (24 bit/px) | Да | ||||
| 10 bpc (30 bit/px) | Да | ||||
| 12 bpc (36 bit/px) | Да | ||||
| 16 bpc (48 bit/px) | — | Да | Да | Да | Да |
| Цветовое пространство | |||||
| SMPTE 170M | Да | ||||
| ITU-R BT.601 | Да | ||||
| ITU-R BT.709 | Да | ||||
| sRGB | — | Да | Да | Да | Да |
| xvYCC | — | Да | Да | Да | Да |
| sYCC601 | — | — | Да | Да | Да |
| AdobeYCC601 | — | — | Да | Да | Да |
| Adobe RGB (1998) | — | — | Да | Да | Да |
| ITU-R BT.2020 | — | — | — | Да | Да |
| Характеристики аудио | |||||
| Частота дискретизации на канал (макс) | 192 kHz | ||||
| Звуковая частота (макс) | ? | ? | 768 kHz | 1536 kHz | 1536 kHz |
| Размер образца | 16–24 bits | 16–24 bits | 16–24 bits | 16–24 bits | 16–24 bits |
| Количество аудиоканалов (макс) | 8 | 8 | 8 | 32 | 32 |
Эти данные из официальной спецификации HDMI мало что говорят простому пользователю. Гораздо чаще людей интересует, какое разрешение и частоту кадров поддерживает стандарт, потому что именно эти данные широко рекламируются производителями телевизоров, мониторов, компьютерного железа и прочей техники, а также указываются в характеристиках игр и видеофайлах.
Настройка телевизора и ноутбука
Настройка большинства современных гаджетов не составляет большого труда, интерфейсы специально разработаны для легкого восприятия.
Настройка TV
Настройка телевизоров самое простое занятие. Необходимо внимательно ознакомиться с инструкцией и действовать не отклоняясь. Даже если отсутствует, какое-либо описание прибора, не нужно отчаиваться. Меню TV понятны и созданы для интуитивного восприятия. Просто надо помнить, к какому входу подключен кабель. В меню выбрать нужное подключение и телевизор готов к просмотру.
Настройка компьютера или ноутбука
После соединения двух приборов понадобится переключить изображение для трансляции на экран телевизора. В разных моделях ноутбуков, различных производителей переключение выполняют кнопки с пиктограммой. Это одна из клавиш от F1 до F12, обычно пиктограмма символически изображает экран. Необходимо нажать кнопку и изображение переключится на другой монитор.
 Watch this video on YouTube
Watch this video on YouTube
Для компьютера может понадобиться войти в меню экрана и выбрать монитор на котором хотите просматривать содержимое. Можно выбрать дубляж на двух экранах или просмотр на одном. Может потребоваться корректировка разрешения экрана телевизора.
 Watch this video on YouTube
Watch this video on YouTube
Современную технику нетрудно соединить между собой. Интерфейсы в устройствах просты и понятны. Выбор соединительных проводов велик. Самое качественное соединение, на сегодняшний день, обеспечивает HDMI-подключение, Ethernet и Wi-Fi. Последнее еще и самое удобное. Настроить все виды легко и просто.
Как подключить приставку цифрового телевидения к телевизору
Как подключить и настроить интернет на телевизоре?
Как подключить сетевую интернет розетку RJ-45 — схема распиновки
Какой кабель для интернета лучше проложить в квартире?
Как выбрать телевизор для дома — обзор главных параметров и рейтинг лучших моделей
Как подключить 3 фазный электродвигатель к сети 220 вольт через конденсатор
Подключение интернета к старым телевизорам
Если у вас старый телевизор, то с подключением его к интернету могут возникнуть проблемы, поскольку он просто не имеет такой опции. Такие же проблемы могут возникнуть, если ваш телевизор не имеет функции Smart TV, но вы хотите подключить его к интернету. К счастью, решить их несложно:
- подключите к телевизору Smart-приставку (для подключения может понадобиться переходник), и ваш телевизор обретёт всю функциональность «умного» устройства, в том числе и возможность подключения к интернету.
- используйте телевизор в качестве экрана и просто установите связь с компьютером, а уже компьютер подключите к интернету способом, описанным выше.







