Отключаем hyper-v в windows 10
Содержание:
- Как выключить функцию аппаратной виртуализации
- Как создать виртуальную машину с помощью Hyper-V
- Как: отключить Hyper-V в Windows 10
- Как включить виртуализацию Hyper-V в Windows 10
- Проблемы при включении виртуализации
- Что такое Hyper-V и для чего он нужен
- Назначение компонента
- Что такое виртуализация и какие требования к ПК предъявляет
- Активация в окне «Компоненты Windows»
- Настройка Hyper-V Server 2019
- Простое управление Hyper-V Server 2019 через 5nine Manager
- Дополнительные способы удалить Hyper-V
- Как активировать Hyper-V
Как выключить функцию аппаратной виртуализации
Как отключить фоновые приложения в Windows 10 — пошаговая инструкция
Программы виртуализации невозможно применять в работе, включать в процессы без опции Hyper-V от виндовс. Новички испытывают серьезные затруднения при работе с данной опцией, поэтому ниже описаны способы включения и выключения Hyper-V последовательно.
Отключение аппаратной виртуализации
Компоненты Windows
Данная опция операционной системы Windows ответственна за возможность пользования ресурсами персонального компьютера или ноутбука с целью создания виртуальных образов, которые будут функционировать в операционке. Иными словами, применение системы на практике сводится к тому, чтобы пользователь мог внутри одной ОС запускать работу несуществующего устройства. Такой подход может помочь решить ряд важнейших вопросов:
- запускать различные действующие копии виндовс под разные потребности пользователя. Одним из самых часто используемых вариантов является запуск отдельных виртуальных серверов, определение их мощности под разные виды вопросов в пределах одной достаточно производительной машины. Это позволяет сэкономить на покупке новых устройств под определенные категории задач. Например, для поддержки сайтов компаний, печатных серверов и других нужд;
- позволяет проверять работоспособность программ и приложений. В этом случае в первую очередь проверке подвергаются программные продукты, которые пользователь пытается скачать и установить из непроверенного источника. Выполнив запуск в виртуальной машине сомнительной копии программы, можно сразу узнать, какими будут последствия для ОС после ее установки на устройство. Таким способом можно обнаружить троянский вирус;
- дает возможность проводить тестирование ПО. Существуют специальные пакеты для разработки приложений, содержащих в себе виртуальную среду, в которой эти же программные продукты могут подвергаться тестированию;
- если у пользователя несколько установленных операционных систем, то данная опция помогает поддерживать их. Это позволяет работать с приложениями андроид внутри виндовс, проводить трейдинг.
Обратите внимание! У пользователя есть все условия для игр на таких платформах, возможность работать со сложными, конфликтными приложениями. Это позволяет системным администраторам и продвинутым пользователям работать в различных условиях, решать непростые задачи, поднять эффективность устройства
Компоненты виндовс
Как отключить Hyper-V в Windows 10? Прежде чем отключить данную опцию, как компонент ОС, пользователь должен убедиться, действительно ли необходимо это делать. Чтобы выключить виртуализацию, нужно:
- Вызвать командную строку и ввести «appwiz.cpl», после чего нажать на «Enter».
- Откроется окно программ и компонентов Windows. Потребуется перейти в пункт их включения или отключения.
- Необходимо удалить значок рядом с Hyper-V и сохранить свои действия, нажав на «Ок».
Использование PowerShell
Как выключить аппаратную виртуализацию в Windows 10 c помощью PowerShell? Данная оболочка дает возможность пользователю не только активировать и деактивировать компоненты операционной системы, но и деинсталлировать стандартные приложения, входящие в ОС.
Чтобы воспользоваться данным приложением, потребуется:
- Активировать оболочку программы с правами админа, воспользовавшись поисковиком ОС.
- Откроется окно, где в соответствующей строке необходимо ввести «Disable-WindowsOptionalFeature -Online -FeatureName Microsoft-Hyper-V-All».
- Начнется процесс отключения. Появится уведомление о перезагрузке устройства, нужно подтвердить его.
Командная строка для отключения виртуализации
Как создать виртуальную машину с помощью Hyper-V
Теперь, когда вы выполнили все необходимые шаги для настройки параметров и создали виртуальный коммутатор для управления виртуальными машинами, вы можете перейти к созданию Windows Virtual PC.
- В окне Диспетчера Hyper-V перейдите на вкладку «Действия», нажмите «Создать» и нажмите кнопку «Виртуальная машина».
- В Мастере создания виртуальных машин нажмите Далее и пропустите страницу «Приступая к работе».
- На следующей странице дайте виртуальной машине новое имя и нажмите кнопку Далее, чтобы продолжить процесс.
- Когда вы попадёте на страницу определения поколения. Вы должны выбрать параметры генерации, которые поддерживают гостевую операционную систему, которую вы установите на виртуальной машине. Проверить этополное руководство чтобы узнать, какой вариант генерации лучше всего подходит для поддержки вашей гостевой ОС.
- После того, как вы выбрали поколение, нажмите Далее, чтобы перейти на следующую страницу. В этом окне вы должны выделить объём памяти для вашей новой виртуальной машины.
- После того, как вы закончите распределение пространства, следующий шаг – выбрать виртуальный коммутатор, который вы ранее создали, и нажмите Далее.
- На следующей странице внимательно просмотрите параметры подключения виртуального жесткого диска (измените, если необходимо) и нажмите кнопку Далее.
- Откроется страница параметров установки. Просто выберите вариант «Установить операционную систему из файла загрузочного образа» и нажмите кнопку «Обзор», чтобы выбрать образ ISO → затем нажмите Далее.
- Проверьте настройки и нажмите кнопку Готово, чтобы завершить работу мастера создания новой виртуальной машины.
- Если вы правильно выполнили шаги, вы сможете успешно создать новую виртуальную машину. Вы можете увидеть её в диспетчере Hyper-V.
- Щелкните только что созданную виртуальную машину Windows из списка и нажмите кнопку Подключиться, расположенную справа.
- В следующем диалоговом окне нажмите кнопку «Пуск», чтобы запустить виртуальную машину. Установите ОС на вашу виртуальную машину; аналогично вы поступили бы на своём реальном оборудовании.
Как: отключить Hyper-V в Windows 10
Hyper-V не является инструментом для неопытных пользователей ПК. Это утилита, которая заменяет Microsoft Virtual PC и позволяет запускать несколько операционных систем на одном устройстве. Hyper-V, облегчает жизнь разработчикам программного обеспечения, ИТ-специалистам или техническим специалистам, которые предпочитают работать или экспериментировать с несколькими операционными системами, включая разные версии Linux, FreeBSD и Windows. Использование инструмента не требует впрыска физического материала в машины. Hyper-V преобразует различные операционные системы в виртуальные машины («гости»), работающие параллельно на одном компьютере («хосты»).
Технология виртуализации позволяет нам запускать виртуальную машину в операционной системе вашей текущей машины. Прежде чем вы сможете использовать Hyper-V для создания виртуальной машины, вы должны включить Hyper-V. В этой статье показано, как включить или отключить Hyper-V в Windows 10.
Отключение Hyper-V в функциях Windows
1. откройте функции Windows.
2. Разверните подраздел Hyper-V и выполните действия 3 или 4, чтобы узнать, что вы хотите сделать.
3. Для активации Hyper-V A) Убедитесь, что все опции Hyper-V включены, как описано выше, нажмите OK и перейдите к шагу 5.
Апрельское обновление 2020:
Теперь мы рекомендуем использовать этот инструмент для вашей ошибки. Кроме того, этот инструмент исправляет распространенные компьютерные ошибки, защищает вас от потери файлов, вредоносных программ, сбоев оборудования и оптимизирует ваш компьютер для максимальной производительности. Вы можете быстро исправить проблемы с вашим ПК и предотвратить появление других программ с этим программным обеспечением:
- Шаг 1: Скачать PC Repair & Optimizer Tool (Windows 10, 8, 7, XP, Vista — Microsoft Gold Certified).
- Шаг 2: Нажмите «Начать сканирование”, Чтобы найти проблемы реестра Windows, которые могут вызывать проблемы с ПК.
- Шаг 3: Нажмите «Починить все», Чтобы исправить все проблемы.
4. Чтобы отключить Hyper-V A) Отключите Hyper-V, нажмите OK и перейдите к шагу 5 ниже.
Перезагрузите компьютер при появлении соответствующего запроса.
Отключить Hyper-V через BIOS
Другой совет заключается в том, что вы можете удерживать нажатой клавишу Shift при нажатии кнопки «Пуск» -> «Питание» -> «Перезагрузка», чтобы иметь возможность выбрать, хотите ли вы начать с / без Hyper-V до перезагрузки компьютера. Это особенно полезно, когда в BIOS включена форма «Fastboot», и практически невозможно нажать кнопку «Enter BIOS» до того, как загрузчик Windows получит контроль.
Отключить Hyper-V с помощью команды
Для этого: нажмите Windows Logo + X, затем нажмите A, чтобы выполнить командную строку от имени администратора. В окне командной строки введите bcdedit / set hypervisorlaunchtype off и нажмите Enter, чтобы выполнить эту команду.
Отключите Hyper-V, остановив службу.
Найдите «Сервис» в меню «Пуск», нажмите Enter, чтобы открыть окно «Сервис компонентов». Затем нажмите «Сервис» на левой панели и нажмите клавишу «H» на клавиатуре. Это может помочь вам найти и быстро найти службу управления виртуальной машиной Hyper-V. Когда вы получите его, щелкните его правой кнопкой мыши и выберите Стоп.
Отключить Hyper-V Windows 10 PowerShell
Шаг 1: щелкните правой кнопкой мыши значок запуска и выберите Windows PowerShell (admin). Шаг 2: скопируйте и запустите командную строку ниже.
Отключить WindowsOptionnel -Интернет-функции -ФункциональностьNameMicrosoft-Hyper-V-All
отключить hyper-v powerhell
Шаг 3: перезапустите Windows 10, чтобы изменения вступили в силу.
Заключение
В некоторых случаях было обнаружено, что некоторые приложения требуют, чтобы Hyper-V был отключен для работы. В этой статье мы покажем вам самые простые способы отключения Hyper-V в Windows 10. Обязательно следуйте инструкциям, чтобы избежать дальнейших осложнений.
CCNA, веб-разработчик, ПК для устранения неполадок
Я компьютерный энтузиаст и практикующий ИТ-специалист. У меня за плечами многолетний опыт работы в области компьютерного программирования, устранения неисправностей и ремонта оборудования. Я специализируюсь на веб-разработке и дизайне баз данных. У меня также есть сертификат CCNA для проектирования сетей и устранения неполадок.
Как включить виртуализацию Hyper-V в Windows 10
Есть несколько способов включить Hyper-V Windows 10 и установить виртуальную машину. Проще всего активировать гипервизор, выбрав поиск внутри системы Виндовс и воспользовавшись при этом диспетчером задач на домашнем компьютере. Для этого необходимо:
- Выполнить стандартный запуск операционной системы.
- Войти в меню, в котором системные компоненты можно включить или деактивировать.
- Отметить в выпадающем списке все параметры, связанные с гипервизором Hyper-V, и нажать «Ок» для сохранения выполненных изменений.
- Дождаться уведомления о перезагрузке системы. Далее необходимо найти ярлык, ответственный за активацию виртуальной машины (он обычно находится в меню «Пуск»), и сразу сохранить его на рабочем столе для быстрого поиска. После этого выполняется запуск виртуальной машины.
- Чтобы гипервизор работал корректно, его необходимо настроить. Для этого создается коммутатор, благодаря которому осуществляется доступ в сеть и запускается связь со всемирной сетью. Нужно кликнуть по наименованию физического устройства (ноутбука или стационарного компьютера), а потом перейти к диспетчеру виртуальных коммутаторов.
После этого необходимо выбрать одну аппаратную сеть из трех существующих вариантов виртуализации. Как правило, система предлагает следующие сети:
- внешняя сеть. В этом случае для доступа к сети применяется сетевая карта. Виртуальная машина и физический компьютер подключаются к общей сети, и виртуальная машина получает доступ в Интернет;
- внутренняя. В данном случае в процессе установки создается сеть связанных между собой виртуальных машин, но физический компьютер в ней отсутствует, соответственно, доступ в Интернет не осуществляется;
- частная. Физический компьютер и виртуальная машина связаны друг с другом, но доступа к Интернету нет, пользоваться всемирной сетью уже не получится. В большинстве случаев стоит выбирать внешнюю сеть. После этого необходимо создать виртуальный коммутатор, следуя подсказкам системы.
Включать и загружать виртуализацию не сложно, в большинстве случаев эта операция не занимает много времени. Возможные проблемы при включении чаще всего вызваны неправильными действиями пользователя. При необходимости эту функцию можно выключить в любое время, главное — сохранить необходимые настройки.
Обратите внимание! Если возникли какие-либо сбои в работе гипервизора, необходимо в первую очередь выяснить причину проблемы. Чаще всего таковыми являются несовместимость виртуальной машины с отдельными компонентами операционной системы и несоблюдение минимальных требований, необходимых для бесперебойной работы Hyper-V
В целом виртуальная машина намного облегчает работу с операционной системой и помогает решать многие проблемы без вмешательства специалистов. Статистика утверждает, что использование гипервизора в современных офисах делает более стабильной и надежной работу корпоративных серверов.
Для запуска виртуальной машины ее нужно активировать
Если при активации или дезактивации возникли трудности, рекомендуется обратиться к специалисту. Но перед этим нужно попробовать несколько вариантов активации виртуальной машины. Если один из них не подойдет, вполне вероятно, что другой способ запускать гипервизор увенчается успехом. Чтобы сэкономить ресурсы компьютера и снизить нагрузку на него, перед активацией гипервизора следует установить минимальные значения всех параметров.
Проблемы при включении виртуализации
К основным проблемам при включении опции относятся:
- пункт включения не активен в BIOS;
- в ОС отсутствует пункт включения режима;
- функция включена, но система и эмулятор отвечают, что отключена.
В первых двух случаях проблема, скорей всего, кроется в том, что во встроенном ПО отключена поддержка. Спецификации процессора можно найти в интернете, где обычно имеется информация о поддержке виртуализации. На некоторых моделях ПК процессор может поддерживать технологию, но она не включается, так как в BIOS не предусмотрена кнопка ее включения. Возможно, здесь поможет обновление системы.
На первый взгляд может показаться, что включить виртуализацию сложно. Но, воспользовавшись выше описанной инструкцией, с процессом справится даже новичок. Перед включением пользователь должен убедиться, что ПК соответствует системным требованиям. Технология виртуализации позволяет решать множество задач, поэтому ею непременно нужно овладеть любому владельцу гаджета.
Что такое Hyper-V и для чего он нужен
Hyper-V — это Microsoftгипервизор который включен в выпуски Windows 10 Pro, Enterprise и Education. Он отвечает за виртуализацию оборудования с использованием собственных функций системы. CPU / ЦЕНТРАЛЬНЫЙ ПРОЦЕССОР, чтобы мы могли создавать наши виртуальные машины поверх них. чем устанавливать другие операционные системы. Этот гипервизор работает на том же уровне, что и другие, такие как VirtualBox или VMware, но имеет большую интеграцию с операционной системой. По этой причине долгое время они были несовместимы друг с другом, хотя сегодня эти программы можно использовать даже с активированным Hyper-V (они используют гипервизор Microsoft вместо своего собственного). С помощью этого гипервизора можно установить любую версию Windows, а также другие системы, такие как Linux. Однако, если мы попытаемся виртуализировать macOS, мы будем слишком ограничены.
Этот гипервизор не только позволяет нам устанавливать другие операционные системы поверх Windows 10 (задача, с другой стороны, сложная и не очень интуитивно понятная, поэтому она того не стоит), но также необходимо иметь возможность использовать Подсистема Windows для Linux , WSL или Песочница для Windows . Есть даже приложения, такие как Докер , которые требуют, чтобы эта функция была включена в Windows.
Назначение компонента
Подсистема Hyper-V отвечает за возможность использования ресурсов компьютера для создания виртуальных образов работающих ОС.
То есть, практическое применение системы сводится к тому, чтобы пользователь мог внутри одной операционной системы запускать работу несуществующего компьютера. Это помогает для решения ряда вопросов.
Использование:
- запуск различных действующих копий Windows под различные нужды. Самым распространённым вариантом данного использования является запуск раздельных виртуальных серверов и выделение их мощности под различные вопросы в пределах одной, достаточно производительной машины. Таким образом обычно экономят на закупке компьютеров под некоторые задачи (поддержка сайта компании, сервера печати и тому подобное);
- проверка работы программ. Чаще всего проверяют программы установки из сомнительных источников. Запустив в виртуальной машине сомнительную копию приложения можно увидеть, какие последствия для системы несёт её установка. Так обычно выявляются «легальные трояны»;
- тестирование программного обеспечения. Некоторые пакеты для разработки программ содержат в себе виртуальную среду, где эти самые программы могут тестироваться. Ярчайшим примером является SDK Windows Mobile;
- поддержка других ОС в пределах существующей. С помощью виртуализации можно добиться работы, например, Android внутри Windows, чтобы иметь возможность играть в специфические игры или работать со специфическими программами.
Такие возможности нужны пользователям или системным администраторам при разных условиях. Пренебрегать некоторыми из них не стоит. Особенно если решение задачи требует подобных инструментов.
Программы, использующие Hyper-V
Естественно, сама по себе система Hyper-V не совершенна. Она зачастую используется, чтобы дополнять другие программы. Примерами таких программ являются:
- Bluestacks (частично) и Memu (частично) – эмуляторы Android. Эти программы в некоторых своих версиях требуют поддержки компонентов Hyper-V. Примечательно, что сам компонент должен быть включён, но «железо» может его не поддерживать;
- SDK Windows Mobile. Для разработки приложений под Windows Mobile компонент не требуется. Он требуется для запуска эмулятора с целью тестирования работы приложений;
- VitrualBox. Тоже не требует полноценной поддержки Hyper-V лишь включения компонента. Обеспечивается работа лишь некоторых ОС семейства Windows (98 и Millenium), что вызывает только недоумение. В остальных случаях даже не требуется ничего включать.
Поскольку компонент отвечает исключительно за виртуализацию и работу с несуществующими машинами, то и используется он соответствующими программами.
Требования к компьютеру
Требований к системе не так уж и много. Нужно, чтобы процессор поддерживал работу с виртуализацией. Остальное – является нюансами в работе. Такие вещи, как «проброс» видеокарты в виртуальную машину и настройка сетевых адаптеров не является приоритетным в большинстве случаев, поэтому останавливаться на нём не имеет смысла.
Нужно лишь помнить, что нужна поддержка виртуализации в нужных для «гостевой» ОС элементах.
Чего Hyper-V не может
Есть лишь 2 ограничения, которые трудно воспринимать всерьёз. Первое: невозможность работы со съёмными носителями. Решается с помощью подключения через удалённый десктоп (средство Windows) или TeamViewer (отдельная программа), где доступ к этим устройствам волшебным образом передаётся в гостевую операционку.
Слабая поддержка старых приложений. Ретро-геймерам следует искать альтернативные методы запуска. Старые игры средствами Hyper-V не запускаются. Впрочем, это легко решается установкой программ использующих компонент.
Что такое виртуализация и какие требования к ПК предъявляет
Под виртуализацией подразумевается технология, представляющая информацию о вычислительных мощностях, объединенных программной логикой отдельно от аппаратной части. Она обеспечивает разделение процессов, протекающих в хостовом и виртуальном пространствах.

Системный компонент виндовс 10 Hyper-V
Основной задачей виртуализации является изолирование вычислительных процессов друг от друга или наборов определенных действий, происходящих на одном устройстве. Это позволяет максимально расширить программные возможности и сократить аппаратную часть.
К сведению! Данная технология используется для создания виртуальных машин.
Виртуализация делится на такие типы:
- программная;
- хранение данных;
- сетевая;
- аппаратная;
- памяти.
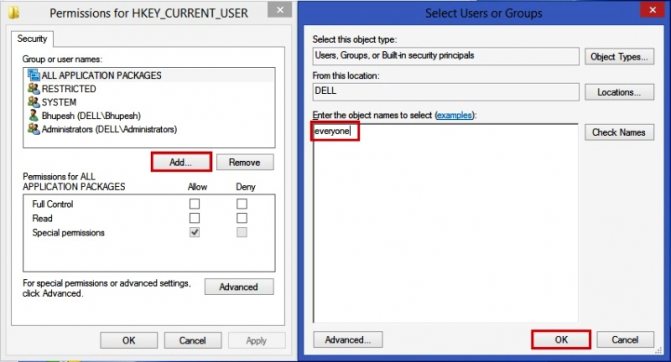
Виртуализация в операционной системе
Различные инструменты используют разные типы виртуализации. На примере гипервизора Hyper-V можно увидеть, что ему необходима аппаратная виртуализация, потому что это даст возможность создания и запуска виртуальных машин. Само устройство и операционка должны соответствовать таким требованиям, как:
- поддерживать ЦП технологию виртуализации Intel VT-x или AMD-V;
- ОС должна быть только 64-разрядной и не меньше редакции Pro;
- поддержка ЦП функции преобразования адресов второго уровня (SLAT);
- минимум 4 Гб ОЗУ;
Узнать, может ли домашний компьютер поддерживать виртуализацию Hyper-V, достаточно просто. Для этого необходимо открыть с правами админа консоль PowerShell либо вызвать командную строку и ввести команду «systeminfo». Нужно нажать в выдаче на необходимую ссылку
Особое внимание рекомендуется уделить требованиям приложения. Если рядом со всеми стоит слово «да», то можно без колебаний активировать гипервизор и формировать виртуальную машину
Обратите внимание! Когда хотя бы один из пунктов обозначен как «нет», то потребуется уточнить, поддерживает ли устройство виртуализацию, открыть информацию о спецификации компьютера
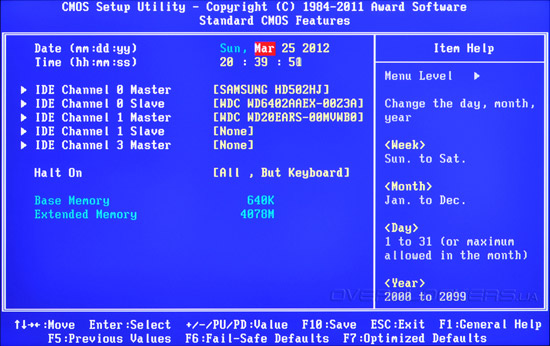
Виртуализация и БИОС
Часто из-за того, что опция БИОС не функционирует, возникают ошибки и проблемы. Чтобы их избежать, рекомендуется активировать виртуализацию в BIOS. Для этого необходимо войти в его меню и пройти по следующему алгоритму:
- Открыть «Advanced».
- Перейти в «CPU Configuration».
- Включить опцию «Intel Virtualization Technology».
- Выбрать вариант «Enabled».
Обратите внимание! В зависимости от версии BIOS названия раздела и необходимой опции могут быть разными
Активация в окне «Компоненты Windows»
Чтобы включить компонент Hyper-V в окне «Компоненты Windows», нажмите сочетание клавиш
+ R и в открывшемся окне Выполнить введите (скопируйте и вставьте) OptionalFeatures и нажмите клавишуEnter ↵ .

В открывшемся окне «Компоненты Windows» выберите Hyper-V и нажмите кнопку OK.

После завершения установки вам будет предложено перезапустить компьютер.

Чтобы отключить компонент Hyper-V, окне «Компоненты Windows» отключите Hyper-V и нажмите кнопку OK.
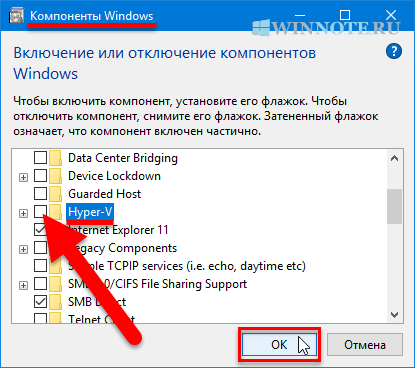
После завершения установки вам будет предложено перезапустить компьютер.
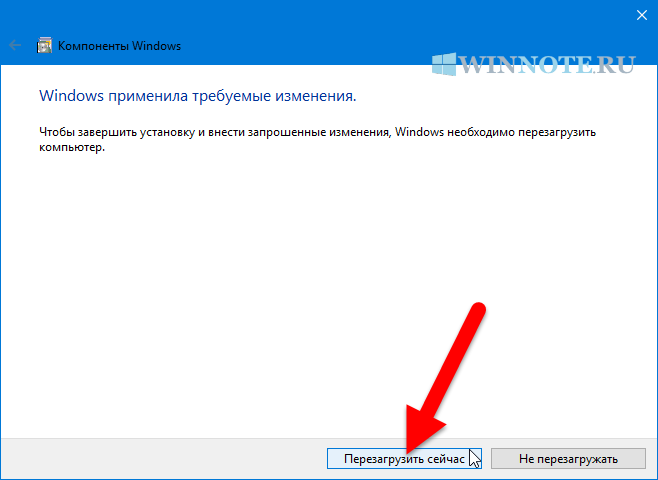
Используя рассмотренные выше действия можно включить или отключить компонент Hyper-V.

Hyper-V — система виртуализации в Windows, идущая по умолчанию в наборе системных компонентов. Она присутствует во всех версиях десятки за исключением Home, а ее предназначение — работа с виртуальными машинами. Ввиду определенных конфликтов со сторонними механизмами виртуализации, Hyper-V может потребоваться отключить. Сделать это очень легко.
Настройка Hyper-V Server 2019
Сразу же выполняем первоначальную настройку Hyper-V Server 2019 через стандартную консоль управления:
- Указываете рабочую группу, если вас не устраивает стандартная.
- Меняем имя сервера на что-то более осмысленное и понятное.
- Добавьте еще одного администратора. Это нужно сделать, чтобы иметь еще одну админскую учетную запись, отличную от administrator. В дальнейшем рекомендую все настройки и подключения выполнять под этой учетной записью.
- Разрешаем удаленное управление, в том числе ping.
- Автоматическое обновление оставляю на ваше усмотрение. Я обычно отключаю и все делаю вручную.
- Рекомендую сразу проверить обновления и установить их.
- Включаем Remote Desktop со всеми версиями клиента.
- Указываем сетевые настройки. Стандартно стоит dhcp, рекомендую установить адрес статически.
- Настройте время, если по-умолчанию стоит не правильное.
- Настройки телеметрии полностью отключить нельзя. Такой вот микрософт. Не приходится удивляться, с учетом нововведений в последних версиях системы.
Быстренько пробежались по основным настройкам hyper-v server 2019. Теперь бы сразу начать установку виртуальных машин, но, к сожалению, пока это не получится сделать. Наверно можно как-то через консоль powershell, но это слишком муторно и сложно. Нам надо каким-то образом подключиться к серверу с помощью удобной панели управления. Пока нам доступен только rdp доступ, но этого не достаточно.
У нас есть несколько вариантов управления Hyper-V. Я сначала рассмотрю 2 наиболее удобных из них:
- Установка Windows Admin Center для управления сервером через браузер.
- Установка стандартных системных оснасток на компьютер под управлением Windows 10 для подключения к Hyper-V 2019.
А в самом конце покажу еще один. Начнем с установки Windows Admin Center.
Простое управление Hyper-V Server 2019 через 5nine Manager
Раньше программа 5nine Manager для управления Hyper-V была другой. Я рассказывал о ней в отдельной статье. Сейчас этой программы вообще нет, а вместо нее 5nine Cloud Manager. Он более громоздкий и тормозной. Для установки требует sql сервер. Подойдет бесплатная редакция express. Нужно отдельно ставить серверную часть, отдельно консоль для управления, отдельно агент на hyper-v сервер.
Все стало намного сложнее по структуре, но в целом, если вам не хочется заморачиваться с описанными выше действиями, то можно попробовать с 5nine. В целом, процесс простой и выполняется все мышкой и визардами с кликанием далее — делее — делее. Чтобы все было понятно, расскажу по этапам.
- Скачиваете и устанавливаете Microsoft SQL Server Express ни гипервизор.
- Скачиваете 5nine Cloud Manager. Устанавливаете на гипервизор серверную часть приложения, которая работает с sql базой, на машину управления ставите консоль для подключения к серверной части.
- Подключаетесь консолью и устанавливаете бесплатную лицензию, которая придет в письме после регистрации на сайте программы. Лицензия сроком на год, потом не знаю, что с ней делать, придется продлевать или будет и так работать. На прошлых версиях программы работала и так, продлевать было не обязательно.
- Ставите консоль на гипервизор и подключаетесь теперь напрямую с гипервизора через rdp. Сразу так не сделал, потому что с гипервизора нельзя было добавить лицензию. Выскакивала ошибка. Наверно связано с тем, что гипервизор без gui, а визарду по добавлении лицензии он нужен. Могли бы это как-то исправить, было бы проще. Раньше все можно было сразу делать на гипервизоре.
Теперь подробнее и с картинками. Скачиваем и устанавливаем на Hyper-V Microsoft SQL Server Express с сайта Microsoft. Выбирайте тот же язык, что и в гипервизоре. Установка подойдет дефолтная. Установщик можно передать так же, как я показывал раньше, через \\hyperv2019\c$.
Дальше ставите 5nine Cloud Manager, серверную часть. В установщике она называется 5nine Management Service.

Установщик сам найдет установленную локально базу. В качестве авторизации в базе используйте системную учетную запись windows пользователя, от которого вы ставили SQL Server Express. Все остальные настройки установщика я оставлял дефолные.
Теперь переходите на любую клиентскую систему windows, с которой есть доступ к гипервизору и устанавливайте туда консоль управления.

Подключайтесь через эту консоль и добавляйте лицензию, которую вам должны были прислать на почту вместе со ссылкой на скачивание программы.
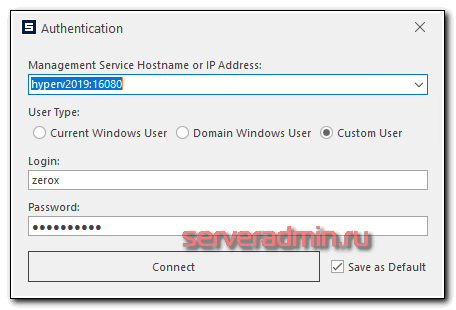
После того, как добавите лицензию, можно идти на гипервизор, ставить туда же консоль и подключаться. После установки, ярлык для запуска будет лежать в C:\Users\All Users\Desktop. Я запускал оттуда. Когда запустите, сверните все, что открыто. Окно авторизации будет в фоне. Я не сразу это заметил и не мог понять, почему программа не запускается. По факту, она нормально работает на самом гипервизоре, кроме подключения к экрану виртуальной машины. Тут будет ошибка 🙁 А все остальное вроде работает.
Далее нужно добавить гипервизор в панель и дождаться, пока установится агент.

После установки агента, гипервизор с виртуальными машинами появится в панели.

Конечно, все получилось не так удобно, как хотелось бы, но в целом программа функциональная. Все основные действия с виртуальными машинами производить в ней можно. Жаль, что нельзя обойтись только гипервизором. Было бы удобно, если бы все работало на нем.
Дополнительные способы удалить Hyper-V
Помимо описанных способов, вы можете удалить компоненты Hyper-V в PowerShell с помощью команды
Или, при использовании командной строки, с помощью команды:
А вдруг и это будет интересно:
- Windows 10
- Android
- Загрузочная флешка
- Лечение вирусов
- Восстановление данных
- Установка с флешки
- Настройка роутера
- Всё про Windows
- В контакте
Почему бы не подписаться?
17.01.2021 в 13:03
bcdedit /set hypervisorlaunchtype auto
17.01.2021 в 14:10
При включенных компонентах будет работать после вашей команды.
17.01.2021 в 21:39
bcdedit /set hypervisorlaunchtype on Указаны недопустимые целочисленные данные. Для получения справки введите в командной строке «bcdedit /?» Параметр задан неверно.
18.01.2021 в 14:38
Вы правы. Исправлено.
18.01.2021 в 20:19
Помогите, не могу включить Hyper-V для эмулятора андроид. В биосе эта функция включена, а в компонентах на строке «низкоуровневая оболочка» пишет невозможно установить hyper-v во встроенном по отключена поддержка виртуализации. Моя система: ЦП: Intel(R) Core(TM) i5-3470 CPU @ 3.20GHz Память: 16 GB RAM (15.93 GB RAM доступно) Операционная система: Windows 10 Pro/20H2 Заранее спасибо за любую помощь.
19.01.2021 в 14:51
По идее всё должно работать. Попробуйте команду bcdedit /set hypervisorlaunchtype auto и перезагрузить компьютер. Есть реакция? И на всякий случай — а что там за эмулятор? Что-то не припомню Android эмуляторов на Hyper-V чтобы работали.
Как активировать Hyper-V
По умолчанию эта функция отключена, так как количество пользователей, которым она действительно нужна, очень мало. Поэтому, если мы хотим использовать его, нам придется активировать его вручную. Конечно, прежде всего надо иметь в виду, что нам нужно у вас установлена Windows 10 Pro на компьютере (эта функция недоступна в версии Home) и, кроме того, мы должны включить функции в BIOS / UEFI виртуализации ЦП нашего компьютера. Эти VT-x и VT-d в случае Intelи AMD-V и AMD-Vi в случае AMD.
Из функций Windows
Гипервизор включен в дополнительные функции операционной системы. Поэтому один из самых простых способов его активировать — из этого раздела. Для этого пишем в поисковике Windows 10 » Компоненты Windows »И откройте
Появится новое окно, в котором мы сможем выбрать характеристики операционной системы для их установки или удаления. Мы ищем раздел, в котором говорится: » Hyper-V, «, И мы это отмечаем. В этом разделе вы найдете гипервизор как таковой и собственный инструмент администрирования виртуальных машин.
Появится окно, из которого необходимые компоненты будут загружены и скопированы в систему. Конечно, для завершения установки и включения этой функции потребуется перезагрузить компьютер. Когда он снова запустится, мы сможем начать пользоваться этой функцией.
Из PowerShell
Если мы не хотим выполнять предыдущие шаги, то же самое можно сделать с помощью простой команды PowerShell. Для этого нам нужно открыть консоль Microsoft с правами администратора и выполнить в ней следующую команду:
Система будет отвечать за поиск и загрузку всех библиотек и зависимостей, необходимых для включения этой функции, и активирует ее на нашем компьютере. При перезапуске мы сможем увидеть, как применяются необходимые изменения (поэтому перезапуск может занять немного больше времени, чем обычно), а когда мы вернемся на рабочий стол, эта функция уже будет доступна для ее использования.
Если у нас уже установлен Hyper-V на компьютере, но мы отключили его вручную (или это сделала другая программа), нет необходимости переустанавливать эту функцию, поскольку она уже присутствует на ПК. Что мы можем сделать, так это использовать bcedit, чтобы включить его. Для этого мы снова открываем окно PowerShell с правами администратора и выполняем следующую команду:
Эта команда настраивает средство запуска гипервизора на автоматический запуск при запуске системы. Поэтому после перезапуска Hyper-V снова будет активирован без проблем.







