Как скачать windows 10 с официального сайта microsoft
Содержание:
- Обновление Windows 10 до версии Enterprise
- Как обновить Windows 10
- Альтернативный способ загрузки Windows 10
- Использование групповой политики для заполнения кругов развертывания
- Управление установкой обновлений в Windows
- Для чего нужно обновлять Виндовс 10
- Возможные проблемы и способы их решения
- Для чего нужен «Помощник по обновлению Windows 10»
- Возможные трудности при установке обновлений Виндовс 10
- Установка обновлений
- Обновления, которые устанавливать не стоит
- Как скачать необходимые обновления
- Дискуссия и опрос
Обновление Windows 10 до версии Enterprise
Редакция Enterprise часто используется крупными корпорациями и бизнесменами, поскольку в ней реализованы следующие дополнительные возможности:
- Direct Access — лёгкий удалённый доступ к ПК.
- BranchCache — улучшенная система загрузки и установки обновлений.
- Credential Guard и Device Guard — приложения, обеспечивающие безопасность данных от вредоносных программ и взлома.
К сожалению, Microsoft не продаёт ключи к редакции Enterprise обычным пользователям — частным лицам. Она предлагает установить редакцию Windows 7 Ultimate, которая содержит в себе все полезные функции редакции Enterprise, но всё же является несколько устаревшей по сравнению с Windows 10.
Многие не знают, но существует возможность обновления редакции Home или Pro до версии Enterprise всего за несколько минут. Для обновления потребуется ключ продукта, но здесь есть лазейка: нужен обычный ключ, а не лицензионный.
Описываемый процесс использует KMS-ключ с сайта Mircosoft. Эти публично распространяемые ключи применяются в организациях с установленной системой централизованного управления ключами. Если задействовать ключ вне этой системы, то Windows 10 обновится до Enterprise, но не будет по-настоящему активирована.
То есть если у вас была лицензионная и активированная Windows 10 Home или Pro, то, применив KMS-ключ, вы получите неактивированную систему и будете постоянно видеть надпись, говорящую об этом. Но это единственный недостаток, в остальном ОС будет работать, как обычно.
Но если у вас есть лицензионный ключ Windows 10 Enterprise, то после его введения система сама обновится и активируется.
Итак, чтобы обновить редакцию Home или Pro до Enterprise, вам нужно:
- Открыть меню «Пуск» и нажать на пункт «Параметры».
- Выбрать вариант «Обновление и безопасность.
- В левом списке выбрать действие «Активация.
Здесь вас попросят ввести ключ продукта. Если у вас есть лицензионный ключ, то просто введите его, если же такого ключа нет, то воспользуйтесь вот этим KMS-ключом: NPPR9-FWDCX-D2C8J-H872K-2YT43. Помните, это не лицензионный ключ продукта, система обновится, но не активируется на серверах Microsoft.
Видео: обновление Windows 10 Pro до Enterprise
Если у вас возникла потребность в расширении функциональности Windows 10 Home, то вы можете легко обновить её до редакций Pro или Enterprise разными способами как за деньги, так и бесплатно.
Как обновить Windows 10
Обычно обновление Windows 10 запускается без ведома пользователя. Либо системе приходит сообщение о появлении чего-то нового, либо она проверяет наличие обновлений по таймеру самостоятельно. Если информация о наличии обновлений подтвердится, начнётся их фоновая загрузка, а пользователь узнает об этом только после перегрузки компьютера.
Однако запросить проверку обновлений можно и самостоятельно.
Основной способ
Проще всего запустить проверку через «Центр обновления Windows», который находится в окне «Параметры».
-
Нажмите на кнопку «Пуск» и откройте «Параметры», кликнув на значок в виде шестерёнки.
-
В открывшемся окне нажмите на «Обновление и безопасность».
-
Нажмите на кнопку «Проверка наличия обновлений».
Видео: как проверить наличие обновлений в Windows 10
Через «Командную строку» (принудительно)
Проверка наличия обновлений может быть запрещена через различные настройки системы. Если это имеет место быть, обновиться общим способом у вас не получится. В таком случае стоит воспользоваться «Командной строкой», чтобы поиск обновлений начался принудительно.
-
Кликните правой кнопкой мыши на «Пуск» и выберите «Командная строка (Администратор)» или «Windows PowerShell (администратор)».
-
В открывшемся окне введите команду wuauclt.exe /updatenow и нажмите Enter.
Через утилиты
Windows 10 можно также обновить через специальные программы, предназначенные как раз для этой цели.
Оба описанных ниже приложения находятся на официальном сайте Microsoft в разделе «Загрузка программного обеспечения».
Утилиты для обновления Windows 10 можно скачать с официального сайта Microsoft
Media Creation Tool
-
Скачайте с официального сайта Microsoft утилиту Media Creation Tool и откройте её от имени администратора.
-
Примите лицензионное соглашение, выберите «Обновить этот компьютер сейчас», нажмите «Далее» и продолжайте установку в штатном режиме. Перезагрузите компьютер.
Windows10Upgrade (+ переход на Windows 10)
Тут всё ещё проще, так как в самом приложении придётся нажать всего одну кнопку, но оно установится на ваш компьютер. Оно также позволяет перейти на Windows 10 с версии 8.1 и более ранних.
Скачайте приложение с официального сайта Microsoft, запустите его от имени администратора и нажмите «Обновить сейчас».
Запустите Windows10Upgrade от имени администратора и нажмите «Обновить сейчас»
Обновление до определённой версии
Эти способы можно также рассматривать как обновление без подключения к интернету. Они отличаются от предыдущих тем, что теперь поиск актуальной версии Windows 10 будет осуществляться не на сервере Microsoft, а на образе Windows 10 или специальном файле.
Через образ ISO
-
Разумеется, вам понадобится образ Windows 10, который вы можете скачать на официальном сайте Microsoft. Дважды кликните по образу, чтобы его эмулировать. Если же у вас установочный диск, просто вставьте его в компьютер.
-
Запустите файл setup.exe. Независимо от того, что вы выберите дальше, обновление установится, если версия образа будет более новой.
Через файл CAB или MSU
Файлы с форматом CAB и MSU — специальные обновления Windows 10, которые предназначены для актуализации систем, не имеющих доступа к интернету. Скачать их можно с официального сайта Microsoft. Файлы обновлений должны открываться, как и обычные файлы формата .exe, но если этого не происходит, их можно запустить через «Командную строку».
Запустите «Командную строку» от имени администратора и введите одну из следующих команд:
-
если у вас файл CAB, введите dism /online /add-package /packagepath: Путь_к_файлу;
-
если у вас файл MSU, введите wusa.exe Путь_к_файлу.
Альтернативный способ загрузки Windows 10
Чтобы получить файл с образом установочного диска не обязательно использовать фирменную утилиту. Для загрузки Windows 10 достаточно открыть уже известную нам ссылку. Однако, если перейти по ней, работая под Windows, сайт Microsoft автоматически перебросит нас на страницу скачивания Media Creation Tool.
Чтобы обойти данное ограничение откройте официальную страницу, используя Chrome или в Яндекс.Браузере (в них точно все работает, проверено), и нажмите сочетание клавиш Ctrl+Shift+I, активирующее средства разработчика. Как показано на картинке ниже (картинка увеличивается при нажатии).
Далее необходимо включить эмуляцию просмотра страницы через планшет или смартфон с альтернативной операционной системой, после чего можно скачать установочный файл напрямую с сайта разработчика.
Здесь так же доступен выбор языка системы и архитектуры: Вин 10 x64 или x32. Также можно выбрать версию выпуска: Win 10 creators update или более старую Anniversary Update. Выбрав нужную ОС, нажимаем Подтвердить.
Следующим шагом, нужно выбрать язык и региональные стандарты, и нажать Подтвердить, как показано ниже.
Вашему внимаю предоставиться на выбор две ссылки для скачивания 32-bit или 64-bit системы виндовс 10.
Обратите внимание! Ссылки действуют всего 24 часа, по истечению времени они станут не актуальны.
Выбрав нужную, начнется сам процесс загрузки ОС Win10 с сайта майкрософт.
Использование групповой политики для заполнения кругов развертывания
Консоль администрирования WSUS предоставляет удобный интерфейс для управления исправлениями и обновлениями компонентов Windows10. Если требуется добавить в соответствующий круг развертывания WSUS достаточно много компьютеров, выполнение этой операции вручную с использованием консоли администрирования WSUS может занять много времени. В таких случаях целесообразно использовать для выбора нужных компьютеров групповую политику, которая автоматически добавит их в нужный круг развертывания WSUS в зависимости от их группы безопасности Active Directory. Эта процедура называется указание на стороне клиента. Прежде чем включать в групповой политике указание на стороне клиента необходимо настроить принятие назначений компьютеров в WSUS с помощью групповой политики
Настройка WSUS для указания на стороне клиента с использованием групповой политики
-
Откройте консоль администрирования WSUS и перейдите в раздел Имя_сервера\Параметры, а затем щелкните Компьютеры.
-
В диалоговом окне Компьютеры выберите Использовать групповую политику или параметры реестра на компьютерах, а затем нажмите кнопку ОК.
Примечание
Этот параметр можно задать только по принципу «или— или». Если вы включаете в WSUS использование групповой политики для назначения групп, вы больше не сможете вручную добавлять компьютеры на консоли администрирования WSUS до тех пор, пока не вернете первоначальные настройки.
Подготовив WSUS к указанию на стороне клиента, выполните следующие шаги, чтобы использовать групповую политику для настройки указания на стороне клиента.
Настройка указания на стороне клиента
Совет
При использовании указания на стороне клиента целесообразно присвоить группам безопасности те же имена, что и кругам развертывания. Это упрощает процесс создания политики и позволяет избежать ошибок при добавлении компьютеров в круги.
-
Открытая консоль управления групповой политикой (gpmc.msc).
-
Разверните узел Лес\Домены\ваш_домен.
-
Щелкните правой кнопкой мыши Ваш домен и выберите Создать объект групповой политики в этом домене и связать его.
-
В диалоговом окне Новый объект групповой политики введите WSUS — указание на стороне клиента — Круг 4— широкая группа бизнес-пользователей (имя нового объекта групповой политики).
-
Щелкните правой кнопкой мыши объект групповой политики WSUS — указание на стороне клиента — Круг 4— широкая группа бизнес-пользователей и нажмите Изменить.
-
В редакторе управления групповыми политиками выберите Конфигурация компьютера\Политики\Административные шаблоны\Компоненты Windows\Центр обновления Windows.
-
Щелкните правой кнопкой мыши Включить указание на стороне клиента и выберите Изменить.
-
В диалоговом окне Включение указания на стороне клиента выберите Включить.
-
В поле Имя целевой группы для данного компьютера введите Круг 4— широкая группа бизнес-пользователей. Это имя круга развертывания в WSUS, в который будут добавлены эти компьютеры.
Предупреждение
Имя целевой группы должно соответствовать имени группы компьютера.
- Закройте редактор управления групповыми политиками.
Теперь все готово для развертывания этого объекта групповой политики в соответствующей группе безопасности компьютера для круга развертывания Круг 4— широкая группа бизнес-пользователей.
Указание группы в качестве области действия объекта групповой политики
-
На консоли управления групповыми политиками выберите политику WSUS — указание на стороне клиента — Круг 4— широкая группа бизнес-пользователей.
-
Перейдите на вкладку Область.
-
В разделе Фильтры безопасности удалите группу безопасности по умолчанию ПРОШЕДШИЕ ПРОВЕРКУ, а затем добавьте группу Круг 4— широкая группа бизнес-пользователей.
В следующий раз когда клиенты в группе безопасности Круг 4— широкая группа бизнес-пользователей получат свою политику компьютера и обратятся в WSUS, они будут добавлены в круг развертывания Круг 4— широкая группа бизнес-пользователей.
Управление установкой обновлений в Windows
Есть два пути, которые подходят к решению проблемы с разных сторон.
Лимитные подключения
Я уже рассказывал о лимитных подключениях, призванных экономить трафик. Windows должна автоматически присваивать статус лимитного подключению к сети мобильного оператора, но это происходит не всегда, поэтому лучше проконтролировать вручную.
Подключившись к мобильной сети, откройте Параметры → Сеть и Интернет → Wi-Fi → Дополнительные параметры.
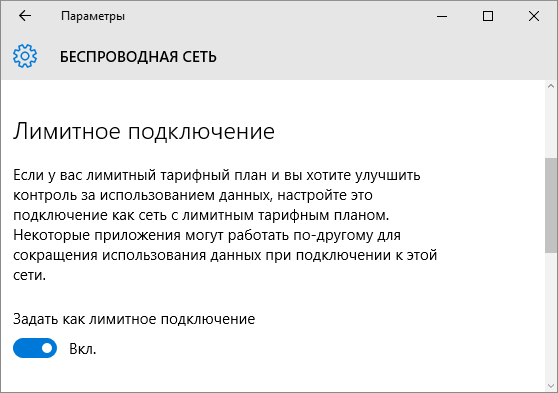
В принципе, при подключении к мобильному интернету это имеет смысл сделать в любом случае. Однако применительно к сегодняшней теме, ОС все равно будет скачивать «приоритетные обновления», что бы это ни значило. Поэтому лимитные подключения экономят трафик Windows Update, но отнюдь не блокируют его полностью.
Групповые политики центра обновлений Windows
Редактор групповой политики есть только в издании Pro и выше, но реестр никто не отменял. Вы найдете все необходимое, включая готовые твики, в статье Настройка способа получения обновлений в Windows 10 на OSZone.
В принципе, если выбрать вариант «уведомление о загрузке и установке», система напишет, каких обновлений ей не хватает. С другой стороны, этот вариант, хотя и сильно снижает трафик WU, но не отключает его. Поэтому, раз ваша цель в максимальной экономии, и вы решили обновлять систему принесенными обновлениями, имеет смысл полностью отключить WU.
Я также публиковал в канале Telegram руководство по настройке отложенной доставки обновлений и сборок Windows. Внедряю тут вместе с REG-файлом в ZIP.
Для чего нужно обновлять Виндовс 10
Перед рассмотрением вопроса о том, как обновить Windows 10, необходимо разобраться, зачем вообще нужно это обновление. Некоторые не знают, для чего именно нужно загружать и устанавливать новые обновления ОС, когда старая семерка или XP устаивает во всем: дизайн приятен и привычен, а более широкий функционал человеку не нужен.
Небольшая часть пользователей до сих пор использует Windows XP, Vista или 7 в качестве основной системы, и их устраивает все, включая и тот факт, что поддержка данных ОС уже давно прекратилась.
Обратите внимание! Это означает, что системы не получают ни только обновлений для улучшения производительности, но и важных апдейтов системы безопасности, без которых Виндовс становится более уязвимой к проникновению вирусов и воздействию хакерских атак. Если с XP все понятно, то семерка является все еще более-менее свежей ОС, хотя поддерживать ее перестали в начале 2020 г
Именно она после десятки стала самой популярной и устанавливаемой операционной системой из данного семейства. Именно она повлияла на создание Виндовс 10 и на тот внешний вид, который новейшая ОС имеет сегодня
Если с XP все понятно, то семерка является все еще более-менее свежей ОС, хотя поддерживать ее перестали в начале 2020 г. Именно она после десятки стала самой популярной и устанавливаемой операционной системой из данного семейства. Именно она повлияла на создание Виндовс 10 и на тот внешний вид, который новейшая ОС имеет сегодня.
Пользователям не очень понравилась новая на тот момент Виндовс 8, и разработчики учти это, вернув старый, но переработанный интерфейс семерки в десятку. Семерку, как Виндовс 10, обновить до последней версии можно через встроенный «Центр обновления».
Так как обновлять Виндовс 10 на что-то более новое не получится, то речь далее пойдет именно о фиксах и патчах для этой операционной системы. Если вернуться к вопросу о том, зачем компания просит обновить Windows 10, то выделяют ряд преимуществ, которые пользователь получит после апдейта.
Просмотр каталога обновлений в сторонней программе
Во-первых, пользователь получает обновления конфиденциальности и системы безопасности. Любой апдейт привносит в систему что-то полезное. Компьютерные технологии активно развиваются, и разработчики используют все более и более новые решения для обеспечения безопасности пользователей и сохранения конфиденциальности их личных файлов и программ. Обновления Виндовс 10 постоянно совершенствуют встроенный антивирус и освежают его базы данных, благодаря чему защитник операционной системы быстрее и эффективнее улавливает вредоносные программы.
Во-вторых, это повышение производительности. Тут есть несколько нюансов. Все дело в том, что простая Виндовс ХП быстро устанавливается на диск и занимает минимальное количество пространства, да и на старых персональных компьютерах или ноутбуках она работает быстрее. Но в то же самое время она не способна показывать такие же показатели производительности по сравнению с Виндовс 10, если системных ресурсов у пользователя в избытке.
К сведению! Обновление десятки не требует от пользователя апгрейда своих аппаратных средств. Максимум, что потребуется — немного места на жестком диске, но не всегда. Некоторые обновления просто заменяют одни файлы другими, и общий вес папки с системой не меняется, а производительность и стабильность увеличиваются.
В-третьих, улучшается дизайн интерфейса. Глобальных изменений со времен первого выхода десятки в этом направлении не было, но небольшие патчи, исправляющие косяки разработчиков и улучшающие визуальные эффекты, были.
Особенность политики «Майкрософт» по отношению к их операционной системе заключается в том, что пользователь может самостоятельно решить, нужно ли ему то или иное обновление. Любой может настроить «Центр обновления» так, что он будет присылать уведомления не только о новых версиях, но и незначительных фиксах ошибок, а можно вообще отключить уведомления системы и пользоваться тем релизом, который был установлен изначально.
Важно! Когда пользователь хочет обновить ОС, то он может сделать это выборочно самостоятельно, указав, какие патчи ему нужны для работы определенных приложений, а какие будут нежелательными и станут вызывать сбои. О том, как обновить Виндовс 10 до последней версии, рассказано далее
О том, как обновить Виндовс 10 до последней версии, рассказано далее.
Процесс установки фикса после перезагрузки ПК
Возможные проблемы и способы их решения
Как и любая служба Windows, «Центр обновления» подвержен некоторым неполадкам и ошибкам. Возникать они могут как из-за человеческого фактора (изменение некоторых настроек, отключение служб для экономии оперативной памяти), так и по программным причинам (повреждение системных файлов вирусами, неполадки оборудования). Рассмотрим проблемы, которые можно устранить программными средствами.
Решение проблем с помощью службы «Устранение неполадок» в Windows 10
Начинать исправление ошибок с ЦО нужно со службы «Устранение неполадок». Это простой системный инструмент для решения небольших ошибок.
Ошибка Service Registration is Missing or Corrupt
Ошибка типа Service Registration is Missing or Corrupt означает неполадки в работе одной из служб, которые отвечают за обновление системы. Исправить неполадку можно несколькими способами, в зависимости от того, какого рода проблема вызвала аварийный код.
Ошибка Service Registration is Missing or Corrupt возникает при попытке обновить операционную систему
Первым делом необходимо проверить компьютер на наличие вирусов. Используем для этого не меньше двух программ от разных разработчиков. Это увеличит шанс обнаружения вредоносного кода и исправления ситуации.
Если вирусы будут обнаружены, придётся восстанавливать системные файлы. Для этого необходимо воспользоваться терминалом «Командной строки»:
- Нажимаем комбинацию клавиш Win + R, вводим CMD и кликаем «OK» или Enter.
- В открывшемся терминале вводим команду sfc /scannow и запускаем её в работу клавишей Enter.
- Ожидаем, пока утилита закончит свою работу. Затем перезагружаем компьютер.
Когда я сталкивался с этой ошибкой, причиной её возникновения была отключенная или условно отключенная служба обновления Windows. Очень часто виной отключения становились программы, обещающие сделать компьютер более производительным, или личная невнимательность при деактивации действительно лишних служб.
Далее проверяем тип запуска необходимых служб:
- Нажимаем комбинацию клавиш Win + R, вводим services.msc в соответствующее поле и нажимаем «OK».
- В открывшемся окне двойным щелчком кликаем по службе «Центр обновления Windows» (Windows Update, если установлена английская версия ОС).
- Откроется окно свойств, в нём меняем тип запуска на «Автоматически», затем подтверждаем изменение кнопкой «OK».
- Повторяем операцию для службы «Фоновая интеллектуальная служба передачи» (Background Intelligent Transfery System). Перезагружаем компьютер, чтобы изменения вступили в силу.
Видео: как проверить целостность системных файлов в Windows 10
Перезагрузка компьютера «Центром обновления» в Windows 10
Установка обновлений может стать целой проблемой для определённого кластера пользователей, работающих с компьютером до поздней ночи. Внезапная перезагрузка может привести к потере важных пользовательских данных.
Чтобы решить эту проблему, нужно изменить настройки ЦО:
- Открываем «Центр обновления» Windows. Как это сделать, описано выше. Нажимаем кнопку «Параметры перезапуска».
- Переводим тумблер в положение «Откл», после чего закрываем «Параметры» и перезагружаем компьютер.
Не все версии операционной системы «насильно» перезагружают компьютер ради установки обновлений. Используя Windows 10 LTSB уже три года, ни разу не сталкивался с подобной проблемой, хотя стабильно загружаю все апгрейды ОС. На Win10 Pro также не возникало никаких проблем, система просила перезагрузить компьютер, но никогда не делала этого сама. Потому лично мой совет: просто устанавливайте обновления по мере их скачивания. Потратив на это 10–15 минут, вы много времени не потеряете, зато компьютер всегда будет в актуальном состоянии и защищён от внешних угроз.
Проблема с кэшем и старыми обновлениями
Так называемая проблема с кэшем обновлений нередко сопровождает неполадки на винчестере или возникает в случае разрыва связи при скачивании обновлений, что нарушает целостность структуры загружаемых файлов. Решение простое: необходимо удалить повреждённые файлы и повторить загрузку обновлений «с чистого листа»:
- Любым файловым менеджером («Проводник», Total Commander и др.) переходим в папку C:\Windows\SoftwareDistribution\Download.
- Выделяем все файлы каталога и удаляем их.
-
После перезагружаем компьютер и повторяем загрузку обновлений.
Обычно рекомендуется перед удалением кэша выключать службу обновления. Однако опыт показывает, что это лишние действия, так как файлы удаляются без проблем.
Для чего нужен «Помощник по обновлению Windows 10»
«Помощник» — небольшая программа, не требующая установки. Она автоматически сканирует систему, выявляет наличие доступных обновлений и предлагает их пользователю, если, конечно, они были найдены. После того как последние версии будут найдены, начнётся их загрузка и установка. Весь процесс утилита выполняет сама: пользователю нужно лишь запустить её и подтвердить перезагрузку компьютера, необходимую для окончания установки обновлений.
Приложение делает практически то же самое, что и «Центр обновлений», встроенный во все версии Windows. Однако оно имеет другой дизайн и может сработать в том случае, когда «Центр обновлений» по каким-то причинам не способен найти или установить новые версии.
Загрузка приложения
Приложение бесплатно, поэтому загружать его стоит только с официального сайта Microsoft. Учтите, на данной странице представлено две программы: средство Update Assistant для обновления установленной Windows 10 и программа для перехода с предыдущей версии ОС на «десятку», расположенная ниже. Нас интересует первый вариант.
Заходим на сайт Microsoft и скачиваем Update Assistant
Возможные трудности при установке обновлений Виндовс 10
Иногда в процессе установки или апдейта Виндовс 10 могут возникнуть некоторые проблемы. Зачастую они связаны с тем, что используется кривая или пиратская сборка операционной системы. Также если используется помощник, то он может не разрешить обновиться из-за несоответствия компьютера системным требованиям ОС.
Важно! Для решения любых проблем с инсталляцией фиксов или апдейтов можно посетить страницы (https://support.microsoft.com/help/4089834) и (https://support.microsoft.com/help/10164) официального сайта, на которых подробно описаны способы устранения неисправностей
Ошибка в процессе инсталляции
Таким образом, загрузить обновления для Виндовс 10 можно огромным количеством способов. В отличие от семерки десятка получает патчи и фиксы не только из встроенного «Центра», но и из приложения предварительной оценки, а также программ установщиков Media Creation Tool и Windows 10 Update Assistant.
Установка обновлений
Для установки обновлений выполните следующее:
- Запустив приложение, подтвердите, что хотите выполнить обновление.
- Дождитесь, пока утилита убедится в том, что компьютер пригоден для установки последней версии Windows. Отказ вы получите только в том случае, если комплектующие ПК не соответствуют минимальным требованиям.
- Начнётся загрузка обновлений. Процедура может длиться более часа: её длительность зависит от скорости интернета. После того как все файлы скачаются, вам предложат перезапустить компьютер или отложить его перезагрузку на определённое время.
- Когда перезапуск окончится, обновления будут успешно установлены, а вы получите соответствующее уведомление от программы. На этом её задача выполнена, удалите её или отложите до следующего раза.
Обновления, которые устанавливать не стоит
По уникальному коду обновления можно узнать его цель и дату выпуска. Если вы перешли на выборочную установку обновлений, то можете самостоятельно решить, какие из них будут скачаны. Из опыта установивших пользователей следует, что нижеперечисленные версии стоит пропустить, так как они вызывают некоторые проблемы:
- обновление Windows KB971033 — убивает активацию нелицензионной Windows путём смены механизма активации;
- КB2982791, KB2970228, KB2975719 и KB2975331 — аварийное завершение работы, синий экран, Stop 0×50 в Win32k.sys;
- обновление безопасности KB2993651 — BSOD, отключение или неверная работа Windows Update, окна некоторых приложений могут стать невидимыми или некорректно отображаться позади других окон;
- обновления безопасности KB2965768, KB2970228, KB2973201 и KB2975719 — окна некоторых приложений могут стать невидимыми или некорректно отображаться позади других окон;
- обновление Windows KB2859537, KB2872339, KB2882822 — не запускаются программы из exe, ошибка 0xc0000005, только на нелицензионных Windows, т.к. заменяются файлы ядра;
- обновление безопасности KB2862330 — BSOD, даже на MSDN образах;
- обновление безопасности KB2864058 — проблемы с запуском приложений, использующих библиотеки Visual C++.
Ещё некоторые обновления, отсортированные по месяцам:
- апрель, 2015 — KB3045999;
- май, 2015 — KB3022345;
- июнь, 2015 — KB3068708 — синий экран, постоянная перезагрузка;
- август, 2015 — KB3060716 и KB3071756 — BSOD с ошибкой 0x0000007b;
- сентябрь, 2015 — KB3080149 — BSOD;
- октябрь, 2015 — KB3088195 — BSOD с кодом 0×80070490;
- ноябрь, 2015 — KB3101746;
- декабрь, 2015 — KB3108381 — вылетают некоторые приложения;
- январь, 2016 — KB3121212 — могут быть проблемы, у кого система активирована через KMS сервер;
- февраль, 2016 — KB3126587 и KB3126593 — Windows не запускается;
- март, 2016 — KB3140410 — BSOD;
- май, 2016 — KB3153171 — BSOD с 145 ошибкой.
Как скачать необходимые обновления
Все обновления Windows можно скачать из каталога Microsoft. Последние сигнатуры защитника выкладываются на сайте защиты от вредносного ПО.
Речь о целевой системе — той, на которую будут установлены обновления. Параметры → Система → О программе.
Шаг 2 — Скачайте обновления ОС, Flash Player и MSRT
Перейдите в каталог обновлений Microsoft и введите в поиск название ОС вместе с версией и разрядностью, например, Windows 10 1809 x64. Это даст вам обновления Windows (накопительные, сервисный стек, .NET) и Flash Player.
Чтобы найти последнюю версию MSRT, введите в поиск removal tool и отсортируйте по дате, отобразив последние результаты сверху.
Шаг 3 — Скачайте обновление сигнатур защитника Windows
Чтобы не рыться в каталоге, перейдите на и скачайте файл для оффлайн-установки (Windows Defender in Windows 10 and Windows 8.1). Прямые ссылки: 32-bit | 64-bit.
Это все!
Старые инструкции (рабочие, но более длинные)
Последнее накопительное обновление
Шаг 1. Перейдите на веб-страницу журнала обновлений Windows и определите номер статьи KB по номеру вашей версии или сборки. Несмотря на русскоязычный скриншот ниже, я настоятельно рекомендую сверяться с английским журналом, т.к. eго русский вариант имеет свойство . Если вы не можете посмотреть версию ОС (ПК остался на даче), придется скачать обновления для обеих версий и определиться позже (в любом случае ненужное не получится установить).
Шаг 2. Откройте каталог обновлений и введите в поиск номер статьи KB.
Обновление Flash Player и MSRT
В том же каталоге введите в поиск flash player и removal tool, а потом отсортируйте обновления по дате, щелкнув заголовок столбца Последнее обновление. Нужное будет вверху списка.
Более старые ОС я не рассматриваю сознательно. Если ПК до сих пор с Windows 8.1, имеет смысл обновиться до Windows 10, а для Windows 7 уже после выхода этой статьи появился эквивалент SP2. См. также WSUS Offline Update и доставляйте другие интересные способы в комментарии!
Дискуссия и опрос
В принципе, мобильный трафик в РФ недорогой, но путь к сокращению расходов быстро выводит на отключение Windows Update. Однако пользоваться устаревшей ОС небезопасно, а в случае с Windows 10 еще и не практично, ввиду множества постоянно вносимых в нее исправлений. Поэтому в рассмотренной ситуации правильный подход – ручная загрузка и установка обновлений, а не полный отказ от них.
- пользуетесь ли вы 4G-модемом и в каких сценариях
- какое получается качество связи и во сколько вам это обходится
Пользуетесь ли вы 3G/4G-модемом?
- Нет или очень редко (51%, голосов: 184)
- Да, «на даче» / в городе для планшета / в путешествиях (26%, голосов: 94)
- Да, для основного ПК (13%, голосов: 45)
- Моего варианта тут нет (10%, голосов: 37)
Проголосовало: 360
Загрузка …







