Как перенести список контактов из одной сим-карты на другую в смартфоне
Содержание:
- Как перенести контакты с Android на Android с помощью Gmail
- Перенос контактов с СИМ карты на Android телефон
- Часто задаваемые вопросы
- В каких случаях необходимо переносить контакты с Андроид на сим-карту
- Кто может заменить симку со старым номером?
- Способы переноса контактов
- Перенос контактов со старого телефона
- Копируем на SD-карту
- Импорт контактов с sim-карты на андроид: пошаговая инструкция
- Как записать контакты в телефонную книгу
- Перемещение номеров с Андроид устройства на СИМ-карту
- Сторонние приложения
- Вывод
Как перенести контакты с Android на Android с помощью Gmail
Как и в случае с iPhone, Google теперь предлагает пользователям подписаться на новый телефон Android с основной учетной записью электронной почты, такой как Gmail. В то же время это также популярный способ переноса контактов с одного устройства Android на другое. Кроме того, вы можете использовать свою учетную запись Gmail для автоматической или ручной синхронизации всех контактов между телефонами Android.
Как автоматически передавать контакты между телефонами Android
Шаг 1. Перейдите в «Настройки»> «Учетные записи» на своем предыдущем телефоне Android и коснитесь значка «Добавить учетную запись». Выберите Google и введите свои учетные данные Gmail, включая имя пользователя и пароль. Когда ваш телефон Android подключен к сети, контакты на SIM-карте и устройстве будут автоматически сохранены в Gmail.
Шаг 2. Чтобы перенести контакты с одного устройства Android на другое, вам также необходимо настроить Google Sync на новом устройстве. Включите целевой телефон Android и подключите его к сети Wi-Fi. Выберите «Настройки»> «Учетные записи», нажмите «Добавить учетную запись» и введите ту же учетную запись Gmail.
Шаг 3. Вам будет предложено открыть экран настроек синхронизации. Убедитесь, что вы включили опцию «Контакты» и нажали кнопку «Синхронизировать». Теперь ваши контакты должны начать импорт в ваш новый телефон. Через несколько минут откройте приложение “Контакты” и проверьте, успешно ли оно завершилось.
Примечание. После переноса данных мы предлагаем вам отключить синхронизацию контактов между Gmail и вашим смартфоном. В противном случае любые изменения в контактах на одном устройстве будут автоматически синхронизироваться с другим. Вы также можете узнать, как сохранять контакты в Gmail здесь.
Как перенести контакты с Android на Android вручную
Если вы хотите передавать только определенные контакты между телефонами Android, Gmail также является хорошим вариантом. Здесь мы используем Google Pixel в качестве примера.
Шаг 1. Запустите приложение «Контакты» и нажмите кнопку «меню» с трехстрочным значком.
На некоторых смартфонах это приложение может называться «Люди», «Телефонная книга» или «Телефонная книга». Найдите в области «Управление контактами» нажмите «Экспорт» и выберите контакты, которые хотите перенести на новый телефон. Затем нажмите «Экспорт в файл VCF» и нажмите кнопку «Сохранить».
Шаг 2. Затем откройте приложение «Диспетчер файлов» и перейдите в папку, в которой сохранен файл VCF. Нажмите и удерживайте файл, выберите «Поделиться», затем выберите адрес электронной почты из списка «Поделиться». На экране новой почты введите свой адрес Gmail и нажмите «Отправить», чтобы синхронизировать контакты с учетной записью Gmail.
Шаг 3. Затем перейдите в Gmail на целевом устройстве и загрузите файл VCF локально. Затем перейдите в приложение «Контакты» и импортируйте контакты из файла VCF. Примечание. Gmail – это веб-сервис, поэтому вам необходимо убедиться, что смартфоны подключены к сети на протяжении всего процесса. Кроме того, отправка файла VCF по электронной почте может занять от нескольких минут до нескольких часов.
Примечание. Этот метод позволяет сохранять контакты BlackBerry на iPhone и скрывать текущие контакты на iPhone.
Перенос контактов с СИМ карты на Android телефон
Теперь предлагаем рассмотреть обратную процедуру, то есть перенос контактов с СИМ-карты на телефон. Не будем долго останавливаться на описании способа, а сразу перейдём к инструкции:
- Открываем приложение, отвечающее за отображение телефонных номеров.
- Переходим в дополнительное меню, нажав по трём точкам, расположенным вверху или внизу экрана.
- В списке опций находим пункт «Импорт и экспорт» или «Копировать контакты». Нажимаем по нему, а после выбираем «Импорт с SIM-карты». Если в вашем смартфоне установлено две и более СИМ-карты, то отмечаем нужную.
- Далее выбираем место, куда будут сохранены телефонные номера. Это может быть, как Google-аккаунт, так и внутренняя память смартфона.
- Отмечаем нужные номера для перемещения, а после нажимаем по кнопке «Импорт».
- Подтверждаем процедуру копирования, нажав «Ок» в появившемся окне.
Кстати, на других телефонах принцип действий может быть таким:
- Открываем телефонную книгу.
- Вызываем дополнительное меню, а в нём нажимаем по пункту «Ещё».
- В появившемся окне нажимаем по строке «Управление контактами».
- Затем переходим в раздел «Копировать контакты».
- Система предложит выбрать место, откуда будут скопированы контакты. В нашем случае нажимаем по пункту «SIM».
- Выбираем место, куда будут сохранены телефонные номера. Разумнее всего использовать аккаунт Google, поддерживающий синхронизацию.
- Отмечаем нужные номера, а после нажимаем по кнопке «Импорт».
Конечно, можно обратиться к дополнительному методу с использованием приложения.
Developer:
Price:
Free
Предлагаем рассмотреть руководство по работе с программой «SIM-карты и контакты»:
- Открываем боковое меню, а затем переходим в раздел «Перечислить».
- Отмечаем нужные контакты, которые требуется перенести в память телефона.
- Нажимаем по кнопке «Копировать», расположенной вверху экрана.
- В появившемся окне выбираем «Copy contacts from SIM card to phone».
Как видите, выполнить перемещение контактов с SIM-карты на телефон по силам любому пользователю.
В заключение отметим, что мы постарались рассмотреть основные способы, позволяющие перенести контакты со смартфона на СИМ-карту и наоборот. Обычно установка дополнительных приложений не требуется, так как с нужной задачей отлично справляется встроенная телефонная книга.
Часто задаваемые вопросы
Как перенести контакты на сим карту Huawei, Samsung, Lenovo, Xiaomi, Meizu и др?
Перенос контактов в разных моделях телефонов и в разных версиях OS Android может отличаться. Но чаще всего процедура выполняется следующим способом:
- Открываете список контактов
- Ищите настройки или опции на экране с контактами (кнопка может обозначаться как меню, или три вертикальных точки)
- В настройках ищите закладку «Export» или «экспорт контактов»
- Затем выбираете контакты, которые хотите экспортировать и указываете место куда экспортировать (например, «to SIM»).
В некоторых моделях телефонов перенести контакты нельзя.
Где хранятся контакты в телефоне, где находится файл с контактами?
Файл с контактами хранится по адресу /data/data/com.android.providers.contacts/databases.
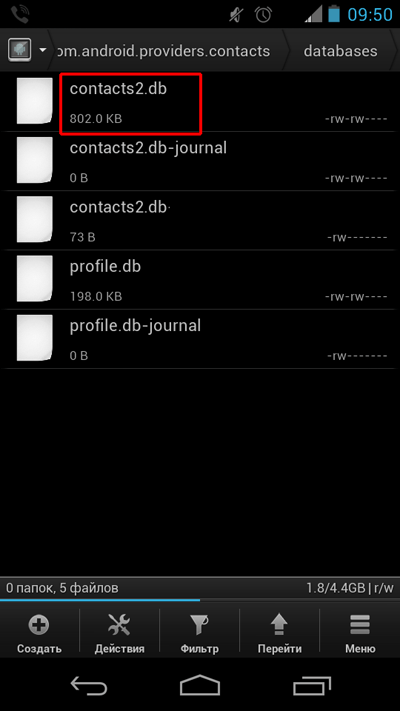
При этом доступ к файлу без прав суперпользователя невозможен. Наиболее простой и доступный способ извлечения контактов без root прав описан в инструкции «Импорт/экспорт телефонной книги«.
Как сохранить контакты в гугл?
Воспользуйтесь методом «Синхронизация при помощи Google аккаунта«.
Как найти контакты в Gmail?
Контакты синхронизируются с учетной записью — почтовый ящик Gmail. Синхронизированные контакты находятся на сайте contacts.google.com. Подробнее смотрите в статье Гугл контакты.
Как перенести через USB?
Предварительно требуется экспортировать контакты в файл с расширением VCF. Как подготовить файл и перенести через USB подробно описано в инструкции «Импорт/экспорт телефонной книги«.
Как сохранить контакты в памяти телефоне?
- Откройте приложение справочника.
- Перейдите в настройки или меню «Импорт/экспорт».
- Выберите «Импорт контактов».
- Укажите куда импортировать контакты — телефона, а так же источник импорта, например SIM карта.
- Отметьте контакты, что требуется перенести и подтвердите импорт.
Как проверить память sim-карты Андроида?
- Откройте приложение справочника.
- Нажмите на кнопку с тремя полосками или точками.
- Выберите раздел настройки.
- В новом окне — Память SIM карты.
Важно! Название пунктов в разных моделях телефонов, как и порядок действий может отличаться
В каких случаях необходимо переносить контакты с Андроид на сим-карту
Владельцы мобильных устройств редко стараются перебрасывать контакты из памяти гаджета на SIM. При необходимости их проще сохранить в облаке или в Google аккаунте. В этом случае остаётся целой не только основная информация — имя и номер, но и второстепенная — примечания, электронная почта, день рождения, фото и т.д. При этом допускается сохранить неограниченное количество номеров.

На SIM-карту помещается не более 250 номеров (в зависимости от года выпуска и мобильного оператора), а для каждой записи можно сохранить только имя и номер. Вписать полностью ФИО человека невозможно, т.к. доступно ограниченное количество символов. Также не получится перебросить и дополнительную информацию.
Несмотря на множество недостатков такого решения, существует ряд причин, когда необходимо переместить телефонные контакты из памяти гаджета на симку. Среди них:
- поломка гаджета и передача техники в сервисный центр;
- обновление прошивки устройства;
- восстановление до заводских установок;
- покупка нового смартфона и импортирование на него данных со старого мобильника
- одновременное использование нескольких мобильных устройств;
- при передаче информации на старый телефон без выхода в Интернет и т.д.
Если пользователю потребуется перекинуть номера из телефона на симку, сделать это легко в настройках гаджета. Установка дополнительного ПО или подключение техники к компьютеру не потребуется.
Если сим-карта устаревшая и вмещает всего 100 номеров, её легко обменять в ближайшем офисе мобильного оператора. Для этого необходим только паспорт.

Кто может заменить симку со старым номером?
Смена симки с сохранением телефонного номера доступна для всех абонентов любого сотового оператора. Однако стоит учитывать, что получить дубликат может только тот, на кого оформлен договор с оператором по номеру телефона.
Именно поэтому, чтобы получить дубликат симки, и перейти со старым номером на новую карточку, необходимо лично посетить офис сотового оператора. При себе необходимо иметь документ, подтверждающий личность абонента.
Однако есть исключение из этого главного правила, позволяющего оставить старый номер, если поменять сим-карту. Рассказываем, как получить на замену сим-карту, оформленную на другого человека.
С сохранением номера телефона можно сменить на новую старую сим-карту при наличии доверенности. Она должна быть нотариально заверенной.
Вместе с тем каждый абонент может запретить использовать такую возможность по своему договору с сотовым оператором. Это возможно даже в ситуации, если вами была оформлена доверенность, выполнять действия по своему номеру телефона, включая получение дубликата.
Если решили запретить другим выполнять действия по своему договору, то необходимо обратиться в офис своего сотового оператора. При личном обращении, достаточно написать заявление на запрет на действия по договору с использованием доверенностей.
Способы переноса контактов
Есть много способов перенести номера. Некоторым требуется кабель USB или функция Bluetooth. О них поговорим ниже.
Простые способы переноса данных с Android на другой гаджет:
- экспортировать контакты на Android через Bluetooth;
- сохранять числа на карту памяти;
- сохранить список абонентов в памяти SIM-карты.
- использовать приложения, надстройки и сервисы Google;
- с помощью персонального компьютера и кабеля micro USB;
Давайте подробнее рассмотрим, как перенести контакты с Android на Android с минимальными затратами времени и усилий. Описанные ниже методы могут использоваться теми, кто ранее не выполнял эти операции.
Карта памяти
Так говорить – самый простой способ. На самом деле, это не всегда так, но об этом стоит упомянуть. В одноименном приложении нажмите на «три точки». И сделайте резервную копию всех заголовков (пункт Экспорт на SD-карту). Переносим сохраненный файл на другой смартфон или планшет. Открываем любым способом, система сама обнаружит и распакует файл .vcf
С помощью аккаунта Google
Для переноса всех необходимых номеров с одного устройства на другое можно использовать учетную запись Google и виртуальное облачное пространство. Они хранятся там и становятся доступными в течение 30 дней после удаления. Вы можете вносить изменения в синхронизированную учетную запись Google, когда само устройство находится вне досягаемости.
Использовать функцию просто: выберите меню Gmail и папку «Контакты» (или адресную книгу). Вам понадобится опция «выбрать адресную книгу», где вам нужно установить параметр типа файла и сохранить его. Теперь все номера будут автоматически перенесены на смартфон с Google Диска.
С помощью Яндекс Диска
Яндекс.Диск – еще один метод копирования данных с Android-устройств с помощью персонального компьютера. Виртуальное облако удобно использовать, так как к нему можно получить доступ в любое время суток, даже со стороннего устройства.
Яндекс.Диск устанавливается на сам мобильный телефон. После активации учетной записи и копирования информации со старого устройства запустите программу на новом гаджете и войдите в ту же учетную запись. Вы можете выполнить это действие с помощью команды.
Программа может запросить специальный код, отправленный пользователю заранее через уведомление или SMS. Вам необходимо ввести его правильно и подтвердить действие синхронизации, чтобы продолжить. По окончании экспорта данных программа уведомит вас звуковым сигналом.
Яндекс.Диск не следует удалять после переноса, так как приложение выполняет роль входа в облачное пространство. Вы также можете вставить диск через браузер.
Импорт в Mi аккаунт
Подходит для Xiaomi. Производитель устанавливает с завода собственную прошивку с предустановленными сервисами. С их помощью увлечь людей не составит труда. Откройте «Настройки» и выберите «Экспорт Импорт» и следуйте инструкциям мастера.
Синхронизация в Google
вы можете сохранить свои личные данные при смене прошивки с помощью Google Sync. Этот способ самый простой, так как человеку не нужно скачивать никаких других приложений или утилит.
Дело в том, что все сервисы Google, установленные на мобильном телефоне, автоматически синхронизируются с облаком. Это позволяет без особого труда использовать импорт на Android.
Для его использования выберите в настройках смартфона пункт меню «Аккаунт» – «Google». Затем щелкните почтовый ящик и установите флажок напротив «Контакты» (в некоторых случаях это называется «Экспорт / импорт»). Все личные данные будут сохранены в облаке аккаунта Google.
Передача по каналу Bluetooth
Пользователи, у которых эта функция встроена в свой смартфон, могут использовать Bluetooth для передачи данных. Для этого на обоих устройствах активирована передача данных. Затем на телефоне, с которого передается информация, начинают поиск нового устройства в настройках.
Откройте «Контакты» и отметьте номера для перевода. Все необходимые пользователю данные передаются по bluetooth.
Перенос контактов со старого телефона
Примечание: скрины ниже сделаны с Андроид 8.1
С помощью SIM-карты
Этот способ удобен прежде всего своей универсальностью (работает даже если у вас нет интернета, нет слота под SD-карту и пр.). Но нужно отметить, что сохранить на SIM-карту можно не так уж и много — всего 50-150 номеров. Впрочем, если у вас их много, то можно же перенести список номеров частями?!
1) И так, для переноса сначала необходимо открыть свой список контактов, нажать по кнопке «Еще» и выбрать вариант «Импорт/Экспорт» (если у вас более старая версия Андроид — то этого варианта в меню не будет, поэтому можете сразу же из контактов открыть настройки) .
2) Далее выберите вариант «Экспорт на накопитель SIM» , затем укажите какие контакты использовать (которые сохранены в памяти телефона, приложения Viber, Telegram и др.) , и нажмите кнопочку «Экспорта» (со стрелочкой).
Экспорт контактов на SIM-карту
3) После того, как контакты будут сохранены на SIM карте — установите ее в новый телефон.
Вставка SIM карты в телефон
4) В новом аппарате откройте снова настройки экспорта/импорта контактов, выберите вариант «Импорт из накопителя SIM» , после укажите контакты, которые вам нужны и нажмите по «Импорт» . Скриншоты ниже в помощь.
Импорт с SIM-карты
В общем-то, перенос завершен! Как правило, на все-про-все уходит 2-3 мин. времени.
С помощью SD-карты памяти
Этот вариант удобен в том случае, когда у вас достаточно большая записная книжка, которая просто не «влезает» на SIM карту (либо из-за различных ошибок просто ничего не удается сохранить на SIM-ку). Кроме этого, для этого не нужно интернет-подключение (что тоже в некоторых случаях критично).
1) Сначала также необходимо открыть список контактов и перейти в меню «Импорта/экспорта» . См. пример ниже.
2) Далее выбрать вариант «Экспорт на накопитель (SD-карта)» , указать контакты (которые вам нужны) и согласиться на их сохранение.
Сохранение контактов на SD карту / Кликабельно
3) Если все прошло удачно — на SD карте должен появиться файл с именем «00001.vcf» (с текущей датой и временем).
Файл контактов сохранен
4) Далее необходимо подключить SD карту к новому аппарату.
Установка MicroSD карты на 128 GB в смартфон
5) На новом телефоне зайти в настройки импорта/экспорта контактов и выбрать в меню вариант «Импорт из накопителя» . После телефон автоматически найдет все файлы контактов на вашей SD карте и предложит вам добавить их в память. Пример см. на скриншоте ниже.
Импорт из накопителя — выбор vCard
С помощью аккаунта Google
Этот способ наиболее удобный. Позволяет переносить не только список контактов (которые могут быть любого размера) , но и многие другие файлы: документы, записи в календарях, мультимедиа и пр. К тому же, при его использовании — вам вообще ничего не нужно делать, кроме того, что завести аккаунт и войти в него.
Так вот, имея Google аккаунт можно включить опцию синхронизации, которая будет ежедневно сохранять ваши контакты на свои сервера в «облако» (а значит, даже если вы потеряете свой старый телефон — вы сможете быстро восстановить все свои контакты!).
Включается синхронизация в разделе «Настройки/Аккаунты/Google»
Обратите внимание, что после того, как вы ее включите — нужно некоторое время, пока данные будут синхронизированы
После синхронизации — можете просто включить новый телефон, настроить интернет-подключение, и войти в свой аккаунт — все ваши контакты будут автоматически загружены из сети. Удобно? Даже очень!
С помощью спец. приложений
Сейчас есть достаточно большое количество приложений для авто-создания бэкапов ( прим.: бэкап — спец. файл для восстановления контактов, файлов, документов и пр. данных пользователя) .
Например, весьма удобно в этом плане использовать Easy Backup (ссылка на Play Market). Она позволяет сохранить список контактов в файл формата «.vcf» и отправить его «куда угодно»: на электронную почту, облачный диск, SD карту и т.д.
Перенос контактов из телефонной книги с андроид телефона на другой андроид смартфон тема актуальная. Рано или поздно каждый владелец андроид смартфона или планшета, вынужден сменить устройство по ряду причин: появление нового аппарата, переход на другую модель или покупка второго устройства для рабочих целей. А после появляется необходимость переноса контактов с одного устройства на другое.
В данной статье мы рассмотрим несколько простых и распространенных способов, как перенести контакты с андроида на андроид телефон. Так же разберемся с особенностями, достоинствами и недостатками каждого метода.
Копируем на SD-карту
Этот способ переноса контактов подойдет для тех, кто использует карту microSD в качестве дополнительного хранилища. Здесь все работает так же, как и с SIM-картой, с той лишь разницей, что после копирования контактов на карте памяти появляется файл в формате .vcf или vCard. Это резервная копия вашей записной книги, которую можно затем сохранить в любом удобном месте. При импорте контактов в новом смартфоне Android выбирайте этот файл, и он автоматически распакуется и запишется в новую записную книгу.
Итак, у нас на телефоне стоит SIM-карта, с которой вам нужно скопировать контакты на новую симку. Сначала заходим в Контакты > Опции» и выбираем «Импорт/Экспорт». Потом выбираем «Импорт с SIM-карты», далее выделяем все контакты и ждем, пока они скопируются. После окончания копирования вставляем новую SIM-карту и выбираем пункт «Экспорт на SIM-карту». Все очень просто.
В смартфоне Meizu, как впрочем и в других мобильных телефонах контакты могут хранится либо на одной из SIM-карт либо в памяти телефона. Первый вариант (который стоит по умолчанию в Meizu) удобен тем, что даже при смене телефона или его поломке Вы не теряете номера записанных телефонов.
Однако при хранении информации только на SIM-карте Вы можете записать лишь имя и номер телефона (только один) абонента. А добавление другой информации, добавление или изменение картинки контакта, а также другие действия в этом случае будут недоступны.
Не знаете как копировать контакты на андроиде Samsung? В этой статье мы подробно опишем с прикрепленными скриншотами как на Самсунге скопировать контакты с сим-карты на телефон, с памяти телефона на сим-карту, на карте памяти или как перенести контакты на Гугл акаунт и с аккаунта на телефон.
На всех андроидах функция переноса и копирование контактов почти одинаковая. Есть конечно небольшие различия, но зная приблизительно как это делается вы легко и сами сможете найти как копировать контакты на своем андроиде. Возможно, этот способ подойдет не только Самсунгам, но другим устройствам Android. Не забудьте оставить отзыв о том, подошла ли статья вашему устройству или нет.
1) Чтоб на Самсунге копировать контакты заходим в контакты и открываем меню нажав на иконку с тремя точками . Смотрите на скриншоты ниже. 2) Выбираем пункт настройки . 3) Далее нужен пункт контакты . 4) Теперь пункт импорт/экспорт . 5) Выбираем откуда или куда мы хотим копировать контакты.
Как видите ничего сложного. Просто надо найти где в контактах андроида находится пункт импорт/экспорт , для копирования контактов, а с остальным можно разобраться самому. Таким способом можно копировать контакты не только с сим карт, но и с памяти телефона, карт памяти и с Гугл аккаунта если у вас есть активная учетная запись.
Возможно этот способ как скопировать контакты подойдет не только к Самсунг, но и другим моделям андроид. Оставьте пожалуйста отзыв о том, помогла ли данная статья к вашему устройству или нет,. указывайте пожалуйста модель андроида, чтоб и от вас осталась полезная информация для других пользователей Android.
- Надеюсь, вам помогла данная статья и вы нашли информацию как на Samsung Galaxy копировать контакты с сим карты на телефон, с телефона на симкарту и тд.
- Мы будем рады, если вы оставите отзыв, комментарий, полезны совет или дополнение к статье.
- Не забудьте оставить комментарий о том помогла ли вам статья или нет с указанием вашего устройства.
- Спасибо за отзывчивость, взаимную помощь и полезные советы!
Импорт контактов с sim-карты на андроид: пошаговая инструкция
Чтобы перенести номера на приобретённую симку, требуется предварительно скопировать их со старой. Указанная процедура практически полностью повторяет описанную выше. Единственное различие заключается в указании источников файлов и конечного назначения. В целом процесс переноса выглядит так:
- сначала понадобится открыть телефонную книгу и заглянуть в меню настроек (открывается после нажатия на 3 точки в правом верхнем углу);
- затем среди предложенных вариантов и действий выбирается «импорт/экспорт»;
- после чего последовательно указывается сим-карта, с которой будут скопированы контакты, и память телефона, куда перенесутся сведения;
- дополнительно можно самостоятельно выбрать перечень людей и номеров, которые требуется перенести, но удобнее и надёжнее импортировать все имеющиеся комбинации.
Хотя в телефоне андроид есть много функций, основной все же остаются звонки, для которых требуются контакты.
Я должен был поразмышлять и позвонить. Меня все устраивало, осталось позвонить и заключить.
Телефон лежал на столе его засек малыш, взял поиграться, и немного выпачкал. Что он думаете решил.
Помыть в воде. Помыть то помыл, хотя и маленький был, только включится телефон уже не смог, а контакты хранились не в сим карте, а в телефоне – удачная сделка не состоялась. Это был мне урок.
Запомните его и вы. В целом перенести контакты с андроида на сим и наоборот можно разными способами – одни скопируют быстро другие медленнее. Какой вариант выбирать решайте сами.
Хранить контакты только в памяти телефона довольно рискованно (сим карты также не вечны). Если ваш телефон поврежден, вы больше не будете иметь доступ к номерам ваших друзей.
Кроме того, если поменяете свой телефон, без сделанных копий, ваши контакты уйдут в небытие.
Вот почему так важно, чтобы создать регулярное резервное копирование контактов. Можно выделить 4 основных способа:
- скопировать данные с телефона на сим карту (в случае ухудшения состояния телефона, вы можете восстановить адресную книгу в другом телефоне)
- создать резервную копию данных на SD — карте,
- резервное копирование в облаке.
- Резервное копирование на компьютере
Как записать контакты в телефонную книгу
Если у вас в результате выполнения предыдущих действий теперь есть файл «*.vcf» или «*.csv» на компьютере или на смартфоне, то вот финальная часть инструкции, как перенести эти контакты в телефонную книгу на Андроиде.
Если файл находится в памяти телефона:
- Откройте его при помощи файлового менеджера Андроид. Вам будет предложено импортировать записи.
- Другой способ: зайти в приложение «Контакты» и нажать «Опции» или три точки в правом верхнем углу. Далее нажмите «Импорт контактов» и выберите файл с ними.
Если файл находится на компьютере:
- Переписать его на Андроид смартфон и выполнить те же действия.
- Либо зайти в браузере на сайт contacts.google.com. Ваша учётная запись на сайте и на Андроид смартфоне должна совпадать.
- Нажмите слева «импорт контактов» и выберите свой файл.
- Если на смартфоне включена синхронизация, то все записи телефонной книжки сразу же окажутся там.
- Если нет, включите её через «Настройки» – «Аккаунты» – ваш Google-аккаунт – Настройки синхронизации – Контакты.
Это самые популярные способы, с помощью которых можно импортировать контакты. Есть и больше возможностей. Например, специальные программы от брендов смартфонов позволяют выполнить перенос в несколько кликов.
После этих операций, на вашем девайсе с Андроид будут те же телефонные номера, как и на старом кнопочном. Вы сможете звонить, писать смс и даже более – использовать их во всех приложениях, таких как WhatsApp, Viber и Telegram. Надеюсь, эта инструкция поможет вам сохранить важные контакты и использовать их с большим комфортом.
Здравствуйте.
Мы начали жить в такое время, когда информация, хранимая на телефоне или ПК, стала стоить дороже, чем само железо. В общем-то, это можно отнести и к контактам в записной книжке. 👀
И при покупке нового телефона — одна из первых задач, с которой приходится сталкиваться — это как раз перенос контактов из старого аппарата. Если у вас достаточно много номеров (более 20-30) — то ручной вариант можно отмести сразу же, т.к. это займет много времени, да и легко можно допустить ошибку и перепутать номер.
В общем-то, гораздо удобнее для этой задачи использовать спец. функцию системы Андроид для импорта/экспорта записной книжки. О нескольких вариантов ее использования и будет эта заметка.
Перемещение номеров с Андроид устройства на СИМ-карту
Проблема относительно того, как скопировать контакты с Андроида на СИМ, решается с помощью стандартных средств или через специальные программы. Способы будут отличаться в зависимости от того, какая версия системы установлена на устройстве. Среди приложений можно выделить Copy My Data, Contact Backup, Contacts Manager, AirDroid и Bluetooth Contact Transfer.
Экспорт на версии Android 9
Инструкция выглядит следующим образом:
- В первую очередь на рабочем экране необходимо открыть «Справочник».
- Затем в нижней части экрана открыть контекстное меню, где выбрать «Импорт/Экспорт».
- Для осуществления импорта требуется перейти во вкладку «Импорт из накопителя». Если в телефоне отсутствует СИМ-карта, то данный пункт не будет отображаться в списке.
- Отметить чекбоксы и кликнуть по клавише «Импорт».
- На главном экране появится окно «Импортировать», остается только выбрать необходимые варианты.
Важно! Рекомендуется копировать номера дополнительно в аккаунт Google. Это позволит в будущем загрузить информацию на любое устройство
Перенос на Android 9
Android 7 и младше
Инструкция как перенести номера на СИМ-карту смартфона Андроид младших версий выглядит так:
- Открыть на главном экране «Справочник».
- В правом верхнем углу окна открыть «Настройки».
- В контекстном меню выбрать «Импорт/экспорт».
- Затем осуществить переход во вкладку «Экспорт».
- В списке выбрать, куда будет скопирована телефонная книга.
Копирование на андроид 7 и младше
Важно! При импорте на Андроид сохранится только номер, имя и адрес электронной почты. Фотографии контактов нельзя переместить
Copy My Data
Перенос осуществляется по следующему алгоритму:
- Скачать приложение из Play Market.
- Установить программу.
- В главном окне активировать опцию «Contacts» и нажать «Next».
- Дождаться процесса импорта телефонной книги с СИМ-карты на телефон.
Contact Backup
Вопрос о том, как скопировать номера телефона на симку Андроид возникает при покупке нового устройства. Решить проблемы с копированием поможет Contact Backup:
- Скачать приложение из Play Market.
- Произвести установку программы.
- После запуска в главном окне приложения будет представлена информация о телефонной книге и количестве контактов.
- Затем следует нажать на кнопку «Backup» и сохранить файл в формате «vCard». Все номера будут экспортированы с СИМ-карты.
Contacts Manager
С помощью Contacts Manager можно экспортировать номера в форматы vCard и Excel:
- Скачать программу с магазина приложения.
- Установить Contacts Manager и в главном окне выбрать «Contacts Import».
- Выделить один или несколько контактов для переноса и дождаться завершения процесса импорта.
- Сохранить данные в необходимом формате.
Bluetooth Contact Transfer
У пользователей часто возникает вопрос: как на смартфоне Андроид скопировать контакты на СИМ? Для этого подойдет Bluetooth Contact Transfer:
- Установить программное обеспечение на смартфон.
- Выбрать функцию «Import VCF Contact Backup».
- Предоставить приложению права для доступа к справочнику и мультимедиа.
- Отметить нужную информацию и нажать на вкладку «Transfer VCF».
Перенос через Bluetooth
Как перенести контакты с СИМ-карты на Андроид без использования стороннего ПО? Можно воспользоваться для перемещения номеров с SIM на другое устройство Bluetooth. Для этого необходимо соблюдать следующую инструкцию:
- Открыть «Справочник» и контекстное меню.
- В списке выбрать « Отправка контактов».
- Отметить нужные чекбоксы и в нижней части экрана нажать «Отправить».
- Выбрать способ передачи через Bluetooth.
- Определить доступное устройство и выполнить сопряжение.
- Скинуть необходимые данные.
Сторонние приложения
В этой статье мы описываем способы переноса контактов через различные схемы: с использованием почты, сервисов для хранения данных, «облачных» проектов и прочего. Однако перенос контактных записей может также быть осуществлен и другим способом. Для этого достаточно загрузить приложение, выполняющее такую задачу, на свой андроид и на тот телефон, который будет работать с этими контактами в дальнейшем. Оно, наверняка, может быть предоставлено бесплатно.

Программы такого характера, как правило, разрабатывают более удобный интерфейс, чем описанные нами выше схемы. Однако следует понимать, что поделиться контактами устройство может, опять же, только либо через файловое хранилище, либо при помощи беспроводного интерфейса, или «облачного» сервиса. А это, по сути своей, то же самое, что мы обсуждали выше.
Вывод
Используйте синхронизацию Google для простого и быстрого копирования номеров, а так же других данных. Если аккаунта Google нет, тогда оптимально воспользоваться переносом контактов с телефона на телефон при помощи «Импорта/экспорта». А ручное копирование подойдет для выборочной отправки некоторых номеров.
Кроме того в магазине приложений Google Play присутствуют программы для переноса номеров телефонных книг с андроид на андроид. Как правило, такие утилиты работают по принципу «Импорта/экспорта», который подробно описан выше. При этом некоторые функции недоступны, поэтому нужно купить полную версию приложения.
На случай если требуется перенести телефонные номера с поврежденного андроид устройства, читайте статью: «Восстановление удаленных данных на смартфоне и планшете».
Статья была Вам полезна?
Поставьте оценку – поддержите проект!
(6 оценок, среднее: 5,00 из 5)







