Хронология в google картах
Содержание:
- Хронология Google: что в ней есть полезного
- Чем полезна хронология
- Как посмотреть историю
- Как найти место, если не помнишь адрес
- Как узнать, сколько времени тебя ждали в машине, пока ты был в магазине
- Во сколько часов ты ходил тогда в кафе
- Cколько времени длилась поездка: когда уехал и когда приехал
- Какого точно числа ты съехал из квартиры
- Включение
- Google на телефоне
- Заключение
- Как изменить или удалить отдельные записи из хронологии Google Карт
- Данные об использовании и диагностике
- Как посмотреть историю геолокаций на андроид
- Как включить дополнительную авторизацию для доступа к странице «Мои действия»
- Как отключить сохранение данных о действиях
- Как временно отключить сохранение информации о действиях
- Как устранять неполадки
- Как посмотреть другие действия
- Нажмите на переключатель «История местоположений».
- Как узнать историю местоположений в Google Картах
- Проверяем настройки трекинга на своем смартфоне
- Проверьте настройки сигнала GPS на вашем мобильном устройстве
- Что такое «Google Хронология»
- Доступ к хронологии Google Maps
- История перемещений Гугл: как включить хронологию
Хронология Google: что в ней есть полезного
Еще не все знают, что все ваши перемещения в пространстве Google по умолчанию записывает и хранит. И хронологию Google можно посмотреть в удобном виде на странице хронологии.
Хронология Google
Чем полезна хронология
Эта возможность пригодится, если вы куда-то ездили, но не можете вспомнить адрес (знайте, что Google его записал). Или отследить местоположение ребенка. Или вспомнить любую другую вещь, привязанную к карте: что, где, когда и сколько длилось.
Например, реальную длительность поездки из пункта А в В. И сколько вы просидели в гостях или в заведении. Пока вы сидите, ваш включенный смартфон с Google-аккаунтом шлет данные о вашем местоположении примерно каждую минуту.
И к этой минуте можно вернуться.
Обновляется хронология в режиме реального времени по мере ваших перемещений.
Как посмотреть историю
Зайдем туда и получим вот такой экран с широким обзором, который можно уточнить: щелкнуть в список мест в левом нижнем углу или оттолкнуться от хронологии в левом верхнем – задать месяц, день.
Тут же можно отключить историю – прекратить дальнейшую запись местоположений, а потом снова включить.
Хронология Google
Как найти место, если не помнишь адрес
Допустим, вы ездили на рыбалку в незнакомое место на природу или на чью-то дачу, и ваш смартфон был включен как обычно. Потом вы решили вернуться в то же место, но не помните точно, как туда снова добраться. Тут то и пригодится хронология Google.
Открываем карту, вспоминаем день, смотрим. Выбираем точку и пролагаем до нее маршрут через навигатор Google Адреса. Или через другой навигатор.
Вот, например, извилистый маршрут по дачным дорожкам, который можно восстановить, не зная ни номера дома, ни улицы.
Хронология Google
Как узнать, сколько времени тебя ждали в машине, пока ты был в магазине
Недавно пришлось мне зайти в Ашан, пока человек сидел в машине. Задержался. Позднее стало неловко и решил посмотреть, сколько же я тогда пробыл в Ашане. Находим по примерным воспоминаниям этот день, проматываем ленту передвижений слева, и видим, что находились в Ашане полчаса. (Многовато).
Во сколько часов ты ходил тогда в кафе
Гугл может определять, сидел ты на месте, ходил или ехал на машине – это понятно по скорости. И траектория разбивается почти правильно на некоторые участки: ходьба, езда, велосипед. Название места обычно правильно опознается. Вот, можно посмотреть, что в кафе «Миндаль» ты пришел в 8:07, а ушел в 8:31 (а шел туда, кстати, 700 метров)
Cколько времени длилась поездка: когда уехал и когда приехал
Аналогично можно посмотреть, сколько длилась продолжительная поездка по трассе из одного города в другой. Где ты находился каждую минуту.
Какого точно числа ты съехал из квартиры
Еще пришло в голову посмотреть, какого же числа я переехал. Было это три года назад, и я уже забыл детали. Однако Гугл не подвел – четко такого-то числа обрывается пребывание по тому адресу. И заодно можно посмотреть детали перемещений при переезде, вспомнить, как прошел тот день.
Включение
- Зайдите сюда.
- Промотайте страницу до “Истории местоположений”.
- Включите.
Включение хронологии Google с сайта.
По умолчанию хронология хранится бессрочно, до тех пор, пока вы ее не удалите.
Google на телефоне
Если у вас на телефоне стоит приложение Google Карты, то по умолчанию история, скорее всего, записывается. Проверить это можно, просто открыв хронологию на компьютере, как указано выше. Есть еще приложение Google Адреса – возможно, оно тоже записывает, не уверена.
В любом случае с мобильных устройств тоже можно отключить и включить запоминание истории. На Android запись истории включается/отключается так:
- Откройте «Настройки», выберите «Учетную запись Google»
- В разделе «Конфиденциальность» выберите «Доступ к моим геоданным»
- Теперь можно включить либо выключить «Разрешить доступ к данным о моем местоположении»
На устройствах iOS это делается похожим образом.
Но это еще не все, можно запретить и разрешить отправку данных о местоположении конкретному телефону из приложения Google Карты. Чтобы сделать это:
- Откройте на телефоне приложение Google Карты.
- Нажмите значок |||.
- Выберите “Настройки”.
- Выберите “Доступ к моим геоданным”.
- Выберите “История местоположений”.
- Отобразятся названия устройств.
- Включите или отключите нужное устройство.
Включить и выключить конкретное устройство
Заключение
Хронология Google активно отслеживает каждый ваш шаг в буквальном смысле этого слова, и это оказывается неожиданным для многих открытием. Если вы не хотите позволять слежку, отключите ее.
Но эта возможность бывает весьма полезной: если требуется восстановить свой маршрут или собрать в памяти осколки воспоминаний давно забытого дня.
Как изменить или удалить отдельные записи из хронологии Google Карт
В данной статье я использую Android, но шаги для iOS точно такие же. Чтобы получить доступ к хронологии запустите Google Карты и сделайте свайп вправо или нажмите на три полосы в верхнем левом углу, чтобы открыть меню. Выберите «Хронология».
Представление по умолчанию — это мини-карта в верхней части экрана и просмотр Ваших последних мест внизу. Чтобы отредактировать (или удалить) любое из этих местоположений, просто нажмите на запись.
Отсюда Вы можете отредактировать запись, нажав кнопку «Изменить», что позволит Вам изменить время и указать точное местоположение, если оно неточно.
Чтобы удалить запись нажмите на иконку корзины в правом верхнем углу. Появится всплывающее окно в котором необходимо подтвердить удаление записи.
Как остановить (и удалить все) отслеживание истории местоположений в Google Картах
Вам не обязательно удалять каждую запись отдельно. Вы можете удалить все Ваши данные из хронологии.
Находясь в «Хронологии» нажмите три точки в правом верхнем углу, затем выберите «Настройки».
На самом деле довольно сложно полностью отключить хронологию, потому что это может негативно повлиять на другие аспекты навигации. Но если Вы хотите убрать записи из хронологии, то перейдите к нижней части страницы настроек хронологии и отключите опцию «История местоположений включена».
Вы можете отключить историю местоположений для конкретного устройства или совсем — просто нажмите соответствующий переключатель. Верхний переключатель отключит отслеживание истории местоположений на всех устройствах, а переключатель рядом с именем устройства просто отключит его на этом конкретном устройстве.
Вы также можете удалить свою историю местоположений, если хотите. Это можно сделать двумя способами: «Удалить всю историю местоположений» или «Удалить часть истории местоположений». Это два последних параметра на странице настроек хронологии.
Чтобы удалить всю историю местоположений нажмите на этот пункт. Появится предупреждение о том, что это действие нельзя отменить, и это может повлиять на приложения, которые используют Вашу историю местоположений. Если Вы согласны, то поставьте галочку в поле «Да, удалить» и нажмите «Удалить».
Если Вы хотите удалить историю местоположений только за период, то выберите пункт «Удалить часть истории местоположений». Укажите дату начала периода и дату окончания и нажмите «Продолжить».
Снова появится предупреждение, поставьте галочку в поле «Да, удалить» и нажмите «Удалить».
Как удалить историю навигации
Удаление истории навигации немного сложнее, потому что нет возможности удалить все одним нажатием — Вы можете удалять только отдельные записи.
Сначала запустите Google Карты. Откройте меню, сделав свайп вправо или нажав три полоски в левом верхнем углу. Прокрутите меню вниз, там Вы увидите пункт «Настройки», нажмите на него.
Здесь найдите и нажмите на пункт «История».
Здесь Вы увидите все маршруты, которыми пользовались при навигации. Невозможно сразу очистить все данные, поэтому Вам придется удалять их по отдельности, нажимая X с правой стороны.
После нажатия на X Вы получите небольшое предупреждение о том, что эта запись будет удалена из истории Карт. Подтвердите удаление, нажав на кнопку «Удалить».
Если вы владелец смартфона на платформе Android, то наверняка знаете, что Google умеет распознавать ваше текущее месторасположение. Соответственно, Google может следить за вашими перемещениями на местности, составляя историю посещенных мест и трекинг-карту. Кому-то такая возможность покажется очень удобной и интересной, а кому-то — слишком навязчивой и опасной.
Сегодня я вам расскажу, как составляется история местоположения Google и как отключить этот «опасный» сервис. Поделюсь собственным опытом. Не так давно я совершенно случайно обнаружил, что Google Maps пишет историю моих перемещений по городу. В тот момент меня возмутило только одно, — что я об этом совершенно не знал. С другой стороны мне показалось интересным, что Google сохранил данные о моих поездках неделю, месяц и год назад. Тогда я еще не планировал отключать историю местоположений Гугл. Знаменитая интернет-компания постоянно утверждает, что карта перемещений остается конфиденциальной и доступна только владельцу аккаунта.
Данные об использовании и диагностике
Если история местоположений включена, ваше устройство может отправлять в Google диагностические сведения о работе функции. Если она отключена, то вы можете включить или отключить передачу информации об использовании и диагностике.
Эта информация используется в соответствии с Политикой конфиденциальности Google.
Какая информация передается в Google
Ваше устройство может отправлять в Google информацию, которая помогает улучшить историю местоположений. Например:
- статистику о качестве и продолжительности подключения по мобильной сети, Wi-Fi, Bluetooth и GPS;
- текущие настройки доступа к данным о местоположении;
- отчеты о сбоях и перезапусках;
- информацию о приложениях, с помощью которых вы включали или выключали историю местоположений;
- уровень заряда батареи.
Как эта информация помогает улучшать продукты Google
Информация об использовании и диагностике помогает нам совершенствовать приложения и сервисы Google, а также устройства Android. Например, Google может использовать эту информацию, чтобы улучшить:
- Время работы от батареи. Когда мы знаем, на что уходит больше всего энергии, то можем сократить ее потребление для часто используемых функций.
- Точность геолокации. Зная показания датчиков и настройки устройства, мы можем точнее определять ваше местоположение, что бывает необходимо для работы приложений и сервисов.
Как посмотреть историю геолокаций на андроид
Как синхронизировать контакты с Google на Android
Если хронология и все дополнительные функции включены, то в сервисе будут сохраняться данные о посещаемых местах независимо от вида передвижения: пешком, на автомобиле, самолете и т. д. Для просмотра нужно сделать следующее:
- Для начала запустить приложение с картами от Google на андроиде.
- После этого необходимо нажать на иконку аккаунта, расположенную в углу дисплея. Далее перейти во вкладку «Хронология».
- Откроется вся сохраненная информация. Для выбора определенной даты необходимо нажать на иконку календаря. Затем выбрать день. В браузерной версии управление осуществляется через панель, расположенную вверху окна. Там можно выбрать день, месяц, год. Также есть возможность просматривать передвижение и точки за целый месяц, выбирать конкретное место, адрес и т. д.

Обратите внимание! В приложении предусмотрена возможность просмотра недавних мест. Для этого нужно нажать на кнопку «Сохраненные» и выбрать соответствующий пункт
Если смартфона нет под рукой, то нужно открыть веб-браузер на компьютере и перейти на сайт Timeline от Гугл.
Как включить дополнительную авторизацию для доступа к странице «Мои действия»
Если вашим устройством пользуется кто-то ещё, рекомендуем включить дополнительный этап проверки личности для доступа к странице «Мои действия».
- Откройте страницу activity.google.com.
- Над списком действий нажмите Настроить проверку для доступа к истории моих действий.
- Включите или отключите дополнительную проверку.
Как отключить сохранение данных о действиях
Вы можете управлять почти всеми настройками сохранения информации о ваших действиях.
- Откройте страницу Аккаунт Google.
- В левой части экрана выберите Данные и конфиденциальность.
- В разделе «Настройки истории» выберите функцию, для которой вы не хотите сохранять данные.
- Отключите параметр «История приложений и веб-поиска» Приостановить ОК.
Примечание. могут не отображаться в списке.
Как временно отключить сохранение информации о действиях
Чтобы история поисковых запросов и посещения сайтов не сохранялась, перейдите в браузере в режим инкогнито.
Примечание. Если в режиме инкогнито вы войдете в аккаунт Google, ваша история поиска может сохраниться.
Как устранять неполадки
Вы не можете найти информацию о своих действиях
Убедитесь, что выполнены следующие условия:
- Вы вошли в аккаунт. Ваши действия сохраняются, только если вы вошли в аккаунт.
- Устройство подключено к интернету. Действия, выполняемые в офлайн-режиме, не будут отображаться на странице «Мои действия», пока не появится подключение к интернету.
- Вы включили нужные настройки. Чтобы проверить, так ли это, перейдите на страницу Отслеживание действий.
- Вы вошли только в один аккаунт. Если вы вошли сразу в несколько аккаунтов в одном браузере или на одном устройстве, действия могут сохраняться в аккаунте, установленном по умолчанию.
Примечание. Некоторые сервисы Google не поддерживают сохранение данных о выполненных действиях в вашем аккаунте.
Вы совершили их на сайтах и в приложениях, использующих сервисы Google
Некоторые сайты и приложения используют сервисы Google, например Поиск, Карты или Рекламу. Если вы посетите эти сайты и приложения на устройстве, где выполнен вход в аккаунт Google, ваши действия могут появиться на странице «Мои действия». Если вашим устройством пользуется кто-то ещё или вы вошли в несколько аккаунтов, на этой странице также может сохраняться информация о действиях в другом аккаунте.
Некоторые сайты и приложения предоставляют Google доступ к сведениям о подобных действиях.
Мы сохранили информацию о спрогнозированных действиях
Иногда мы пытаемся угадать ваш следующий запрос и готовим подходящий контент заранее.
Если в вашем аккаунте YouTube включено автовоспроизведение видео, в списке «Мои действия» могут оказаться видео, запущенные автоматически.
Другие причины
Вы можете видеть незнакомые действия по следующим причинам:
- Вы вошли сразу в несколько аккаунтов в одном браузере или на одном устройстве. В таком случае здесь могут быть сохранены действия из другого аккаунта.
- Вы работали на общедоступном устройстве и забыли выйти из аккаунта.
- На устройстве неправильно установлены дата и время. В этом случае будут показаны неточные данные о том, когда было совершено действие.
- Кто-то получил доступ к аккаунту без вашего разрешения.
Если вы считаете, что действия в вашем аккаунте совершил кто-то другой, примите меры безопасности.
Как посмотреть другие действия
На странице «Мои действия» собрана не вся история ваших действий, сохраненная в аккаунте Google. Например, история местоположений, если вы ее включили, сохраняется в хронологии Google Карт.
Чтобы посмотреть другие действия, следуйте этим инструкциям:
- Откройте страницу Аккаунт Google.
- В левой части экрана нажмите Данные и конфиденциальность.
- В разделе «Настройки истории» выберите Мои действия.
- В строке поиска действий нажмите на значок «Ещё» Другие действия в Google.
- Выберите нужную опцию под действием, которое вы хотите посмотреть.
Подробнее о том, какие данные мы собираем и для чего их используем…
Нажмите на переключатель «История местоположений».
Вы можете в любое время отключить историю местоположений в своем аккаунте. Если вы используете рабочий или учебный аккаунт, для доступа к этой функции вам понадобится разрешение администратора.
- Откройте раздел Отслеживание действий в своем аккаунте Google.
- Включите или отключите передачу данных о местоположении из вашего аккаунта и с ваших устройств в Google:
- Для вашего аккаунта и всех ваших устройств. В верхней части экрана нажмите на переключатель История местоположений.
- Только для некоторых устройств. Установите нужные флажки в разделе «Это устройство» или «Устройства, связанные с этим аккаунтом».
Если вы включите историю местоположений
-
Будут сохраняться сведения о местоположении, полученные со всех устройств, на которых вы вошли в аккаунт Google и включили отправку геоданных.
- При желании вы можете настроить отправку геоданных на каждом устройстве, на котором выполнен вход в аккаунт, и указать, какие данные должны сохраняться в истории местоположений. Доступны следующие варианты:
- сообщать о местоположении только некоторых устройств;
- сообщать о местоположении всех устройств;
- не сохранять историю местоположений в аккаунте (в этом случае ваши геоданные не будут передаваться в Google).
- Настройки, выбранные для аналогичных функций (например, геолокации Google или инструмента «Найти устройство»), не изменятся.
Если вы отключите историю местоположений
- Данные о местонахождении ваших устройств не будут сохраняться автоматически.
- Информация, сохраненная ранее, по-прежнему будет доступна. При желании вы сможете .
- Настройки, выбранные для аналогичных функций (например, геолокации Google или инструмента «Найти устройство»), не изменятся.
- Некоторые данные о местоположении могут и дальше сохраняться в соответствии с другими настройками (например, в истории приложений и веб-поиска) при использовании других сервисов Google, таких как Поиск или Карты.
Как узнать историю местоположений в Google Картах
Это можно реализовать как с помощью веб-сервиса Карт, так и через приложение на смартфоне. В обеих случаях показывается не только текущее расположение смартфона, но и хронология перемещения, правда, в некоторых случаях она может быть неполной.
Вариант 1: Мобильное приложение
Быстрее всего посмотреть историю своих перемещений через мобильное приложение Google Карты, если оно у вас установлено. Сделать это можно в том случае, если приложение все время имело доступ к вашим перемещениям. Обычно, оно запрашивает данное разрешение при первом запуске. Если вы его не предоставили, то данный вариант вам не подойдет.
Просмотр местоположений через приложение Google Maps происходит следующим образом:
- Запустите данное приложение. В поисковой строке нажмите по иконке меню, что расположена в левой части интерфейса.
- В выезжающем меню переключитесь в раздел «Хронология».
- Появится сообщение с описанием данного раздела карт. Нажмите «Начать», чтобы подключить отслеживание перемещений смартфона. Если после появилось сообщение с запросом местоположения, то вы не сможете посмотреть подробную хронологию, а только текущее местоположение.
- Если же в «Хронологии» дополнительных сообщений не появилось, то вы увидите не только текущее местоположение, но и историю перемещения смартфона за сегодня.
- В верхней части можно выбрать дату, за которую хотели бы посмотреть историю перемещений.
- Если в хронологии где-то указаны неверные данные, например, информация о месте, которое вы посещали или в котором находитесь в данный момент, то ее можно поменять. Для этого нажмите по точке нужного места, а затем по кнопке «Изменить».
- Введите актуальные данные.
Этот вариант удобен тем, что вы можете смотреть историю своих перемещений прямо со смартфона.
Вариант 2: Через браузер на ПК
Через веб-версию Google Maps тоже можно отслеживать перемещения вашего смартфона. Нужно только предварительно пройти авторизацию в той учетной записи Google, которая привязана к телефону.
Открыть веб-версию карт от Google можно в любом браузере, который установлен на вашем компьютере. От выбранного обозревателя последовательность дальнейших действий не изменится.
- Откройте Google Maps в любом браузере. В поисковой строке, что расположена в левой части интерфейса, нажмите по иконке вызова меню.

В выехавшем меню выберите раздел «Хронология».

Откроется отдельная страница с вашей хронологией. Здесь по умолчанию появится сообщение о том, что это за страница. Ознакомитесь с ним или просто нажмите «Пропустить», чтобы скрыть всплывшее окно.
На странице по умолчанию отобразятся точки, которые вы посещали за последний год. Ниже будет представлен более подробный список адресов, мест, населенных пунктов и дат.
В блоке «Хронология» представлена диаграмма, в которой визуально отмечено расстояние, которое вы преодолели за тот или иной день. На любой из представленных столбцов можно нажать, чтобы получить подробную сводку.
Над диаграммой расположен календарь, где можно выбрать конкретный день, за который требуется получить статистику.

На карте можно выбрать конкретное место, где вы были в любой из промежутков времени. Если информация об этом месте указана неверная, то ее можно изменить. Для этого нажмите по иконке стрелки и выберите соответствующий пункт из контекстного меню.
Как видите, нет ничего сложного в том, чтобы отследить хронологию перемещения в Google Maps. Единственный нюанс: маршруты от одной точки до другой не всегда корректно отображаются.
Проверяем настройки трекинга на своем смартфоне
Начнем с пользователей операционной системы iOS. Для того, чтобы отключить запись истории местоположений Гугл на iPhone, вам понадобится войти либо в поисковый сервис Google search app, либо в другое приложение этой компании, например Google Maps.
В «Google Search app» тапните в левом верхнем углу по изображению своего профиля и откройте настройки приложения. Далее перейдите к пункту меню:
и активируйте в нем опцию «Do not report». Так вы отключите фиксацию текущего месторасположения.
Если вы хотите знать, где находитесь со своим iPhone, но при этом не хотите сохранять свой маршрут передвижения, придется поступить иначе. Снова зайдите в пункт:
но в списке выберите уже другой пункт «Location History». Тут вам следует выбрать «Do not store», и подтвердить свой выбор, нажав «Done».
Остановимся на следующем варианте управления историей месторасположения Google. Тапните в Google Maps по иконке в виде стопки из трех блинов, расположенной в левом верхнем углу мобильного приложения. Далее последовательно тапните по «Your timeline», иконке в виде графика слева вверху и тапните в новом меню по «Settings». Под настройками месторасположения вы можете увидеть, включены или выключены в настоящий момент функции «Location Reporting» и «Location History». Здесь же, не выходя из карт, вы можете удалить полностью или частично историю ваших локаций.
Отмечу также, что сравнительно недавно на основной панели мобильной версии Google Maps появилась новая функция с названием «Share location». Данная функция позволяет временно открыть информацию о вашем месторасположении одному из ваших контактов.
Для того, чтобы определить, какие из ваших приложений на iPhone используют информацию о вашем положении на карте, выберите этот подраздел:
Для пользователей Android смартфонов процесс управления историей месторасположений аналогичен. Откройте в настройках смартфона:
В последнем окне используйте слайдер для выбора режима работы — с включенной или отключенной историей месторасположений Google.
Смартфоны и планшеты на базе Android постоянно фиксируют местоположение пользователя и хранят эти данные. Координаты они определяют несколькими способами: через спутники GPS, башни сотовой связи или точки Wi-Fi. Если у вас есть Android-устройство, вы можете ради интереса зайти в свой аккаунт и посмотреть историю своих перемещений. История хранится с самого первого дня, когда у вас появилось устройство на Android, и не очищается автоматически.
Сделать это просто — достаточно залогиниться в аккаунт Google и перейти в Google Maps на страницу истории местоположений . Тут вы увидите карту с линиями своего перемещения в течение суток и календарь с историей за любой день.График под картой позволяет просмотреть историю перемещений в течение выбранного дня, при нажатии на точку вы увидите, когда именно вы были в отмеченном на карте месте.
Наверно, такая история иногда может быть полезна. Допустим, вам захочется вспомнить, куда вы ходили в определенный день, долго ли там были и куда пошли потом. Или потребуется показать, где и когда вы находились, чтобы снять с себя подозрения. Но вдруг о существовании отслеживания узнает ревнивая жена (или ревнивый муж) и попросит доказать, что вы действительно в прошлую пятницу задержались на работе, а не ушли в гости к коллеге? Лучше уж никакого алиби, чем плохое. К счастью, историю можно очистить.
Если нужно удалить данные за конкретное число, выберите его в календаре и нажмите «Удалить историю за этот день». Если хотите очистить данные за все время, нажмите «Удалить всю историю».
Любое Android-устройство поддерживает большое количество бесплатных приложений из официального магазина. Сама же компания Гугл предлагает сервисы отслеживания местоположения устройства – google history. Пользователь при желании может удаленно очистить содержимое смартфона, заблокировать экран. Ниже приведена инструкция, как посмотреть историю местоположения гугл.
Проверьте настройки сигнала GPS на вашем мобильном устройстве
Когда GPS включен на мобильном устройстве, он будет работать внутри здания, но точность определения местоположения будет снижена. Поэтому не рекомендуется использовать эту функцию, пока вы находитесь в помещении.
GPS на вашем мобильном устройстве лучше всего работает в тех областях, где сигнал может быть принят без помех. Для хорошей связи со спутниками необходимо открытое небо
Пожалуйста, обратите внимание на следующие случаи, когда сигнал GPS может пропасть
- GPS отключен в настройках.
- Экран устройства выключен.
- Мобильное устройство удерживается таким образом, что блокируется антенна. Это особенно актуально для Galaxy Z Flip, когда он складывается.
- Мобильное устройство находится в районе с высокими зданиями, которые блокируют прямой вид на небо.
- Очень сильная облачность.
Если вы находитесь на открытом воздухе с четким видом на небо, но ваше мобильное устройство все еще не может предоставить точную информацию о местоположении, пожалуйста, проверьте и измените настройки разрешений приложений, использующих сигнал GPS, измените режим питания вашего мобильного устройства и проверьте, помещены ли приложения, использующие GPS, в спящие приложения.
Измените настройки разрешений для приложений, использующих сигнал GPS
Перейдите в раздел Настройки → Приложения и выполните описанные ниже действия, а для получения дополнительной помощи обратитесь к изображениям.
-
В списке приложений выберите приложение, которое использует сигнал GPS, например Google Карты.
-
Выберите Разрешения.
-
Выберите Местоположение.
-
Выберите Разрешить в любом режиме.
Согласно новой политике Google в Android 10 Q OS, каждое приложение, использующее GPS, должно иметь разрешение на определение местоположение.
Проверьте, является ли версия каждого приложения последней. Если нет, пожалуйста, обновите его до последней версии
Измените режим энергосбережения на своем мобильном устройстве
Если включен режим энергосбережения или экран устройства выключен, приложения, использующие сигнал GPS, могут не предоставлять данные в режиме реального времени. Пожалуйста, измените настройки режима питания на высокую производительность или оптимизированный.
-
Перейдите в Настройки → Обслуживание устройства.
-
Выберите Батарея.
-
Выберите Режим питания.
-
Выберите Оптимизированный или Высокая производительность.
Проверьте, добавлено ли приложение, использующее сигнал GPS, в список спящих приложений
Если вы добавили приложение, которое использует GPS, в список спящих приложений на своем мобильном устройстве, вы можете не получать обновления или уведомления, поскольку оно не работает в фоновом режиме. Чтобы исключить приложение из списка спящих, выполните следующие действия.
-
Перейдите в Настройки → Обслуживание устройства.
-
Выберите Батарея.
-
Выберите Мониторинг энергопотребления приложений.
-
Выберите Приложения в спящем режиме.
-
Если в списке есть приложение, которое использует GPS, нажмите значок корзины в правом верхнем углу.
-
Отметьте приложение и нажмите Удалить.
Если вы постоянно сталкиваетесь с одной и той же проблемой даже после обновления устройства до последней версии программного обеспечения и использования указанных выше методов, пожалуйста, обратитесь в ближайший авторизованный сервисный центр Samsung.
Что такое «Google Хронология»
На сайте с руководством по картах от Гугл написано, что цель разработчиков — предоставить пользователям сервиса самую полезную и актуальную информацию. Например, данные о местоположении. Если известны координаты владельца телефона, то система составляет список полезных мест (магазины, кафе и пр.), создает самый короткий и удобный маршрут к конкретному месту, сообщает о состоянии на дорогах. Хронология также использует координаты пользователя для своей работы.
Как работает определение координат Google картами
Программное обеспечение использует несколько методов, чтобы узнать, где находится человек. На основе полученных сведений составляются предложения для владельца телефона. Первый способ — использовать IP-адрес устройства. Этого уникальный набор цифр (иногда с буквами), который есть у каждого подключенного гаджета. Используя протокол, программа узнает примерное местоположение смартфона. Все данные используются картами, поисковиком и другими приложениями. Рассмотрим принцип работы на примере: человек находится в баре, если он там подключается к сети Wi-Fi, то Гугл определяет его локацию. Таким образом получают только примерное местонахождение человека.
Второй способ — история поиска, других действий пользователя. Если человек не предоставляет Google Maps доступ к локации, то система использует такие данные: запросы в поисковике, посещение сайтов с определенной тематикой, страницы и места во вкладке «Избранные», «Закладки» и так далее. Следовательно, если человек искал информацию о каком-либо кафе, то в картах начнет всплывать информация о похожих заведениях, состоянию на дорогах возле них и пр.
Последний метод используется чаще всего, потому что он самый точный. При помощи геоданных можно определить конкретное местонахождение. Если опция включена, смартфон сообщает приложениям, сайтам соответствующую информацию.
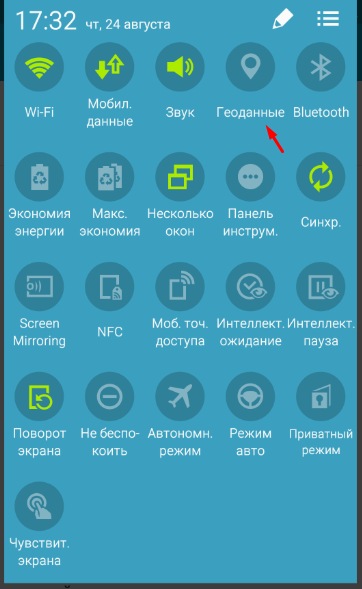
Примечание: к геолокации имеют доступ только те сайты и программы, которым пользователь предоставил необходимые разрешения.
При помощи GPS можно точно проложить маршрут к определенной точке, предложить интересные места в соответствии с текущим местонахождением. Хронология использует эту функцию, чтобы наблюдать за перемещением пользователя, создавая точки на карте.
Чем полезна опция Google Timeline
Предназначений для отслеживания истории передвижения существует множество. Функция Google Timeline на операционной системе Android сохраняет местоположение в течение дня. Таким образом, одно из самых распространенных предназначений — поиск устройства, если не работает опция Find My Device. Сервис связан с Гугл Картами, потому что при помощи Maps записывается маршрут человека за сутки, неделю, месяц и так далее. Также Хронология может использоваться родителями, чтобы наблюдать за ребенком и не переживать. Огромное преимущество функции — возможность выбрать конкретную дату и время.
Доступ к хронологии Google Maps
Перейдите на сайт Google Maps и при необходимости войдите в систему. Затем кликните значок Меню в верхнем левом углу поля поиска и выберите Ваша Хронология.
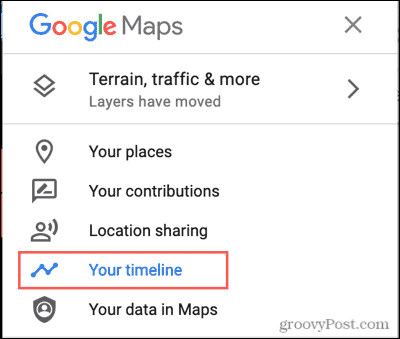
Должна открыться новая вкладка браузера, отображающая хронологию вашей карты Google Maps.
Включить историю местоположений
Очевидно, что для того, чтобы Google Maps фиксировал ваши поездки, вам необходимо включить службы определения местоположения. Поэтому, если вы не видите никаких местоположений на своей временной шкале, вот почему. Либо так, либо вы не вышли из дома.
Если вы не хотите, чтобы ваши службы определения местоположения оставались включенными, сделайте это для следующего приключения. Затем отключите его, когда вернетесь. Чтобы включить Историю местоположений, выполните следующие действия.
-
Внизу экрана временной шкалы кликните Управление историей местоположений.
- Включите переключатель для История местоположений.
- Ознакомьтесь с подробностями о ваших данных и нажмите Включать.
- Вы увидите подтверждение, что вы включили эту функцию. Нажмите Понятно.
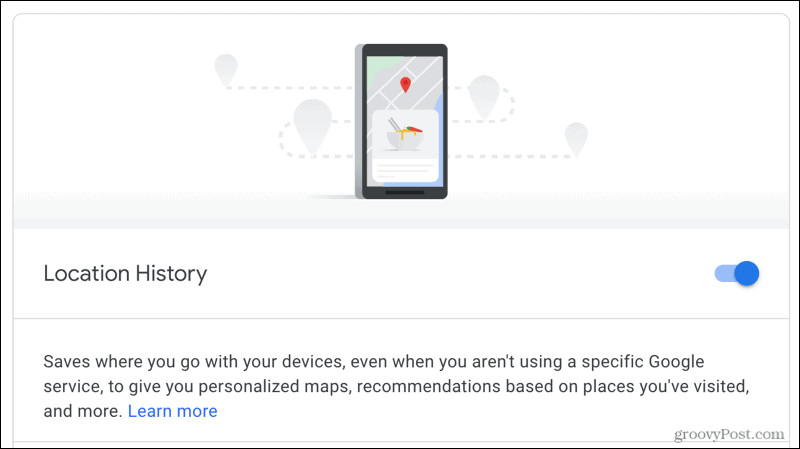
А теперь отправляйтесь в путешествие и заполните хронологию Google Maps! Чтобы отключить эту функцию позже, выполните те же действия, чтобы выключить переключатель.
Показать Google Фото
Хотя это не является важной частью вашей шкалы Google Maps, это одно из преимуществ. Вы можете включить временную шкалу, чтобы отображать Google Фото, связанные с вашими местоположениями и поездками
Круто, правда? Вот как включить эту функцию.
- Рядом с центром экрана временной шкалы кликните значок механизм икона.
- Выбирать Настройки по временной шкале.
- Установите флажок для Google Фото и нажмите Сохранить.

В дальнейшем, когда вы делаете снимки, которые сохраняете в Google Фото, они будут отображаться вместе с вашими поездками на временной шкале (ниже).
История перемещений Гугл: как включить хронологию
Перед тем как использовать эту функцию, нужно сделать кое-какие настройки. Пошаговое руководство:
- Открыть на телефоне или планшете с операционной системой Android Карты Google. Это приложение, как правило, идет вместе с прошивкой. Хронология работает в приложении Google Maps 9.12 и более новых версиях. Если устройство не поддерживает последние обновления программного обеспечения, то стоит воспользоваться браузерной версией сервиса.
- Далее необходимо нажать на иконку аккаунта, выбрать пункт «Хронология».
- Нажать на значок дополнительных функций (три точки), перейти в настройки.
- В параметрах нужно убедиться, что GPS (геоданные) включено. В противном случае нужно активировать опцию.
- Еще одна настройка, которая должна быть включена — «История местонахождений». Это нужно для корректной работы сервиса.
После этих действий приложение будет готово для записи местоположений устройства.
Обратите внимание! При работе с браузерной версией достаточно авторизоваться в учетной записи, привязанной к телефону. Также на смартфоне необходимо включить GPS
В каких случаях история местоположения google android может быть недоступна
Устройства от компании Apple не могут использовать историю местоположения от Гугл в картах версии старше 3.2.1. Пользователи могут включить историю через другие приложения от Google, тогда карты будут использовать информацию из них, храниться маршруты будут в аккаунте. Сервис не работает и при следующих условиях:
- ваш регион проживания не поддерживает эту функцию;
- аккаунт не подходит по возрастным ограничениям;
- отключена вручную функция обновления контента в фоновом режиме или геолокация;
- аккаунт предоставлен учебным заведением или организацией, которая запретила со стороны администратора отслеживание местоположения.







