Как посмотреть историю браузера
Содержание:
- Microsoft Edge
- Как посмотреть и удалить историю в Яндексе
- Восстановление истории
- История работы с документами
- Как полностью удалить историю просмотров Яндекс на Андроиде
- Включение и выключение отслеживания на Android
- Что такое история в Google Chrome
- Как посмотреть
- 5 способов открыть удаленную историю браузера
- Для чего сохраняется история браузера
- Как восстановить страницу через Историю
- Как посмотреть другие действия
- Что удаляется при удалении содержимого журнала браузера
- Где находится история Яндекс Браузера в телефоне?
- Удаление истории в Яндексе
Microsoft Edge
В браузере Windows 10 история тоже называется Журналом. Открыть его легко: кликнуть на специальную иконку в правом верхнем углу и выбрать нужный раздел. Список посещенных ресурсов также отображается по датам.
Удалить список можно, нажав на иконку «Очистить журнал». В левом меню предлагается выбрать тип данных, которые нужно удалить. Кстати, вы можете выставить маркер (показано стрелкой) и включить автоматическое удаление истории после закрытия браузера.
Обратите внимание! В отличие от трех предыдущих браузеров, Edge не спрашивает о периоде удаления. Нажав «Очистить», вы избавляетесь от всей истории посещений
Как посмотреть и удалить историю в Яндексе
(а факт того, что Chrome и Яндекс Браузер работает на одном и том же движке побудил меня написать общую инструкцию для обоих браузеров… ведь очистить журнал посещений в яндексе можно точно так же как и в Google Chrome)
Чтобы подчистить хвосты нам нужно перейти в историю просмотров на компьютере в Яндекс Браузере. Для этого кликаем по «Меню» в правом верхнем углу программы и переходим в раздел «История» (или используйте сочетание клавиш CTRL + H).
Вроде все подготовили, теперь перейдем к самому процессу очистки истории в яндексе. Заметку я решил поделить на два раздела с информацией для привычных компьютеров или ноутбуков и особнячком про смартфоны на Android (на iOS аналогично, но под рукой у меня его нет — да и там используют правильный Safari)
Как удалить историю в Яндексе на компьютере
Ну что друзья, где хранится история посещений в Яндекс.Браузере мы с вами выяснили, осталось за малым — замести следы пребывания за компьютером. У нас на выбор несколько вариантов очистки истории посещений:
- Удалить историю посещения конкретных сайтов с компьютера
- Очистить историю в браузере Яндексе полностью (включая «Загрузки» и другие хвосты)
Удалить конкретный сайт из истории просмотров достаточно просто — нужно лишь навести курсор на треугольник (намного сложнее этот треугольник поймать — привет разработчика Яндекса) и выбрать в выпадающем меню пункт «Удалить из истории», тем самым мы удалим необходимую нас страницу из истории просмотров.
Если ваша цель полностью очистить историю (за день или вообще обнулить браузер), то справа спряталась незаметная кнопка «Очистить историю» — тут самое интересное…
Откроется окно очистки истории Яндекс, где нам необходимо указать за какой промежуток времени требуется удалить историю и какой вид данных очистить…
Если пояснения со временным интервалом — лишнее, то стоит отметить некоторые моменты с типом удаляемых данных из истории.
Помимо истории посещений ваш браузер сохраняет огромное количество другой информации, такой как историю загрузок или файлы кэша (чтобы не загружать по 100 раз одно и тоже)… ну и не забываем про сохраненные логины и пароли в браузере!
(чтобы в следующий раз не загружать заново из интернета, а показать уже с вашего компьютера)
Как очистить историю в Яндексе на телефоне
Как удалить историю на компьютере мы выяснили, теперь самое время разобраться с мобильными гаджетами — данная заметка подойдет для любого мобильника с Яндекс Браузером, но я покажу на примере Android (может все же и есть незначительные отличия на iOS)
Открываем Яндекс Браузер и переходим в Настройки (три точки на главной странице и пункт «Настройки» в появившемся меню)
В списке настроек нас интересует категория «Конфиденциальность», где спряталась опция «Очистить данные» — она то нам и нужна…
Далее как и в версии для компьютера, чтобы удалить историю в яндексе на телефоне просто отметим необходимые пункты и жмем «Очистить данные».
Таким образом мы очистили журнал посещений в яндекс браузере на мобильном устройстве…
Восстановление истории
Удаленная история браузера может быть при определенных обстоятельствах и восстановлена. Для этого можно использовать как встроенные средства операционной системы, так и специализированное программное обеспечение. В первом случае это привычная утилита по восстановлению ОС до более раннего состояния. Она находится в «Пуск/Все программы/Стандартные». Далее открываем ее и устанавливаем флажок «Создавать контрольные точки». Если этого не сделать, то изменения не будут записываться и, соответственно, компьютерную систему невозможно будет вернуть до более раннего состояния. А вот случае специализированного ПО можно использовать Handy Recovery.
История работы с документами
Итак, мы разобрались, как просматривать историю на персональном компьютере, а точнее в веб-браузерах Google Chrome, Yandex Browser, Mozilla Firefox и Opera. А теперь давайте узнаем, как просмотреть историю действий пользователя в самой Windows».
Windows 7
Начнем со старой операционной системы Microsoft. Вы можете просмотреть историю активности в «Семерке» следующим образом:
Нажмите кнопку «Пуск» и выберите «Свойства» в контекстном меню.
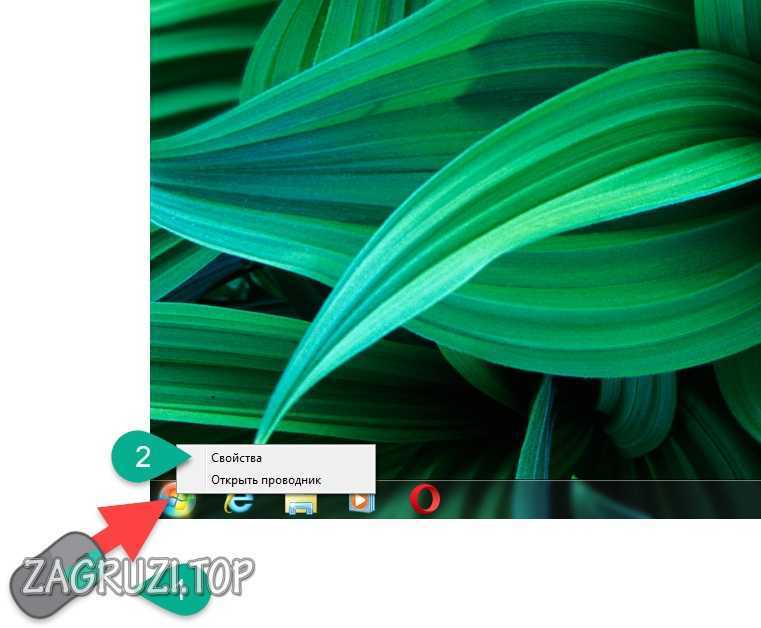
Перейдите на вкладку меню «Пуск» и нажмите кнопку в красной рамке.
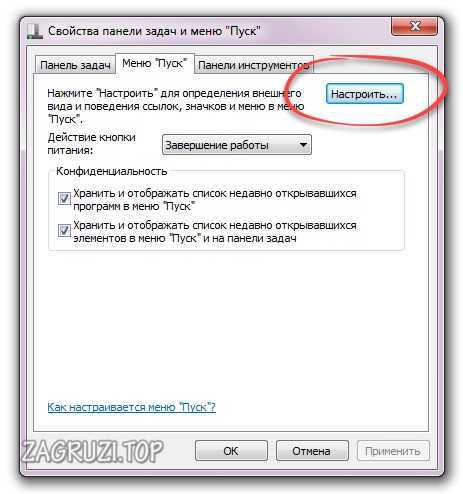
Прокрутите содержимое и установите флажок «Последние документы.
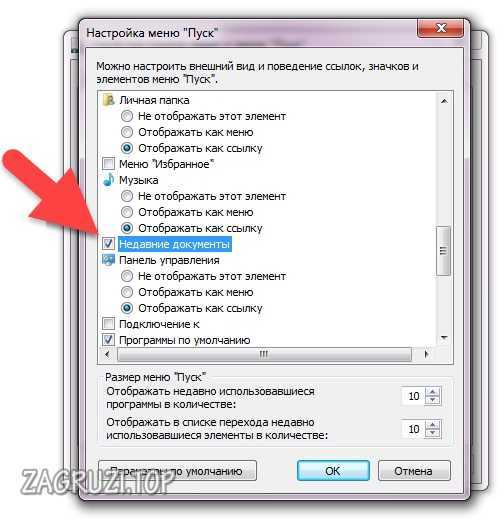
Теперь в меню «Пуск» у нас появится нужный раздел. Нажмите на нее и получите доступ к истории действий владельца ПК или ноутбука.
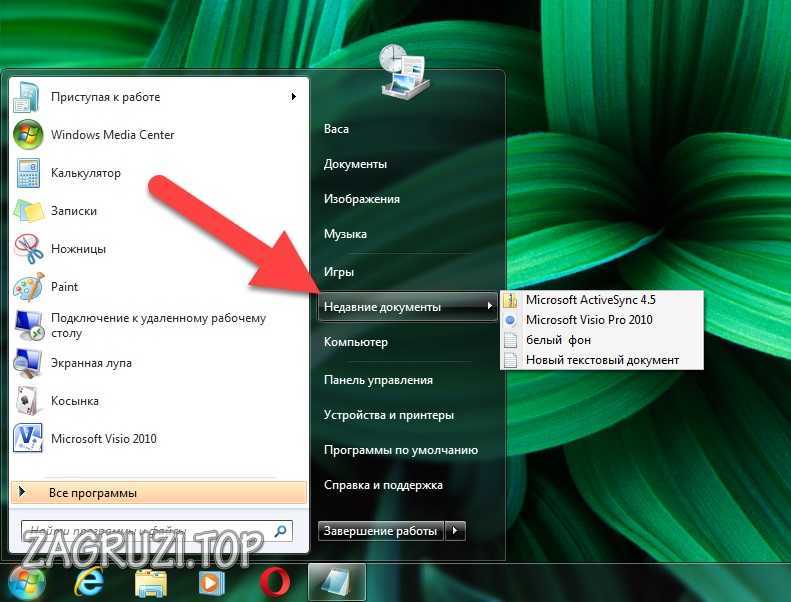
Windows 10
В десятке лучших можно немного по-другому творить историю. Здесь есть новая «временная шкала». Чтобы увидеть это, делаем так:
Щелкните правой кнопкой мыши пустое место на панели задач и выберите в контекстном меню элемент, отмеченный цифрой 2.
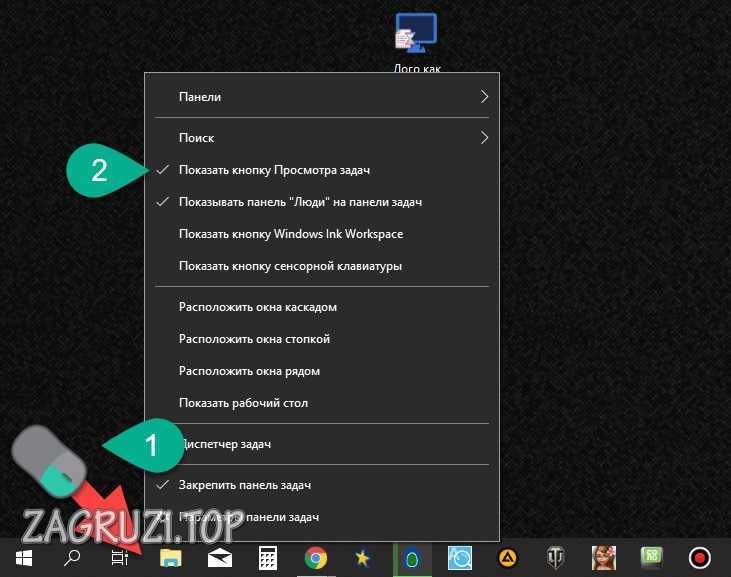

Это история активности пользователя в Windows 10.

Есть еще вариант:
Откройте утилиту «Выполнить». Для этого одновременно нажмите Win + R и в открывшемся окне введите команду оболочки: latest. Затем нажимаем кнопку подтверждения.
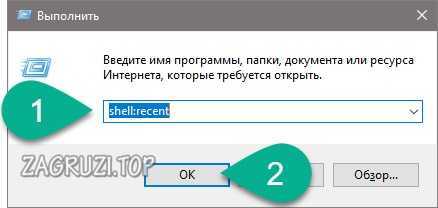
Перед нами откроется список последних документов. Его можно закрепить на панели быстрого доступа. Для этого просто щелкните по указанному пункту.

Теперь наша ссылка появится в боковом меню проводника, и мы сможем использовать ее в любое время.

Если мы хотим увидеть список недавно использованных папок, мы вызываем ту же утилиту и вводим следующую команду: shell ::: {2287a6d-37a1-461a-91b0-dbda5aaebc99}, затем нажимаем OK.

Откроется список всех недавно использованных мест в файловой системе.

Как полностью удалить историю просмотров Яндекс на Андроиде
История запросов посещения сайтов — это конфиденциальная информация
Поэтому важно знать, как почистить историю на смартфоне или планшете
Программное обеспечение Яндекс.Браузер дает несколько возможностей для того как очистить историю на аппарате. Благодаря этому любой пользователь сможет это сделать, даже если начал пользоваться современными мобильными устройствами совсем недавно.
Главное — следовать пошаговым инструкциям, которые описаны ниже.
Удаляем историю через настройки смартфона
Можно удалить конфиденциальные данные через настройки программного обеспечения на Андроид. Таким образом не придется даже запускать приложение.
Описание действий:
- Перейти в Настройки на смартфоне или планшетном компьютере.
- Открыть раздел “Приложения” (“Приложения и уведомления”, “Все приложения”).
- Отобразится список установленных на девайсе программ. Следует найти Яндекс.Браузер и нажать на него.
- Перейти в пункт “Хранилище”.
- Тапнуть на кнопку “Очистить”. В зависимости от бренда гаджета, версии операционной системы и начинки этот пункт может называться иначе.
- Подтвердить действие.
При этом стоит учитывать, что в таком случае будет удалена не только история, но и прочие данные. Например, логины и пароли с сайтов.
Очистка истории через настройки Яндекса
Самый стандартный способ очистить историю в Яндексе — сделать это через само приложение. Процесс несложный и займет примерно минуту
При этом важно понимать, что это полная очистка истории (есть еще выборочная, о которой рассказано под следующим заголовком)
Как удалить историю:
- Открыть Яндекс.Браузер на мобильном устройстве под управлением операционной системы Андроид.
- Тапнуть на символ меню в верхнем правом углу. Он изображен в виде трех точек, расположенных вертикально.
- Отобразится меню, в котором необходимо нажать на пункт “Настройки”.
- Отыскать раздел под названием “Конфиденциальность”.
- Нажать на надпись “Очистить данные”.
- Появится список с данными, которые можно удалить. Необходимо выставить галочки напротив нужных данных.
- Тапнуть на кнопку “Очистить данные”.
Отсюда же можно вернуть программное обеспечение к изначальному состоянию. В этом случае абсолютно все пользовательские данные будут удалены.
Выборочное удаление страниц
Яндекс.Браузер имеет функцию для удаления отдельных страниц из истории. Это удобно, ведь бывают моменты, когда нужно избавиться лишь от определенных конфиденциальных данных, а не абсолютно от всех.
Поэтапное описание всех действий подробно:
- Запустить отечественный браузер.
- Нажать на кнопку, которая находится в нижней части в правом углу, но не максимально справа. Это квадратная кнопка с количеством цифр, которое соответствует количеству открытых вкладок в браузере.
- Отобразится шторка со всеми активными вкладками. Нижнее меню изменится, и теперь на месте кнопки “Поделиться” (вторая слева) расположена кнопка с историей. Надо тапнуть на нее.
- Появится история со списком всех сайтов, которые посещал пользователь.
- Найти нужное посещение, и удерживать на нем палец.
- В появившемся меню тапнуть по надписи “Удалить”.
Таким же методом можно удалять посещения отдельных сайтов, сгруппированные в папки. Очень удобно!
Включение и выключение отслеживания на Android
- На телефоне или планшете Android откройте приложение «Настройки» → Google → Управление аккаунтом Google.
- Перейдите к вкладке Данные и персонализация.
- В разделе «Отслеживание действий» включите или выключите История приложений и веб-поиска.
- Когда Отслеживание активности в интернете и приложениях включено:
- Установите флажок Также сохранять историю Chrome и данные о действиях на сайтах, в приложениях и на устройствах, которые используют сервисы Google.
- Установите флажок Сохранять голосовые запросы и команды.
Примечание: некоторые браузеры и устройства могут иметь больше параметров, влияющих на способ сохранения этой активности.
Что такое история в Google Chrome
Google Chrome сохраняет все посещения веб-страниц, поэтому к сайтам можно вернуться в любой момент. Исключением являются вкладки, которые открываются при активированном режиме «Инкогнито». Все данные хранятся в меню браузера, включая названия ресурсов, их адрес, а также дата и время посещения.
История Chrome на компьютере используется в следующих случаях:
- контроль посещения веб-сайтов детьми;
- через историю можно осуществить переход на те сайты, названия которых забылись, или больше не отображаются в поиске;
- быстрый переход к случайно закрытым страницам.
При привязке учетной записи Google журнал посещений можно переносить с одного устройства на другое. В этом случае, все данные хранятся в облачном хранилище.
Как посмотреть
На компьютере
Чтобы получить доступ к просмотру нужно зайти на страницу «Мои действия». Там можно увидеть историю поиска с аккаунта в разных устройствах, где он активен и синхронизируется; обнаружить список последних действий: скачивание и обновление приложений, использование сервисов, создание документов и поиск места, построение маршрута, просмотр видео на youtube и активность канала, если есть.
При желании все это можно удалить и самостоятельно выбрать ту информацию, которой Вы хотели бы поделиться с разработчиками.
Пользователь имеет право настроить сохранение истории в некоторых сервисах Гугл. К ним относятся:
- Ютуб.
- Браузер ГуглХром.
- Поиск Гугл.
При этом повысится комфорт работы и безопасность использования.
Чтобы увидеть какие данные сохраняются, нужно перейти в раздел «Отслеживание действий»:
- Нажать на пункт с девятью точками «Сервисы».
- Выбрать «Аккаунт».
- Далее перейти в раздел «Конфиденциальность».
- Затем нажать на пункт «Личная информация».
- Пролистать вниз до раздела «Отслеживание действий»
Здесь можно выбрать данные, которые впоследствии гугл сможет сохранить, а также и вовсе отключить сбор персональной информации.
Для редактирования нажмите «Проверить настройки отслеживания действий».
Что же здесь доступно?
- Поиска и использования сервисов.
- Геолокация.
- Информация с других мобильных устройств.
Что с ней можно сделать: отключить, нажав на или кликнуть «Управление историей» и настроить персонализированно.
На телефоне и планшете способ просмотра зависит от операционной системы, но похож на Windows и Android.
5 способов открыть удаленную историю браузера
Прежде чем перейти к изучению способов просмотра удаленных записей журнала браузера, рассмотрите условия, при которых это будет невозможно.
Когда восстановить журнал не получится
На компьютере или ноутбуке часто бывает сложно удалить историю браузера, чтобы впоследствии ее нельзя было восстановить хотя бы частично. Кроме того, каждый метод восстановления имеет свои условия, при которых он не подходит для чтения удаленных записей из реестра. Рассмотрим от самого простого к самому сложному:
История просмотров с использованием файлов cookie:
записи с сайтов, которые не используют этот тип файлов, сохраняться не будут.
при удалении реестра вы установили флажок рядом со словом «удалить cookie»;
Восстановить с помощью браузера на другом компьютере:
учетная запись была синхронизирована после очистки на обоих компьютерах.
С учетной записью Google (только в Google Chrome):
отключена возможность сохранять историю браузера;
очистил историю действий в аккаунте.
синхронизация отключена;
Использование программного обеспечения для восстановления данных с жесткого диска:
восстановление на SSD с технологиями TRIM после перезагрузки системы.
диск полностью отформатирован;
Поиск в кэше DNS:
кэш системного доменного имени был очищен (например, с помощью очистителей реестра).
Просмотр истории с помощью cooki e
Самый быстрый способ найти интересующий сайт – из журнала. Здесь и далее я покажу на примере Google Chrome. Чтобы использовать этот метод, следуйте инструкциям:
- Вызвать меню браузера и перейти в раздел «Настройки».
- Слегка прокрутите страницу, пока не дойдете до раздела «Конфиденциальность и безопасность».
- Затем выберите «Файлы cookie и другие данные сайта».
- В новом меню выберите Все файлы cookie и данные сайтов».
В этом разделе хранятся записи обо всех сайтах, данные которых зарегистрированы на вашем компьютере, и они отсортированы в алфавитном порядке, а не в хронологическом порядке. Чтобы найти здесь интересующую веб-страницу, вам необходимо знать хотя бы приблизительно ее адрес.
При помощи браузера на другом компьютере
Для использования этого метода необходимо выполнение 3 условий:
- оба браузера должны быть связаны с учетной записью;
- оба компьютера (например, ПК и ноутбук) нуждаются в доступе в Интернет;
- браузер должен поддерживать синхронизацию;
Чтобы просмотреть журнал на другом компьютере в Google Chrome, перейдите на вкладку журнала и выберите «Вкладки с других устройств» в меню слева.
Важно действовать быстро. Синхронизация между устройствами не мгновенная
Если вы удалили историю на одном компьютере, она некоторое время будет отображаться на другом.
История посещения сайтов на странице «Мои действия» в настройках аккаунта Гугл
В этом разделе хранятся записи обо всех действиях приложений, программ и устройств, связанных с учетной записью Google. Обратной стороной является то, что не все адреса посещаемых вами сайтов сохраняются, а это значит, что восстановить всю историю вашего браузера не получится. Однако есть шанс найти нужную веб-страницу.
Чтобы просмотреть элементы в разделе «Мои действия» со своего компьютера, перейдите в историю браузера Chrome, затем перейдите на myactivity.google.com в нижней части левого окна.
Недавно посещенные веб-сайты не будут отображаться сразу. Не спешите злиться, если вы не нашли нужную страницу, возможно, подождать стоит.
Для чего сохраняется история браузера
Узнав, какова история посещений, стоит понять, зачем это нужно. Нужна ли эта информация для отслеживания действий пользователей третьими сторонами? Нет! Этот раздел необходим самому пользователю, потому что с его помощью он получает много полезных данных, которые он может использовать в дальнейшем по своему усмотрению. Давайте посмотрим на несколько простых и понятных сценариев:
- Человек недавно посетил сайт и решил посетить его снова. Однако он не помнит ни имени, ни адреса. В такой ситуации на помощь приходит раздел, позволяющий открыть ресурс в любой момент.
- Смартфон пользователя заражен вирусом. Он хочет знать, с какого сайта было загружено вредоносное ПО. Для этого он может открыть историю и проанализировать представленную информацию.
- Человек хочет поделиться ссылкой на интересные новости, но не может ее найти. Если пользователь посетил страницу с публикацией, она обязательно отобразится в соответствующем абзаце.
В зависимости от сценариев использования мобильного устройства и браузера список возможных действий с историей будет разным. Но факт остается фактом. Раздел «История» в браузере играет очень важную роль, которая может принести как пользу, так и вред владельцу устройства. Поскольку с полезными сторонами «Истории» все ясно, следует перейти к отрицательным моментам.
Никто не застрахован от потери или кражи смартфона. Это может произойти в любой момент, и если устройство не защищено паролем или отпечатком пальца, злоумышленник может легко получить доступ к личным данным. Затем он откроет браузер, перейдет в раздел «История» и узнает, какие ресурсы посетил владелец.
Также посторонний человек может открыть страницу личного кабинета одного из банков, куда недавно входил владелец гаджета. Легко представить возможные последствия в такой ситуации. Но примеры повреждений более приземленные. Например, когда супруг увидел в пункте меню адрес страницы, содержание которой вызывает яркость.
Все это говорит о том, что историю браузера нужно периодически чистить. Операция необходима как людям, которые просто стесняются посещаемых ресурсов, так и тем, кому важны личные данные, в том числе банковские.
Как восстановить страницу через Историю
Предыдущий способ подходит, если нужно срочно вернуть только что нечаянно закрытые страницы. А что делать, если надо восстановить старые вкладки?
Как раз для этого в браузере есть специальное место, где хранятся просмотренные на компьютере сайты. Называется оно История или Журнал. Там находятся все удаленные страницы не только из последнего сеанса, но и за предыдущие дни и даже недели.
Сайт может не сохраниться в Истории только по двум причинам: либо История была очищена, либо страницу открывали в режиме инкогнито.
Сейчас я покажу, как открывать сайты из Истории. Но так как у каждого браузера свои особенности, я написал для них отдельные инструкции. Щелкните по названию своей программы, чтобы быстро перейти к нужной информации.
Яндекс Браузер
Если через комбинацию клавиш не получилось вернуть закрытую вкладку в Яндексе, то на помощь придет История.
Чтобы зайти в Историю Яндекс браузера, нажмите сочетание клавиш Ctrl + H или щелкните мышкой по кнопке с тремя горизонтальными линиями.
В новой вкладке появится список всех страниц, которые раньше открывали на этом компьютере. Вверху будут недавно просмотренные сайты, а если опуститься ниже, покажутся страницы за предыдущие дни. Чтобы открыть нужный сайт, просто кликните по нему.
В ситуации, когда быстро найти вкладку не получается, воспользуйтесь поиском. Он находится в правом верхнем углу, над списком сайтов. Напечатайте туда ключевое слово и нажмите Enter.
На заметку: можно искать не только по целому слову, но и по части слова или по названию/адресу сайта.
Например, мне нужно найти сайт компьютерного обучения, который я когда-то отрывал. По слову «обучение» поиск ничего не выдал. Значит, нужно напечатать какое-то другое определяющее слово, например, компьютер или комп.
Google Chrome
Все вкладки, которые вы раньше открывали в Google Chrome, можно восстановить после закрытия. Они надежно хранятся в специальном отсеке под названием «История». Причем там находятся не только адреса, которые вы просматривали сегодня или вчера, но и неделю назад.
Зайти в Историю Хрома можно через сочетание клавиш Ctrl + H или через кнопку настроек – три вертикальные точки в правом верхнем углу программы.
В Истории показаны все сайты, которые открывали в Google Chrome за последнее время. Список отсортирован по дням, часам и минутам. Чтобы перейти на страницу, просто щелкните по ней мышкой.
Если найти нужный сайт не удается, то, чтобы восстановить вкладку, воспользуйтесь поиском.
Например, несколько дней назад я открывал инструкцию по входу в электронную почту. Но забыл, когда точно это было. В таком случае просто печатаю определяющее слово в строке «Искать в Истории». А еще лучше не целое слово, а его основную часть. В моем случае это «почт».
Кроме того, здесь можно искать и по адресу сайта. Достаточно напечатать лишь часть адреса и Гугл Хром покажет все совпадения.
Mozilla Firefox
В программе Мозила есть возможность вернуть последнюю вкладку даже после сбоя и перезагрузки компьютера. Для этого нажмите кнопку с тремя горизонтальными линиями в верхнем правом углу и выберите «Восстановить предыдущую сессию».
Другие ранее закрытые страницы можно вернуть через Журнал: → Библиотека → Журнал (пример 1, пример 2).
В окне появится список страниц, которые недавно открывали. Здесь же можно вернуть любую из них – достаточно просто по ней щелкнуть.
А чтобы посмотреть все недавно закрытые сайты, нажмите на «Показать весь журнал» внизу списка.
Откроется новое окно со списком адресов. С левой стороны можно выбрать дату. А вверху есть удобный поиск по журналу.
Opera и другие браузеры
Opera. Все страницы, которые вы раньше открывали в Опере, хранятся в Истории. Перейти в нее можно через кнопку Меню в верхнем левом углу программы.
Для поиска страницы используйте поле «Искать в истории» над списком сайтов. Напечатайте туда ключевое слово, и Опера покажет все страницы, в названии которых оно встречается.
Искать в Истории можно не только по названию статьи, но и по адресу сайта. Для этого наберите часть адреса, и программа покажет все подходящие варианты.
Internet Explorer. В Эксплорере для восстановления старых вкладок используйте Журнал. Находится он под кнопкой с изображением звездочки в правом верхнем углу.
В Журнале хранятся все сайты, которые вы раньше открывали в IE. Для удобства они рассортированы по дням. Но эту сортировку можно поменять, выбрав другой порядок из верхнего выпадающего списка (пример).
Safari. В браузере Сафари на Маке для отображения недавно закрытых сайтов щелкните правой клавишей мыши по кнопке, которая открывает новые вкладки. То есть по иконке со знаком плюс в верхнем правом углу программы.
Еще для возврата последних страниц можно использовать комбинацию клавиш Cmd + Shift + T или же Cmd + Z.
Как посмотреть другие действия
Страница “Мои действия” не содержит всей истории ваших действий, сохраненной в вашей учетной записи Google. Например, история местоположений, если она включена, хранится в истории Google Maps.
Чтобы увидеть другие шаги, следуйте этим инструкциям:
- Откройте страницу аккаунта Google.
- На левой навигационной панели щелкните Данные и персонализация.
- В разделе «Действия и история» щелкните «Мои действия.
- В правом верхнем углу страницы щелкните значок Еще
Другие действия в Google. - Выберите нужный вариант под действием, которое хотите посмотреть.
Узнайте больше о том, какие данные мы собираем и для чего их используем…
Страница учетной записи Google также позволяет просматривать и редактировать другую информацию, связанную с нашими услугами.
Что удаляется при удалении содержимого журнала браузера
| Типы данных | Удаленные объекты | Версия Internet Explorer |
| Журнал браузера | Список посещенных сайтов. | Все |
| Кэшированные временные файлы изображений Интернета | Копии страниц, изображений и другого мультимедийного контента, хранящиеся на вашем компьютере. Эти копии позволяют вашему браузеру загружать контент быстрее, когда вы снова посещаете веб-сайты. | Все |
| Печенье | Данные о ваших предпочтениях, которые сайты сохраняют на вашем компьютере, например данные для входа или ваше местоположение. | Все |
| Скачать журнал | Список файлов, скачанных из Интернета. Удаляется только список, а не сами скачанные файлы | Только Internet Explorer 11 и Internet Explorer 10 |
| Данные формы | Информация, вводимая в формы, например адрес электронной почты или адрес доставки | Все |
| Пароли | Пароли сохраняются для сайтов. | Все |
| Мониторинг данных защиты, фильтр ActiveX и функция “Не отслеживать | Веб-сайты, исключенные из фильтрации ActiveX, и данные, с помощью которых браузер обнаруживает попытки отслеживания | Все |
| Избранное | Список сайтов, добавленных в избранное. Если вы хотите удалить только отдельные сайты, не удаляйте избранное, так как все сохраненные сайты будут удалены. | Все |
| Данные фильтрации InPrivate | Сохраненные данные, посредством которых фильтр InPrivate определяет, когда сайты могут автоматически передавать информацию о вашем посещении | Только для Internet Explorer 9 и Internet Explorer 8 |
Примечание. Сведения об использовании журнала браузера в Microsoft Edge см. В разделе Просмотр и удаление содержимого журнала браузера в Microsoft Edge.
Нужна дополнительная помощь?
Присоединяйтесь к обсуждению Задайте вопрос сообществу Поддержка Свяжитесь с нами Бесплатная пробная версия на один месяц
Где находится история Яндекс Браузера в телефоне?
Если на вашем гаджете, будь-то Айфон или мобильный телефон с ОС Android, установлен браузер Yandex, то посмотреть историю просмотра сайтов в сети Интернет можно следующим образом:
На начальной странице браузера нажимаем на трее (как и в версии ПК).
Появится новая вкладка. Внизу будет несколько кнопок: закладки, история, вкладка и устройства. Нажимаем на «История», чтобы узнать, какие ранее сайты были открыты на мобильном телефоне.
Если по какой-то причине у вас не отображается история просмотров, то либо вы включили режим «Инкогнито», либо «История просмотров» у вас не включена в Настройках приложения. Поэтому стоит перейти в «Настройки». Для этого нажимаем на три точки возле поисковой строки и выбираем из всплывающего меню нужный пункт.
В разделе «Конфиденциальность» перетаскиваем ползунок в положение «Вкл» возле «Сохранять историю».
Проверяем, работает ли сохранение истории.
Как посмотреть историю просмотров в десктопной версии Яндекс.Браузера?
В отличие от мобильной версии браузера, в десктопной есть несколько способов, как посмотреть историю просмотров.
Способ 1. Через адресную строку
Если ввести в адресную строку запрос «browser://history/», то откроется вкладка со списком всех просмотренных ранее веб-ресурсов.
Способ 2. Через Меню браузера
Самый простой и известный способ, как посмотреть историю просмотра в браузере Яндекс, это нажать на трее и выбирать «История».
Способ 3. Через Настройки
Если по какой-то причине в начальном меню браузера отсутствует пункт «История», то выбираем «Настройки», а далее вверху выбираем вкладку «История».
Способ 4. С помощью горячих клавиш
Для того, чтобы быстро попасть в «Историю» просмотров Яндекс.Браузера, стоит нажать комбинацию клавиш «Ctrl+H». Она откроет вкладку с историей посещений.
Как очистить историю в Яндексе на телефоне и планшете Андроид?
Для того, чтобы очистить историю посещений в мобильной версии Яндекс Браузера, стоит выполнить несколько несложных действий. Однако нужно отменить, что для удаления только отдельных ссылок будет применяться другой способ. Так, чтобы удалить с истории только некоторые сайты, стоит нажать на них и задержать тап (удерживаем пальцем). Появится небольшое меню. Выбираем «Удалить».
Если же выбрать «Очистить историю», то появится небольшое уведомление. Необходимо подтвердить удаление истории.
В стационарной версии браузера для удаления данных о просмотре различных сайтов нужно отметить галочками отельные ссылки или нажать на кнопку «Очистить историю», чтобы удалить все следы работы в интернете.
Появится небольшое окно. Отмечаем, что конкретно вы хотите удалить и нажимаем «ОК».
Данные удалены.
Как восстановить удаленную историю в Яндексе на телефоне и планшете с Android?
Если вас интересовала история браузера Яндекс и как посмотреть её на Андроид, но по ошибке вы её удалили (или намеренно), то вернуть можно будет только после установки дополнительного стороннего софта по восстановлению данных. Официального способа от Яндекс не существует.
Однако удаленный сеанс просмотра сайтов на декстопной версии восстановить можно. Для этого придется выполнить несколько несложных действий.
Переходим по адресу: C:\Пользователи\Имя вашей учетной записи\AppData\Local\Yandex\YandexBrowser\User Data\Default.
- Если дата изменения не текущая, то этот файл нужно скопировать в другой каталог. Далее нужно переименовать файл «History.bak» в «History».
- Перезапускаем браузер.
- Если вы все сделали правильно, то история посещений будет восстановлена. В случае сбоя, нужно скопировать файл «History» назад в эту же папку.
Удаление истории в Яндексе
Данная операция выполняется не сложнее, чем в других браузерах. Она не имеет никаких особых отличительных черт. Для ее проведения пользователю нужно выполнить следующие легкие действия:
- Открывается главная страница интернет-браузера.
- Проводится нажатие на кнопочку «Настройки». Она расположена в правом углу верхней части экрана.
- Выбирается пункт «Другие настройки». Это нужно сделать в появившемся всплывающем окне.
- Осуществляется переход на вкладку «Поиск». Она расположена в верхнем меню.
- Проводится клик по кнопке «Очистить историю запросов».
После таких несложных операций станет недоступна информация относительно того, какие запросы выполнял человек в этом обозревателе.
Итак, полностью почистить журнал можно следующим образом:
Открывается меню «бродилки». Для этого нужно нажать кнопку, на которой изображены три линии. Она расположена вверху окна возле крестика.
Выберите пункт Настройки в меню браузера
- Осуществляется переход на вкладку под названием «Дополнительно».
- Проводится активация функции «Очистить историю».
- Выполнить вышеописанные действия также можно, если нажать одновременно на клавиатуре следующие клавиши: Ctrl, Shift и Del.
Выберите пункт Удалить историю загрузок
На следующем этапе выбирается период, за который нужно будет удалить сведения о посещении каких-либо сайтов в глобальной сети. Здесь пользователю будет предложено несколько вариантов. Рекомендуется выбрать пункт «За все время».







