Где находится и как посмотреть историю яндекс браузера
Содержание:
- Главные уроки
- Используем программу Handy Recovery
- Экспертное удаление
- Удаление истории в Яндексе
- Как посмотреть удаленные страницы
- Где находится история Яндекс Браузера в телефоне?
- Как посмотреть историю запросов в Гугле
- Восстановление истории Google Chrome через функционал «Google Мои Действия»
- Как очистить историю в Яндекс Браузере
- Как восстановить страницу через Историю
- При работе на компьютере
- Android
- Как отключить историю?
- Как очистить историю в Яндекс Браузере
- Для чего сохраняется история браузера
- Отключить сохранение
Главные уроки
Подытожив статью, хочу выделить основные моменты из истории самого популярного российского IT-бренда.
- Яндекс предлагает и продолжает разрабатывать сервисы, которые нужны пользователям ежедневно и значительно упрощают им жизнь. Практически каждый продукт уникален, поэтому выделяется на фоне конкурентов.
- Инвестиции в будущее – неотъемлемая часть успеха. Яндекс вкладывает много денег как в краткосрочные, так и долговременные проекты. Развиваясь в различных IT-сферах и скупая стартапы, бренд создаёт для себя «подушку безопасности», благодаря которой даже при полном падении основного бизнеса, компания продолжит своё существование.
- Локальность бренда – технологии поиска остаются заточенными под русскоязычных пользователей. Несмотря на то, что Яндекс стремится занять топовые позиции в мировом поиске, ставки делаются на Россию, Белоруссию, Казахстан.
- Масштабируемость – сегодня офисы Яндекса находятся не только в странах СНГ, но также в Турции, Германии, Швейцарии, Нидерландах, Китае, США и Израиле.
Во многом успех Яндекса в Рунете связывают с тем, что он стал пионером в разработке поисковой системы, способной эффективно справляться с трудностями русского языка. А ведь этого разработчик действительно сумел достичь, получив весомое преимущество перед тем же Google в России.
Поделиться
1
Поделиться
Используем программу Handy Recovery
Это одна из лучших утилит для восстановления файлов. И она вполне способна решить нашу проблему. Программа имеет бесплатную версию, которая почти не ограничена в функционале. Также в интерфейсе присутствует русский язык, что облегчает работу с продуктом.
Скачать последнюю версию Handy Recovery можно с официального сайта разработчика. Это бесплатно. Инсталляция очень простая и отличается стандартным сценарием. После установки можно приступать к работе. Вот инструкция.
- Запускаем программу при помощи соответствующего ярлыка на рабочем столе.
- Далее кликам по кнопке «Выберите диск» в верхней панели инструментов.
- Теперь выбираем тот раздел, на котором установлен Яндекс Браузер и жмем кнопку «Далее».
- Затем во встроенном проводнике переходим по пути Users/Default/AppData/Local/Yandex/YandexBrowser/User Data.
- Далее нажимаем на кнопку «Восстановить».
- В появившемся окошке выбираем путь для сохранения восстановленных данных, отмечаем пункты «Восстановить структуру папок», «Восстанавливать только удаленные» и «Восстанавливать альтернативные потоки данных».
- Нажимаем на кнопку «ОК».

Восстановление файлов начнется и закончится автоматически. Оно может занять довольно много времени. После завершения необходимо перезагрузить компьютер. Только после рестарта машины можно запускать Яндекс Браузер и проверять наличие истории.
Экспертное удаление
Опытные пользователи могут удалять историю через файлы на жестком диске. Такой способ чистки позволяет удалять все кэшированные данные, сейчас мы расскажем, как это можно сделать.
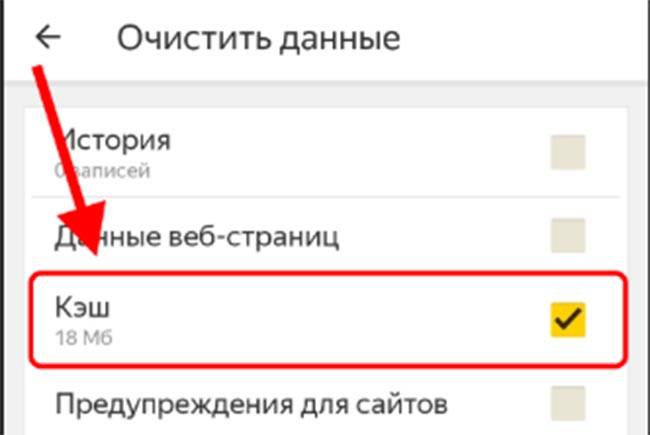
На компьютере чистка выполняется так:
- откройте каталог C:\Users\Имя ПК\AppData\Local\Yandex\YandexBrowser\UserData\Default;
- отыщите файл «History»;
- отправьте его в корзину.
На смартфоне порядок экспертной очистки такой:
- откройте настройки телефона, далее перейдите в раздел «приложения»;
- найдите Яндекс браузер среди всех приложений, а после нажмите на него;
- выберите «память» и кнопку «очистить кэш». В результате вся информация браузера будет стерта.
Если у владельцев смартфонов под управлением ос андроид есть возможность удалять системные файлы и т.п., то владельцы айфонов тут более ограничены. Поэтому удалять данные запросов можно только по инструкции, которую мы указали выше.
Удаление истории в Яндексе
Данная операция выполняется не сложнее, чем в других браузерах. Она не имеет никаких особых отличительных черт. Для ее проведения пользователю нужно выполнить следующие легкие действия:
- Открывается главная страница интернет-браузера.
- Проводится нажатие на кнопочку «Настройки». Она расположена в правом углу верхней части экрана.
- Выбирается пункт «Другие настройки». Это нужно сделать в появившемся всплывающем окне.
- Осуществляется переход на вкладку «Поиск». Она расположена в верхнем меню.
- Проводится клик по кнопке «Очистить историю запросов».
После таких несложных операций станет недоступна информация относительно того, какие запросы выполнял человек в этом обозревателе.
Итак, полностью почистить журнал можно следующим образом:
Открывается меню «бродилки». Для этого нужно нажать кнопку, на которой изображены три линии. Она расположена вверху окна возле крестика.
Выберите пункт Настройки в меню браузера
- Осуществляется переход на вкладку под названием «Дополнительно».
- Проводится активация функции «Очистить историю».
- Выполнить вышеописанные действия также можно, если нажать одновременно на клавиатуре следующие клавиши: Ctrl, Shift и Del.
Выберите пункт Удалить историю загрузок
На следующем этапе выбирается период, за который нужно будет удалить сведения о посещении каких-либо сайтов в глобальной сети. Здесь пользователю будет предложено несколько вариантов. Рекомендуется выбрать пункт «За все время».
Как посмотреть удаленные страницы
Опытные пользователи регулярно удаляют историю открываемых ими страниц, потому что это очищает память и ускоряет работу браузера. Иногда бывает необходимо найти страницу, но история очистилась. Что делать в такой ситуации, когда можно увидеть ранее удаленные интернет-ресурсы?
Есть два способа просмотреть очищенную внутреннюю память:
- Открыть кеш;
- Использование Windows media;
Первый вариант поможет, если кеш браузера долгое время не очищался. Чтобы использовать его, введите browser: // cache в поле поиска. Откроется страница с кешем. Но он показывает сайты, которые были в последний раз посещены перед удалением.
Второй вариант будет работать, если на ПК включено восстановление системы. Не волнуйтесь, при выполнении этой процедуры при использовании метода все документы и личные файлы не будут изменены.
Действия выполняются следующим образом:
Начать старт, выбрать панель управления.
Нажмите “Восстановить.
Запускаем рекавери.
Пройдите по всем пунктам, чтобы восстановить удаленную историю.
Когда система полностью восстановится, перезапустите браузер, проверьте реестр.
Где находится история Яндекс Браузера в телефоне?
Если на вашем гаджете, будь-то Айфон или мобильный телефон с ОС Android, установлен браузер Yandex, то посмотреть историю просмотра сайтов в сети Интернет можно следующим образом:
На начальной странице браузера нажимаем на трее (как и в версии ПК).
Появится новая вкладка. Внизу будет несколько кнопок: закладки, история, вкладка и устройства. Нажимаем на «История», чтобы узнать, какие ранее сайты были открыты на мобильном телефоне.
Если по какой-то причине у вас не отображается история просмотров, то либо вы включили режим «Инкогнито», либо «История просмотров» у вас не включена в Настройках приложения. Поэтому стоит перейти в «Настройки». Для этого нажимаем на три точки возле поисковой строки и выбираем из всплывающего меню нужный пункт.
В разделе «Конфиденциальность» перетаскиваем ползунок в положение «Вкл» возле «Сохранять историю».
Проверяем, работает ли сохранение истории.
Как посмотреть историю просмотров в десктопной версии Яндекс.Браузера?
В отличие от мобильной версии браузера, в десктопной есть несколько способов, как посмотреть историю просмотров.
Способ 1. Через адресную строку
Если ввести в адресную строку запрос «browser://history/», то откроется вкладка со списком всех просмотренных ранее веб-ресурсов.
Способ 2. Через Меню браузера
Самый простой и известный способ, как посмотреть историю просмотра в браузере Яндекс, это нажать на трее и выбирать «История».
Способ 3. Через Настройки
Если по какой-то причине в начальном меню браузера отсутствует пункт «История», то выбираем «Настройки», а далее вверху выбираем вкладку «История».
Способ 4. С помощью горячих клавиш
Для того, чтобы быстро попасть в «Историю» просмотров Яндекс.Браузера, стоит нажать комбинацию клавиш «Ctrl+H». Она откроет вкладку с историей посещений.
Как очистить историю в Яндексе на телефоне и планшете Андроид?
Для того, чтобы очистить историю посещений в мобильной версии Яндекс Браузера, стоит выполнить несколько несложных действий. Однако нужно отменить, что для удаления только отдельных ссылок будет применяться другой способ. Так, чтобы удалить с истории только некоторые сайты, стоит нажать на них и задержать тап (удерживаем пальцем). Появится небольшое меню. Выбираем «Удалить».
Если же выбрать «Очистить историю», то появится небольшое уведомление. Необходимо подтвердить удаление истории.
В стационарной версии браузера для удаления данных о просмотре различных сайтов нужно отметить галочками отельные ссылки или нажать на кнопку «Очистить историю», чтобы удалить все следы работы в интернете.
Появится небольшое окно. Отмечаем, что конкретно вы хотите удалить и нажимаем «ОК».
Данные удалены.
Как восстановить удаленную историю в Яндексе на телефоне и планшете с Android?
Если вас интересовала история браузера Яндекс и как посмотреть её на Андроид, но по ошибке вы её удалили (или намеренно), то вернуть можно будет только после установки дополнительного стороннего софта по восстановлению данных. Официального способа от Яндекс не существует.
Однако удаленный сеанс просмотра сайтов на декстопной версии восстановить можно. Для этого придется выполнить несколько несложных действий.
Переходим по адресу: C:\Пользователи\Имя вашей учетной записи\AppData\Local\Yandex\YandexBrowser\User Data\Default.
- Если дата изменения не текущая, то этот файл нужно скопировать в другой каталог. Далее нужно переименовать файл «History.bak» в «History».
- Перезапускаем браузер.
- Если вы все сделали правильно, то история посещений будет восстановлена. В случае сбоя, нужно скопировать файл «History» назад в эту же папку.
Как посмотреть историю запросов в Гугле
Что касается браузера Google Chrome, то процедура нахождения и удаления истории поиска аналогична процессу в Яндекс браузере. Кроме истории браузера, Гугл имеет историю работы с поисковой системой, которая привязывается непосредственно к вашему аккаунту. То есть для просмотра истории поиска в Гугле необязательно использовать Хром. Для этого нажмите в правом нижнем углу на «Настройки» и выберете «Историю». Система попросит ввести логин и пароль почты для подключения к сервису.
- История местоположений — если вы пользовались Гуглом и его сервисами, например, в кафе с помощью мобильного устройства, то данный вид истории предоставит адрес и контактную информацию заведения.
- Информация с устройств — Гугл возьмет данные с вашего телефона или планшета для более удобного использования различными сервисами. Это могут быть заметки, контакты, приложения.
- История голосового управления — для повышения качества системы распознавания вашего голоса можно записывать регулярно используемые голосовые запросы.
- История поиска и просмотров YouTube — действуют как два отдельных вида действий. Направлены на поиск новых видео, релевантных сохраненным запросам пользователя.
Чтобы попасть в настройки вышеперечисленных видов истории нужно нажать на вкладке «Отслеживание действий». Сама история может быть представлена в виде блоков и действий. Блок вмещает в себя действия, выполненные на одном конкретном сайте.
Категория действий, в свою очередь, предоставляет набор подробных действий (открыт сайт — поиск — просмотрено).
Чтобы удалить блок или действие, нажмите на вертикальное многоточие в правом углу.
Чтобы осуществить массовое удаление, нужно кликнуть по вкладке «Выбрать параметр удаления». В этом разделе можно выбрать очистку за нужный период и вид истории поиска (запросы, новости, Ютуб, реклама и т.д.).
Такой инструмент мониторинга как «Мои действия» Гугла представляет из себя не только помощника, но и плохого конспиратора. Если вы не доверяете интернет-сервисам свои данные, отключите отслеживание всех действий или настройте только некоторые из них под свои нужды.<index>
История поиска в Яндексе, как посмотреть, именно таким вопросом задаются начинающие серферы. Многие пользователи путают журнал поисковых запросов с общей информацией, хранящейся в браузере. Чтобы полностью разобраться в данном вопросе, следует тщательно ознакомиться с двумя различными историями обозревателя.
Восстановление истории Google Chrome через функционал «Google Мои Действия»
Пользователи браузера Google Chrome могут восстанавливать историю обозревателя с помощью «Google Мои Действия». Стоит отметить, что восстановление возможно при наличии аккаунта Google, в который был совершен вход. Если вход не был совершен, сервис «Google Мои Действия» не сохранит историю.
Чтобы восстановить историю данным способом, проследуйте следующим шагам:
Шаг 1. Открываем Google Chrome и в правом верхнем углу кликаем по аватару аккаунта. В открывшемся окне необходимо выбрать пункт «Аккаунт Google».
Шаг 2. Переходим во вкладку «Данные и персонализация», после чего выбираем пункт «Мои действия».
Шаг 3. В открывшемся окне выбираем пункт «Показать действия». В центральной части экрана будут отображены все действия и посещения, совершенные с текущего аккаунта.
На экране будут показаны не только действия, выполненные через браузер, но также и посещения сайтов со смартфона, на котором установлен Google Chrome и был выполнен вход в аккаунт Google. Также на странице сервиса «Мои действия» можно выборочно удалить сохраненные записи, отключить сохранение истории, а также ознакомится с другими действиями, выполненными с аккаунта.
Как очистить историю в Яндекс Браузере
На компьютере
Способ 1: удаление страниц вручную
Щелкните по значку «три полоски» в правом верхнем углу программы Yandex. Откройте раздел «История».
Наведите курсор на запись, которую нужно убрать, и щелкните по пункту «Удалить».
Если нужно стереть несколько страниц, отметьте их птичками. Затем нажмите на надпись «Удалить» внизу.
Также можно убрать все страницы определенного сайта, которые вы просматривали. Для этого наведите курсор на одну из них и кликните по пункту «Еще с этого сайта». Затем отметьте все найденные записи птичками и щелкните по «Удалить» внизу.
Способ 2: полная очистка истории просмотров
1. В браузере Yandex кликните по иконке «три полоски» вверху и перейдите в раздел «История».
2. Щелкните по пункту «Очистить историю».
3. В новом окошке откроются параметры очистки:
- В первом блоке настраиваем период. Можно выбрать: за прошедший час, день, неделю, четыре недели и за все время.
- Затем отмечаем галочками те данные, которые нужно убрать. Если только историю, достаточно пометить пункты «Просмотры» и «Файлы, сохраненные в кеше».
- Для применения настроек щелкаем по кнопке «Очистить».
Подробнее о каждом пункте читайте в .
4. Перезагрузите браузер, то есть закройте программу и откройте Яндекс заново.
Способ 3: быстрая очистка (eCleaner)
В браузер можно добавить функцию быстрого удаления истории. Это удобно, если вам приходится часто ее очищать. Для этого установите бесплатное расширение eCleaner.
2. Щелкните по кнопке «Добавить в Яндекс.Браузер».
После установки в верхнем правом углу программы появится иконка .
3. Для быстрой очистки журнала кликните по иконке , выберите период времени, поставьте птичку в пункт «History» и нажмите «Forget!».
На телефоне
Способ 1: через раздел «История»
1. На начальной странице браузера нажмите на значок .
2. Тапните по иконке для перехода в журнал. Зажмите на несколько секунд палец на записи и из меню выберите подходящий пункт.
Для удаления только этой страницы нажмите на «Удалить», а для очистки всех записей – «Очистить историю».
Способ 2: через меню
1. Нажмите на значок . Выберите пункт «Настройки».
2. Тапните по пункту «Очистить данные».
3. Отметьте разделы для удаления и нажиме «Очистить данные».
Чтобы убрать список просмотренных страниц, отметьте птичками пункты «Локальная история» и «Кеш».
Если не хотите, чтобы браузер сохранял страницы, в настройках передвиньте ползунок в пункте «Сохранять историю».
Способ 3: в настройках приложения
1. В главном меню телефона перейдите в раздел «Настройки». Откройте «Приложения».
2. Выберите из списка «Браузер».
3. Перейдите в раздел «Память».
4. Нажмите кнопку «Управление местом».
5. Отметьте галочкой пункт «История» и нажмите «Очистить данные».
Как восстановить страницу через Историю
Предыдущий способ подходит, если нужно срочно вернуть только что нечаянно закрытые страницы. А что делать, если надо восстановить старые вкладки?
Как раз для этого в браузере есть специальное место, где хранятся просмотренные на компьютере сайты. Называется оно История или Журнал. Там находятся все удаленные страницы не только из последнего сеанса, но и за предыдущие дни и даже недели.
Сайт может не сохраниться в Истории только по двум причинам: либо История была очищена, либо страницу открывали в режиме инкогнито.
Сейчас я покажу, как открывать сайты из Истории. Но так как у каждого браузера свои особенности, я написал для них отдельные инструкции. Щелкните по названию своей программы, чтобы быстро перейти к нужной информации.
Яндекс Браузер
Если через комбинацию клавиш не получилось вернуть закрытую вкладку в Яндексе, то на помощь придет История.
Чтобы зайти в Историю Яндекс браузера, нажмите сочетание клавиш Ctrl + H или щелкните мышкой по кнопке с тремя горизонтальными линиями.
В новой вкладке появится список всех страниц, которые раньше открывали на этом компьютере. Вверху будут недавно просмотренные сайты, а если опуститься ниже, покажутся страницы за предыдущие дни. Чтобы открыть нужный сайт, просто кликните по нему.
В ситуации, когда быстро найти вкладку не получается, воспользуйтесь поиском. Он находится в правом верхнем углу, над списком сайтов. Напечатайте туда ключевое слово и нажмите Enter.
На заметку: можно искать не только по целому слову, но и по части слова или по названию/адресу сайта.
Например, мне нужно найти сайт компьютерного обучения, который я когда-то отрывал. По слову «обучение» поиск ничего не выдал. Значит, нужно напечатать какое-то другое определяющее слово, например, компьютер или комп.
Google Chrome
Все вкладки, которые вы раньше открывали в Google Chrome, можно восстановить после закрытия. Они надежно хранятся в специальном отсеке под названием «История». Причем там находятся не только адреса, которые вы просматривали сегодня или вчера, но и неделю назад.
Зайти в Историю Хрома можно через сочетание клавиш Ctrl + H или через кнопку настроек – три вертикальные точки в правом верхнем углу программы.
В Истории показаны все сайты, которые открывали в Google Chrome за последнее время. Список отсортирован по дням, часам и минутам. Чтобы перейти на страницу, просто щелкните по ней мышкой.
Если найти нужный сайт не удается, то, чтобы восстановить вкладку, воспользуйтесь поиском.
Например, несколько дней назад я открывал инструкцию по входу в электронную почту. Но забыл, когда точно это было. В таком случае просто печатаю определяющее слово в строке «Искать в Истории». А еще лучше не целое слово, а его основную часть. В моем случае это «почт».
Кроме того, здесь можно искать и по адресу сайта. Достаточно напечатать лишь часть адреса и Гугл Хром покажет все совпадения.
Mozilla Firefox
В программе Мозила есть возможность вернуть последнюю вкладку даже после сбоя и перезагрузки компьютера. Для этого нажмите кнопку с тремя горизонтальными линиями в верхнем правом углу и выберите «Восстановить предыдущую сессию».
Другие ранее закрытые страницы можно вернуть через Журнал: → Библиотека → Журнал (пример 1, пример 2).
В окне появится список страниц, которые недавно открывали. Здесь же можно вернуть любую из них – достаточно просто по ней щелкнуть.
А чтобы посмотреть все недавно закрытые сайты, нажмите на «Показать весь журнал» внизу списка.
Откроется новое окно со списком адресов. С левой стороны можно выбрать дату. А вверху есть удобный поиск по журналу.
Opera и другие браузеры
Opera. Все страницы, которые вы раньше открывали в Опере, хранятся в Истории. Перейти в нее можно через кнопку Меню в верхнем левом углу программы.
Для поиска страницы используйте поле «Искать в истории» над списком сайтов. Напечатайте туда ключевое слово, и Опера покажет все страницы, в названии которых оно встречается.
Искать в Истории можно не только по названию статьи, но и по адресу сайта. Для этого наберите часть адреса, и программа покажет все подходящие варианты.
Internet Explorer. В Эксплорере для восстановления старых вкладок используйте Журнал. Находится он под кнопкой с изображением звездочки в правом верхнем углу.
В Журнале хранятся все сайты, которые вы раньше открывали в IE. Для удобства они рассортированы по дням. Но эту сортировку можно поменять, выбрав другой порядок из верхнего выпадающего списка (пример).
Safari. В браузере Сафари на Маке для отображения недавно закрытых сайтов щелкните правой клавишей мыши по кнопке, которая открывает новые вкладки. То есть по иконке со знаком плюс в верхнем правом углу программы.
Еще для возврата последних страниц можно использовать комбинацию клавиш Cmd + Shift + T или же Cmd + Z.
При работе на компьютере
Если вы являетесь пользователем этого браузера в персональном компьютере, то наверняка хотя бы раз искали, как очистить поиск в «Яндексе» на компьютере.
Итак, пошаговая инструкция:
- Нажмите на три точки в правом верхнем углу экрана и откройте меню «Настройки». Не пугайтесь, если не найдете его именно там. В более ранних и более поздних версиях браузера меню может иметь другое расположение, например в панели задач, которая находится чуть ниже.
- Далее необходимо перейти в пункт «Параметры конфиденциальности», где вы увидите пункт «История браузера». Они могут иметь немного другое название в разных версиях браузера!
- Необходимо перейти в этот пункт и выбрать «Удалить историю поисков». Всего доступно несколько режимов: удаление за все время, за месяц, за неделю и за час. Выберите нужный режим и нажмите «Очистить».
- Также есть еще один способ: непосредственно через меню «История», которое находится там же, где и «Настройки».
- Вам нужно перейти в данное меню и выбрать необходимый параметр. Всего их несколько. Можно так же выбрать нужный режим и очистить историю, а можно выбрать отдельно ресурс, который вы бы хотели удалить, и нажать на значок «x», который находится напротив ссылки на этот ресурс.
- Теперь можно закрыть меню. История будет удалена.
Также полезно будет знать, как очистить строку поиска на компьютере. Делается это тоже через меню «История». Необходимо перейти в него и выбрать интересующий нас пункт. Однако такой способ не является актуальным, ведь в последних версиях «Яндекс»-браузера строка поиска очищается вместе с удалением истории.
Android
Процесс очистки зависит от операционной системы устройства. Рассмотрим варианты под Android.
Chrome
Вы должны запустить программу. Нажав на три точки в правом верхнем углу, пользователь откроет дополнительное меню.
Выберите раздел «Недавние вкладки». В этом разделе вы можете увидеть вкладки всех устройств, синхронизированных с учетной записью Google, которые были открыты последним. Это полезно, если вы хотите что-то удалить недавно.
Если вам нужна полная очистка, после открытия дополнительного меню выберите «история». Откроется окно со списком всех сайтов, которые посетил пользователь. Нажав на увеличительное стекло в правом верхнем углу, пользователь может найти конкретный посещенный сайт, если он был открыт хотя бы один раз.
Чтобы удалить конкретную страницу из списка, просто щелкните крестик рядом с заголовком. Чтобы удалить все, вверху экрана выберите «очистить историю». Здесь пользователь выбирает, следует ли удалить кеш, сохраненные файлы, пароли и период удаления. Например, чтобы не удалять что-то выборочно, можно удалить всю историю за последний час.
Yandex
Как и в Google, здесь тоже нужно запустить приложение и открыть раздел с дополнительными настройками. Нажмите на три точки в нижнем левом углу, затем нажмите кнопку «Настройки».
Здесь нужно пролистать список и найти раздел «конфиденциальность». В этом разделе выберите последний пункт: очистить данные.
Здесь пользователь может выбрать параметры, необходимые для удаления: просмотры, данные сайта, кеш, сохраненные пароли, загрузки и все открытые вкладки. После выбора остается нажать на кнопку «очистить данные» и все будет как новенькое.
Opera Mobile
Opera отличается от предыдущих браузеров более простым дизайном. Откройте браузер и нажмите на символ Opera в правом нижнем углу (красная буква O). В дополнительном меню выберите «история», после чего вы сможете удалить список просмотров по отдельности.
Для полной очистки нажмите на три точки в правом верхнем углу и выберите «Очистить историю».
UC Browser
В открывшемся в нижней части экрана браузере UC нажмите среднюю кнопку с тремя полосами. В нем рисуем раздел «история и закладки», после чего откроется окно с двумя разделами. Перейдем к необходимому разделу, в котором посещения будут разделены по возрасту. Здесь также можно убирать как отдельные участки, так и все сразу.
В правом нижнем углу выберите «Отменить», подтвердите действие, и браузер будет как новый.
Как отключить историю?
Те пользователи, которые не хотят, чтобы Яндекс Браузер сохранял список посещенных сайтов, могут отключить историю. Но делать это надо, осознано понимая, к чему приведет такое решение. По умолчанию она всегда сохраняется – и это не просто так, ведь в будущем список посещенных сайтов может пригодиться не один раз.
Но если все же надо выключить данную опцию, то на компьютере следует проделать следующее:
- Зайти в реестр (нажать Win + R и прописать «regedit»).
- Пройти по пути HKEY_LOCAL_MACHINE\ Software\Policies\YandexBrowser.
- Прописать команду SavingBrowserHistoryDisabled.
На телефоне все выполняется куда проще. В данном случае надо:
- Нажать значок с 3 точками (или кнопку меню на смартфоне).
- Зайти в «Настройки».
- Открыть раздел «Конфиденциальность».
- Отключить опцию «Сохранять историю».
Функция история в браузере Яндекс и в любом другом, очень полезна. Чтобы не потерять важную информацию, найти ее можно в этом меню.
Как очистить историю в Яндекс Браузере
Функция сохранения всех открытых сайтов полезна, но у неё имеется один неприятный недостаток: история будет доступна любому, кто откроет её в браузере.
Поэтому для сохранения приватности и безопасности ваших действий в сети Интернет и предусмотрена возможность удаления истории из памяти браузерной программы. И сделать это очень просто: ниже под строкой контекстного поиска вы найдёте предложение «Очистить историю просмотров».
Удаляем историю поиска
Нажмите на него и перед вами тут же откроется окошко, в котором необходимо указать параметры удаления информации:
- Временной период, за который будет удалена вся информация.
Здесь вам будут предложены следующие варианты:
- Удалить данные за прошедший час;
- За прошедший день;
- За прошедшую неделю;
- За прошедшие 4 недели;
- Информацию за все время ведения истории посещения сайтов.
- Удалить истории просмотров.
Браузер в Яндексе удалит все данные о посещениях сайтов за выбранный вами период.
- История загрузок.
Если вы поставите галочку в этом разделе, то программа также удалит всю информацию о загрузках, совершенных вами (текстовые документы, картинки, программы, игры и т.п.).
- Файлы, сохранённые в кэше.
Кэш браузера Яндекса можно условно обозначить как его оперативную память. При загрузке любой браузерной программы на компьютер она всегда резервирует на его жёстком диске некоторый объём пространства, в котором будет сохранять графические и текстовые данные с веб-страниц, которые вы посещали.
Такое решение сокращает время загрузки страниц сайтов и разгружает интернет-трафик, особенно, если вы пользуетесь мобильными устройствами. Но, с другой стороны, любой при наличии соответствующих навыков может зайти в кэш браузера и по его данным выяснить, какие сайты вы посещали за последнее время.
Здесь отметим, что в стандартном предложении браузер в Яндексе предложит вам удалить три позиции:
- Список просмотров;
- Загрузки;
- Данные в кэше.
Но это не единственное, что вы сможете удалить.
- Данные с модулей и веб-страниц (cookie и др.).
Под термином cookie понимаются небольшие по объёму пакеты данных, отправляемые сайтами на браузерные программы. При повторном открытии сайта браузер отправляет обратно на него сохранённый пакет данных. Это делается для следующих целей:
- Проверка подлинности пользователя;
- Сохранение персональных предпочтений пользователя и его индивидуальных настроек сайта;
- Контроль состояния сеанса;
- Сохранение статистики о пользователе.
Если вы опасаетесь, что информация о вас будет интересна человеку, хорошо разбирающемуся в компьютерных премудростях, то удаляйте и этот раздел.
- Данные автозаполнения форм.
Браузерная программа Яндекса всегда предлагают вам разрешить им заполнение форм при входе на тот или иной сайт. Речь, прежде всего, о вводимых логинах и паролях.
В дальнейшем они уже сами, по умолчанию будут заполнять графы идентификации, благодаря чему значительно упрощается вход на сайты игр, банковских онлайн серверов и пр. под вашими собственными логинами.
В этом разделе не ведется учёт, когда вы конкретно посетили сайт, а только хранится формула доступа в него.
Насколько актуально стирать информацию из этого раздела, решать только вам.
- Данные приложений.
Если вы пользовались через браузер Яндекса различными соцсетями или играли в браузерные игры, тогда имеет смысл активировать этот раздел, чтобы программа удалила из собственной памяти данные, которые в ней сохранили сторонние приложения.
- Медиалицензии.
Медиалицензии подтверждают ваше оплаченное право пользоваться платным контентом (смотреть фильмы без назойливой рекламы в онлайн-кинотеатрах, слушать без ограничений музыку ВКонтакте и т.п.).
Если вы удалите сохраненную информацию из этого раздела, вы, естественно, не утратите вашу оплаченную медиалицензию, поскольку она сохраняется на сервере владельца онлайн-кинотеатра или социальной сети. Просто Яндекс.Браузер уже не сможет автоматически подтверждать ваше оплаченное привилегированное право, и вам это придётся делать вручную.
Для чего сохраняется история браузера
Узнав, какова история посещений, стоит понять, зачем это нужно. Нужна ли эта информация для отслеживания действий пользователей третьими сторонами? Нет! Этот раздел необходим самому пользователю, потому что с его помощью он получает много полезных данных, которые он может использовать в дальнейшем по своему усмотрению. Давайте посмотрим на несколько простых и понятных сценариев:
- Человек недавно посетил сайт и решил посетить его снова. Однако он не помнит ни имени, ни адреса. В такой ситуации на помощь приходит раздел, позволяющий открыть ресурс в любой момент.
- Смартфон пользователя заражен вирусом. Он хочет знать, с какого сайта было загружено вредоносное ПО. Для этого он может открыть историю и проанализировать представленную информацию.
- Человек хочет поделиться ссылкой на интересные новости, но не может ее найти. Если пользователь посетил страницу с публикацией, она обязательно отобразится в соответствующем абзаце.
В зависимости от сценариев использования мобильного устройства и браузера список возможных действий с историей будет разным. Но факт остается фактом. Раздел «История» в браузере играет очень важную роль, которая может принести как пользу, так и вред владельцу устройства. Поскольку с полезными сторонами «Истории» все ясно, следует перейти к отрицательным моментам.
Никто не застрахован от потери или кражи смартфона. Это может произойти в любой момент, и если устройство не защищено паролем или отпечатком пальца, злоумышленник может легко получить доступ к личным данным. Затем он откроет браузер, перейдет в раздел «История» и узнает, какие ресурсы посетил владелец.
Также посторонний человек может открыть страницу личного кабинета одного из банков, куда недавно входил владелец гаджета. Легко представить возможные последствия в такой ситуации. Но примеры повреждений более приземленные. Например, когда супруг увидел в пункте меню адрес страницы, содержание которой вызывает яркость.
Все это говорит о том, что историю браузера нужно периодически чистить. Операция необходима как людям, которые просто стесняются посещаемых ресурсов, так и тем, кому важны личные данные, в том числе банковские.
Отключить сохранение
Не обязательно постоянно стирать историю с телефона для обеспечения конфиденциальности пользования. На мобильных устройствах в Яндекс Браузере предусмотрена уникальная возможность, позволяющая отключить запись сведений о поиске и посещении сайтов. Чтобы активировать опцию на смартфоне:
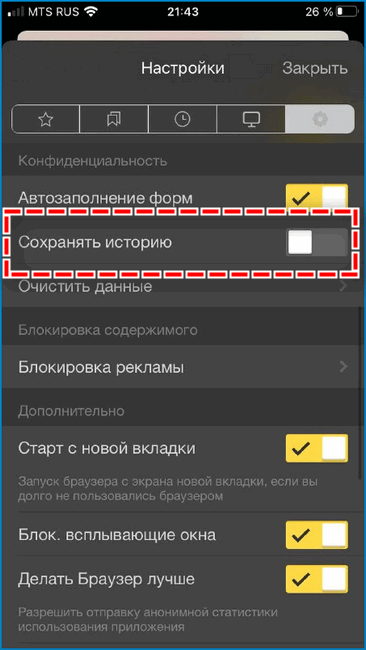
- Откройте раздел «Настройки» в браузере.
- Найдите среди параметров блок «Конфиденциальность».
- Переместите ползунок влево рядом с пунктом «Сохранять историю» – кнопка должна стать серого цвета.

Альтернативный путь – режим «Инкогнито». При переключении любая информация об активности в веб-обозревателе не будет сохраняться, в том числе поиск, посещения, вводимые данные авторизации.







