Как посмотреть историю браузера: легко и быстро
Содержание:
- Очистка истории встроенным функционалом
- Просмотр и удаление истории посещений браузера на компьютере
- Как восстановить страницу через Историю
- Как полностью очистить историю в браузере
- Как посмотреть историю браузера Яндекс на телефоне
- Как очистить историю в Яндекс Браузере
- Как посмотреть историю запросов в Гугле
- Как восстановить историю в Яндекс Браузере?
- Как восстановить историю браузера (Яндекс, Опера, Хром и FireFox), если вы ее случайно удалили?
- Главные уроки
- Удаление истории в Яндексе
- Как удалить историю просмотров в Яндексе Браузере?
- Как удалить частично или совсем очистить историю в Яндексе?
- Как посмотреть историю поисков и просмотров в Яндексе?
- На Android
- Как устранять неполадки
Очистка истории встроенным функционалом
Кэш браузера и историю просмотров можно очистить с помощью встроенных функций браузера.
Для этого на компьютере следуйте инструкциям:
- Зайдите в меню браузера и нажмите «История».
- В открывшемся окне в левом нижнем углу нажмите кнопку «Очистить историю».
- Появится новое меню, в котором вы можете выбрать период времени, за который вы можете очистить историю просмотров, а также удалить файлы в КЭШЕ и файлы cookie.
- Для подтверждения действия нажмите кнопку «Отменить».
Чтобы удалить страницу из истории просмотров, наведите курсор на имя страницы. Справа появятся дополнительные функции, в том числе удаление. Щелкните желаемую кнопку.
Чтобы удалить его в мобильной версии, достаточно зайти в историю и вызвать дополнительное меню долгим нажатием в окне с журналом посещений. Выберите пункт «Очистить историю» и подтвердите действие.
Просмотр и удаление истории посещений браузера на компьютере
Для того, чтобы просмотреть историю посещений Яндекс браузера необходим запустить браузер.
После того как запустили браузер открываем «Настройки Яндекс Браузера» (три полоски в верхнем правом углу окна).
После этого откроется меню в котором наводим курсор на пункт «История» и в выпавшем подменю выбираем пункт «История» или же можно воспользоваться сочетанием клавиш Ctrl+H.
После выбора этого пункта, откроется окно браузера с перечнем всех посещенных страниц, тут вы можете просмотреть историю закачек, и историю посещений всех веб-страниц воспользовавшись меню.
Для того, чтобы удалить историю посещаемости вам нужно на этой же странице нажать на кнопку «Очистить историю».
После того как вы нажали на кнопку откроется окно, в котором вы можете выбрать параметры удаления Истории.
Параметры удаления истории:
- Вы можете выбрать время, за которое нужно удалить записи.
- Установить галку на удаления истории загрузок.
- Удалить кэш-файлы, cookie и другие данные сайтов.
- Сохраненные пароли.
- Данные приложений
Рекомендую удалять историю за все время, а также историю загрузок и кэш-файлов. Если вы сохраняете пароли при авторизации на сайтах и в то же время пользуетесь этим браузером не один, тогда отмечаем «Сохраненные пароли». Таким образом вы удалите все данные посещений, закачек и авторизации на сайтах.
Что бы работать в Яндекс браузере без сохранения истории посещаемости сайтов и закачек (Режим «Инкогнито») необходимо открыть браузер и нажать сочетание клавиш Ctrl+Shift+N, откроется окно браузера в режиме, при котором не сохраняется какая-либо история.
Еще один способ открыть режим «Инкогнито» — открыть «Настройки Яндекс Браузера» и в выпавшем меню выбрать «Режим инкогнито».
Как восстановить страницу через Историю
Предыдущий способ подходит, если нужно срочно вернуть только что нечаянно закрытые страницы. А что делать, если надо восстановить старые вкладки?
Как раз для этого в браузере есть специальное место, где хранятся просмотренные на компьютере сайты. Называется оно История или Журнал. Там находятся все удаленные страницы не только из последнего сеанса, но и за предыдущие дни и даже недели.
Сайт может не сохраниться в Истории только по двум причинам: либо История была очищена, либо страницу открывали в режиме инкогнито.
Сейчас я покажу, как открывать сайты из Истории. Но так как у каждого браузера свои особенности, я написал для них отдельные инструкции. Щелкните по названию своей программы, чтобы быстро перейти к нужной информации.
Яндекс Браузер
Если через комбинацию клавиш не получилось вернуть закрытую вкладку в Яндексе, то на помощь придет История.
Чтобы зайти в Историю Яндекс браузера, нажмите сочетание клавиш Ctrl + H или щелкните мышкой по кнопке с тремя горизонтальными линиями.
В новой вкладке появится список всех страниц, которые раньше открывали на этом компьютере. Вверху будут недавно просмотренные сайты, а если опуститься ниже, покажутся страницы за предыдущие дни. Чтобы открыть нужный сайт, просто кликните по нему.
В ситуации, когда быстро найти вкладку не получается, воспользуйтесь поиском. Он находится в правом верхнем углу, над списком сайтов. Напечатайте туда ключевое слово и нажмите Enter.
На заметку: можно искать не только по целому слову, но и по части слова или по названию/адресу сайта.
Например, мне нужно найти сайт компьютерного обучения, который я когда-то отрывал. По слову «обучение» поиск ничего не выдал. Значит, нужно напечатать какое-то другое определяющее слово, например, компьютер или комп.
Google Chrome
Все вкладки, которые вы раньше открывали в Google Chrome, можно восстановить после закрытия. Они надежно хранятся в специальном отсеке под названием «История». Причем там находятся не только адреса, которые вы просматривали сегодня или вчера, но и неделю назад.
Зайти в Историю Хрома можно через сочетание клавиш Ctrl + H или через кнопку настроек – три вертикальные точки в правом верхнем углу программы.
В Истории показаны все сайты, которые открывали в Google Chrome за последнее время. Список отсортирован по дням, часам и минутам. Чтобы перейти на страницу, просто щелкните по ней мышкой.
Если найти нужный сайт не удается, то, чтобы восстановить вкладку, воспользуйтесь поиском.
Например, несколько дней назад я открывал инструкцию по входу в электронную почту. Но забыл, когда точно это было. В таком случае просто печатаю определяющее слово в строке «Искать в Истории». А еще лучше не целое слово, а его основную часть. В моем случае это «почт».
Кроме того, здесь можно искать и по адресу сайта. Достаточно напечатать лишь часть адреса и Гугл Хром покажет все совпадения.
Mozilla Firefox
В программе Мозила есть возможность вернуть последнюю вкладку даже после сбоя и перезагрузки компьютера. Для этого нажмите кнопку с тремя горизонтальными линиями в верхнем правом углу и выберите «Восстановить предыдущую сессию».
Другие ранее закрытые страницы можно вернуть через Журнал: → Библиотека → Журнал (пример 1, пример 2).
В окне появится список страниц, которые недавно открывали. Здесь же можно вернуть любую из них – достаточно просто по ней щелкнуть.
А чтобы посмотреть все недавно закрытые сайты, нажмите на «Показать весь журнал» внизу списка.
Откроется новое окно со списком адресов. С левой стороны можно выбрать дату. А вверху есть удобный поиск по журналу.
Opera и другие браузеры
Opera. Все страницы, которые вы раньше открывали в Опере, хранятся в Истории. Перейти в нее можно через кнопку Меню в верхнем левом углу программы.
Для поиска страницы используйте поле «Искать в истории» над списком сайтов. Напечатайте туда ключевое слово, и Опера покажет все страницы, в названии которых оно встречается.
Искать в Истории можно не только по названию статьи, но и по адресу сайта. Для этого наберите часть адреса, и программа покажет все подходящие варианты.
Internet Explorer. В Эксплорере для восстановления старых вкладок используйте Журнал. Находится он под кнопкой с изображением звездочки в правом верхнем углу.
В Журнале хранятся все сайты, которые вы раньше открывали в IE. Для удобства они рассортированы по дням. Но эту сортировку можно поменять, выбрав другой порядок из верхнего выпадающего списка (пример).
Safari. В браузере Сафари на Маке для отображения недавно закрытых сайтов щелкните правой клавишей мыши по кнопке, которая открывает новые вкладки. То есть по иконке со знаком плюс в верхнем правом углу программы.
Еще для возврата последних страниц можно использовать комбинацию клавиш Cmd + Shift + T или же Cmd + Z.
Как полностью очистить историю в браузере
Давайте рассмотрим, как полностью удалить следы вашего присутствия в каждом из браузеров отдельно.
В Google Chrome
Чтобы удалить Истрию в Google Chrome, вам нужно одновременно нажать Ctrl + Shift + Del на клавиатуре. В результате откроется окно, в котором можно указать, что именно нужно очистить, и запустить процесс.
Также есть вкладка для дополнительных функций. Мы можем указать период, за который мы будем удалять историю (например, последние 2 дня), посмотреть количество записей, выбрать категории для удаления и т.д.
Работаем с Яндекс.Браузер
В этом браузере, как и в продукте Google, для удаления истории нам нужно нажать кнопки Ctrl + Shift + Del, затем установить период очистки и указать тип удаляемого файла. При нажатии отмеченной кнопки история будет удалена безвозвратно.
Очищаем историю в Mozilla Firefox
Хотя интерфейс настройки очистки истории в этом браузере выглядит иначе, он активируется теми же кнопками Ctrl + Shift + Delete.
Как посмотреть историю браузера Яндекс на телефоне
Мобильная версия Яндекс.Браузера позволяет интуитивно найти доступ к истории просмотров. Однако функциональность намного меньше компьютерной версии.
Чтобы попасть в историю мобильного браузера, вам необходимо сделать следующее:
- Затем нажмите кнопку с тремя горизонтальными линиями.
- Откройте Яндекс.Браузер.
Откроется раздел «Закладки» и с помощью нижней панели вы перейдете в историю.
Сортировка производится здесь, а также на компьютере по дате. Однако функции поиска нет.
- Здесь вы можете скопировать, удалить или открыть сайт.
- Если постоянно щелкать по строке с названием сайта, появится контекстное меню.
Как очистить историю в Яндекс Браузере
На компьютере
Способ 1: удаление страниц вручную
Щелкните по значку «три полоски» в правом верхнем углу программы Yandex. Откройте раздел «История».
Наведите курсор на запись, которую нужно убрать, и щелкните по пункту «Удалить».
Если нужно стереть несколько страниц, отметьте их птичками. Затем нажмите на надпись «Удалить» внизу.
Также можно убрать все страницы определенного сайта, которые вы просматривали. Для этого наведите курсор на одну из них и кликните по пункту «Еще с этого сайта». Затем отметьте все найденные записи птичками и щелкните по «Удалить» внизу.
Способ 2: полная очистка истории просмотров
1. В браузере Yandex кликните по иконке «три полоски» вверху и перейдите в раздел «История».
2. Щелкните по пункту «Очистить историю».
3. В новом окошке откроются параметры очистки:
- В первом блоке настраиваем период. Можно выбрать: за прошедший час, день, неделю, четыре недели и за все время.
- Затем отмечаем галочками те данные, которые нужно убрать. Если только историю, достаточно пометить пункты «Просмотры» и «Файлы, сохраненные в кеше».
- Для применения настроек щелкаем по кнопке «Очистить».
Подробнее о каждом пункте читайте в .
4. Перезагрузите браузер, то есть закройте программу и откройте Яндекс заново.
Способ 3: быстрая очистка (eCleaner)
В браузер можно добавить функцию быстрого удаления истории. Это удобно, если вам приходится часто ее очищать. Для этого установите бесплатное расширение eCleaner.
2. Щелкните по кнопке «Добавить в Яндекс.Браузер».
После установки в верхнем правом углу программы появится иконка .
3. Для быстрой очистки журнала кликните по иконке , выберите период времени, поставьте птичку в пункт «History» и нажмите «Forget!».
На телефоне
Способ 1: через раздел «История»
1. На начальной странице браузера нажмите на значок .
2. Тапните по иконке для перехода в журнал. Зажмите на несколько секунд палец на записи и из меню выберите подходящий пункт.
Для удаления только этой страницы нажмите на «Удалить», а для очистки всех записей – «Очистить историю».
Способ 2: через меню
1. Нажмите на значок . Выберите пункт «Настройки».
2. Тапните по пункту «Очистить данные».
3. Отметьте разделы для удаления и нажиме «Очистить данные».
Чтобы убрать список просмотренных страниц, отметьте птичками пункты «Локальная история» и «Кеш».
Если не хотите, чтобы браузер сохранял страницы, в настройках передвиньте ползунок в пункте «Сохранять историю».
Способ 3: в настройках приложения
1. В главном меню телефона перейдите в раздел «Настройки». Откройте «Приложения».
2. Выберите из списка «Браузер».
3. Перейдите в раздел «Память».
4. Нажмите кнопку «Управление местом».
5. Отметьте галочкой пункт «История» и нажмите «Очистить данные».
Как посмотреть историю запросов в Гугле
Что касается браузера Google Chrome, то процедура нахождения и удаления истории поиска аналогична процессу в Яндекс браузере. Кроме истории браузера, Гугл имеет историю работы с поисковой системой, которая привязывается непосредственно к вашему аккаунту. То есть для просмотра истории поиска в Гугле необязательно использовать Хром. Для этого нажмите в правом нижнем углу на «Настройки» и выберете «Историю». Система попросит ввести логин и пароль почты для подключения к сервису.
- История местоположений — если вы пользовались Гуглом и его сервисами, например, в кафе с помощью мобильного устройства, то данный вид истории предоставит адрес и контактную информацию заведения.
- Информация с устройств — Гугл возьмет данные с вашего телефона или планшета для более удобного использования различными сервисами. Это могут быть заметки, контакты, приложения.
- История голосового управления — для повышения качества системы распознавания вашего голоса можно записывать регулярно используемые голосовые запросы.
- История поиска и просмотров YouTube — действуют как два отдельных вида действий. Направлены на поиск новых видео, релевантных сохраненным запросам пользователя.
Чтобы попасть в настройки вышеперечисленных видов истории нужно нажать на вкладке «Отслеживание действий». Сама история может быть представлена в виде блоков и действий. Блок вмещает в себя действия, выполненные на одном конкретном сайте.
Категория действий, в свою очередь, предоставляет набор подробных действий (открыт сайт — поиск — просмотрено).
Чтобы удалить блок или действие, нажмите на вертикальное многоточие в правом углу.
Чтобы осуществить массовое удаление, нужно кликнуть по вкладке «Выбрать параметр удаления». В этом разделе можно выбрать очистку за нужный период и вид истории поиска (запросы, новости, Ютуб, реклама и т.д.).
znet.ru
Как восстановить историю в Яндекс Браузере?
Восстановить историю в Yandex Browser практически невозможно. И об этом надо всегда помнить, очищая ее. Ведь в большинстве случаев посмотреть удаленную историю больше не получится.
Если же данное действие было выполнено случайно, то для решения проблемы можно попробовать то же, что делают для восстановления данных на жестком диске. Вариантов здесь немного:
- попытаться найти бэкап Яндекс Браузера (файл, который хранится в папке YandexBrowser – если он там остался);
- воспользоваться любой программой для восстановления утерянных данных;
- восстановить операционную систему (откатить ее на пару дней назад).
Как восстановить историю браузера (Яндекс, Опера, Хром и FireFox), если вы ее случайно удалили?
Иногда бывает, что вы уже очистили историю браузера, а потом выясняется, что вы очень торопитесь и вам нужно посмотреть там что-то важное. В таких случаях вы можете восстановить историю любого браузера! Я решил объединить здесь все браузеры в одну кучу, потому что я устал описывать одно и то же для каждого браузера
1й способ восстановления истории браузера – кэш браузера
Это самый простой и безобидный способ, но не факт, что вы сможете восстановить всю историю, а только для последнего сеанса (после перезагрузки компьютера этот трюк больше не сработает). И этот метод будет работать только в том случае, если вы не очистили кеш браузера при очистке истории.
Для этого введите в адресную строку браузера следующее:
- В работе – «Опера: Кеш».
- Для Chrome введите – «chrome: // cache».
- Если у вас Яндекс браузер – «browser: // cache».
- В Mozilla Firefox – «about: cache? Device = disk».
Восстановление истории браузера FireFox
Затем нажмите Enter, и вы увидите список ссылок, по которым вы переходили во время последнего сеанса использования вашего компьютера.
2й способ — восстановление системы windows
Этот метод будет работать, только если вы включили восстановление системы Windows. Найдите Восстановление системы в Панели управления и вернитесь к последней контрольной точке
Обратите внимание, что этот метод может изменить некоторые настройки вашего компьютера или, скорее, вернуть их в предыдущее состояние, если вы их изменили
Осторожно и осторожно, двери закрываются!
Главные уроки
Подытожив статью, хочу выделить основные моменты из истории самого популярного российского IT-бренда.
- Яндекс предлагает и продолжает разрабатывать сервисы, которые нужны пользователям ежедневно и значительно упрощают им жизнь. Практически каждый продукт уникален, поэтому выделяется на фоне конкурентов.
- Инвестиции в будущее – неотъемлемая часть успеха. Яндекс вкладывает много денег как в краткосрочные, так и долговременные проекты. Развиваясь в различных IT-сферах и скупая стартапы, бренд создаёт для себя «подушку безопасности», благодаря которой даже при полном падении основного бизнеса, компания продолжит своё существование.
- Локальность бренда – технологии поиска остаются заточенными под русскоязычных пользователей. Несмотря на то, что Яндекс стремится занять топовые позиции в мировом поиске, ставки делаются на Россию, Белоруссию, Казахстан.
- Масштабируемость – сегодня офисы Яндекса находятся не только в странах СНГ, но также в Турции, Германии, Швейцарии, Нидерландах, Китае, США и Израиле.
Во многом успех Яндекса в Рунете связывают с тем, что он стал пионером в разработке поисковой системы, способной эффективно справляться с трудностями русского языка. А ведь этого разработчик действительно сумел достичь, получив весомое преимущество перед тем же Google в России.
Поделиться
Удаление истории в Яндексе
Данная операция выполняется не сложнее, чем в других браузерах. Она не имеет никаких особых отличительных черт. Для ее проведения пользователю нужно выполнить следующие легкие действия:
- Открывается главная страница интернет-браузера.
- Проводится нажатие на кнопочку «Настройки». Она расположена в правом углу верхней части экрана.
- Выбирается пункт «Другие настройки». Это нужно сделать в появившемся всплывающем окне.
- Осуществляется переход на вкладку «Поиск». Она расположена в верхнем меню.
- Проводится клик по кнопке «Очистить историю запросов».
После таких несложных операций станет недоступна информация относительно того, какие запросы выполнял человек в этом обозревателе.
Итак, полностью почистить журнал можно следующим образом:
Открывается меню «бродилки». Для этого нужно нажать кнопку, на которой изображены три линии. Она расположена вверху окна возле крестика.
Выберите пункт Настройки в меню браузера
- Осуществляется переход на вкладку под названием «Дополнительно».
- Проводится активация функции «Очистить историю».
- Выполнить вышеописанные действия также можно, если нажать одновременно на клавиатуре следующие клавиши: Ctrl, Shift и Del.
Выберите пункт Удалить историю загрузок
На следующем этапе выбирается период, за который нужно будет удалить сведения о посещении каких-либо сайтов в глобальной сети. Здесь пользователю будет предложено несколько вариантов. Рекомендуется выбрать пункт «За все время».
Как удалить историю просмотров в Яндексе Браузере?
Для очистки истории просмотров в Яндекс нужно сделать так:
- Войти в «Настройки».
- Выбрать «История».
- Выбрать строку «Очистить историю».
Внимание! Функция истории просмотров должна быть включена
- Кликнуть на кнопку «Очистить историю».
На компьютере
Чтобы удалить страницу из журнала в браузере, нужно сделать так:
- нажать на «Настройки»,
- выбрать страницы;
- удалить записи.
На телефоне
Для удаления истории в браузере на телефоне пошаговая инструкция:
- нажать на иконку : (или кнопку меню) на панели;
- выбрать «Настройки»;
- открыть «Конфиденциальность»;
- выделить «Очистить данные»;
- включить опцию кэша;
- очистить данные.
На планшете
Очистить историю Яндекса на планшете можно так:
- выбрать значок … внизу экрана на панели интернет-браузера;
- вызвать пункт «Настройки»;
- кликнуть на «Удалить журнал»;
- нажать на «Удалить».
Как удалить частично или совсем очистить историю в Яндексе?
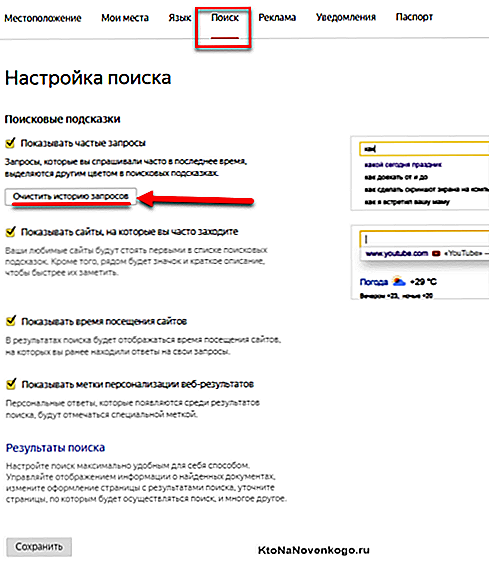
Как вы уже, наверное, заметили, можно не очищать всю историю целиком, а удалить какие-то отдельные запросы или посещенные страницы, просто кликнув напротив них по крестику. Удалится данный запрос и все страницы, на которые вы перешли при поиске ответа на него.
Например, при просмотре журнала Яндекса Маркета можно будет удалить из него отдельные просмотренные товары, а можно будет и всю историю очистить с помощью расположенной вверху одноименной кнопки:
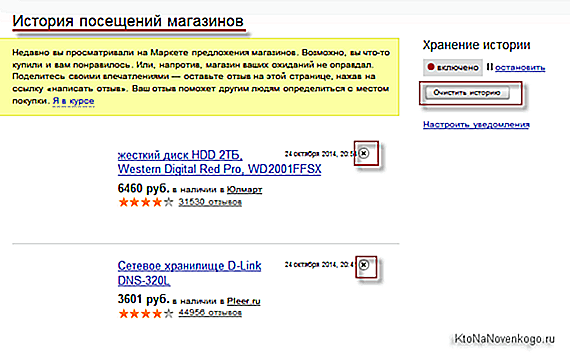
Кстати, забыл сказать, что история поиска будет сохраняться (писаться) только в том случае, если вы авторизованы в Яндексе (в правом верхнем углу вы видите свой логин-ник). Если вы не авторизованы, то никакие «Мои находки» вам будут не доступны, а значит и очищать будет нечего.
Яндекс, понятное дело, все равно ведет свою внутреннюю статистику, но там вы будет фигурировать только как IP адрес вашего компьютера или как куки браузера (которые тоже можно почистить), через который вы осуществляли поиск. Удалить эту историю у вас не получится (только из браузера, очистив его кэш, т.е. историю), но доступ к ней практически никто получить не сможет, так что можно об этом не беспокоится. ИМХО.
Если хотите, чтобы и ваш IP поисковик не узнал, то используйте анонимайзеры (Хамелеон, Spools). Если и этого покажется мало, то скачайте браузер Тор, который позволяет не оставлять практически никаких следов в сети, так что и удалять историю на Яндексе или где бы то ни было вам не придется.
Да, чуть не забыл рассказать, как очистить всю историю Яндекса скопом, а не по одному. Для этого на странице «Мои находки» вам нужно будет кликнуть по расположенной в правом верхнем углу кнопке «Настройки»:
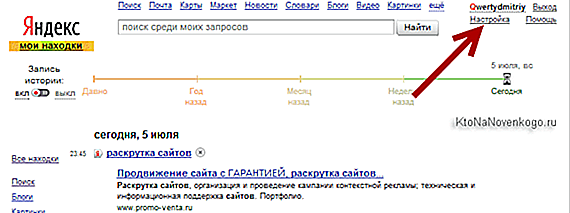
Ну, и на открывшейся странице вы сможете как остановить запись, так и полностью очистить уже накопленную историю с помощью имеющейся там кнопочки:
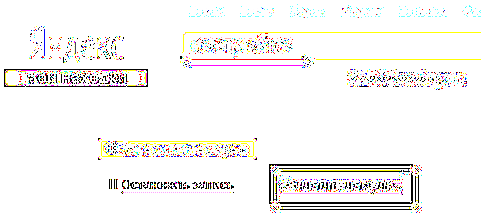
Это все, что касалось поисковой системы и ведущейся в ней статистики вашей активности.
Как посмотреть историю поисков и просмотров в Яндексе?
Как я уже упоминал выше, историю ведет не только браузер, но и поисковые системы. Например, в Яндексе за ее хранение отвечает специальный набор инструментов под названием «Мои находки».
Приведенную ниже информацию я решил не удалять, чтобы можно было увидеть, как это все выглядело раньше, если кому-то сие окажется интересным.
Именно там можно будет удалить всю историю вашего общения с этим поисковиком и, при желании, вообще отказаться от того, чтобы велся журнал ваших просмотров и посещений (хотя он может пригодиться, например, для того, чтобы восстановить утерянную в закладках страницу, на которую вы попали из Яндекса, что очень удобно).
Яндекс — это в первую очередь поисковая система, которой пользуется более половины пользователей рунета. Недавно мы с вами уже рассматривали его настройки, в частности, подробно поговорили про настройку виджетов на главной странице Яндекса, а также подробно обсудили вопрос: как искать в Яндексе на профессиональном уровне. Но этим настройки этой поисковой не ограничиваются, ибо есть еще настойки истории ваших посещений, которых обязательно стоит коснуться.
Итак, для начала вам нужно будет перейти на главную страницу этого поисковика. Именно с нее можно будет попасть в нужный нам раздел настроек, которые доступны из выпадающего меню шестеренки, живущей в правом верхнем углу.
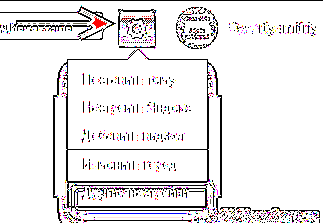
Выбираем самый нижний пункт «Другие настройки», а на отрывшейся странице нам будут интересны, в плане изучения истории ваших действий в Яндексе, два пункта приведенного там меню:
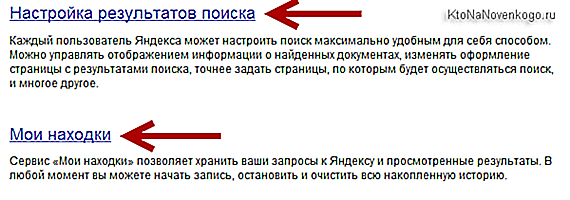
При клике по пункту «Настройки результатов поиска» вы сможете в самом низу открывшейся странице разрешить или запретить поисковику вести журнал с историей ваших поисковых запросов, посещенных страниц, поиска товаров в Яндекс Маркете, а также отдельно можете запретить или разрешить использовать эти данные для формирования результатов поиска и поисковых подсказок.
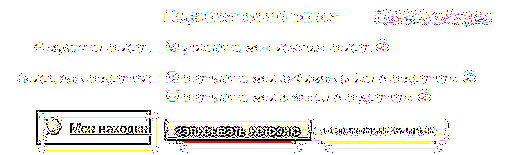
Здесь вы можете только как бы отключить или включить запись истории, а вот посмотреть то, что уже было записано, можно будет кликнув по надписи «Мои находки» (на обоих приведенных выше скриншотах). Здесь вы найдете много чего интересного и сможете восстановить ранее найденную, но затем утерянную информацию. История Яндекс поиска — это довольно-таки мощный инструмент:
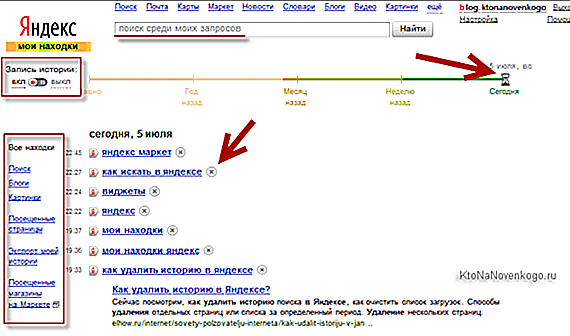
Здесь с помощью расположенного в левом верхнем углу переключателя опять же можно будет остановить или снова включить запись журнала событий. В левой колонке можно будет отдельно просмотреть историю ваших поисковых запросов, историю поиска картинок, товаров в магазине Яндекс Маркет, а также все эти данные при необходимости сможете сохранить и скачать (экспортировать).
В самом верху расположена временная линия, которая очень оперативно позволит переместиться на тот момент, где вы что-то желаете найти или, наоборот, удалить из истории ваших посещений на Яндексе. Если у вас накопилось огромное число запросов, просмотров и других обращений, то можете воспользоваться поиском по истории, строка которого расположена прямо над временной линией. Как ни странно, но это вовсе не очевидное действие — поиск по результатам поиска.
На Android
Удаление истории на андройде осуществляется через вкладку всех открытых страниц, либо через настройки. Разберем ниже все способы.
- Открываем приложение Яндекс браузер на телефоне и нажимаем на иконку, расположенную справа от строки запроса. Она открывает все запущенные страницы за последнее время.
- Далее в нижнем меню выбираем кнопку в виде часового циферблата.
- В появившемся окне отображены все сайты, посещенные за последнее время. Для того, что удалить один из них из истории, зажмите его на экране.
- Затем выберете кнопку «Удалить».
За все время
- В запущенном приложении Яндекс браузер нажимаем на троеточие, расположенное справа от поисковой строки.
- В появившемся окне выбираем пункт «Настройки».
- Пролистываем вниз до раздела «Конфиденциальность». В нем выбираем «Очистить данные».
- Отмечаем пункт «История» и нажимаем на кнопку «Очистить данные».
Очистить историю на айфоне можно также выборочно и за всё время. Рассмотрим далее как это можно быстро сделать на примере.
- Запускаем приложение Яндекс браузер на айфоне и нажимаем на троеточие, расположенное правее голосового помощника Алиса.
- Затем переходим в раздел «История».
- В открывшейся вкладке отображены все веб-страницы, посещенные за определенный период времени. Чтобы удалить одну из них, зажмите историю и сдвиньте ее влево.
- Затем выберете «Удалить».
За все время
- Снова нажимаем по кнопке в виде троеточия и переходим уже в раздел «Настройки».
- Далее пролистываем до раздела «Конфиденциальность». В нем нажимаем на кнопку «Очистить данные».
- Осталось отметить пункт «История», а затем нажать на кнопку «Очистить».
Вот такими несложными манипуляциями можно очистить данные о посещениях различных веб-страниц. Больше у вас не должно возникать вопросов как удалить историю в Яндекс браузере. Удачи!
Как устранять неполадки
Вы не можете найти информацию о своих действиях
Убедитесь, что выполняются следующие условия:
- Вы включили нужные настройки. Чтобы проверить, так ли это, перейдите на страницу отслеживания активности.
- Устройство подключено к Интернету. Офлайн-действия не будут отображаться на странице Мои действия, пока вы не подключитесь к Интернету.
- Вы вошли в свою учетную запись. Ваши действия сохраняются только в том случае, если вы вошли в свою учетную запись.
- Вы вошли только в одну учетную запись. Если вы вошли в несколько учетных записей одновременно в одном браузере или на одном устройстве, действия могут быть сохранены в учетной записи по умолчанию.
Примечание. Некоторые сервисы Google не поддерживают хранение данных о действиях, выполненных с вашей учетной записью.
Вы совершили их на сайтах и в приложениях, использующих сервисы Google
Некоторые сайты и приложения используют сервисы Google, такие как Поиск, Карты или Реклама. Если вы посещаете эти сайты и приложения на устройстве, на котором вы вошли в свою учетную запись Google, ваши действия могут отображаться на странице «Мои действия». Если ваше устройство использует кто-то другой или вы вошли в несколько учетных записей, на этой странице также может храниться информация о действиях в другой учетной записи.
Некоторые сайты и приложения предоставляют Google информацию об этих действиях.
Мы сохранили информацию о спрогнозированных действиях
Иногда мы стараемся угадать ваш следующий запрос и заранее подготовить подходящий контент.
Если в вашей учетной записи YouTube включено автоматическое воспроизведение видео, автоматически запускаемые видео могут появиться в списке «Мои действия.
Другие причины
Вы можете увидеть неизвестные действия по следующим причинам:
- Дата и время на устройстве установлены неправильно. В этом случае будут показаны неточные данные о том, когда было выполнено действие.
- Вы работали на общедоступном устройстве и забыли выйти из системы.
- Вы вошли в несколько учетных записей одновременно в одном браузере или на одном устройстве. В этом случае здесь можно сохранить действия другой учетной записи.
- Кто-то получил доступ к вашей учетной записи без вашего разрешения.
Если вы думаете, что кто-то что-то сделал с вашей учетной записью, примите меры безопасности.







