Как подключить монитор к компьютеру: какие кабели использовать? инструкция
Содержание:
- Особенности настроек подключения
- Как правильно сделать подключение — инструкция
- Выбор подходящего HDMI кабеля
- Почему процессор может работать, а монитор не включаться
- Как подключить второй монитор к компьютеру Windows 7,8,10 и настроить его
- Подключение
- VGA
- HDMI — что это такое?
- Изучаем оборудование для двух мониторов.
- Какие существуют кабели для подключения
- Популярные вопросы по подключению и выбору кабеля
- Вариант 1: на мониторе и компьютере есть один и тот же интерфейс (HDMI или Display Port)
- Вариант 2: на устройствах разные интерфейсы. Например, на ноутбуке HDMI, на мониторе VGA.
- Как к ноутбуку подключить больше одного монитора
- А что, если я возьму разные версии разъёма HDMI
- Важна ли длина кабеля? Какому интерфейсу отдать предпочтение?
- Что делать, если не включается монитор
- Процесс подключения монитора к компьютеру
Особенности настроек подключения
После клонирования изображения на большой монитор система автоматически установит одно и то же разрешение экранов на обоих устройствах. Причём выберет наименьшее из них. Поэтому придётся произвести определённые настройки в операционной системе ноутбука.
При помощи клавиш
Сделать это проще всего, вызвав меню комбинацией клавиш Fn + F8. Последняя кнопка у разных моделей ноутбука может отличаться. Ищите, на какой из мультимедийных клавиш изображены два монитора. Ту и нажимайте.
@reedr.ru
В появившемся меню «Проецировать» вы увидите четыре варианта для выбора трансляции:
- Только экран компьютера. Работать будет исключительно дисплей лэптопа.
- Повторяющийся. На ноутбуке и подключённом мониторе будет показываться одинаковое изображение.
- Расширить. Позволяет запустить одновременно на двух дисплеях разные программы.
- Только второй экран. Картинка показывается на мониторе, а изображение на ноутбуке выключено.
В зависимости от ситуации, выбирайте любой из предложенных вариантов работы дисплеев.
В очень редких случаях настроить проекцию изображения на внешний монитор не удаётся из-за несоответствия видеокарт. Но будем надеяться, что ваши устройства не попадут в число этих редких исключений.
В Windows ХP
Возможно, есть консерваторы, до сих пор использующие эту ОС. Настраивать изображение дисплеев им придётся таким образом:
@reedr.ru
По окончании настроек нажмите «Подтвердить» и кликните на «Ок».
В Windows 7
Щёлкнув правой кнопкой мыши на свободном пространстве рабочего стола, выберите в меню «Разрешение экрана». Произведите настройки:
- количества дисплеев («1» — только ноутбук, «2» — только внешний монитор, «1/2» — оба);
- установите нужное разрешение;
- задайте ориентацию экранов;
- выберите один из четырёх режимов работы (чаще всего «Дублировать», но можно и другой).
Попасть в панель «Устройства» поможет комбинация клавиш Win + С.
@reedr.ru
В Windows 10
- Щёлкните сбоку на рабочем столе правой кнопкой мыши.
- Выберите «Параметры экрана».
- Перейдите во вкладку «Дисплей».
- Задайте нужное расположение монитора под № 2 (внешний).
- Настройте при необходимости яркость и цвет, двигая бегунок вправо-влево.
- Выберите масштабирование показа текста (желательно 100%).
- Назначьте разрешение (можно оставить по умолчанию), ориентацию дисплея, режим включения.
Как правильно сделать подключение — инструкция
Подключить ПК к экрану совсем несложно – сделать это можно за несколько шагов. Чтобы долго не искать разъемы, нужно знать, где находится видеокарта в блоке – именно там и будет место для подключения. Итак, пошаговая инструкция выглядит следующим образом:
- Найти кабель, который вставляется в розетку, и кабель, который будет подключаться к системному блоку рядом с видеокартой;
- Провод подключить к розетке, проверить, что она работает;
- найти отверстие, в которое будет вставляться кабель от компьютера, проверить, совпадает ли он с кабелем;
- аккуратно, без сильного надавливания, подключить провод к разъему и закрутить винтики, проверить надежность подключения;
- включить компьютер и дождаться появления картинки.
Выбор подходящего HDMI кабеля
Этот стандарт не стоит на месте, а постоянно совершенствуется.
Это не значит, что более новая версия такого кабеля обязательно должна быть лучше предыдущей.
Производители используют технологию обратной совместимости, в ходе которой модифицированное устройство обладает и всем набором функций своего предшественника.
Кроме того, существуют стандартные определения функционального набора той или иной версии.
Вот некоторые из них:
- Deep Color . Данная функция в большей степени подходит для подключения к компьютеру тех телевизоров, которые способны отображать триллионы цветов;
- v.Color . Использует цветовой диапазон, не доступный телевизорам, пользующимся старой цветовой технологией RGB;
- Standard . Кабель, поддерживающий эту функцию, позволяет передавать сигнал с разрешением в 1080 точек на расстояние до 15 метров;
- High Speed . Передача сигнала с тем же разрешением не превышает расстояние 7,5 метров.
Кроме этого, существуют различные типы HDMI кабелей. Это тоже нужно учитывать при выборе.
Давайте разберемся, как же осуществить HDMI подключение телевизора.
Почему процессор может работать, а монитор не включаться
Случается и так, что сам компьютер работает, а картинка не появляется. Причин, почему это происходит, достаточно много:
- Самая банальная – не включен монитор (не нажата кнопка Power);
- монитор не подключен к розетке или системному блоку;
- имеется неисправность видеокарты;
- не установлены нужные драйверы;
- есть проблемы с материнской платой.
Если компьютер включен, а монитор не работает, сначала нужно проверить, горит ли кнопка включения. Можно нажать ее несколько раз, возможно, что кнопка «залипла». Если кнопка Power не горит вообще, то проблема в мониторе. Что можно сделать? Попробовать поменять кабель или перезагрузить экран.
Если при включении самого изображения нет, но экран меняет свет (мигает или светлеет), то проблема может быть именно в кабеле. Помочь может регулировка яркости (бывает, что настройки яркости стоят на минимуме и экран кажется черным). Если что-то не так с компьютером, то на мониторе вылезет окно об отсутствии сигнала.
Обязательно нужно проверить кабель – он может быть погнут или плохо подключен. Нередко ломаются винтики и кабель ослабевает. В идеале полностью заменить провод и включить технику еще раз. Если и после этого проблема сохраняется – следует обратиться к специалисту, потому что неполадки именно в работе системы.
Если была установлена новая видеокарта или материнская плата – они могут быть несовместимы с экраном. Чтобы проверить это, нужно подключить монитор к другому компьютеру, либо осмотреть видеокарту. Чаще всего, если проблема именно в этом, при включении слышны хлопки.
Бывает, что и процессор сломался и не из-за этого не показывается изображение. При этом компьютер шумит как при нормальной работе.
Как подключить второй монитор к компьютеру Windows 7,8,10 и настроить его
Иногда возникает необходимость подключить к ПК либо ноутбуку дополнительный дисплей для отображения необходимой информации
Но перед этим нужно взять во внимание несколько моментов. Рассмотрим как подключить второй монитор к компьютеру Windows 7 или более новой версии
Физическое подключение
У мониторов бывают разные разъемы. При его выборе стоит учитывать вид гнезда на самом устройстве. В данный момент популярностью пользуются 4 вида разъемов (для Windows), которые отличаются способом передачи данных:
- VGA — передает аналоговый сигнал. Подвержен искажению картинки из-за воздействия электромагнитных волн, хотя в домашних условиях это почти невозможно. Используется на старых устройствах.
- DVI — передает цифровой сигнал. Главный недостаток — нет поддержки 4К.
- HDMI — популярный разъем, который присутствует почти в каждом телевизоре либо другом цифровом устройстве. Версия 2.0 без проблем работает с 4К.
- DisplayPort — хороший вариант для одновременного использования до 5 мониторов. Поддерживает 4К.
Обратите внимание! Если разъемы видеокарты и монитора не соответствуют друг другу, то можно использовать переходник. Перейдем непосредственно к подключению
Перейдем непосредственно к подключению.
Компьютер
Для ПК есть два способа подключения:
- Через материнскую плату.
- Через видеокарту.
Подключение осуществляется следующим образом:
Отключите ПК.
Осмотрите заднюю часть системного блока → найдите горизонтально расположенный разъем видеоадаптера VGA/DVI/HDMI/DP.
Подключите дополнительный монитор к гнезду видеокарты
Обратите внимание! Если основной дисплей подключен к материнской плате (вертикально), то извлеките его и установите в видеокарту (горизонтально).
Подключите дополнительный экран к источнику питания.
Включите компьютер.. После запуска системы необходимо настроить отображение через параметры
Во втором пункте описано как это сделать
После запуска системы необходимо настроить отображение через параметры. Во втором пункте описано как это сделать.
Ноутбук
Внешний дисплей подключить к ноутбуку значительно проще, чем к ПК. Для этого используется:
- HDMI (присутствует почти в каждом устройстве).
- DVI/VGA (на старых ноутбуках).
- DisplayPort/Mini DisplayPort (чаще в технике Apple).
Подключение происходит следующим образом:
- Выключите ноутбук.
- Вставьте кабель от монитора в разъем.
- Подключите дисплей к источнику питания.
- Включите ноутбук.
Перейдем к настройке отображения.
Программная настройка
Существует несколько режимов отображения, каждый из которых предназначен для своих целей. Для выбора доступны:
- Дублирование (на обоих мониторах одинаковое изображение).
- Расширение (второй дисплей является продолжением первого).
- Отображение на одном из экранов (изображение выводится на один из мониторов).
На Windows 7 и Windows 8-10 настройка немного отличается из-за измененного внешнего вида операционной системы. Рассмотрим изменение параметров на них по отдельности.
Windows 7
После включения ноутбука выполняем настройку:
- Кликните ПКМ по пустой области рабочего стола → «Разрешение экрана».
- В появившемся окне укажите:
- во вкладке «Дисплей» укажите главный экран;
- разрешение изображения в соответствующем пункте;
- ориентацию;
- тип отображения в пункте «Несколько дисплеев».
- После завершения процесса нажмите «Применить» → «ОК».
Windows 8-10
Настройка в «Десятке» выполняется следующим образом:
- Кликните ПКМ по пустой области рабочего стола → «Параметры экрана».
- В окне параметров укажите для каждого монитора (кликнув на него):
- размер текста;
- ориентацию;
- тип отображения;
- основной дисплей.
- После настройки нажмите «Применить» → закройте окно.
Графический адаптер
Некоторые производители ведеокарт встраивают в драйвера утилиты для расширенной настройки.
Обратите внимание! Для примера использована фирменная утилита, установленная с драйверами Intel. ПО других производителей может отличаться
- Кликните ПКМ по пустой области рабочего стола → «Параметры графики» → «Вывод в».
- Укажите источник, а также тип отображения.
windowsten.ru
Подключение
Итак, с интерфейсами разобрались, переходим к главному. Так как сейчас повсеместно используется HDMI стандарт, поэтому я буду описывать подключение монитора к компьютеру именно через него.
Что еще нужно учесть, если кабеля нет в комплекте и его нужно купить самостоятельно. Различают шнуры HDMI папа-папа, мама-папа. Что это значит? Все просто: папа – это штекер, мама – это разъем (как у людей, простите за черный юмор)
Короче, на это тоже нужно обратить внимание
Само подключение монитора по HDMI также не доставит никаких хлопот. Подключается он к компьютеру – либо к материнской плате с встроенной видеокартой, либо к дополнительно установленной видеокарте.
Каждый конец кабеля нужно воткнуть в соответствующий разъем (порт) на материнской плате (видеокарте) и мониторе. Делать это лучше, когда оба устройства отключены от сети.
Затем включаем комп и монитор. Если картинка появилась сразу, хорошо. Если нет, нестрашно. Нужно просто переключить источник сигнала на мониторе в нужный. Для этого на большинстве дисплеев внизу экрана есть кнопка, подписанная «Source» или «Input».
Также советую к просмотру следующее видео:
Дополнительный монитор
Рассмотрим ситуацию, когда вы подключили один дисплей через HDMI, но нужен еще один экран. Посмотрите внимательно на разъемы на материнке. Кроме HDMI там наверняка есть еще VGA и/или DVI. Проверьте, какой интерфейс дополнительно присутствует на мониторе. Подключите через него второе устройство для просмотра картинки. Если разъемы не совпадают, купите переходник.
VGA
Самый старый формат, который был разработан в 1989 году компанией IBM для компьютеров серии PS/2. Логично, что одновременно со слотами на видеокарте появились и соответствующие кабеля. В старых ЭЛТ-дисплеях один конец такого кабеля может быть припаян наглухо к плате внутри.
Однако почти все современные плоские мониторы оборудованы только слотами, куда можно подключить соответствующий кабель. Иногда его приходится покупать отдельно: например, в базовом комплекте поставки есть только VGA, а вот за HDMI приходится уже доплачивать.
Современный шнурок такого формата оборудован на обеих концах вилками со специальными фиксаторами, которые вкручиваются в подходящие разъемы на видеокарте или мониторе.
Как правило, наконечники маркируются синим цветом. Чем выше максимальное разрешение передаваемой картинки, тем меньше допустимая длина любого провода, подключаемого к компьютеру (не только VGA). В этом случае при разрешении 1600х1200 длина провода желательно не должна превышать 10 метров.
HDMI — что это такое?
HDMI — это стандарт интерфейса, элемент взаимодействия человека и электронного устройства, в данном случае через передачу изображения. Аббревиатура HDMI расшифровывается как High-Definition Multimedia Interface. Ключевое слово здесь это «мультимедиа», что подразумевает передачу не только качественной картинки, но не менее превосходного звука. Поэтому данный стандарт, в основном, был предназначен для подключения ПК к телевизору. Но к монитору его тоже можно подключать, качество страдать не будет.
Обратившись к истории надо вспомнить и о предшественнике и альтернативе проекта:
Для наглядности посмотрите на их основные типы разъемов:
Почему основные? Потому что у портов и кабелей DVI и HDM имеются подвиды. У DVI их пять, но это не наша тема. У HDMI тоже пять. Классифицируются они по типам от Type-A (на картинке) до Type-B.
Остальные подвиды Type-C и Type-D предназначены для малых электронных устройств (смартфоны, планшеты, микрокомпьютеры). Это необходимо знать и учитывать.
Рассмотрим каждый тип подробнее:
Изучаем оборудование для двух мониторов.
В следующей таблице представлено больше информации о компонентах, необходимых для установки дополнительного монитора.
Оборудование Описание Больше информации
USB Тип-C Самый универсальный видеокабель с возможностью передачи аудио, данных и питания.
LCD (жидкокристаллический) монитор LCD мониторы тонкие, легкие и имеют высокое разрешение.
Порт VGA (видеографический стандарт) Наиболее популярные компьютерные порты, использующие аналоговую систему для передачи отображаемых данных.
Порт DVI (цифровой видеоинтерфейс) Порт DVI обеспечивает передачу высококачественного изображения, используя цифровую технологию.
Порт HDMI (интерфейс для мультимедиа высокой чёткости): Порты HDMI — это стандарт интерфейса, используемый для аудиовизуального оборудования, такого как телевизор высокой четкости или система домашнего кинотеатра.
Порт S-Video Порт S-Video – один из самых популярных способов подключить компьютер к телевизору.
Кабель монитора Кабель монитора передает информацию от компьютера к монитору в графической форме. Разъемы на используемых кабелях должны соответствовать разъемам на вашем компьютере.
Кабель видеоадаптера или конвертер Конвертер может понадобиться только в случае, если вам нужно подключить компьютер с одним типом графической карты, например, VGA, к монитору, использующему другую технологию, например, DVI.
Какие существуют кабели для подключения
Отверстие для подключения кабеля к монитору самое большое в блоке. Чтобы провод хорошо держался, его закрепляют с помощью винтиков, которые уже предусмотрены производителем.
Современные блоки и мониторы оснащены следующими видами разъемов для кабеля:
- VGA – достаточно старый разъем, но все еще встречающийся в дешевой технике. Подключится с его помощью даже к самым старым моделям, но изображение почти всегда отличается низким качеством. VGA-портом стоит пользоваться, только если нет других разъемов;
- DVI – самый лучший интерфейс, он передает максимально сочное и четкое изображение. Если он есть в блоке и экране, то подключаться нужно именно через него;
- HDMI – стандартный разъем, существующий у большинства разъемов, передает картинку хорошего качества, поддерживает видеоформат, передает изображение формата 4К (но только низкой частоты).
Необходимый для подключения к процессору кабель подбирается в зависимости от разъема. Конечно, удобнее всего использовать VGA – провода для такого интерфейса стоят недорого и продаются в любом магазине техники. Как правило, нужный кабель идет в комплекте с монитором.
С помощью выбранного кабеля нужно соединить разъемы в системном блоке и мониторе. Проверить, все ли подключено надежно и плотно. Кабель, идущий от монитора, вставить в розетку. Удобнее всего использовать удлинитель (пилот). После этого включают компьютер и экран – если все сделано правильно, на мониторе появится изображение.
Популярные вопросы по подключению и выбору кабеля
Вариант 1: на мониторе и компьютере есть один и тот же интерфейс (HDMI или Display Port)
Пожалуй, это наиболее благоприятный вариант. В общем случае, достаточно купить стандартный HDMI кабель (например), подключить устройства с помощью него и включить их. Никакой дополнительной настройки не требуется: на монитор сразу же подается изображение.
Классический HDMI кабель
Важно!
При «горячем» подключение HDMI может сгореть порт! Как этого избежать, и что делать (если не работает монитор/ТВ по HDMI) рассказано в этой инструкции.
Вариант 2: на устройствах разные интерфейсы. Например, на ноутбуке HDMI, на мониторе VGA.
Этот вариант сложнее…
Здесь необходим помимо кабеля, купить специальный переходник (иногда стоимость таких переходников достигает 30% от нового монитора!). Лучше и кабель, и переходник покупать в комплекте (от одного производителя).
Также учтите, что старые ПК/ноутбуки с VGA/DVI разъемами могут просто не «выдать» картинку высокого разрешения, если вы к ним захотите подключить большой монитор/ТВ.
Переходник HDMI — VGA
Переходник Display Port — HDMI
В продаже сейчас достаточно много переходников, которые обеспечивают взаимодействие разных интерфейсов между собой (VGA, Display Port, HDMI, DVI, USB Type-C).
Как к ноутбуку подключить больше одного монитора
Довольно популярный вопрос…
Обычно у большинства ноутбуков есть только один порт HDMI (VGA), и, разумеется, подключить по нему можно только один дисплей. Для подключения второго дисплея — понадобиться спец. адаптер (своего рода аналог внешней видеокарты).
Подключается такой адаптер к обычному USB-порту: на выходе есть VGA и HDMI интерфейсы (см. фото ). Ссылку на инструкцию с более подробной настройкой оставляю ниже.
Внешний вид адаптера
К ноутбуку подключено 2 монитора!
А что, если я возьму разные версии разъёма HDMI
Если имеется ввиду форм-фактор — т.е. Micro и классический размер разъемов, то, чтобы их соединить нужен спец. кабель (возможно, переходник).
Если речь идет о том, чтобы видеокарту, поддерживающую стандарт HDMI 1.4 (с 3D), скажем, подключить к монитору с HDMI 1.2 — то устройства будут работать по стандарту HDMI 1.2 (без поддержки 3D).
Важна ли длина кабеля? Какому интерфейсу отдать предпочтение?
Да, длина кабеля имеет большое значение. Чем длиннее кабель — тем слабее сигнал, тем больше вероятность появления различных помех и т.д. Скажем, в общем случае нежелательно, чтобы его длина превышала 1,5÷3 м.
Конечно, на длину влияет еще выбранный вами интерфейс. Скажем, интерфейс HDMI позволяет использовать кабель длиной до 10 метров (а с усилителем и до 25-30!). В то время, как тот же VGA — кабель, длиннее 3 м. может существенно «испортить» картинку.
Что насчет качества, то сегодня одну из лучших картинок обеспечивают HDMI и Display Port (разрешение вплоть до 4K, при одновременной передаче аудио-сигнала, и при практически полном отсутствии помех).
Классический USB и USB Type C
Кстати, на новых ноутбуках и ПК можно встретить разъем USB Type C. Он, конечно, пока не получил широкого применения, но выглядит многообещающе.
Позволяет на «горячую» подключать монитор к ПК, одновременно передается аудио- видео-сигналы. В некоторых случаях, даже дополнительного питания монитору не требуется — хватает питания от USB-порта.
PS
Возможно, вам будет полезна статья о том, как правильно подключить монитор к ноутбуку (инструкция по шагам).
На этом сегодня всё, всем удачи!
Первая публикация: 16.07.2018
Корректировка: 28.09.2020
Полезный софт:
- ВидеоМОНТАЖ
Отличное ПО для начала создания своих собственных видеороликов (все действия идут по шагам!).Видео сделает даже новичок!
- Ускоритель компьютера
Программа для очистки Windows от мусора (ускоряет систему, удаляет мусор, оптимизирует реестр).
Другие записи:
-
Что это за RelevantKnowledge?.. Удаляем этот шпион из Windows…
-
Как узнать модель ноутбука: где посмотреть точную модификацию
-
Как снять защиту от записи с флешки (появляется ошибка, что диск защищен от записи)
-
Зависает Windows 10: что делать?
-
Как подключить телевизор к интернету (примеры с фото)
-
Как поменять и скрыть IP-адрес компьютера и телефона
-
Как художнику вернуть шедевр в формате CorelDraw, над которым он так долго работал? Или что делать, …
-
История посещений в браузере на Андроид: как ее посмотреть и очистить (в Chrome, Яндекс браузере, …
Что делать, если не включается монитор
Как подключить ноутбук к компьютеру
Если вы столкнулись с данной ситуацией, нужно выявить причину, которая привела к отключению монитора. Для этого нужно осмотреть ноутбук и провести комплексную диагностику. Но не спешите вызывать мастера. Вот основные действия, которые можно выполнить самостоятельно:
- Проверка подключения к сети и источнику тока: исправность розетки, блока питания и всех проводов.
- Наличие внешних дефектов корпуса.
- Настройка изображения в основном меню.
- Нормальное функционирование всех драйверов и видеокарт.
В большинстве случаев неисправность легко решается при помощи обычной настройки, но бывают ситуации и посложнее.
Проверка дисплея путём подключения внешнего монитора
Для точной диагностики можно использовать дополнительный экран. Подключите к ноутбуку внешний монитор и оцените его работу. Для этого при выключенном устройстве подсоедините второй монитор, после чего включите всё в сеть. Если он после запуска отображает картинку, а первый экран при этом ничего не демонстрирует, значит проблема заключается в его матрице или шлейфе. Скорее всего в ходе эксплуатации они были повреждены, в результате чего произошло нарушение в их работе.
Сброс настроек
Пожалуй, самый простой способ, который можно выполнить самостоятельно — это сброс и повторная установка настроек системы. Для этого выполните действия по инструкции:
- Отключите устройство от сети.
- Извлеките блок питания и аккумулятор, после чего зажмите клавишу отключения примерно на 20–30 секунд.
- После того как сбросятся все основные настройки, включите технику заново.
- Из предлагаемого режима загрузки выберите стандартное включение системы и дождитесь результата.
В случае устранения неполадок такая перезагрузка решит проблему, и монитор снова будет выводить картинку в стандартном режиме.
Сброс настроек BIOS
Более сложным будет выполнение перенастройки BIOS. Существует вариант изменения конфигурации при помощи клавиатуры за счёт горячих клавиш. Основной трудностью является выбор нужного момента, в который происходит смена режима с F9 на F10. Надёжнее будет извлечь специальную батарейку, отвечающую за систему, однако для этого потребуется разобрать корпус ноутбука.
Переустановка модуля оперативной памяти
В случае неправильной сборки или попадания жидкости в корпус техники следует осмотреть место установки блока оперативной памяти. Для грамотного выполнения действий необходимо следовать инструкции по эксплуатации, прилагаемой к ноутбуку:
- Отсоедините технику от сети и извлеките аккумулятор.
- Согласно инструкции откройте место крепления планки ОЗУ. Отсоедините крышку, а в случае её отсутствия разберите место на корпусе компьютера при помощи отвёртки.
- Извлеките плату, отодвинув специальные фиксирующие крепления.
- Произведите очистку блока от пыли и продуйте контакты.
- Установите всё на место в обратном порядке.
После произведённых манипуляции попробуйте снова включить ноутбук и проверить его работу. В случае неудачи попробуйте обратиться за помощью к специалистам.
Процесс подключения монитора к компьютеру
Итак, если вы не знаете, как подключить монитор к компьютеру, то в первую очередь осмотрите заднюю панель вашего компьютера. Скорее всего, в нижней части задней панели системного блока вы найдете видеовыходы (DVI или VGA выход, а также HDMI). Если вы нашли видеовыходы в нижней части системного блока, то это видеовыходы видеокарты, и их нужно использовать в первую очередь. Если в нижней части системного блока нет видеовыходов, то это значит, что компьютер не оснащен отдельной видеокартой и использует встроенную графику. В таком случае вы должны использовать видеовыходы в верхней части системного блока (это видеовыходы на материнской плате).

После этого осмотрите заднюю часть монитора. Сейчас довольно трудно найти монитор без DVI входа. Но в некоторых самых дешевых или старых моделях он может отсутствовать. Если на вашем компьютере есть DVI выход, но на мониторе нет DVI входа, то для подключения монитора вам придется использовать VGA выход на компьютере и VGA вход на мониторе. Если на компьютере есть только DVI выход, а на мониторе только VGA вход, то вы можете воспользоваться переходником.
Но, в большинстве случаев, подобные проблемы не встречаются. Как правило, на мониторе есть как DVI, так и VGA вход, и выбор видеоинтерфейса для подключения монитора зависит только от того, какие видеовыходы есть на вашем компьютере.
Для того чтобы подключить монитор к компьютеру при помощи DVI или VGA интерфейса, вам нужно соединить видеовыход на компьютере и видеовход на мониторе с помощью DVI или VGA кабеля (в зависимости от того, какой интерфейс вы используете). После подключения необходимо закрутить два винта, которые находятся по бокам DVI и VGA кабеля.
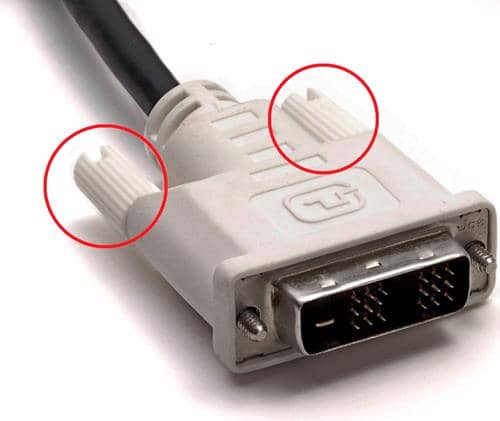
Эти винты имеют пластмассовые наконечники и закручиваются руками. Если не зафиксировать подключение с помощью винтов, то кабель может иметь плохой контакт, что приводит к появлению мерцания на мониторе.
Если вы используете HDMI интерфейс, то закручивать винтов не нужно, поскольку данный кабель не оснащен такой функцией. В этом случае вам нужно просто воткнуть HDMI кабель в HDMI выход на компьютере и HDMI вход на мониторе.







