Как подключить монитор к ноутбуку
Содержание:
- Подключаем монитор к ноутбуку через HDMI кабель
- Настройка передачи изображения на внешний дисплей
- Какой интерфейс и кабель использовать для соединения ноутбука с монитором?
- Прием и передача контента на Windows 10
- Способы подключения ноутбука как монитора
- Настройка передачи изображения на внешний дисплей
- Способы подключения
- Способы подключения ноутбука — как монитора
- Подключение внешнего монитора
- Зачем подключать монитор к ноутбуку?
- Особенности подключения через HDMI или Displayport
- Настойки операционной системы
- Что такое HDMI?
- Переключение на внешний монитор
Подключаем монитор к ноутбуку через HDMI кабель
Рекомендуется отключать оба устройства перед тем, как подключать кабель. Честно скажу – я не отключаю. Пока ничего не сгорело. Но вам рекомендую выключить ноутбук и отключить питание монитора.
Подключаем кабель к монитору.
Второй конец кабеля подключаем к ноутбуку.
После подключения (и включения) изображение скорее всего будет дублироваться на оба экрана (как на фото ниже).
Обновление: есть много мониторов со встроенными динамиками. По HDMI кабелю может передаваться не только изображение, но и звук.
Дальше можно сменить режим работы нескольких дисплеев. В Windows есть
4 режима:
Дублировать, или Повторяющийся. Это когда на экране ноутбука и монитора отображается одинаковое изображение.
В данном режиме есть один нюанс с разрешением экрана. Оно определяется самым низким разрешением и устанавливается на оба экрана. На ноутбуках обычно разрешение 1366×768, а на мониторах 1920×1080. В данном режиме на мониторе тоже будет принудительно выставлено разрешение 1366×768. И картинка будет не очень хорошего качества. В моем случае на ноутбуке тоже 1920×1080.
Расширить. Когда второй экран становится как бы продолжением основного.
На него можно вынести какие-то ярлыки, окна и т. д. Можно, например, на экране ноутбука работать в браузере, а на монитор вынести проигрыватель и смотреть фильм. Или открыть тот же Ютуб в другом окне браузера.
Только экран компьютера (отключить проректор). Это когда
изображение выводится только на экран ноутбука. Монитор отключен.
Можно выключать монитор не отсоединяя HDMI кабель.
Ну и последний режим – Только второй экран (только проектор). Здесь все наоборот. Экран ноутбука отключен, а
картинка выводится только на монитор.
Я всегда работаю именно в этом режиме.
Как менять эти режимы и при необходимости изменить разрешение в параметрах экрана Windows, я покажу дальше в статье. Отдельно для Windows 10 и Windows 7.
Настройка передачи изображения на внешний дисплей
Имеются несколько режимов работы нескольких мониторов. Это необходимо, чтобы каждый пользователь имел возможность комфортного использования. Для этого в системе Windows 10 предусмотрено несколько вариантов показа изображения, которые мы сейчас и рассмотрим.
Название
Описание
Назначение
Только экран компьютера
(Показать только на 1 Win 10)
(Отобразить рабочий стол только на 1 Win 7)
Изображение передается только на первый (основной) дисплей
Этот вариант подойдет, когда необходимо что-то сделать на компьютере, что: либо неважно, либо не должно быть видно людям, которым вы демонстрируете изображение. Например, студентам в аудитории, когда вы проверяете тест.
Повторяющийся
(Дублировать эти экраны)
Изображение дублируется на все дисплеи
Этот режим необходим для демонстрации происходящего у вас на экране будь то презентация или лекционный материал.
Расширить
(Расширить эти экраны)
Изображение растягивается на несколько мониторов
Данный пункт актуален больше всего для обладателей нескольких мониторов и не совсем подходит для ноутбука
Позволяет сделать большую рабочую область из нескольких дисплеев (2 и более)
Только второй экран
(Показать только на 2 Win 10)
(Отобразить рабочий стол только на 2 Win 7)
Работает только второй монитор
Идеально подходящий режим для просмотра фильмов с ноутбука.
Данные режимы работы являются стандартом и присутствуют не только на Windows 10, но и на более ранних версиях, например на Windows 7. Отличаются там они только названиями.
Имеется два способа выбрать подходящий вам режим на компьютере. Рассмотрим, как подключить монитор к ноутбуку сперва на актуальной «десятке».
Какой интерфейс и кабель использовать для соединения ноутбука с монитором?
На данном этапе очень сложно дать какие-то конкретные и универсальные рекомендации. По той причине, что у всех разные ноутбуки и мониторы. Поэтому, рассмотрим самые популярные варианты подключения. Один из них должен вам подойти.
Для начала посмотрите на свой ноутбук. Покажу все на примере двух своих ноутбуков. На новом, но бюджетном Lenovo есть только HDMI выход. Как я уже писал – это оптимальное решение.

На втором, более старом ноутбуке ASUS, есть такой же цифровой выход HDMI и уже устаревший VGA.

Какие еще могут быть варианты?
- На старых ноутбуках может быть только VGA выход.
- Редко, но иногда на ноутбуках бывает выход DVI.
- На современных игровых ноутбуках кроме HDMI может быть еще mini Display Port.
- На новых ультрабуках (в основном на дорогих моделях) нет вообще отдельного выхода для подключения внешнего монитора. Там для этих задач используется новый порт USB Type-C. И так как мониторов с USB Type-C входом сейчас очень мало, то скорее всего понадобится переходник. Например, USB-C – HDMI.
С ноутбуком разобрались. Смотрим теперь свой монитор. Какие там есть интерфейсы подключения. На моем мониторе есть два HDMI входа и один VGA (D-Sub).

Так как у меня на ноутбуке есть HDMI выход, а на мониторе есть HDMI вход, то конечно же для подключения я буду использовать именно этот интерфейс.
Но, как вы понимаете, так бывает не всегда. Рассмотрим такие варианты:
- На мониторе нет HDMI входа. А есть, например, только DVI и VGA. В таком случае, можно подключится по VGA (если есть такой выход на ноутбуке). Но, если на ноутбуке есть HDMI, то лучше всего использовать переходник HDMI – DVI.
- На ноутбуке только HDMI, а на мониторе VGA. Так же можно использовать переходник. Их достаточно на рынке. Но, так как VGA это не цифровой выход, то качество картинки может быть не очень.
Проще говоря, когда на обоих устройствах нет одинаковых интерфейсов, то нужно смотреть в сторону переходников. И лучше в подключении не использовать устаревший VGA. Если есть такая возможность.
Думаю, с интерфейсом подключения разобрались. В зависимости от выбранного интерфейса, нам понадобится кабель, или переходник. У меня это обычный HDMI кабель.

Очень распространенный. Купить его можно практически в любом магазине цифровой техники. Бывает разной длины. Просто скажите, что вам нужен кабель для подключения компьютера к монитору. Я уже несколько лет пользуюсь одним кабелем.
Прием и передача контента на Windows 10
Для трансляции сигнала на дисплей ноутбука или персонального компьютера необходимо открыть центр уведомлений в виде диалогового облачка, кликнуть на иконку «Проецировать» в пункте меню «Проецирование на этот ПК». В появившемся окне настроек следует выбрать повсеместную доступность и необходимость получить разрешение для установки соединения. Лучше задать вариант подтверждения только при первой трансляции. Так как разрешение на передачу и так будет запрошено, то необходимости задавать ПИН-код нет.
После установки соединения и подтверждения прав доступа приложение с трансляцией запустится в своем собственном окне. Его можно перетаскивать, изменять в размерах и увеличивать на весь экран. При этом клавиатурой и мышью принимающего ПК можно удаленно управлять передающим устройством.

В случае необходимости отправки контента на другой монитор следует в центре уведомлений выбрать вариант проецирования на одно из доступных приемных устройств. Делать это нужно только после включения беспроводного монитора. При необходимости можно произвести его поиск. Установка связи иногда занимает более 1 минуты. Кроме того, пользователь может предоставить возможность приемному устройству управлять данным ПК. Для использования беспроводного монитора в качестве второго дисплея необходимо изменить режим проецирования с «Повторяющийся» на «Расширить». Для завершения проецирования следует выбрать пункт «Только экран компьютера».
Способы подключения ноутбука как монитора
По механизму своей работы оба девайса практически идентичны, поэтому связать их между собой не составит труда
Важно также отметить, что портативный компьютер невозможно подсоединить к системному блоку для трансляции изображения, как подключить системник вы бы не старались, он всё равно будет воспринимать сторонний девайс как дополнительный объём памяти

Поэтому для того, чтобы установить портативный компьютер вместо монитора, нам придется пойти другими путями. Существует два способа это сделать:
- Кабельное соединение(HDMI, DVI, VGA)
- WI-FI
Как Зависит от того, что вам удобнее. Для первых двух вам потребуется соответствующий разъём и кабель, для второго — стабильное интернет-соединение.
Настройка передачи изображения на внешний дисплей
Имеются несколько режимов работы нескольких мониторов. Это необходимо, чтобы каждый пользователь имел возможность комфортного использования. Для этого в системе Windows 10 предусмотрено несколько вариантов показа изображения, которые мы сейчас и рассмотрим.
Название
Описание
Назначение
Только экран компьютера(Показать только на 1 Win 10)
(Отобразить рабочий стол только на 1 Win 7)
Изображение передается только на первый (основной) дисплей
Этот вариант подойдет, когда необходимо что-то сделать на компьютере, что: либо неважно, либо не должно быть видно людям, которым вы демонстрируете изображение. Например, студентам в аудитории, когда вы проверяете тест.
Повторяющийся(Дублировать эти экраны)
Изображение дублируется на все дисплеи
Этот режим необходим для демонстрации происходящего у вас на экране будь то презентация или лекционный материал.
Расширить(Расширить эти экраны)
Изображение растягивается на несколько мониторов
Данный пункт актуален больше всего для обладателей нескольких мониторов и не совсем подходит для ноутбука
Позволяет сделать большую рабочую область из нескольких дисплеев (2 и более)
Только второй экран(Показать только на 2 Win 10)
(Отобразить рабочий стол только на 2 Win 7)
Работает только второй монитор
Идеально подходящий режим для просмотра фильмов с ноутбука.
Данные режимы работы являются стандартом и присутствуют не только на Windows 10, но и на более ранних версиях, например на Windows 7. Отличаются там они только названиями.
Имеется два способа выбрать подходящий вам режим на компьютере. Рассмотрим, как подключить монитор к ноутбуку сперва на актуальной «десятке».
Способы подключения
Есть ряд методов, которые позволяют подсоединить второй монитор к ноутбуку. Исходить рекомендуется из наличия интерфейсов на обоих приборах. Для подключения оборудования необходимо разобраться с тем, какие стандарты присутствуют на панели ноутбука. Самыми распространёнными считаются следующие способы:
- VGA — считается немного устаревшим, однако его продолжают широко использовать в некоторых моделях ноутбуков. Стандарт является аналоговым. Чаще всего пластик, из которого изготавливается разъём, маркируется синим цветом. Задействуют его при отсутствии DVI разъёма на ПК.
- HDMI — его особенностью является возможность переноса медиа при помощи одного кабеля, отличается высокой скоростью передачи. Используют его обычно для соединения всех типов мультимедийных устройств. Аудиосигнал через HDMI передаётся только в том случае, если такую опцию поддерживает видеокарта ноутбука.
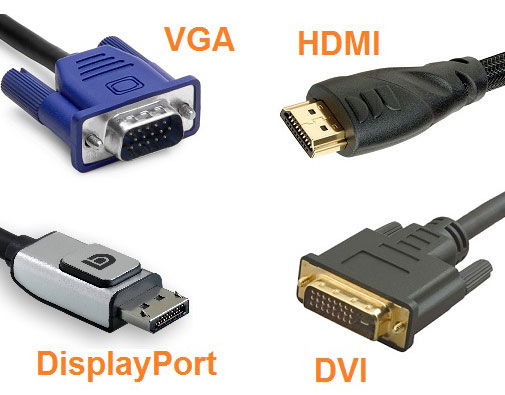
- DVI — по своей конструкции может немного отличаться, всё зависит от конкретной модели. Стандарт является цифровым, маркируется белым цветом этикеток и пластика. По сравнению с VGA, этот разъём обеспечивает лучшее качество. Эксперты советуют использовать этот стандарт при наличии подходящих интерфейсов.
- DisplayPort — напоминает HDMI по своим параметрам, достаточно часто применяется в новых моделях. Этот стандарт цифровой, он предоставляет масштабируемый интерфейс, с помощью которого можно защищать HDCP от копирования и передавать аудиосигналы. Такой тип разъёма имеет сходство с USB разъёмами, но по одной его стороне оборудованы выступы. Интерфейс самый новый, разработчики позиционируют его как наиболее качественный и безопасный.
Способы подключения ноутбука — как монитора
Их существует несколько. Однако не на всех версиях Windows они будут работать корректно.
Использовать ноутбук как монитор с помощью кабельного соединения
Самый простой способ — воспользоваться подходящим кабелем. Один конец нужно вставить в лептоп. Второй — в компьютер или ноутбук, который будет использоваться как основной
Обратите внимание: на стационарном ПК может быть несколько одинаковых выходов. Использовать нужно видеовыход дискретной видеокарты
Как правило, их несколько. Расположены они горизонтально, ниже всех остальных разъемов.
Обычно для использования ноутбука в качестве монитора применяется один из 3-х основных типов разъемов. В устаревших электронно-вычислительных машинах это VGA (трапециевидной формы, маркирован синим цветом). В более новых может быть DVI (прямоугольной формы, маркируется белым или оранжевым цветом). Лучше всего подходит HDMI — самый новый и быстрый в плане скорости передачи данных.
После подключения можно переходить к настройкам. Для этого на рабочем столе основного компьютера кликните правой кнопкой мыши и выберите «Разрешение экрана». Откроется окно со схематическим изображением пары мониторов. Если компьютер не видит ноутбук как монитор — нажмите кнопку «Найти».
Если нужно подключить ноутбук в качестве основного или единственного монитора, назначьте ему номер 1. Если он будет дополнительным, присвойте значение 2. Сделать это можно, кликнув по иконке дисплея лептопа и выбрав пункт «Назначить основным». После таких манипуляций ЖК матрица ноута должна выдавать картинку, которую передает видеокарта ноутбука.
Как использовать ноутбук в качестве дисплея через wi-fi
Использовать ноутбук как монитор для компьютера можно и через беспроводное соединение. Это даже более удобно, так как нет необходимости покупать дополнительный кабель, и провод не будет мешать.
Первым делом в ноутбуке нужно зайти в раздел «Параметры Windows» через Диспетчер задач и выбрать пункт «Система». Здесь найдите меню «Проецирование на этот компьютер» и настройте все правильно.
Первый пункт — присвоить значение «Доступно везде». Благодаря этому любое устройство, включая планшет или смартфон, сможет транслировать картинку на экран ноутбука. Также нужно деактивировать переключатель «Использовать трансляцию только при питании от сети».
Если модули Wi Fi совместимы, компьютер подключился к ноутбуку, то вы увидите на его экране картинку, которую транслирует видеокарта компьютера. Проблемы обычно возникают только при плохом сигнале Wi Fi или несовместимости протоколов передачи данных, используемыми беспроводными модулями.
В более старых версиях Виндовс, например, «Семерке», для использования ноутбука вместо монитора можно прибегнуть к опции удаленного доступа. Оптимальная программа для этих целей — удаленный администратор Team Viewer. Подключившись компьютеру таким способом, ноутбук может транслировать изображение с его дисплея.
Владельцы устройств Apple могут воспользоваться утилитой Air Display, которая входит в комплект базового ПО. Однако это не будет полноценная замена дисплея, а лишь его расширение. Ноутбук подключается к системному блоку только в качестве дополнительного экрана. Удобно в случае, если на рабочем столе попросту уже не хватает свободного пространства. Существует версия этой программы и для Windows, однако, она корректно работает не со всеми устройствами.
Подключение внешнего монитора
Для подключения монитора существует только один путь – соединить устройства при помощи кабеля с последующей настройкой. Здесь имеется несколько нюансов, но обо всем по порядку.
Вариант 1: Простое подключение
В данном случае выполняется подключение монитора к ноуту кабелем с соответствующими разъемами. Нетрудно догадаться, что на обоих устройствах должны присутствовать необходимые порты. Вариантов всего четыре – VGA (D-SUB), DVI, HDMI и DisplayPort.
Подробнее:Сравнение DVI и HDMIСравнение HDMI и DisplayPort
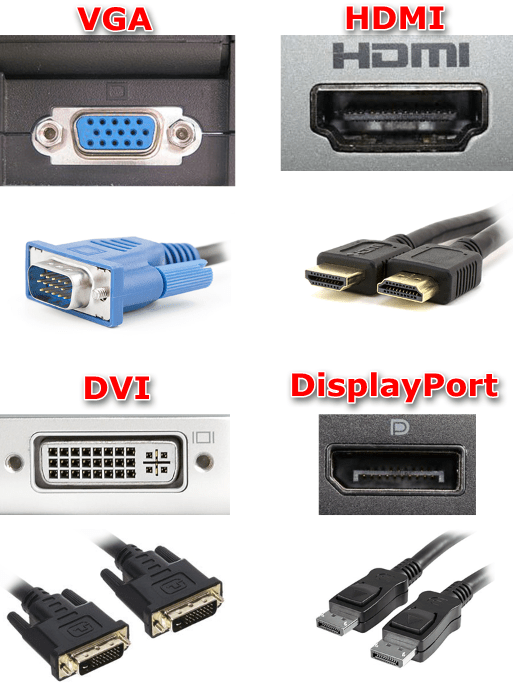
Последовательность действий такая:
- Выключаем лэптоп. Здесь стоит пояснить, что в некоторых случаях данный шаг не требуется, но многие ноутбуки могут определить внешнее устройство только при загрузке. Монитор при этом должен быть включен.
- Соединяем кабелем два устройства и включаем ноут. После этих действий на экране внешнего монитора отобразится рабочий стол. Если картинки нет, то, возможно, не произошло автоматическое определение или выставлены неправильные настройки параметров. Об этом читайте ниже.
-
Настраиваем собственное разрешение для нового устройства стандартными средствами. Для этого переходим в оснастку «Разрешение экрана», вызвав контекстное меню в пустой области рабочего стола.
Здесь находим наш подключенный монитор. Если устройства в списке нет, то можно дополнительно нажать кнопку «Найти». Затем выбираем необходимое разрешение.
- Далее следует определить, как мы будем использовать монитор. Ниже имеются настройки отображения картинки.
- Дублировать. В этом случае на обоих экранах будет отображаться одно и то же.
- Расширить. Эта настройка позволяет использовать внешний монитор как дополнительное рабочее пространство.
- Отображение рабочего стола только на одном из устройств позволяет отключать экраны в соответствии с выбранной опцией.
Эти же действия можно выполнить, нажав сочетание клавиш WIN+P.
Вариант 2: Подключение с помощью переходников
Переходники используются в тех случаях, когда на одном из устройств отсутствуют необходимые разъемы. К примеру, на ноутбуке имеется только VGA, а на мониторе только HDMI или DisplayPort. Бывает и обратная ситуация – на лэптопе есть только цифровой порт, а на мониторе – D-SUB.
На что стоит обратить внимание при выборе переходника, так это на его тип. Например, DisplayPort M-HDMI F
Буква М означает «male», то есть «вилка», а F – «female» – «розетка»
Здесь важно не перепутать, на каком конце переходника будет находиться соответствующее устройство. В этом поможет осмотр портов на ноутбуке и мониторе

Следующий нюанс, учет которого поможет избежать проблем при подключении – вид переходника. Если на ноуте имеется только VGA, а на мониторе – только цифровые разъемы, то понадобится активный адаптер. Это обусловлено тем, что в данном случае требуется преобразовывать аналоговый сигнал в цифровой. Без этого картинка может не появиться. На скриншоте вы можете видеть такой адаптер, к тому же имеющий дополнительный кабель AUX для передачи звука на монитор, оборудованный колонками, поскольку VGA этого делать просто не умеет.

Вариант 3: Внешняя видеокарта
Решить проблему с отсутствием разъемов также поможет подключение монитора через внешнюю видеокарту. Поскольку на всех современных устройствах имеются цифровые порты, то надобность в переходниках отпадает. Такое подключение, кроме прочего, позволит значительно повысить производительность графической системы в случае установки мощного GPU.

Подробнее: Подключаем внешнюю видеокарту к ноутбуку
Заключение
Как видите, ничего сложного в подключении внешнего монитора к ноутбуку нет. Стоит лишь быть внимательнее и не упустить важные детали, например, при выборе переходника. В остальном же это предельно простая процедура, не требующая от пользователя особых знаний и навыков.
Опишите, что у вас не получилось.
Наши специалисты постараются ответить максимально быстро.
Зачем подключать монитор к ноутбуку?
Такое подключение легко заменит компьютер и сделает ноутбук универсальным устройством для человека. Подключают ноутбук к монитору по нескольким причинам, а именно:
- Монитор может заменить маленький встроенный ноутбучный дисплей на широкоформатный и большой экран;
- Можно получить более контрастную и качественную картинку;
- Можно получить более высокое разрешение;
- Работать за монитором удобнее, так как он легко переставляется и корректируется в зависимости от зрения и прочих факторов;
- Если разбит экран на ноутбуке, то монитор лучший выход.
Помимо этого, ноутбук через этот метод можно использовать как системник. То есть, вы получите полноценный компьютер со всеми вытекающими. Только вместо системного блока будет использоваться мощности ноутбука
Выглядит это примерно так, обратите внимание где ноутбук:
Выглядит как полноценный ПК. Также можно использовать сразу два монитора вот так:
Ноутбук можно закрыть и не трогать вообще. Достаточно подключить монитор, клавиатуру и мышку отдельно.
Но главным преимуществом есть то, что ноутбук легко отсоединяется и всё сразу же переносится на экран ноутбука. Таком образом, работая за ПК, можно отключить монитор и продолжить ту же работу уже за ноутбуком буквально за секунду. Аналогично работает и подключение обратно к формату ПК.
Особенности подключения через HDMI или Displayport
Чтобы телевизор заработал как монитор для компьютера, его необходимо правильно подключить. Для этих целей был создан HDMI интерфейс, который встречается в большинстве пользовательской электроники. Он применяется для подключения игровых консолей, проекторов, проигрывателей, различного оборудования и компьютера. Особенность и достоинство – передача высокого качество видео с одновременной трансляцией чистого звука.
Displayport – разработка компании VESA для соединения техники с персональным компьютером. По сути, это усовершенствованная версия HDMI, но не аналог. Качество и скорость передачи файлов таким методом намного быстрее и лучше.
Но далеко не все производители оснащают ПК входом для DP. Они отдают предпочтение только HDMI, что уменьшает возможности воспроизведения разрешения 4К и выше.
Совет. Если вы планируете пользоваться лэптопом с отдельным экраном, лучше немного доплатить и сразу купить вариант с разъемом Displayport. Так, получится большая пользовательская гибкость, чем в варианте с HDMI.
План подключения телевизора к ПК через HDMI
Подключить телевизор вместо монитора проще всего через HDMI. Такой разъем есть в большинстве современной техники. И искать его несложно – он подписан соответствующими буквами.
Этапы подключения следующие:
- Проверить наличие соответствующих разъемов в ноутбуке или ПК и в телевизоре.
- Приобрести кабель нужной длины, чтобы штекеры свободно входили в разъемы, без натяжки провода.
- Включить один конец в ПК, другой в ТВ.
- Взять пульт от телевизора. Найти клавишу Input или в меню и перейти в раздел «Источник сигнала» и сменить его на HDMI. Некоторые телевизоры предлагают HDMI 1 и 2. Переключить нужно на тот, в который вставлен штекер.
- Экран ТВ может начать слегка мигать, а потом появится корректный сигнал и отображение рабочего стола компьютера.
При первом подключении техники могут возникнуть проблемы с некорректным отображением экрана. Исправить ошибку можно через соответствующие настройки ПК. Для этого необходимо:
- Кликнуть правой кнопкой мыши по пустому пространству на экране.
- Выбрать в выпавшем окне пункт «Свойства».
- Найти вкладку «Параметры».
- В них найти клавишу «Дополнительно» и в выпадающем меню для настройки экрана выбрать нужный вариант.
- Нажать сохранить через клавишу ОК.
Там же желательно выставить максимальное разрешение выбранного экрана. Последующее подключение должно пройти автоматически.
Дополнительные настройки подключения
Иногда, чтобы настроить телевизор как монитор, требуются дополнительные настройки. Они нужны в том случае, если компьютер на нашел ТВ автоматически. Для поиска необходимо:
- Щелкнуть правой кнопкой мыши по пустому месту на экране. Выбрать в открывшемся меню Свойства – Параметры.
- Там в центре, где нарисованы мониторы, нажать клавишу «Найти».
- По завершению поиска выбрать максимальное значение развертки экрана.
- Перейти во вкладку «Монитор» и выбрать «Частое обновление».
- Затем, вернуться в настройку и присвоить каждому дисплею номер, где 1 это основной, а 2 – дополнительный.
- Нажать на «определить». На телевизоре появится цифра 2.
- Сохранить все изменения.
Устранение ошибок с передачей звука
Иногда после подключения телевизора в качестве монитора не воспроизводится звук. При этом сам кабель HDMI или DP передают одновременно звуковые и видео дорожки. Для исправления данного параметра необходимо:
- Щелкнуть правой кнопкой мышки по свободному месту на экране.
- Найти пункт «Устройства воспроизведения».
- В открытом меню выбрать в списке подключенных устройств «Динамики» и «LG TV» или другую подключенную модель техники.
- Кликнуть по названию телевизора. И поставить «Использовать по умолчанию».
- Нажать сохранить изменения при помощи кнопки «ОК».
После этих простых настроек можно использовать телевизор вместо монитора.
Настойки операционной системы
Операционные системы Windows 7, Windows 8, Windows 10 способны работать с несколькими картами. Подключить группу мониторов и настроить параметры изображения на них можно простыми методами. Для настройки работы системы на два или больше мониторов потребуется:
- на свободном месте рабочего стола кликнуть правой кнопкой мыши;
- выбрать из выпадающего меню пункт Параметры экрана.
В Windows 10, Windows 7 настройки практически идентичны. Сначала нужно нажать кнопку Определить, чтобы дисплеи опознались. После этого можно поменять их порядок следования. Простыми словами, это описывает, как будет переходить курсор с одного экрана на другой.
Выделив тот или иной дисплей, можно его индивидуально настроить. Windows 7 скуднее в плане набора режимов и возможностей и требует дополнительных действий. В Windows 10 параметры расположены в одном окне.
- Масштаб для текста и графики приложений. В Windows 10 для доступа к этой опции нужно нажать Сделать текст или другие элементы больше или меньше;
- Сделать монитор основным — присутствует только в Windows 7. Указывает, на каком экране размещать панель задач и кнопку Пуск. В Windows 10 по умолчанию это дисплей под номером 1.
- Ночной режим. Система корректирует сигнал так, чтобы уменьшить в нем синий спектр. Также переключаются цветовые схемы и снижается яркость.
- Разрешение экрана. Операционная система пытается автоматически определить оптимальное значение для конкретного дисплея. Но пользователь может настроить удобное для себя.
- Ориентация по умолчанию альбомная. Однако если хочется расположить монитор боком для отображения текстовой информации, можно установить книжную ориентацию.
Последний пункт настроек самый важный. Это схема разделения картинки на два или больше экрана. Доступны следующие варианты.
- Клонирование или дублирование на эти экраны — означает, что на два монитора будет выводиться одна и та же картинка. Данный режим неудобен тем, что для двух устройств будет выбрано одинаковое разрешение. Если используется экран ноутбука и хороший внешний монитор, на обоих будет выводиться картинка с параметрами худшего из видеоадаптеров.
- Расширить на эти экраны — данная опция наиболее понятна. Рабочий стол растягивается на все используемые дисплеи. При этом пользователь может полностью понять, зачем нужно устанавливать порядок мониторов. Мышка перемещает курсор линейно и удобно, когда при его движении влево стрелка уходила на соответствующий направлению экран сбоку.
- Отображать только на — значение опции не нужно пояснять. Изображение рабочего стола будет только на обозначенном мониторе. Все остальные не задействуются. Это удобно и снижает потребление ресурсов, когда ноутбук используется в роли системного блока ПК с подключенными внешней клавиатурой, мышью.
Если один или больше мониторов с колонками подключены через HDMI (или используется телевизор), можно настроить вывод звука на их громкоговорители. Для этого нужно кликнуть правой кнопкой мыши на значке динамика возле часов, выбрать Устройства воспроизведения. В открывшемся окне на названии внешнего монитора или телевизора нажимают ПКМ и выбирают пункт Использовать устройство связи по умолчанию.
Что такое HDMI?
Появление цифрового телевидения с разрешением картинки в формате Full HD и выше, послужило причиной создания в 2002 году протокола цифровой передачи. Его назвали «Мультимедийный Интерфейс Высокого Разрешения», или в оригинале на английском – «High Definition Multimedia Interface». Теперь это всем известная аббревиатура HDMI.
Особенности стандарта, определившие популярность его повсеместного применения:
- Высокая помехозащищенность цифрового сигнала. Аналоговый метод VGA не способен обеспечить высококачественное изображение.
- Возможность передачи звука и изменяющейся картинки по кабелю одновременно. Это отличает способ от цифрового DVI, умеющего передавать только изображение.
Стандартный шнур HDMI оснащен одинаковыми штекерными разъемами. Разнообразие устройств, которые могут подавать на выход или обрабатывать поступивший видео и аудио сигнал, создало потребность в Mini, или даже Micro размерах соединителей. Они отличаются только габаритами, устанавливаясь с разных сторон соединительного шнура. Универсальный графический интерфейс HDMI используют как устройства под управлением Windows, так и MAC-девайсы.
VGA порт в ноутбуках появился одновременно с началом выпуска компьютеров такого класса. Затем он дополнился разъемом HDMI, который теперь устанавливается обязательно, даже если нет аналогового выхода изображения. DVI-соединение переносными компьютерами почти не используется.
Переключение на внешний монитор
Теперь включите монитор и включите компьютер. Большинство новых ноутбуков могут распознавать, когда подключен внешний монитор, и распознают его автоматически. Если это так, то вы увидите, что на новом мониторе прокручиваются обычные экраны загрузки и входа в систему. Если он не распознается автоматически, вам нужно будет использовать функцию вашего ноутбука или клавиши Fn для ручного переключения на внешний монитор. Это зависит от бренда. Например, на Acer Aspire One нажатие клавиши внешнего монитора заключается в том, чтобы удерживать клавишу Fn и нажать функциональную клавишу F5 в верхней части клавиатуры. На многих моделях HP комбинация Fn и F4. Обычно вы видите небольшой значок в виде монитора на правильной клавише, или вы можете использовать другую машину, чтобы найти на сайте производителя и найти правильный ключ для вашего ноутбука. После того, как вы нажали клавишу и отпустили клавиши, ваш внешний монитор должен включиться.







