Как подключить ip камеру к компьютеру — подробная инструкция
Содержание:
- Подключение аналоговой камеры к монитору
- Настройка просмотра камер через Интернет
- Как подключить ip камеру к компьютеру?
- Как подключить ip камеру через роутер?
- Подключение к аналоговому видеорегистратору
- Подключение к облаку
- Определение IP командной строкой
- Подключение к камере изменением IP локальной сети
- Разновидности технологий
- IP-камера не подключается через браузер
- Доступ с телефона
- Как закрепить камеру видеонаблюдения?
- Модернизация IP видеокамеры с минимальными затратами
- Типы ip камер
- Критерии выбора
- Подключение к облаку
- Приложение «IPC View» (Wanscam)
- Типы WiFi камер для дома или офиса
- Типы ip камер
- Подключение к камере изменением IP локальной сети
Подключение аналоговой камеры к монитору
 Аналоговая камера
Аналоговая камера
Чтобы правильно и эффективно присоединить монитор к видеокамере необходимы:
- соединительные кабели;
- блок питания.
Стоит понимать, что от того, насколько качественный кабель будет использован, во многом зависит качество изображения и долговечность системы. Не стоит экономить. Лучше один раз потратиться на дорогой кабель, чем периодически чинить всю систему. Для подключения аналоговых камер используется обычно коаксиальный кабель.
Существует 3 способа соединить монитор и видеокамеры:
- с помощью видеорегистратора;
- через настройки ПК (плата видеозахвата);
- прямым подключением.
Первый способ оправдан при организации наблюдения, в котором задействовано большое количество видеокамер. Для систем, состоящих из 1 или пары камер он не оправдан из-за высокой стоимости видеорегистратора.
 Схема подключения монитора к регистратору
Схема подключения монитора к регистратору
Чтобы подключить камеры с помощью персонального компьютера, понадобится специальная карта видеозахвата либо USB-преобразователь, что также предполагает дополнительные траты.
 Плата видеозахвата
Плата видеозахвата
Оптимальным вариантом для наблюдения за домом или квартирой будет прямое подключение камеры к монитору. Такой способ позволит наблюдать на мониторе происходящее в зоне наблюдения камеры в настоящий момент. Просмотр изображения в режиме онлайн в интернете будет недоступен.
Использовать можно экран обычного персонального компьютера, то есть камеру можно будет подключить к обычному компьютерному монитору напрямую. Дополнительно понадобится приобрести только преобразователь BNC-VGA. Он преобразует аналоговый сигнал камеры в цифровой, что позволяет получать картинку на экране в режиме реального времени
При его покупке важно обращать внимание на разрешение, которое редко составляет более 740х567 пикселей. Это значит, что вне зависимости от разрешения экрана, часть качества будет «съедена» устройством. Более качественные преобразователи обойдутся дороже
Более качественные преобразователи обойдутся дороже
Более качественные преобразователи обойдутся дороже.
 BNC-VGA Преобразователь сигнала
BNC-VGA Преобразователь сигнала
Для подключения к экрану, он должен иметь разъем для подключения композитного сигнала. В нём центральный контакт подает непосредственно видеосигнал, а внешний – экран.
Подключая аналоговые камеры видеонаблюдения, стоит помнить, что обычно они обладают проволочными выводами или BNC-коннектором. Это значит, что для подключения понадобится сделать подходящий переходник. Затем с одной стороны соединительного кабеля устанавливается BNC, с другой – тюльпан (RCA) и производится их соединение. Уровень напряжения – 75 Ом.
Смотрим видео как подключить видеокамеру к монитору.
Рекомендуется также посмотреть паспорт устройства, особенно если камера имеет 4 вывода. Чаще всего это означает, что из нее будет выходить два двойных провода. Обычно желтый – сигнал, красный – плюс питания. Оставшихся два провода можно соединить между собой. Однако лучше всего внимательно прочесть паспорт устройства, чтобы не сломать устройство.
Для просмотра изображения необходимо:
- на пульте дистанционного управления нажать «source»;
- на экране тв выбрать режим «композит» или «av».
Если вы подключаете ip-камеру к монитору, достаточно лишь персонального компьютера, от ip-камеры идет кабель (витая пара) в сетевую карту компьютера (rj45). Устанавливаете софт от ip-камеры производителя – вот и все. Не надо дополнительно подключать монитор, так как он уже подключен к ПК.
Другие статьи:
-
- Ip камера dahua настройка
- Видеонаблюдение в офисе
- Видеонаблюдение в офисе
- Как правильно выбрать камеру видеонаблюдения для улицы
Настройка просмотра камер через Интернет
Если внешний IP-адрес у пользователя статический, то, чтобы попасть на 1-ю камеру, нужно просто ввести: http://статический_ip:8181.
Если же внешний IP «белый» динамический, можно задействовать сервис DynDNS, присваивающий белым IP доменные имена 3-го уровня (с «серыми» IP DDNS не работает).
Для этого:
- В роутере на вкладке «WAN – DDNS» необходимо указать «Enable the DDNS Client» – «Yes», а «Server» – http://www.asus.com (пример).
На вкладке «WAN – DDNS» в поле «Enable the DDNS Client» ставим галочку на «Yes», в пункте «Server» выбираем asus
- В поле «Host Name» («Имя хоста») нужно указать любое необходимое имя домена.
В поле «Host Name» («Имя хоста») указываем любое необходимое имя домена
- После введения конфигурационных параметров нажать «Apply» («Применить»).
Нажимаем «Apply» («Применить»)
Теперь, чтобы попасть на Камеру 1 через Интернет, нужно ввести в Интернет-браузере: http://workeveryday.asuscomm.com:8181.
Для роутеров других марок имеется возможность задействовать разные бесплатные сервисы DDNS.
Можно также посмотреть видеоинструкцию по подключению IP-камер здесь.
Как подключить ip камеру к компьютеру?
Так как ip адрес камеры уже известен (пусть для примера он будет 192.168.0.122), подключить камеру к компьютеру не составит труда.
Поскольку ip адрес камеры и сеть вашего компьютера (практически со 100% вероятностью) находятся в разных подсетях — необходимо это исправить. Сделать это можно следующим образом:
- — Автоматически. Как предлагалось выше, можно воспользоваться программным обеспечением, идущим в комплекте с камерой, и с помощью «мастера настройки» подвести камеру и ПК к одной сети;
- — Вручную. Для этого зайдите на компьютере в «Сетевые подключения», откройте «Свойства» существующей сети и перейдите в «Свойства» раздела «Протокол IP версии 4 IPv4». Здесь необходимо на время изменить ip адрес сети, подведя его к подсети камеры (например, 192.168.0.123).
Далее, в адресной строке любого браузера введите ip адрес камеры, далее логин и пароль для входа в интерфейс (узнать их можно аналогично ip камеры видеонаблюдения). В интерфейсе камеры измените её ip адрес, подводя его уже под подсеть компьютера, сохраните настройки и верните прежние настройки сети.
Вы можете выбрать любой удобный вам способ объединения устройств в локальную сеть, однако максимально быстро и удобно – воспользоваться стандартным программным обеспечением для камеры.
Как подключить ip камеру через роутер?
Чтобы подключить ip камеру к роутеру через wifi для начала в настройках камеры установите номер используемого порта (по умолчанию часто используется порт под номером 80 — измените его на любой другой).
Далее необходимо пробросить (открыть) данный порт и на роутере. Для этого необходимо выполнить следующие действия:
- — как и во всех манипуляциях с маршрутизатором необходимо зайти в его настройки (путем ввода в адресную строку любого интернет-браузера ip адреса вашего роутера)
- — далее необходимо подтвердить авторизацию, указав логин и пароль (обычно по умолчанию уставлено «admin»/ «admin»);
- — в настройках найти раздел «Forwarding» (или «Port Forwarding») далее «Virtual Server»;
- — в строке «Service port» ввести номер открываемого порта (такой же, который вы указывали в настройках камеры);
- — в строке ip адрес указать адрес камера, так как непосредственно для неё открывается порт;
- — протокол можно оставить «ALL», статус «Enabled» и далее нажмите «Save».
Подключение к аналоговому видеорегистратору
Подключить аналоговую камеру к аналоговому регистратору через витую пару ещё сложнее, нежели к цифровому видеорегистратору. Во-первых, помимо передатчика потребуется приёмник, преобразующий цифровой сигнал обратно в аналоговый. Во-вторых, потребуется правильно настроить приёмник и передатчик, чтобы они увидели друг друга, в противном случае сигнал не дойдёт до регистратора.
Одним из решений такой проблемы является использование приёмника и передатчика из одного комплекта, в такому случае они уже настроены на корректную работу. Если же устройства из разных комплектов или вовсе от разных производителей, потребуется их предварительно подключить к компьютеру через сетевой кабель rj45 и настроить IP-адреса.
Серьёзными недостаткоми использования витой пары в исключительно не цифровой системе является высокая цена на преобразователи и сильные потери качества видео (что является следствием двойного преобразования сигнала).
Подключение через сетевой провод 5 категории:
- Перед непосредственным подключением необходимо настроить приёмник и передатчик на одинаковый ip-адрес. Если устройства были взяты из одного комплекта, настройки можно избежать.
- Установить видеокамеру и соединить её к передатчику.
- Подключить передатчик к приёмнику по витой паре.
- Приёмник соединить с видеорегистратором.
- Получить изображение на регистраторе.
Достоинства и недостатки использования витой пары
У использования витой пары для исключительно аналоговых устройств есть свои преимущества и недостатки.
- При наличии необходимых конвертеров отсутствует необходимость приобретать провод или камеры другого типа.
- На сегодняшний день сетевой провод стоит дешевле, нежели аналогичный по длине и качеству коаксиальный кабель.
- Сетевой провод rj45 значительно проще найти, поскольку она продаётся во всех компьютерных магазинах, чего нельзя сказать о коаксиальном проводе.
- Ethernet кабель всегда можно использовать для организации локальных сетей или подключения цифровых камер в случае резкого отказа от аналоговых.
- Конвертеры из аналогового сигнала в цифровой и обратно стоят относительно недорого.
- Необходимость использования дополнительных конвертеров, что несколько удорожает общую стоимость итоговой системы видеонаблюдения.
- Потери качества видео, которые будут даже при использовании самых качественных и дорогих конвертеров (про самые дешёвые модели даже говорить ничего не нужно).
- Увеличенная сложность настройки и пониженная стабильность работы системы, поскольку помимо камер и регистратора (или другого устройства, к которому будут подключаться камеры) могут выйти из строя преобразователи сигнала.
- Использование ethernet провода для подключения видеокамеры к такому же регистратору и вовсе не имеет смысла, за очень редким исключением.
Подключение не цифровых видеокамер с помощью обычного сетевого провода rj45 имеет смысл лишь при отсутствии других вариантов или слишком дорогой альтернативе. В противном случае дешевле и надёжней будет воспользоваться исключительно цифровой или исключительно аналоговой системой видеонаблюдения, нежели пытаться подключить через кабель, изначально не предназначенный для данных целей.
Решать, использовать ли RJ-45 для соединения аналоговых видеокамер или нет, стоит исключительно из сложившейся ситуации. В некоторых случаях дешевле будет взять имеющуюся витую пару и докупить преобразователей, в других ситуациях это может оказаться слишком дорогой затеей (особенно при отсутствии витой пары в наличии). Организовать видеонаблюдение стоит исходя из собственных потребностей и возможностей.
Подключение к облаку
Облачное видеонаблюдение предоставляет возможность простого подключения видеокамер к Интернет без необходимости покупать специальное оборудование для накопления видеоданных.
Варианты подключения к облаку:
- Напрямую через статический IP провайдера (обычно платно).
- Напрямую через IP-камеру со встроенным облачным сервисом.
- Через программу-сервер, установленную и запущенную на ПК.
Облако Ivideon с ПО Ivideon Server обеспечивает подключение IP-камеры с любого внешнего IP-адреса провайдера.
Для работы с облаком нужно:
-
Перейти по адресу: https://ru.ivideon.com и нажать кнопку «Регистрация» (справа вверху).
-
Ввести необходимые данные и зарегистрироваться в системе.
-
Далее необходимо перейти по адресу: https://ru.ivideon.com/programma-videonabljudenija/ и загрузить программу Ivideon Server.
-
После загрузки запустить установочный файл щелчком мыши и нажать «Да» – «Далее» – «Далее» – «Установить» – «Готово».
-
В запустившемся программном окне выбрать «Общие» – «Мастер настройки».
-
Выбрать пункт «Новая конфигурация», нажать «Далее».
-
Ввести почтовый ящик, являющийся логином на сайте Ivideon, нажать «Далее».
-
Программа попробует найти видеокамеру, если нужная камера не была обнаружена, щелкнуть «Добавить IP камеру».
-
Ввести имя камеры, ее производителя, модель, IP-адрес камеры и ее логин (идентификатор) и пароль. Нажать «ОК».
-
Далее зайти в личный кабинет: https://ru.ivideon.com, выбрать только что подключенную видеокамеру и нажать на ней вкладку «Выберите тариф».
-
Нажать «Подключить».
-
При этом на Ivideon Server нажать «Запустить».
Теперь можно просматривать подключенную камеру на сайте Ivideon, через программу Ivideon Client, или через приложения для мобильных устройств.
Определение IP командной строкой
Адрес IP устройства также можно выяснить с помощью командной строки Windows, запустив ее с правами администратора.
Для этого требуется:
-
Найти в меню «Пуск» программу «Командная строка» (CMD), щелкнуть по ней правым кликом мыши и выбрать в появившемся контекстном меню «Запустить от имени администратора». Если вход в Windows был выполнен с правами Администратора, нужно просто запустить программу нажатием левого клика мышки.
-
В открывшемся окне необходимо набрать с помощью клавиатуры «arp –a», и нажать «Enter». Появится перечень IP-адресов различных устройств, подключенных к ПК.
Если этот список достаточно большой, и непонятно какой адрес принадлежит камере, необходимо записать этот список, отключить камеру, и снова выполнить команду «arp –a», выяснив исчезнувший при этом IP – это и есть адрес видеокамеры.
Также для решения этой задачи можно использовать специальные программные сканеры для сканирования IP и их портов. Алгоритм поиска IP аналогичен работе с командной строкой.
Подключение к камере изменением IP локальной сети
Еще один вариант захода в интерфейс видеокамеры заключается в переводе IP самой локальной сети в подсеть видеокамеры.
Например, IP видеокамеры: 192.168.0.24, а сети: 192.168.99.22.
Для перевода IP сети в подсеть видеокамеры нужно:
- Нажать правым кликом мыши на значке подключения к сети и выбрать «Центр управления сетями и общим доступом».
Нажимаем правой мышью на значке подключения к сети и выбираем «Центр управления сетями и общим доступом»
- Нажать «Ethernet».
Нажимаем «Ethernet»
- В «Состояние: Ethernet» нажать «Свойства».
Нажимаем на кнопку «Свойства»
- В «Ethernet: Свойства» выбрать TCP/IPv4 (в Win XP – TCP/IP) и нажать «Свойства».
Выбираем TCP/IPv4 (в Win XP – TCP/IP), нажимаем «Свойства»
- В «Свойства: IP версии 4…» щелкнуть «Использовать следующий IP-адрес» и вписать IP сети: 192.168.0.22, маску: 255.255.255.0, и шлюз (IP камеры): 192.168.0.24, нажав «ОК».
Щелкаем по пункту «Использовать следующий IP-адрес»
После приведения IP сети в подсеть видеокамеры можно подсоединиться к ней по: http://192.168.0.24.
Разновидности технологий
Производители систем видеомониторинга выпускают два типа камер:
- Аналоговые.
- IP-модели.
Подключение видеонаблюдения в каждом случае имеет свои особенности. Однако первое отличие, которое может заметить потенциальный потребитель, это разный состав оборудования. Рассмотрим этот аспект более подробно.
Аналоговые
В состав системы видеонаблюдения, основанной на аналоговой технологии, входит следующее необходимое оборудование:
- Камера. Наиболее подходящий по качеству, четкости изображения и стоимости – это модели форматов AHD, CVI и TVI. Кроме того, для фиксации их в подходящем месте потребуются специальные кронштейны.
- Регистратор записи. Видеорегистратор необходим для аналоговой системы и для перевода информации в цифровой формат, и для выполнения дополнительных полезных функций – подключения к интернету, ведению архива и т. д.
- Записывающее устройство. Объемный жесткий диск потребуется для фиксации и хранения материалов. Рекомендуемый минимальный объем – 1000 Гб.
- Проводники. Необходимый минимальный набор кабелей и проводов для работы всего оборудования – а КВК, ПВС и проч.
Кабеля для подключения видеокамерыИсточник ytimg.com
- Соединители. Коннекторы, пассивные передатчики, усилители – при длине кабелей более 400 м.
- Энергетический модуль. Аккумуляторы, ИБП, блок питания и другое оборудование – в зависимости от условий электропитания.
- Прибор интернет-связи. Для беспроводного подключения камер и необходимости работы на удалении используется роутер.
Видеокамера для подключения через кабельИсточник ixbt.com
IP-модели
Системы, работающие по IP-технологиям, включают следующий набор оборудования:
- IP-камера. Модель самостоятельно передает сигнал в цифровом формате – как по кабелю, так и беспроводным методом. Запись видео идет на диск ПК или собственную флэш-карту – видеорегистратор, как у аналоговых моделей не требуется. Настройка камеры видеонаблюдения осуществляется через меню, а также программное обеспечение, настройка на интернет – в автоматическом режиме.
- Диск. Требуется для фиксации записей посредством регистратора.
- Кабель. Витая пара.
- Разъемы. Необходим коннектор типа RJ 45. Как вариант, возможно подключение по 4-парной витой паре с POE-стандартом.
- Питание. Подключаются к автономному модулю или стандартному блоку питания, а также РОЕ-свич.
- Роутер. Необходим для соединения с локальной сетью.
Беспроводная уличная камераИсточник obi.ru
IP-камера не подключается через браузер
Важно учитывать, что для камер IP рекомендуется использовать Internet Explorer (IE) от версии 7.0, т.к. возможен запрос камеры на запуск ActiveX
-
Запустить IE, щелкнув на шестеренке, выбрав «Свойства браузера».
-
Перейти на закладку «Безопасность» и в «Уровень безопасности…» нажать «Другой».
-
Прокрутить список до «Элементы ActiveX…» и выставить «Включить» для четырех нижеследующих значений, нажав «ОК».
-
В процессе подключения к камере внизу появится сообщение «Эта веб-страница пытается запустить: «Web archive module». Нажать «Выполнить». Интерфейс видеокамеры должен стать доступен.
Доступ с телефона
Существует большое количество софта и мобильных приложений, которые дают возможность удаленного доступа к IP-камере.
- vMEye. Данное приложение совместимо с планшетами и смартфонами, которые работают на операционной системе Android, причём версия системы должна быть выше 1.5. Можно подключаться в режиме онлайн, делать скриншоты, фокусировать картинку и управлять большим числом потоков.
- vMEyePro и vMEyePro+. Усовершенствованные приложения, совместимые как с Android, так и с iOS. Отличается большим набором полезных функций, поддержкой семи языков, в том числе, английского или русского. Есть опция семейного доступа.
- vMEyeSuper. Эта версия софта тоже доступна для обеих ОС – она есть как в Google Play, так и в AppStore. Несомненным достоинством является поддержка русского языка, а также возможность полноценной настройки удалённого доступа. Можно смотреть необходимые данные в режиме реального времени, настраивать зум, транслировать звуковую информацию, а также работать в нескольких потоках.
Другие статьи:
-
- Моды
- Процесс изготовления элементов электроники
- Камера видеонаблюдения для машины
- Не подключается камера через браузер
Как закрепить камеру видеонаблюдения?
Когда крепление ip-камер видеонаблюдения производится собственными силами, необходимо брать во внимание следующий перечень рекомендаций, сформированный с учётом ценных советов от профессиональных монтажников систем слежения:
-
Стандартные блоки питания, предназначенные для обеспечения работы IP-камер, не смогут работать в условиях открытого воздуха. Чтобы работа стала возможной, понадобится приобрести специальные герметичные коробки и установить блоки в них. Все отверстия, в которые вводятся кабели, также должны быть герметичными.
- При закреплении видеокамеры нужно постараться обеспечить максимальную её защиту от атмосферных осадков, налипания инея и льда, а также солнечных лучей. Кроме того, устройство должно висеть достаточно высоко, чтобы не стать доступным для злоумышленников.
- До того, как ip-камера будет закреплена, нужно проверить, чтобы она исправно работала как днём, так и ночью, а затем определить площадь захватываемого пространства.
- Следует закреплять видеокамеру с учётом равномерного распределения света на снимаемой площади. Очень важную роль в съёмке качественного изображения играет обеспечение одинакового количества освещения и в месте монтажа камеры, и в том месте, на которое направлен объектив.
- При установке ip-камеры нужно также учитывать, чтобы при необходимости владелец всегда смог до неё добраться. Чтобы устройство работало исправно и в течение длительного срока, ему нужно обеспечить должный уход – очистку от пыли и паутины, защиту от влаги, регулярное протирание корпуса.
Кабель для айпи камер
Для того, чтобы установить IP-камеру в систему видеонаблюдения, понадобится применение коаксиального кабеля или «витой пары». Если расстояние между камер превышает 100 метров, то используется коаксиальный кабель, если нет, то достаточно стандартного провода витой пары с разъемом rj45. При соединении проводов, как и на предыдущих этапах, следует придерживаться чёткого распорядка действий.
Последовательность работ при соединении коаксиальных кабелей состоит в следующем:
- Обеспечение прямого среза на концах. Для зачистки следует использовать стриппер.
- Избавление от наружной изоляции. После того, как была произведена работа стриппером, изоляцию легко убрать руками.
- Избавление от фольги на всех кабелях.
- Заворот медных проволочек на всех кабелях. Это также можно сделать руками.
- Если используется «F» разъём, необходимо провод зажать на концах, затем последовательно вставить в обжимной инструмент, полностью сжать его ручку, а после открыть. Соединение будет готово.
- Завершение процесса производится путём присоединения двух кабелей на концы разъёма BNC по типу «мама-мама».
Если в соединении используется «витая пара», понадобится соблюдать следующую последовательность действий:
- Очистка от наружной изоляции маленькой части провода. Когда появятся жилы, каждую из них также понадобится зачистить от изоляции на небольшое расстояние, при этом оставить цвета видными.
- Второй провод нужно очистить аналогичным способом. При этом длина жил на обоих кабелях должна совпадать друг с другом в пропорции, например, в первом кабеле длина может быть в два раза меньше, чем во втором.
- Соединение каждой жилы одного провода с аналогичной жилой другого кабеля. Здесь нужно будет использовать специальную изоленту, которой понадобится обмотать не только сами жилы, но и общее соединение.
Смотрим видео кабель для ip-камер.
Другие статьи:
-
- Тепловизионные камеры видеонаблюдения
- Тепловизионные камеры видеонаблюдения
- Видеонаблюдение в офисе
- Основные принципы при проектировании системы видеонаблюдения
Модернизация IP видеокамеры с минимальными затратами
Устройства систем видеонаблюдения, в том числе и видеокамеры, постоянно модернизируются. И если раньше камера с качеством записи 640 ТВЛ считалась вершиной инженерной мысли, то сейчас такого разрешения и явно недостаточно. Что же делать тем организациям, у которых установлена разветвленная система видеонаблюдения, основанная на старых аналоговых видеокамерах и видеорегистраторах. Полная модернизация системы видеонаблюдения, с заменой всех камер и видеорегистраторов, это весьма дорогостоящие занятие. Но окажется ли постепенное вытеснение старого оборудования новыми видеокамерами более дешевым.
Типы ip камер
Чтобы установить ip камеру и правильно ее настроить, необходимо знать ее тип и способ подключения. Основными разновидностями таких устройств являются следующие:
- квадратные;
- цилиндрические;
- корпусные;
- купольные;
- поворотные.

Основное отличие между этими изделиями – корпус. Именно он предполагает тот или иной тип устройства. К примеру, квадратные видеокамеры заключены в компактный корпус квадратной формы. Они имеют разный дизайн и технические характеристики. Используются преимущественно для домашнего видеонаблюдения.
Самые популярные ip камеры – купольные. Они имеет специальный корпус, по форме напоминающий купол. Купольные видеокамеры используются преимущественно для помещений как бытового, так и промышленного назначения. Корпус в форме полусферы может быть изготовлен из прочного пластика или металла. Первые считаются антивандальные и широко используются для видеонаблюдения промышленных объектов.
Критерии выбора
Чтобы понять, что лучше для дома – аналог или IP-стандарт – необходимо сравнить, как ведут себя камеры того и другого типа в проекции на конкретные функции:
| Функция | IP-стандарт | Аналоговые технологии |
| Видеоаналитика | Дате возможность проведения | Недоступна |
| Облачное хранилище | Записывает | Не применяется |
| Прокладка проводов для камеры | Применяются беспроводные варианты по Wi-Fi-технологии там, где нет возможности прокладывать провода. | Работают только с проводами. |
| Необходимость знания принципа устройства компьютерных сетей | Нужно изучение. | Можно подключить без специальных знаний. |
| Обустройство системы видеомониторинга на расстоянии от 100 до 400 м | Существует своя специфика. | Создается без дополнительных приспособлений. |
| Выбор сечения питающего кабеля в зависимости от расстояния до камеры | Беспроводные варианты лишены таких недостатков. | Необходим правильный расчет, чтобы предотвратить падение напряжения. |
Видеомониторинг дома на расстоянииИсточник video.tcb-spb.ru
Подключение к облаку
Облачное видеонаблюдение предоставляет возможность простого подключения видеокамер к Интернет без необходимости покупать специальное оборудование для накопления видеоданных.
Варианты подключения к облаку:
- Напрямую через статический IP провайдера (обычно платно).
- Напрямую через IP-камеру со встроенным облачным сервисом.
- Через программу-сервер, установленную и запущенную на ПК.
Облако Ivideon с ПО Ivideon Server обеспечивает подключение IP-камеры с любого внешнего IP-адреса провайдера.
Для работы с облаком нужно:
- Перейти по адресу: https://ru.ivideon.com и нажать кнопку «Регистрация» (справа вверху).
Переходим по указанному адресу, нажимаем кнопку «Регистрация»
- Ввести необходимые данные и зарегистрироваться в системе.
Вводим необходимые данные, нажимаем «Зарегистрироваться»
- Далее необходимо перейти по адресу: https://ru.ivideon.com/programma-videonabljudenija/ и загрузить программу Ivideon Server.
Переходим по указанной ссылке, нажимаем кнопку «Загрузить Ivideon Server»
- После загрузки запустить установочный файл щелчком мыши и нажать «Да» – «Далее» – «Далее» – «Установить» – «Готово».
Ставим галочки на пункты, нажимаем «Готово»
- В запустившемся программном окне выбрать «Общие» – «Мастер настройки».
Открываем вкладку «Общие», щелкаем по пункту «Мастер настройки»
- Выбрать пункт «Новая конфигурация», нажать «Далее».
Ставим галочку на пункт «Новая конфигурация», нажимаем «Далее»
- Ввести почтовый ящик, являющийся логином на сайте Ivideon, нажать «Далее».
Вводим почтовый ящик, являющийся логином на сайте Ivideon, нажимаем «Далее»
- Программа попробует найти видеокамеру, если нужная камера не была обнаружена, щелкнуть «Добавить IP камеру».
Щелкаем «Добавить IP камеру»
- Ввести имя камеры, ее производителя, модель, IP-адрес камеры и ее логин (идентификатор) и пароль. Нажать «ОК».
Заполняем все необходимые поля, нажимаем «ОК»
- Далее зайти в личный кабинет: https://ru.ivideon.com, выбрать только что подключенную видеокамеру и нажать на ней вкладку «Выберите тариф».
Выбираем только что подключенную видеокамеру, нажимаем на ней на вкладку «Выберите тариф»
- Нажать «Подключить».
Нажимаем «Подключить»
- При этом на Ivideon Server нажать «Запустить».
Нажимаем «Запустить»
Теперь можно просматривать подключенную камеру на сайте Ivideon, через программу Ivideon Client, или через приложения для мобильных устройств.
Приложение «IPC View» (Wanscam)
- Запускаем приложение «IPC View».
- Для добавления новой IP камеры справа вверху нажимаем “знак плюса”.
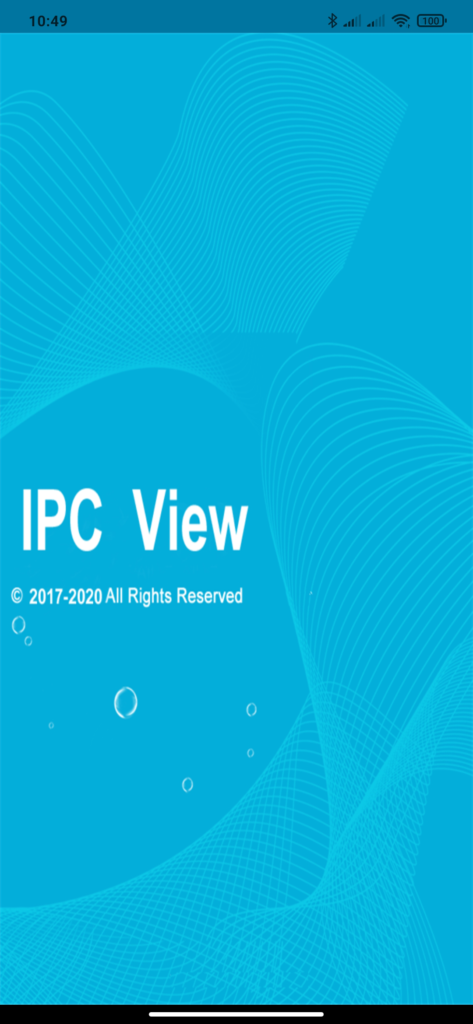 Приложение «IPC View»
Приложение «IPC View»
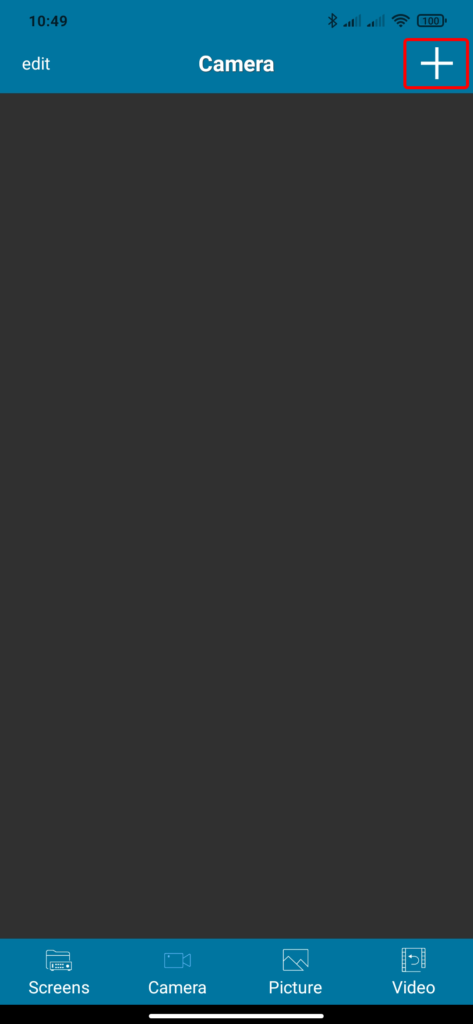 Добавить новую IP камеру
Добавить новую IP камеру
Можно добавить нашу IP камеру двумя способами
- Первый способ это вручную вписать UID-код и пароль нашей IP камеры, которые указаны на шильдике камеры.
- Второй способ это просканировать QR-код с шильдика нашей камеры. Для этого кликаем режим (Сканировать QR-код).
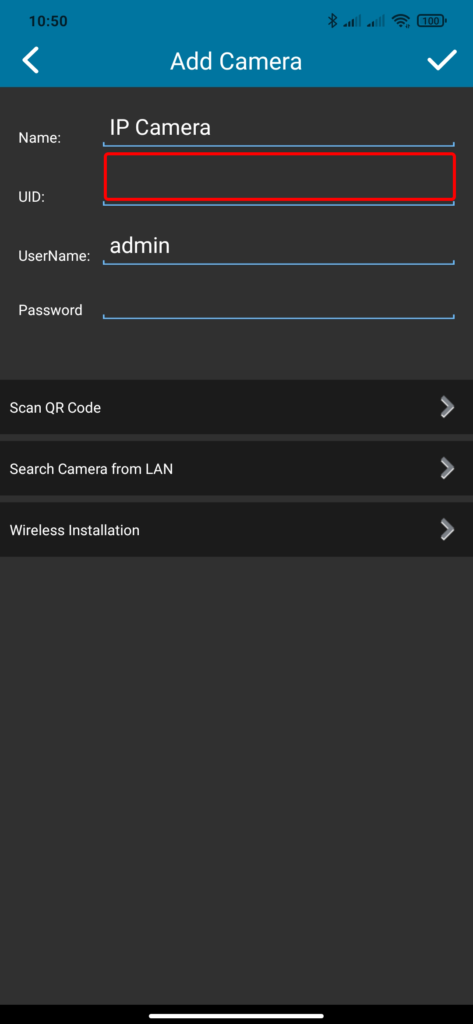 Первый способ
Первый способ
 Второй способ
Второй способ
Наводим сканер на QR-код. И вуаля, получаем UID-код нашей камеры. Теперь вписываем пароль доступа к камере — admin. Это пароль установленный производителем по умолчанию. У некоторых производителей IP камер он может отличаться, например он может быть — , шесть нулей или шесть восьмерок и т.д.
 Сканирование на QR-кода
Сканирование на QR-кода
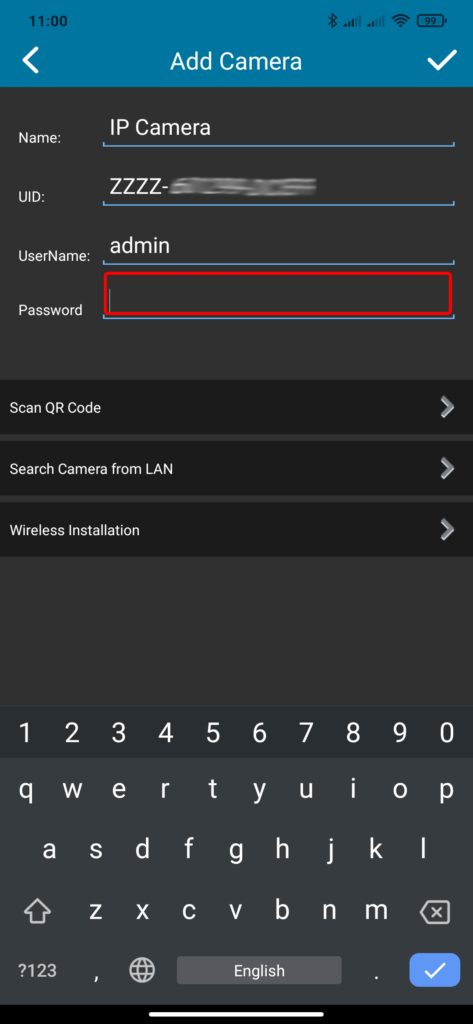 Ввод пароля
Ввод пароля
- Теперь для ввода справа вверху нажимаем знак галочки.
- Отлично наша IP камера добавлена в приложение и на данный момент имеет статус “Online”. Это означает, что камера подключена к сети Интернет.
Если сейчас кликнуть эту иконку камеры откроется режим просмотра и отобразится изображение с камеры.
 Для ввода нажать знак галочки
Для ввода нажать знак галочки
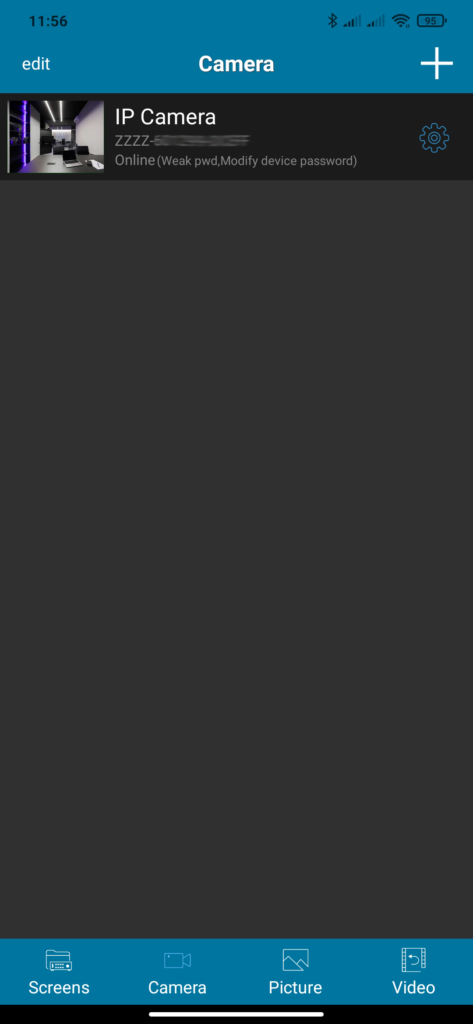 Статус добавленной IP камеры — Online
Статус добавленной IP камеры — Online
Но это соединение осуществлено по кабелю. А так как наша IP камера Wi-Fi значит наша конечная цель законектить ее с Интернетом по беспроводному соединению.
 Режим просмотра IP камеры
Режим просмотра IP камеры
Выходим из режима просмотра. Для этого тапним кнопку
Типы WiFi камер для дома или офиса
Прежде чем перейти непосредственно к руководству по настройке IP камеры, рассмотрим существующие в наши дни их разновидности. По конструкции они делятся на:
- Квадратные камеры (Cube)
- Цилиндрические камеры (Bullet)
- Корпусные камеры (Box)
- Купольные камеры (Dome)
- Поворотные камеры (PTZ)
Купольные и корпусные являются наиболее используемыми из неповоротных. Распространяться не буду — описанию характеристик посвящено много литературы.
Также бывают модели, предназначенные для установки внутри помещений и уличные. Последние больше защищены от воздействия внешней среды и используются для наружного наблюдения. Но сегодня я покажу, как подключить ip камеру для дома на примере модели поворотного типа. Ее достоинство в возможности управлять направлением съемки при помощи специальной программы, а значит можно с одной точки охватить обзором сразу большое круговое пространство.

Типы ip камер
Чтобы установить ip камеру и правильно ее настроить, необходимо знать ее тип и способ подключения. Основными разновидностями таких устройств являются следующие:
- квадратные;
- цилиндрические;
- корпусные;
- купольные;
- поворотные.

Основное отличие между этими изделиями – корпус. Именно он предполагает тот или иной тип устройства. К примеру, квадратные видеокамеры заключены в компактный корпус квадратной формы. Они имеют разный дизайн и технические характеристики. Используются преимущественно для домашнего видеонаблюдения.
Самые популярные ip камеры – купольные. Они имеет специальный корпус, по форме напоминающий купол. Купольные видеокамеры используются преимущественно для помещений как бытового, так и промышленного назначения. Корпус в форме полусферы может быть изготовлен из прочного пластика или металла. Первые считаются антивандальные и широко используются для видеонаблюдения промышленных объектов.
Подключение к камере изменением IP локальной сети
Еще один вариант захода в интерфейс видеокамеры заключается в переводе IP самой локальной сети в подсеть видеокамеры.
Например, IP видеокамеры: 192.168.0.24, а сети: 192.168.99.22.
Для перевода IP сети в подсеть видеокамеры нужно:
-
Нажать правым кликом мыши на значке подключения к сети и выбрать «Центр управления сетями и общим доступом».
-
Нажать «Ethernet».
-
В «Состояние: Ethernet» нажать «Свойства».
-
В «Ethernet: Свойства» выбрать TCP/IPv4 (в Win XP – TCP/IP) и нажать «Свойства».
-
В «Свойства: IP версии 4…» щелкнуть «Использовать следующий IP-адрес» и вписать IP сети: 192.168.0.22, маску: 255.255.255.0, и шлюз (IP камеры): 192.168.0.24, нажав «ОК».
После приведения IP сети в подсеть видеокамеры можно подсоединиться к ней по: http://192.168.0.24.







