Как использовать ноутбук в качестве монитора? как подключить системный блок к ноутбуку в качестве монитора?
Содержание:
- Настройка операционной системы
- Как подключить ноутбук в качестве монитора
- Как сделать второй монитор на компьютере или ноутбуке Windows 7 или 10
- Способы подключения
- Использование программного обеспечения KVM для второго монитора
- Программа SpaceDesk
- Способы подключения ноутбука в качестве монитора
- Варианты подсоединения монитора к ноутбуку
- Настройка изображения на телевизоре
Настройка операционной системы
Процедура подключения устройств может меняться в зависимости от платформы. Оптимальным вариантом качественного проецирования будет синхронизация техники через HDMI-порт. Потери сигнала будут сведены к минимуму, если в цепи не будет адаптеров или переходников.
Windows 7
На седьмом поколении платформы сделать ноутбук как монитор для ПК можно посредством удалённого рабочего стола – RDP, предоставив к нему доступ другим пользователям. В базовых настройках этот протокол деактивирован по умолчанию. Соединяем системник с лэптопом кабелем и переходим в меню ПК.
- Открываем «Панель управления».
- Находим пункт «Система и безопасность».
- Кликаем на «Система» и выбираем «Свойства».
- Переходим на вкладку «Удалённый доступ».
- В части окна «Удалённый рабочий стол» ставим галочку на «Разрешить».
Осталось только найти на лэптопе доступное для соединения устройство (в разделе «Управление удалённым подключением»). Иногда получить доступ к ноутбуку получается не с первого раза. Здесь многое зависит от текущей версии обновления ОС. Хорошо если они совпадают на обоих устройствах, но если нет, то могут возникнуть конфликты. Более того, Windows 7 не всегда корректно воспринимает подключение по кабелю DisplayPort, в то время как с VGA, DVI или HDMI проблем не возникает.
Windows 10
Данная платформа заметно проще в плане синхронизации со сторонними устройствами. Можно настроить подключение как вручную, так и в автоматическом порядке. Последняя возможность зависит от модели ноутбука: чем новее устройство, тем больше инструментов для синхронизации в нём реализовано. Подключаем провода к компьютеру с лэптопом и настраиваем проецирование.
- Открываем «Параметры Windows» на ноутбуке.
- Переходим в раздел «Система».
- Находим строчку «Проецирование на этот компьютер».
- Кликаем на разрешения, выбрав из списка «Доступно везде».
- На ПК выводим шторку из трея и нажимаем «Передавать экран».
- Открываем пункт «Подключение к дисплею» и выбираем нужное устройство.
Если проецирование проходит некорректно, то проверяем разрешение экрана на ноутбуке. Стандартная развёртка на современных ПК – 1920 на 1080 точек, тогда как на лэптопе она может быть, к примеру, 1600 на 900. Из-за разницы в разрешении картинка будет растянутой или, наоборот, сильно зауженной. Поэтому необходимо придерживаться одной и той же экранной развёртки.
Мас
Для пользователей техники Apple предусмотрено фирменное приложение AirDisplay, которое заметно упрощает процедуру синхронизации устройств этой марки. Софт необходимо скачать в официальном магазине Apple и установить на ноутбук.
После нужно соединить два устройства посредством роутера. Затем запустить утилиту и, выбрав из списка лэптоп, нажать на «Соединить». Теперь на экране ноутбука будет отображаться рабочий стол персонального компьютера.
Как подключить ноутбук в качестве монитора
Как использовать ноутбук как монитор компьютера или другого ноутбука
Может возникнуть несколько ситуаций, когда появляется потребность в использовании ноутбука в качестве монитора. Наиболее популярной проблемой является выход из строя основного дисплея персонального компьютера. Поэтому, чтобы использовать в дальнейшем мощности системного блока и данные, которые в нем хранятся, потребуется монитор другого внешнего устройства. Такая же ситуация может возникнуть при некорректной работе матрицы дисплея другого ноутбука.
Способы подключения ноутбука как монитора
Самым стабильным и надежным способом для этого является кабельное соединение. В зависимости от модели ноутбука, его внешние интерфейсы могут отличаться. Использовать ноутбук как монитор можно через HDMI разъем или посредством VGA выхода. Если системный блок содержит только HDMI гнездо, а портативный ПК оснащен VGA входом, то для их совместной работы понадобится специальный переходник.
Использовать ноутбук как монитор с помощью кабельного соединения
Определившись с необходимым кабелем и установив с его помощью связь между системным блоком и ноутбуком, переходим к настройке дисплея. Для этого включаем портативный ПК и ждем его полной загрузки. После чего активируем пункт меню настроек «Свойства» или «Разрешение экрана» (в зависимости от установленной операционной системы), кликнув правой кнопкой мыши на свободном месте рабочего стола. В открывшемся окне мы видим параметры действующего дисплея.
Чтобы применить ноутбук как дисплей компьютера, нужно выбрать среди появившегося списка необходимый монитор по названию. Затем необходимо расширить рабочий стол ПК на подключенное устройство, установив галочку напротив соответствующего пункта меню. Для этого нужно подтвердить сделанные изменения нажав кнопку «Применить», а затем «Ок». После выполнения этих несложных настроек вы будете использовать экран ноутбука как основной монитор.
Преимущества данного способа:
- надежное соединение;
- стабильная скорость передачи данных;
- простые настройки.
Недостатки кабельного подключения:
- отсутствие необходимого кабеля;
- несоответствие разъемов ноутбука и стационарного ПК;
- необходимость приобретения переходника.
Если вы ищите хороший интернет магазин телевизоров и планируете купить телевизор в Одессе дешево со склада от поставщика — вы попали в самое подходящее место. В нашем каталоге вы найдете более 450+ моделей телевизоров мировых торговых марок в наличии на складах в Одессе и под заказ 7-14 дней.
Как использовать ноутбук в качестве дисплея через Wi-Fi
Для компьютеров с установленной операционной системой Windows 7 и более поздних версий, а также Mac устройств существует специальная программа Air Display. Она позволяет быстро и эффективно подключить ноутбук как монитор компьютера по беспроводной сети. Для этого приложение должно быть установлено и активировано одновременно на двух девайсах. Выполняя простые пункты настройки, следуя понятным подсказкам, вы быстро добьетесь желаемого результата.
Стабильное соединение ноутбука в качестве основного дисплея ПК обеспечит утилита MaxiVista. Она разработана специально для выполнения данной функции и доступна в двух версиях:
- клиентская (для управляемого устройства, чей монитор будет использоваться в качестве основного);
- серверная (нужно устанавливать на главное устройство).
При запуске приложения, сервер автоматически должен обнаружить клиентский ноутбук. После подключения к нему и выполнения пошаговых настроек можно будет использовать ноутбук как монитор компьютера. Главным недостатком данной утилиты является то, что она не бесплатна и стоит не дешево. Кроме того, существует ряд программ, позволяющих удаленно использовать дисплей совмещенного устройства:
Данные приложения имеют свои особенности и более сложную настройку. Среди всех перечисленных способов каждый пользователь сможет выбрать и применить в своем случае наиболее удобный и доступный для него вариант.
Как сделать второй монитор на компьютере или ноутбуке Windows 7 или 10
Подключение второго монитора к компьютеру или ноутбуку состоит из двух этапов: «аппаратного», связанного с оборудованием, и «программного», то есть с настройками Windows. Аппаратный этап заключается в том, что необходимо найти и сопоставить наличие свободных подходящих друг к другу разъемов для передачи видео на материнской плате компьютера или ноутбука и в корпусе монитора. Самыми популярными сегодня являются HDMI, VGA, DVI, Display Port, Thunderbolt. Поскольку разъёмы бывают разные, довольно часто требуется подключение через переходник.
Если вы планируете подключить к своему компьютеру сразу два монитора, то заранее необходимо задумать о выборе комплектующих. Большая часть современных материнских плат и видеокарт, устанавливаемых в десктопные ПК, имеют два или более разъёмов.
Если это не так, решить проблему можно тремя способами:
- заменой видеокарты или материнской платы на такую, которая имееет несколько выходов;
- установкой второй видеокарты, если есть свободный слот PCI на материнской плате;
- использованием сплиттера — разветвителя разъемов.
Последний способ самый лёгкий и приятный для бюджета, но его допустимо применять лишь с быстрыми современными интерфейсами, к числу которых относится HDMI. Поскольку любое разветвление «забирает» часть пропускного канала себе, подключение двух мониторов к одному слабому разъёму компьютера приведёт к падению допустимого разрешения и частоты развёртки. Это будет заметно при просмотре видео в формате 4K или даже Full HD.
Что касается подключения второго монитора к ноутбуку, то замена видеокарты в них попросту невозможна. Если планируется использовать ноутбук или нетбук с внешним монитором, лучше сразу выбирать модель с одним или несколькими быстрыми видеовыходами. Тем более что таких моделей сейчас подавляющее большинство – даже сверхтонкие ультрабуки оснащаются каким-либо интерфейсом с широким каналом передачи данных.
Способы подключения
Чтобы подключение нашего ноутбука было эффективным, у нас может быть два варианта, такие как использование беспроводной сети или использование кабеля. Второй является наиболее распространенным и дает наилучшие результаты, поскольку первый имеет несколько меньшее удобство использования.
беспроводной
Единственный способ беспроводного подключения сигнала с настольного компьютера к ноутбуку, чтобы последний служил экраном, — это использовать Технология Miracast . Проблема в том, что большинство этих устройств несовместимы, поэтому нам пришлось бы прибегнуть к кабелю.
С кабелем
Очевидно, что с помощью кабеля мы можем этого добиться, поскольку это способ, который мы всегда использовали для этого типа задач. Нам понадобится Кабель HDMI и что на обоих компьютерах есть порты этого типа, иначе нам пришлось бы прибегнуть к какой-то адаптер . Например, если у нас есть только входы USB Type C, как это происходит сегодня во многих ноутбуках, было бы хорошо иметь возможность приобрести систему для преобразования этого типа входа в HDMI.
Если один из них DisplayPort, а другой — HDMI, мы также должны выбрать адаптер, чтобы иметь возможность успешно к ним присоединиться. Очевидно, что если оба относятся к типу DisplayPort, для нас это то же самое, что и два HDMI.
Как подключиться
Мы должны сделать наш ноутбук экраном, и для этого нам нужно будет выполнить определенные настройки на нашем основном компьютере, а также подключить его друг к другу. Посмотрим, как мы собираемся этого добиться.
Подключение через HDMI с Windows
Первое, что мы должны сделать, это подключите оба устройства используя кабель HDMI, хотя мы уже видели, что DisplayPort также подойдет нам. Как только это будет сделано, мы должны настроить Windows 10 на основном устройстве.
Настройте два монитора в Windows
Для настройки двух мониторов в операционной системе необходимо выполнить следующие действия:
- Щелкните правой кнопкой мыши рабочий стол Windows и выберите Настройки экрана .
- внутри экран мы увидим, что у нас уже есть представление, где два экрана появляются с номерами 1 и 2. Это означает, что оба они уже настроены, чтобы использовать их по своему вкусу.
- Если один из двух не обнаруживает нас, мы должны нажать на детектировать .
Дублирование экрана
Оставаясь на этой вкладке, самое время выбрать, что мы хотим делать со всеми экранами. Если мы хотим дублировать экран, то есть вижу одно и то же в обоих , мы должны сделать следующее:
- Если мы спустимся вниз, то увидим раздел под названием Различные экраны.
- Затем мы выбираем в раскрывающемся списке, чтобы определить, как ваш рабочий стол будет отображаться на экранах, тот, который говорит Дублируйте эти экраны .
- Затем мы отдаем Сохранить изменения .
Мы должны иметь в виду, что если экраны имеют разное разрешение, один из двух может выглядеть хуже, обычно это влияет на больший.
Расширить экран
Чтобы расширить, то есть сделать оба экрана одним и чтобы мы могли работать с обоими одновременно, мы должны выполнить практически те же шаги, что и в предыдущем примере, но изменить конечный результат.
- Мы должны вернуться к Несколько экранов.
- На этот раз в раскрывающемся списке нам нужно выбрать Расширить эти экраны .
- Далее нажимаем на Сохранить изменения .
Разрешение обеих панелей
Если какой-либо из них не выглядит хорошо, мы должны поместить их в одно и то же разрешение, потому что, конечно, оба не совпадают в этом термине. Для этого мы сделаем следующее:
- Внутри Настройки экрана (правая кнопка мыши на рабочем столе), мы снова увидим два экрана, отмеченные цифрами 1 и 2.
- В экран мы должны нажать на тот, разрешение которого мы хотим изменить, чтобы адаптировать его, и таким образом все будет видно идеально.
- Тогда мы должны войти Масштаб и распространение . Теперь мы выбираем тот же самый, что у нас на другом экране, чтобы убедиться, что оба они одинаковы и у нас больше нет никаких проблем.
Подключиться без проводов
В начале этой статьи мы уже отмечали, что беспроводное подключение не к ноутбуку является довольно сложным, потому что в большинстве случаев они не предоставляют Система Miracast . Если бы это было так, то можно было бы выполнить то, что мы хотим.
Путь будет следующий:
- Мы возвращаемся к Настройки экрана .
- Далее мы должны быть внутри экран и искать Несколько экранов .
- Теперь мы нажмем на Беспроводная проекция .
- В то время это буду искать все варианты он должен подключиться по беспроводной сети, и если он найдет наш ноутбук, нам нужно только выбрать его.
- На ноутбуке нас попросят дать разрешение, и они будут сопряжены.
Этот тип подключения обычно используется для подключения компьютера под управлением Windows к компьютеру следующего поколения. Smart TV.
Использование программного обеспечения KVM для второго монитора
Двумя основными причинами использования более одного монитора являются рабочее пространство и разочарование в связи с разделением экрана . Несколько приложений позволяют легко обмениваться мышью и клавиатурой между ноутбуком и рабочим столом.
Обратите внимание, что вы не можете перетаскивать активное окно через программное обеспечение KVM. Просто так не работает
Однако некоторые инструменты позволяют перетаскивать файл, чтобы открыть его на ноутбуке, который вы используете в качестве второго экрана. Это не совсем то же самое, но это лучше, чем ничего и часто быстрее, чем использование облачного диска (и особенно флэш-накопителя USB).
1. Input Director
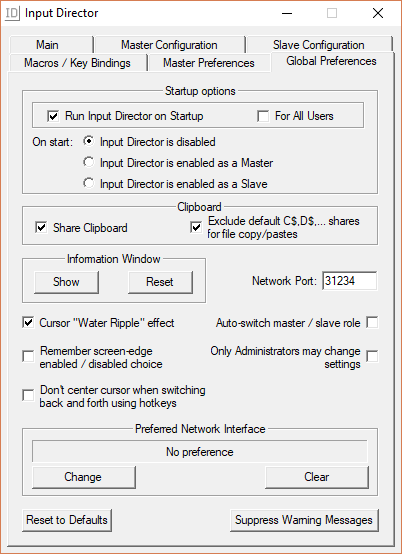
Input Director — это удобная бесплатная виртуальная программа KVM. Установочный пакет дает вам возможность быть ведущим (сервер) или ведомым (клиент). Запустите главный установщик в основной системе и ведомый установщик на ноутбуке.
После установки вы можете настроить местоположение ноутбука, на котором вы используете второй экран, относительно вашего основного монитора. Вы можете добавить Slave, используя его сетевой IP-адрес или имя хоста, указанное в каждом окне Input Director.
В Input Director есть несколько полезных функций, в том числе Cursor Wraparound, который позволяет вам перевести курсор с любого экрана на другой (вместо того, чтобы работать параллельно).
Скачать: Input Director для Windows (бесплатно)
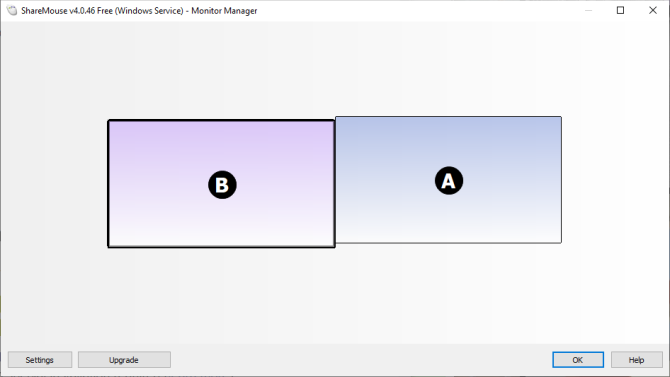
ShareMouse — это один из самых простых, но и лучших виртуальных инструментов KVM для превращения вашего ноутбука во второй монитор. ShareMouse полон приличных функций, включая общие буферы обмена, общий доступ к файлам с помощью перетаскивания и интерактивный менеджер мониторов. Вы также можете настроить неиспользуемый монитор на исчезновение, когда вы его не используете. Это позволяет легко отслеживать, какой экран вы используете, а также экономить электроэнергию на вашем ноутбуке.
ShareMouse является бесплатным для некоммерческого личного использования. Но вы ограничены максимум двумя мониторами. Или вы можете зарегистрироваться для профессионального использования, предоставив вам до 19 сетевых мониторов/систем, шифрование и несколько других инструментов за 49,95 долларов США.
Скачать: ShareMouse для Windows | macOS (бесплатно)
3. Synergy
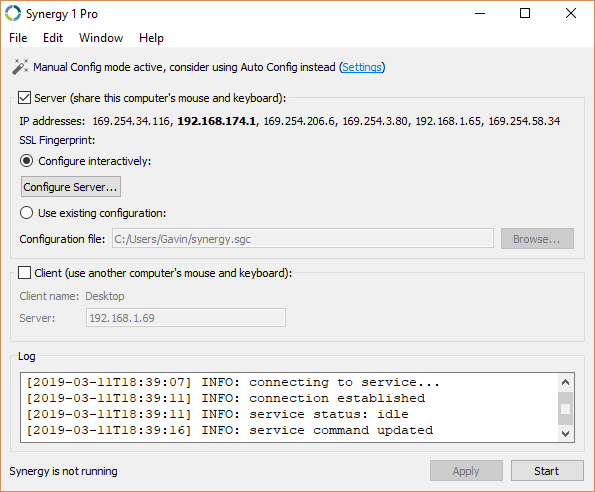
Я использовал Synergy долгое время, пока не переключился на ShareMouse. Тем не менее, Synergy остается отличным инструментом виртуального KVM с открытым исходным кодом. Он хорошо подходит для превращения вашего ноутбука во второй монитор с возможностью перетаскивания файлов, общим буфером обмена и шифрованием.
Синергия не бесплатна. Это входит в два аромата; Базовая версия за 29 долларов и Про версия за 39 долларов. Базовая версия в последние годы резко выросла (с 10 до 29 долларов), а версия Pro тоже подскочила. Разработчик Synergy, Symless, также работает над Synergy 2, что может объяснить скачок цен.
Одна из замечательных возможностей Synergy заключается в том, что вы можете установить ее на свой Raspberry Pi и использовать в качестве центрального контроллера для каждой системы, подключенной к вашей сети. Synergy также доступен для широкого спектра операционных систем, как вы увидите ниже.
Скачать: Synergy для Windows (64-bit) | Windows (32-bit) | macOS | Ubuntu (64-bit) | Debian (64-bit) | Red Hat & Fedora (64-bit) | Raspbian
4. Mouse Without Borders
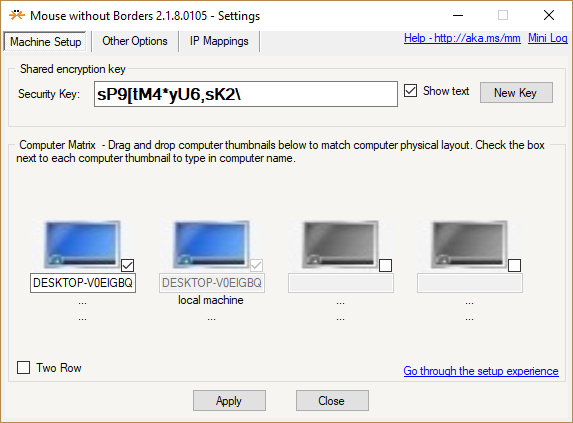
Mouse Without Borders — это приложение для объединения рабочих пространств, разработанное The Garage. The Garage — это внутренняя команда разработчиков Microsoft, которую сотрудники могут использовать для воплощения личных идей в реальные проекты. The Garage наблюдает за некоторыми фантастическими проектами, включая Microsoft Launcher для Android, Microsoft Health Bot Service и Eye Control для Windows 10.
Помимо этих проектов, вы можете использовать мышь без границ, виртуальный инструмент KVM, который «делает вас капитаном вашего компьютерного парка».
В обычном стиле Microsoft Mouse Without Borders использует систему кодов для подключения ваших систем, а также отображает сетевой адаптер, через который вы подключаетесь. Он также поставляется с возможностью перетаскивания файлов и полезной функцией буфера обмена.
Скачать: Mouse Without Borders для Windows (бесплатно)
Программа SpaceDesk
Эту утилиту можно использовать независимо от установленной версии Виндовс. Первым делом нужно скачать основные драйвера (primary) на компьютер, которого будет выводиться картинка. Он будет использован в качестве сервера. Найти их можно на сайте разработчика программы. После установки пакета драйверов потребуется перезагрузить компьютер.
После перезапуска в системно трее появится иконка приложения. Кликнув по ней, перейдите в настройки и перетащите ползунок Display Driver ON.
На ноутбук нужно установить клиентский драйвер (client). Манипуляции такие же — после перезагрузки девайса активировать драйвер в настройках. После этого компьютер сможет вывести изображение на ноутбук, так как определит его как дополнительный монитор.
В целом, подключить экран ноутбука к компьютеру несложно, как видно из приведенной выше инструкции. Следует учитывать, что увеличивается нагрузка на видеокарту, даже если это простое дублирование экрана: приходится рендерить в два раза больший объем графических данных.
Если графический ускоритель не справляется с такой нагрузкой — его придется дополнительно разгонять. Впрочем, иногда помогает простое отключение эффектов оболочки Aero, которая присутствует в Windows начиная с 7-й версии. Это делает вид рабочих окон менее эстетичным, однако, снижает нагрузку на систему и в целом положительно влияет на производительность рабочей станции.
Способы подключения ноутбука в качестве монитора

Существует несколько способов, позволяющих соединить компьютер и ноутбук для отображения содержимого экрана. Но синхронизация возможна только при таких условиях:
- На 2 девайсах должны присутствовать одинаковые интерфейсы, по которым будет осуществляться подключение.
- Разъемы отличаются, но пользователь обладает переходником, устраняющим проблему.
Для взаимодействия девайсов применяют порты HDMI, DVI и VGA. В современных моделях ноутбуков применяются порты Display Port, являющиеся аналогом HDMI, но с другим разъемом.
Как подключить ноутбук в качестве монитора через HDMI и VGA
Чтобы реализовать кабельное соединение, необходимо подготовить подходящий шнур. В зависимости от интерфейса в ваших устройствах используются кабеля VGA, HDMI, DVI. Дальше необходимо выполнить такие действия:
- Вставить один конец шнура в нужный разъем портативного девайса, а другой — настольный ПК.
- Включить ноутбук и перейти в меню настроек дисплея. Для этого используется «Панель управления» или кнопка «Свойства» на рабочем столе.
При работе с MacOS потребуется перейти в настройки Системы, активировать раздел «Мониторы» и придерживаться такого же алгоритма действий, как на Windows:
- Операционная система должна определить подключенные девайсы. При этом в меню настроек дисплеев появится картинка с нескольких устройств с соответствующим порядковым номером.
- После этого нужно выбрать настройки демонстрации и нажать на кнопку «Выбрать монитор как основной».
С помощью утилит удаленного управления
Ноутбуки под управлением Windows 7 или выше поддерживают сопряжение с системным блоком без проводов через программу Air Display или утилиты для удаленного доступа. Чтобы воспользоваться этим способом, следует скачать и установить программное обеспечение на 2 устройствах, а затем выставить подходящие параметры.
Если вы планируете применить средство дистанционного подключения, обратите внимание на такие программы:
- TeamViewer.
- Chrome Remote.
- RDesktop.
- ZoneOS.
Такие приложения позволяют быстро и удобно делиться дисплеем без применения физических проводов. Для благополучного сопряжения следует уточнить ID-идентификатор и пароль для доступа.
Как использовать ноут в качестве дисплея через Wi-Fi

Еще одним вариантом передачи экрана компьютера на ноутбук является подключение через Wi-Fi. Однако такой способ рассматривается только в тех случаях, если на компьютере имеется беспроводной адаптер. В переносных устройствах модуль Wi-Fi предусмотрен по умолчанию.
Чтобы запустить демонстрацию дисплея через Wi-Fi, сделайте следующее:
- Запустите Wi-Fi на ноутбуке и ПК. Если он отсутствует, можно купить съемный адаптер с интерфейсом USB или PCI. Первый вариант предпочтительнее, т.к. он обладает большей пропускной способностью и надежностью.
- Создайте беспроводную сеть через «Центр управления сетями» в «Панели управления».
- Найдите раздел «Создание и настройка нового подключения», выберите ручную настройку.
- Введите в пустых полях имя сети, протокол безопасности и пароль, активируйте галочкой пункт автозапуска и нажмите на «Дальше».
- После этого будет создана новая сеть с автоматической загрузкой.
Варианты подсоединения монитора к ноутбуку
При подключении большого дисплея к лэптопу последний будет выступать в роли системного блока. Чтобы этот процесс прошёл успешно, следует внимательно рассмотреть разъёмы на ноуте. И в зависимости от этого подобрать соответствующий кабель.
Через HDMI
Это самый распространённый тип. Обычно найти его можно и на портативном компе, и на мониторе. Если нашли на обоих устройствах, поспешите в магазин и купите кабель с HDMI-выходами на концах.
Соединив разъёмы с помощью кабеля, вы получите перенесение изображения с экрана лэптопа на компьютерный монитор.
Подключение с использованием интерфейсов DisplayPort, HDMI, DVI
Процесс подключения ноутбука к внешнему монитору с использованием одного из этих типов интерфейсов фактически не отличается от подключения с использованием VGA. Отключив технику от сети электропитания, соедините два одинаковых порта на мониторе и ноутбуке с помощью кабеля. После подключения устройство определит дополнительный дисплей и начнет воспроизводить изображение. Если воспроизведение не началось, перезагрузите устройство.
Отдельно следует упомянуть о некоторых деталях, связанных с операционными системами, которые устанавливаются на ноутбуках. Так, если у вас установлена ОС Windows XP, вы сможете найти настройки подключения монитора и характеристики отображаемого изображения, нажав на правую кнопку мыши на рабочем столе и выбрав пункт меню “Свойства”. Если же на вашем ноутбуке установлена ОС Windows 7, вам следует выбрать пункт меню “Персонализация”, а затем перейти в раздел “Экран”.
Нередка и такая ситуация – на ноутбуке и мониторе отсутствуют одинаковые порты, например, на мониторе может отсутствовать HDMI порт, а панель ноутбука построена именно с ним. В этом случае вам поможет покупка переходника, который можно приобрести даже в небольшом и заурядном компьютерном магазине. Современная торговая сеть предлагает переходники на любые интерфейсы: HDMI-VGA, DisplayPort-DVI, DVI-VGA и др.
Дублирование
На обоих экранах показывается одна и та же картинка. Разрешение при этом выбирается с устройства, где оно ниже. Чаще всего у ноутов оно составляет 1366×768, а у мониторов – 1920×1080. При таком раскладе изображение на компьютерном дисплее будет, как у ноутбука, то есть худшего качества. Но в «Параметрах экрана» (Win 10) или в «Разрешении экрана» (Win 7) можно улучшить данную опцию.
VGA
На более древних устройствах могут быть разъёмы VGA. Они устаревшие, но тоже рабочие.
Если у вас присутствуют именно такие, приобретите специальный кабель.
Подключение с использованием интерфейса VGA
Для подключения необходимо проделать следующие действия:
- Отключите ноутбук и монитор от сети электропитания;
- После подключите ноутбук к монитору ПК, используя для этого соответственный кабель;
- Следующий шаг состоит в подключении монитора и ноутбука к сети электропитания;
- Последний этап – включение. Сначала нужно включить монитор, и только потом – ноутбук.
После включения на мониторе появится изображение, если этого не произошло, потребуется ручная настройка режима передачи изображения на монитор. Для осуществления ручной настройки взгляните на ряд клавиш от F1 до F12, расположенных на клавиатуре ноутбука, одна из них должна быть отмечена изображением, характерным для отображения монитора. Нажимая данную клавишу, вы сможете переключать режимы подключения, которых насчитывается три:
- Вывод видео на ноутбук;
- Вывод видео на ноутбук и монитор одновременно;
- Вывод видео на монитор.
Помните о том, что переключать клавиши F1-F12 можно только одновременно нажимая на клавишу Fn, иначе нажатие на указанный кнопочный ряд приведет лишь к получению вами справочных функций ОС.
Затем вам понадобится произвести настройку разрешения и иных параметров, о чем будет подробно рассказано ниже.
Проектор
Наоборот, работает исключительно монитор, а экран ноутбука при этом отключён.
- Win + P (Виндовс 7);
- Fn + F10 (Виндовс 10).
Выберите в меню, появившемся на дисплее, один из четырёх режимов:
Windows 7
Windows 10
Бывает, что клавишу F10 заменяет F5 или F7. Смотрите на изображение двух дисплеев на раскладке клавиатуры.
Также произвести настройку можно, нажав правой кнопкой мышки на свободной части «Рабочего стола» и кликнув на «Параметры экрана». В предложенном меню будет показано два монитора и предоставлен выбор режима для дальнейшей работы.
Настройка изображения на телевизоре
Чтобы выполнить подключение через HDMI с ноутбука на телевизор, потребуется:

- Один конец шнура вставить в разъём на ТВ-панели. Он обязательно должен обозначаться соответствующей подписью. В зависимости от модели, количество HDMI-портов может быть различным. Всё равно, куда вставлять провод, главное, запомнить, в какой именно по номеру было произведено подсоединение.
- Свободный конец провода вставить в ноутбук. Если вставляете в компьютер, то найдите сзади системного блока специальный разъём, предназначенный для этих целей.
- Чтобы появилось изображение на ТВ-панели необходимо выбрать соответствующий источник сигнала. Если это телевизор LG, то на пульте нажать кнопку Input и выбрать HDMI.
- После этого на ТВ-устройстве появится изображение.
- В меню ТВ-панели выбрать пункт «Смена имени устройства», указать «ноутбук».







