Телевизор или монитор
Содержание:
- Преимущества компьютерного дисплея
- Подключение других устройств
- Использование тюнера
- S-Video
- Можно ли подключить монитор к ТВ-приставке
- Какие есть преимущества?
- Пошаговая инструкция по подключению телевизора к ПК или ноутбуку
- Потоковая трансляция
- Выбор подключения
- О чем еще стоит подумать
- Как подключить компьютер к телевизору или ноутбуку через WiFi?
- Как телевизор сделать вторым дисплеем?
- Какой монитор подойдет?
- Способы подключения компьютера к телевизору
- Кабель HDMI
- Способ подключить компьютер к телевизору через VGA
- Кабель DVI-D для подключения компьютера к телевизору
- Сигнал S-Video
- Способ подключить компьютер к телевизору по USB
- Подключение телевизора к компьютеру по RCA
- Подключение компьютера к телевизору через Wi-Fi
- Технология Miracast для трансляции медиа на телевизор
- Выбор дисплея
- Беспроводное подключение
Преимущества компьютерного дисплея
Первой очевидной причиной применения монитора вместо телевизора является экономия. Хотя в последнее время стоимость ЖК-панелей существенно снизилась, покупка отдельного дисплея для каждого источника медиаконтента поглощает ценные ресурсы и финансы. Кроме того, компьютерные мониторы обеспечивают более четкое изображение, поскольку, как правило, отличаются большей плотностью пикселей на единицу площади экрана. Они лучше передают движение. Изображение более плавное и менее размытое, поскольку, как правило, скорость изменения цвета пикселя у них выше, чем у телевизора. Также такому использованию способствует то, что компьютерный дисплей позволяет иметь различные типы соединений, что дает пользователям возможность одновременно подключать различные приставки, тюнеры и даже игровые консоли.
Ниже приведены шаги, следуя которым, из монитора можно сделать телевизор для просмотра эфирного, кабельного или спутникового ТВ.

Подключение других устройств
Мобильными устройствами, которые можно подключить к монитору для повышения его функциональности, являются не только специальные ТВ-приставки.
С этой же целью можно использовать планшет или смартфон на платформе Android.
Но, если к современному телеприёмнику гаджеты подключаются с помощью Wi-Fi, с монитором их можно соединить только с помощью кабеля.
Для использования этого способа понадобится:
- Мобильное устройство с объёмом оперативной памяти не меньше 512 МБ (для нормального воспроизведения видео в формате HD понадобится не меньше 1 ГБ).
- Переходник с microUSB (или другого порта на планшете или смартфоне) на HDMI. Некоторые планшетные ПК уже комплектуются входами mini/microHDMI, на смартфонах их практически нет.
- Установленные на мобильных гаджетах драйвера и кодеки.
- Телевещание, настроенное с помощью специального приложения или сайта.

Рис. 8. Соединение смартфона с монитором.
Следует знать: Для работы подходят даже модели с разбитыми экранами, но способные выводить изображение на монитор. Поэтому в телеприёмник можно превратить практически любой мобильный гаджет и монитор с портом HDMI. При отсутствии подходящего разъёма переходник не поможет, так как не позволяет передавать звук.
Кроме смартфонов и планшетов, обеспечить подключение к телеканалам могут и другие гаджеты, в том числе, ноутбуки и мини-ПК на любой операционной системе (не обязательно Android, как на ТВ-приставке – платформой может быть и Linux, и одна из версий Windows).
С их помощью старый монитор превращается не совсем в обычный телевизор, но в комплект, сравнимый по функциональности с устройствами с поддержкой Smart TV.
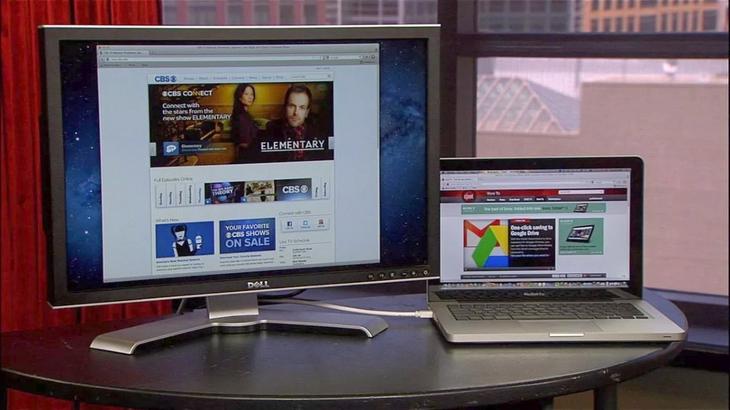
Рис. 9. Просмотр телевещания на мониторе с помощью подключения к лэптопу.
Преимуществом симбиоза компьютера, смартфона, планшета и монитора становится возможность использовать гаджеты и по основному назначению (для звонков, работы или игр).
Недостатком является повышенное потребление электроэнергии, максимум занимаемого пространства и большое количество шнуров.
Однако в квартиру в любом случае желательно купить нормальный телевизор, а для дачи или временных вариантов подойдёт и такая система.
Использование тюнера
Для ЖК-монитора, оснащённого HDMI-разъёмом, достаточно купить специальный приёмник цифровых каналов. После его присоединения станет возможным использование ненужного монитора в качестве домашнего телевизора. Положительным дополнительным моментом станет наличие у дисплея и видеокарты нескольких разъёмов, что значительно уменьшит количество переключений между ними.
Подключиться можно и с помощью более дорогого приёмника каналов спутникового и кабельного телевидения. Требуется обязательно проверить совместимость стандарта вещания в нём и у поставщика услуг, а также наличие гнезда HDMI. Каждый пользователь выбирает свой тюнер, который отвечает индивидуальным требованиям. Можно ли использовать его независимо от компьютера? Да. Путём подключения любой из моделей приёмника можно сделать из монитора телевизор.
Как ещё можно сделать монитор компьютера телевизором, если HDMI-разъём отсутствует? Возможно два варианта этой ситуации: когда на тюнере HDMI присутствует, когда тоже отсутствует. В первом случае приёмник с монитором соединяется при помощи специального переходника. Именно в этом случае будут необходимы колонки в экране компьютера, иначе можно столкнуться с отсутствием звука. Во втором случае можно попробовать присоединить с помощью «тюльпанов», но есть возможность столкнуться с отсутствием звука или изображения в телевизоре.
Подключение компьютерного монитора с небольшой диагональю к телевизору позволит создать удобную модель с небольшим экраном, полностью удовлетворяющую требованиям для размещения, например, на кухне.
S-Video
К еще одному способу подключения телевизора как монитора для компьютера относится использованием разъемов S-Video.
Удобство этого варианта заключено в том, что все ТВ и компьютерные видеокарты (не считая очень старых) имеют интерфейс S-Video.
От пользователя потребуется только соединить эти устройства при помощи кабеля «S-Video – S-Video».
Перед соединением ПК и ТВ нужно обесточить. Потом один конец кабеля вставляется в гнездо на телевизоре, а второй – в разъем компьютерной видеокарты.
Затем нужно включить ТВ, а потом запустить ПК.
По ходу загрузки операционки на компьютере телевизионный экран моргнет, что показывает обнаружение внешнего источника сигнала.
Потом нужно настроить видеокарту. Нажимаем в рабочем столе на свободное место правой кнопкой мыши, запускаем меню «Свойства» и кликаем на «Параметры».
Теперь выбираем меню «Дополнительно». Откроется окно, где напротив имени видеокарты нужно активировать раздел «Клон».
После принятия этого параметра, щелкаем на «Дисплей» и в предложенном списке выбираем название ТВ.
Потом будет выполнен поиск источника сигнала. Пользователь должен сделать настройку изображения, чтобы демонстрировать видео с компьютера на телевизоре.
Можно ли подключить монитор к ТВ-приставке
В большинстве случаев ответ положительный. Но не все мониторы подходят для подключения к ТВ-приставкам. Придётся провести небольшую проверку:
- Разрешение монитора должно быть не менее 1280х720. Все современные ТВ-приставки транслируют в разрешении от 720р и выше, поэтому маленький монитор нам не подойдёт.
- Теперь сравним гнёзда. ТВ-приставки, как правило, оснащены HDMI и/или DVI-портами, изредка встречаются SCART. Сравните порты на мониторе и приставке. Есть ли одинаковые? Если да, то всё в порядке. Если нет, то вам не подключить монитор без специального переходника VGA-HDMI (или VGA-DVI, если приставка только с DVI-портом). Его можно купить в магазине электроники за 200–300 рублей.
- Если и на приставке, и на мониторе есть как HDMI, так и DVI-порты, то выбирайте подключение через HDMI. Так изображение будет качественнее.
- Проверим поддержку протокола HDCP. ТВ-приставки, как правило, используют этот протокол для защиты телевещания от пиратства. Монитор должен поддерживать его. Как это проверить? Обратитесь к документации, которая шла вместе с монитором. Если у вас её нет, зайдите на сайт производителя — там наверняка можно скачать файл с характеристиками. Если же ваша модель монитора уже не выпускается (или вы не нашли на сайте спецификацию), просто свяжитесь с производителем по горячей линии или в чате на официальном сайте. Назовите модель монитора — сотрудник вам сможет предоставить нужные данные.
Какие есть преимущества?
Использовать телевизор в качестве монитора довольно удобно для пользователей – большинство из них действительно полностью переходит на транслирование информации с компьютера не через монитор, а используя обычный телевизор. Такой способ передачи изображения имеет ряд преимуществ:
- Широта экрана – большинство компьютеров больше и шире мониторов, что позволяет получить картинку “на всю стену”;
- Удобство в использовании – гораздо удобнее сесть на диване и работать, смотря в широкий экран телевизора, чем горбатиться перед мониторчиком за рабочим столом;
- Меньший вред для здоровья – опять же, на напряженность глаз значительно влияет размер дисплея и количество пикселей;
- Отличная детализация – Вы сможете рассмотреть все мелкие детали не прищуриваясь.

У кого-то могут быть и свои преимущества использования домашнего телевизора в качестве монитора. Давайте же наконец рассмотрим, как правильно подключать телевизор к трансляции с ПК.
Пошаговая инструкция по подключению телевизора к ПК или ноутбуку
Начнем непосредственно с соединения ТВ и компьютера. Для начала, желательно выяснить, какой способ подключения будет оптимальным, наименее затратным и обеспечит наилучшее качество изображения.
Ниже не указаны такие разъемы как Display Port или USB-C/Thunderbolt, потому что такие входы на большинстве телевизоров в настоящее время отсутствуют (но не исключаю, что появятся в будущем).
Шаг 2. Определите типы видео входов, присутствующих на телевизоре
Посмотрите, какие входы поддерживает ваш телевизор — на большинстве современных вы сможете найти HDMI и VGA входы, на более старых — S-video или композитный вход (тюльпаны).
Потоковая трансляция
Как из монитора сделать телевизор без компьютера для просмотра потоковой трансляции по сети? Это наиболее простой вариант, так как требуется приобрести только Chromecast или Amazon FireTV стоимостью от 1,3 до 3,5 тыс. рублей. Гаджет напрямую подключается к разъему HDMI монитора и настраивается через приложение для мобильного телефона или ПК. Некоторые операторы кабельного телевидения за дополнительную плату позволяют транслировать популярные каналы, что делает просмотр намного более удобным.
Следует обратить внимание на то, что могут понадобиться внешние динамики, подключаемые к дисплею через вспомогательное гнездо. До того как из монитора сделать телевизор, необходимо еще раз убедиться, что вход HDMI, который планируется использовать, совместим с HDCP, чтобы декодирование аудио и видео медиаплеера Chromecast было возможным
Выбор подключения
В данном процессе важно выбрать подходящее подключение телевизора к компьютеру. Далее мы изучим основные варианты подключения ТВ к компьютеру
Есть вероятность, что пользователю понадобится приобрести кабель в магазине. Зачастую стоит он не очень дорого. Различные устройства можно найти в специализированных магазинах радиотоваров или в торговых сетях с потребительской электроникой.
Основные варианты, как подключить ПК к телевизору:
- HDMI – наиболее идеальный вариант, чтобы подключить жк телевизоры к компьютеру. Для работы с ним необходимо только соединить разъемы. В итоге хорошо передается будет звук и изображение. Возможно возникновение только единственной проблемы – с ноутбука звук может иногда не работать.
- VGA – относится к одному из простейших способов подключения телевидения в реализации. Требуется только кабель, который идет в комплекте с мониторами. Высока вероятность, что дома у пользователя есть неиспользуемое устройство.
- С DVI кабелем дела обстоят также. Для работы нужно приобрести только кабель и переходник.
- Как вариант, применяется композитный S-Video кабель. Работать с ним можно через переходник или кабель. Он относится не к лучшим способам подключения, так как изображение может стать не четким. Этот вариант используется, если подключается старый телевизор к компьютеру. Подключение осуществляется идентично, как при использовании бытовых проигрывателей.
О чем еще стоит подумать
Дисплей можно смонтировать на стене с помощью соответствующего крепления.
Некоторые тюнеры могут обеспечить питание монитора. Это позволяет включать и выключать его с помощью пульта ДУ. Однако не все модели имеют такую функцию.
Некоторые мониторы способны возвращаться в то состояние, в котором они находились перед выключением тюнера. Например, если выключить приставку при включенном дисплее, при очередном включении он тоже включится. Все зависит от конкретной модели монитора, но это легко проверить. Достаточно оставить включенным дисплей и отключить шнур питания из розетки. Если он снова включится после возобновления питания, тогда эта уловка будет работать и с приставкой.
Как подключить компьютер к телевизору или ноутбуку через WiFi?
Данный способ в народе является самым популярным. Однако же, для его применения потребуется больше, чем просто наличие WiFi в доме или квартире. Подключить телевизор несложно, нужно просто прочитать порядок действий в инструкции к конкретной модели телевизора.
В большинстве случаев Вам необходимо будет перейти в настройки (строго через меню телевизора), выбрать пункт, касающийся беспроводных сетей, далее выбрать вкладку с WiFi.
В появившемся окне нажать на “Поиск” или “Найти сеть” (или что-нибудь аналогичное), найти свою сеть, раздаваемую роутером, ввести пароль и дождаться надписи “Подключено”.

Далее нужно проверить сетевые параметры компьютера, если сеть WiFi одна и та же и на компьютере, и на ноутбуке, то можно приступать к выведению картинки на телевизор.
Первое, что необходимо будет сделать – получить на ноутбуке разрешение на доступ к файлам с другого устройства. Так, папки с видео, музыкой и презентациями чаще всего разрешения не требуют. Однако доступ ко всем папкам, находящимся в файловой системе компьютера, получить будет несколько сложнее.
Первоначально можно установить на сети пункт “Домашняя” (делается так же в настройках сети), а также добавить выбранный для использования в качестве монитора телевизор.
Если Вам нужно получить доступ ко всем файлам, находящимся на компьютере, то инструкция действий следующая:
- Выводим папку на дисплей, тем самым выбирая ее.
- Кликаем правой кнопкой мыши, выбираем раздел в всплывающем меню “Свойства”.
- Переходим в “Доступ” – эту вкладку видно в верхней части окна свойств папки.
- Выбираем “Общий доступ” и нажимаем “Установить”.
Метод рабочий, но многие пользователи жалуются, что он довольно долгий. Действительно, пока нужные папки выберешь, может пройти уйма времени!
Поэтому мы подготовили для Вас еще несколько способов обеспечения передачи данных с персонального компьютера на телевизор с возможностью вывода на дисплей.
Дополнительные способы подключения
Вот следующий из них:
- Через поиск Windows находим и открываем универсальный инструмент под названием “Проводник”.
- Выбираем пункт “Сеть”.
- Подпункт “Сетевое обнаружение и общий доступ к файлам” нужно будет дезактивировать – в разных версиях операционных систем это делается по-разному, однако особых сложностей возникнуть не должно.

Если все готово, то дальше дело за малым – подключить телевизор и пользоваться. Если нет – разбираем более подробную инструкцию.
- Включаем DNLA. Эта функция позволяет организовывать беспроводное подключение Вашего телевизора к сторонним устройствам.
- Открываем тот раздел меню телевизора, который отвечает за трансляцию файлов с системы.
- Выбираем искомый раздел (“Фильмы”, “Музыка” и пр.) и выбираем соответствующую файловую директорию.

На фото пример подключение через телевизор Philips, функция SimplyShare
На телевизорах производителя Sony используется просто кнопка Home. Если у Вас телевизор компании LG – ищите раздел SmartShare – там находится искомая директория с папками. Чаще всего для просмотра на телевизоре пользователи выбирают медиа-файлы. С музыкой обычно проблем не возникает, а вот видео вполне может не открываться. Как убрать проблему и спокойно посмотреть фильм, когда это требуется? Пробует изменить тип файла с .mkv на .avi – в большинстве случаев этого достаточно для того, чтобы начать проигрывание.
Как телевизор сделать вторым дисплеем?
Тем людям, которые много времени проводят у компьютера, рано или поздно начинает не хватать рабочего пространства. Каким бы ни был большим монитор, всё равно на нём не умещаются все необходимые окна. Кроме того, многие домочадцы так и норовят оторвать собственника ПК от его дел: одному нужно поиграть, другому написать доклад или посмотреть кино. Конечно, если у всех членов семьи имеется свой компьютер, то такая проблема решается легко. В его отсутствии приходится искать другой выход из положения.

Конечно, многие пользователи оценили достоинства картинки высокого качества, которая передается ТВ от компьютера, и поэтому успешно используют эту технику для того, чтобы играть на большом экране в видеоигры или просматривать художественные фильмы. Наряду с этим, они наверняка выяснили и весьма сомнительное удобство применения телевизора для каждодневной работы за компьютером. Именно поэтому некоторые умельцы решили задействовать ЖК-панели как дополнительные мониторы.

Это принципиальное условие, о котором пользователи, к сожалению, часто забывают — поэтому связь между медийными устройствами и не налаживается. Исключения касаются тех телевизоров, которые обладают опцией поддержки Wi-Fi Direct. В данном случае трансляция осуществляется через беспроводную сеть. Для того, чтобы подключиться, надо просто иметь свободный доступ к интернету.
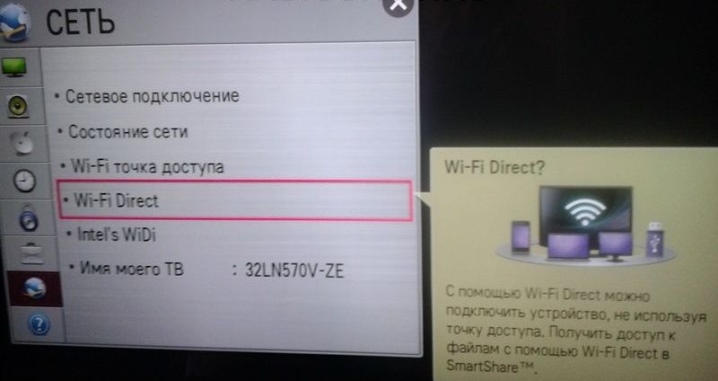
А вот с экраном ноутбука придётся немножко поработать, чтобы дать второму устройству право доступа ко всем текстовым, аудио- и видеофайлам. В подобной ситуации помогает установка в параметрах сети дополнительного домашнего устройства — ТВ приемника. Не требуется настройки для открытия таких файлов, как файлы с музыкой, видео, документами, фотографиями и другими картинками. Но если вам надо открыть полный доступ ко всем имеющимся в памяти персонального компьютера файлам, необходимо действовать по следующей схеме.
- Выберите папку, к которой вы даете доступ, и выведите её на дисплей.
- Кликните по значку правой кнопкой мыши, из открывшегося перечня выберите пункт «Свойства».
- Переведите в закладку «Доступ» и установите параметр «Общий доступ».

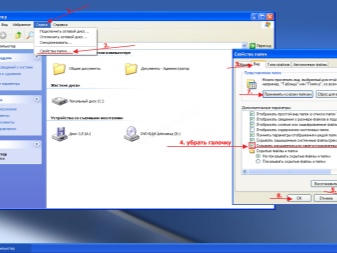
Этот способ потребует достаточных затрат времени, поскольку вам придется провести манипуляции со всеми папками. Если их слишком много, то можно использоваться более простой способ.
- Откройте проводник в Windows.
- Активируйте пункт «Сеть».
- Отключите функцию «Сетевое обнаружение» и общий доступ ко всем типам файлов.
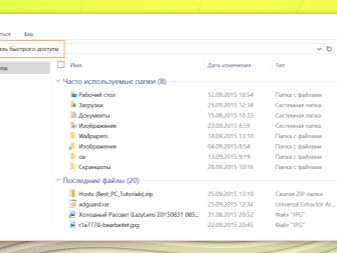
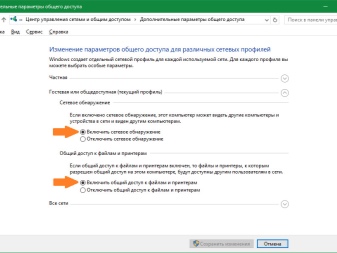
Если всё настроено, то вся работа займет не более пары-тройки секунд. В противном случае придется использовать более подробное руководство. Вот как можно быстро и просто подключить беспроводной монитор.
- Если DLNA активирован, следует открыть закладку «Меню телевизора», которая отвечает за выведение содержимого ПК на ТВ- панель.
- Для любого устройства имеется свой тип подключения, например, на технике Sony Bravia предусмотрена кнопка Home.
- Затем надо выбрать разделы музыка/изображение/ фильмы — система сразу же позволит отобразить нужный контент на большом ТВ-экране.
- Если говорить об изделиях LG, то здесь инструкции будут немного иными, так как придется перейти в SmartShare. Там располагается содержимое всех папок.
- Иногда бывает ситуация, когда воспроизвести все записи на телевизионной панели не получается. Обычно так бывает с фильмами, если их формат не годится для таких манипуляций. Если трансляция на TV затруднена, то можно пойти на легкую хитрость, к примеру, в памяти ПК переименовать файлы с MKV на AVI. В подавляющем большинстве случаев этого бывает вполне достаточно.
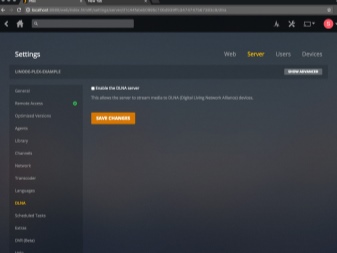
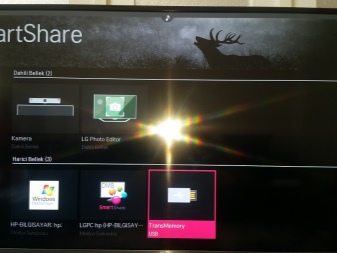
Какой монитор подойдет?
Эксперты провели большое исследование и выявили, что решение подобной задачи чаще всего связано с ЖК-моделями. Но и ЭЛТ монитор тоже можно взять, если вы планируете переделку путем вставки специальных плат — конструкция позволит свободно поместить внутри все необходимые дополнительные элементы.
Лучшим вариантом считаются мониторы на 17 дюймов, предпочтительнее использовать продукцию брендов Sony, а также Samsung или LG — именно это мнение высказывают и профессиональные эксперты, и простые пользователя, которые имеют опыт переделки периферийного медиаустройства для компьютера в приёмник TV-сигнала.
Качество перечисленных моделей гораздо выше, чем продукции остальных компаний, да и переделывать их намного легче. Высокую четкость можно получить, если взять мониторы с диагональю в 20 и более дюймов. Однако экономически подобный вариант не выгоден: во-первых, эти мониторы всегда можно использовать по своему основному назначению, то есть для выведения информации с персонального компьютера. Во-вторых, стоит такая техника недёшево, поэтому если надобности в мониторе нет, то лучше его продать и компенсировать таким образом часть затрат на приобретение новой телевизионной установки.


Способы подключения компьютера к телевизору
Способов подключить компьютер к телевизору довольно много, однако не все способны обеспечить стабильное соединение и высокую скорость обмена данными между устройствами. Чтобы определить оптимальные варианты, рассмотрим плюсы и минусы каждого варианта.
Кабель HDMI
Этот вариант считается лучшим, что объясняется многочисленными преимуществами перед другими способами. Технология HDMI обеспечивает стабильный и качественный сигнал между устройствами и может передавать как изображение, так и звук.
Немаловажным является то, что разъемы для HDMI есть как на ПК так и на корпусе ТВ, что исключает необходимость использования дополнительных переходников. Наиболее новая спецификация – HDMI 2.1 с пропускной способностью до 48 Гбит/сек, позволяет транслировать картинку с разрешением 4К и 8К без каких-либо задержек.
Способ подключить компьютер к телевизору через VGA
Данный разъем присутствует практически на любом компьютере и ноутбуке. Но на современных телевизорах VGA постепенно исчезает, что объясняется появлением более продвинутых технологий. Если на телевизоре этот разъем отсутствует, можно воспользоваться кабелем-переходником, который передает сигнал от VGA на ПК и трансформируется в HDMI.
Следует учитывать ключевую особенность, которая заключается в том, что VGA предназначен для передачи только видеосигнала. Для воспроизведения в динамиках звука с компьютера потребуется подключение по другому каналу, что в свою очередь делает необходимым вспомогательный кабель.
Кабель DVI-D для подключения компьютера к телевизору
Есть несколько видов DVI-кабеля, однако для сопряжения ПК и ТВ рекомендуется использовать именно DVI-D. Данный кабель позволяет выполнить прямую передачу цифровых данных без преобразования в аналоговый сигнал.
Качество изображения при подключении очень высокое, а соединение стабильное. Из преимуществ стоит выделить также что соединить устройства посредством такого кабеля очень просто. Единственный существенный недостаток в том, что он практически не встречается на ноутбуках.
Сигнал S-Video
Эта технология сейчас считается устаревшей. S-Video представляет собой четырехконтактный разъем, через который передается видеосигнал. Скорость передачи данных выше, чем при использовании обычных композитных кабелей. Однако в сравнении с HDMI и DVI-D качество сопряжения значительно ниже.
Следует брать во внимание, что на новых моделях ТВ такие разъемы практически отсутствуют. Это объясняется тем, что в них задействуют SCART – проводной интерфейс, в котором используется похожая технология цифро-аналогового преобразования
Способ подключить компьютер к телевизору по USB
Напрямую соединить телевизор с компьютером через USB нельзя, так как это не приведет к какому-либо результату. Чтобы выполнить сопряжение посредством такого кабеля, потребуется вспомогательная USB-видеокарта. Задача этого девайса заключается в том, что преобразовать цифровой сигнал ПК в аналоговый.
Подключение телевизора к компьютеру по RCA
Это так называемый композитный кабель, использующийся для сопряжения разных видов мультимедийного оборудования. Такой шнур также нередко называется тюльпаном из-за специфической конструкции штекеров.
Использовать такой кабель для сопряжения компьютера и телевизора не рекомендуется. Это связано с тем, что качество исходящего и входящего сигнала сильно отличаются. В результате на экран будет передавать низкокачественное изображение. Эта же проблема актуальная и для звукового сигнала.
Подключение компьютера к телевизору через Wi-Fi
Среди беспроводных методов подключения этот считается наиболее удобным и эффективным. Однако он работает только для современных моделей ТВ, на которых предусмотрен модуль Wi-Fi. Если он есть, пользователи смогут быстро передать изображение с компьютера на экран ТВ при помощи встроенных функций Windows 10.
Представленный способ имеет и ряд недостатков. Качество сопряжения будет напрямую зависеть от скорости интернета и особенностей работы роутера. Из-за естественных факторов сигнал между устройствами может прерываться.
Технология Miracast для трансляции медиа на телевизор
Еще один способ, позволяющий подключить телевизор к компьютеру как монитор. С помощью этой функции можно быстро дублировать изображение с ПК на экран ТВ. Недостаток способа в том, что Miracast поддерживают только новейшие модели телевизоров, причем далеко не все.
Обычно эта функция реализуется в моделях среднего и премиального ценового сегмента. На устаревших ТВ встретить Miracast в принципе невозможно. К тому же эта технология поддерживается не всеми компьютерами и ноутбуками.
Выбор дисплея
Это наиболее важный шаг. Ответ на вопрос, можно ли использовать монитор как телевизор, в немалой степени зависит от этого этапа. Дисплей должен отвечать ряду требований. Во-первых, он обязательно должен быть совместимым с HDCP (системой защиты контента высокого разрешения). Также необходимо, чтобы у него был DVI- или HDMI-вход. Эксперты рекомендуют, чтобы монитор был широкоформатным. Кроме того, следует убедиться, что его разрешение не меньше 720p. Например, можно использовать DELL E207WFP. Он может отображать до 720p, стоит недорого, а качество изображения конкурирует с большинством телевизоров высокой четкости.
Беспроводное подключение
Беспроводное подключение осуществляется путем передачи сигнала с компьютера на приемник телевизора с помощью WiFi.
Иногда для такого метода используется и дополнительное оборудование.
Miracast
Инновационная технология, которая позволяет передавать с компьютера на телевизор изображение в максимальном качестве, со всеми особенностями и характеристиками аудиодорожки.
Такой метод подходит для просмотра как простых онлайн-новых роликов, так и фильмов в 3D и HD.
В настоящее время это одна из самых предпочтительных технологий с точки зрения качества передаваемой картинки и звука.
Важно! Существенный недостаток технологии Миракаст состоит в том, что она очень требовательна к аппаратным ресурсам устройства. Необходим мощный производительный компьютер, телевизор, способный поддерживать такую функцию или оснащенный особым передатчиком для ее стабильной работы, высокоскоростное стабильное подключение к сети Wi-Fi
Не только компьютеры, но также и планшеты, и некоторые смартфоны поддерживают данную технологию, но преимущественно флагманские, имеющие мощную аппаратную начинку.
Дорогие и функциональные смарт-телевизоры также поддерживают технологию, но если у вас не такой, то можно купить простой переходник на Миракаст, подключаемый к порту HDMI и продающийся в магазинах электроники, компьютеров и комплектующих.
При работе такой технологии картинка с экрана компьютера сжимается, отзеркаливается и передается по вай-фай на соответствующий приемник телевизора, который снова обрабатывает ее и выводит на экран в привычном виде.
Высокое качество картинки объясняется максимальной оптимизацией рабочих алгоритмов (которая как раз и возможна только на мощных устройствах).
Рис. 5 Настройка ПК
При этом вам не требуется подключать телевизор к локальной сети с помощью роутера – на нем должен быть только включен передатчик Миракаст.
Именно он сформировывает с компьютером локальную минисеть.
Для организации трансляции потребуется установить на компьютер, смартфон или планшет приложение Wireless Display, если его не имеется.
Включите телевизор. Найдите в меню список подключенных устройств – в списке обнаружится датчик Миракаст (встроенный или подключенный) – включите его.
Если там он не обнаружится, то ищите его в разделе Сети, и также подключите.
Рис. 6 Настройка ТВ
На компьютере активируйте передачу изображения на беспроводной экран. После этого картинка появится тут же.
Некоторые особенности процесса подключения способны отличаться для разных телевизоров, операционных систем, типа передатчиков.
Работа со Smart-TV
По своей сути, смарт-ТВ – это телевизор, дополнительно оснащенный аналогом компьютерного Wi-Fi-модуля, то есть он может подключаться к домашней беспроводной сети.
Благодаря этому с него можно запускать трансляции, прямые эфиры, стримы и прочее.
Можно и подключить его к компьютеру, с которым он, используя беспроводной интернет, организует локальную сеть для передачи не только картинки, но на некоторых моделях, и иной информации.
Для такого метода не требуется никакого дополнительного оборудования, потому он максимально экономичен (хотя сами смарт-телевизоры стоят значительно дороже обычных).
Роутеру в процессе также не обязательно участвовать, так как в виде точки доступа, раздающей Wi-Fi, в данном случае будет выступать ноутбук.
Создайте на своем компьютере точку доступа одним из удобных для вас способов:
Применяя командную строку;
Скачав и установив специальные сторонние консоли для этого;
Использовав встроенные служебные консоли операционной системы – обратите внимание, что такой метод наиболее надежен и обеспечивает наиболее стабильное соединение.
Создание точки доступа происходит следующим образом:
- Авторизуйтесь в операционной системе от имени администратора;
- Одновременно зажмите кнопки Win и R;
- Наберите в поле ввода открывшегося окна CMD и нажмите Выполнить;
- Откроется окно командной строки – пропишите в нем команду netsh wlan set;
- Нажмите Ввод и далее прописывайте команду hostednetwork;
- Снова нажмите Ввод и перезагрузите ПК.
Рис. 7 Подключение
Теперь локальная точка доступа создана – нужно подключить к ней телевизор. Для этого включите его.
В зависимости от модели телевизора дальнейший процесс будет отличаться, но смысл его в том, что ТВ должен найти сеть, которую раздает ваш компьютер.
Рис. 8 Соединение
После нахождения телевизором необходимой сети, соедините ТВ и ПК.
После этого, каждый раз при подключении к сети компьютера на экране телевизора будет появляться изображение с монитора ноутбука.
Естественно, что во время всего процесса подключения должен постоянно работать общий домашний вай-фай, раздающийся роутером.







