Превращаем смартфон в веб камеру
Содержание:
- Подключение с использованием IP-адреса
- Как использовать Android в качестве IP-камеры видеонаблюдения
- Использование веб камеры на Android или iPhone с MacOS
- Программа USB WebCam PC Host (экспериментально)
- Использование приложения DroidCam
- Использование веб камеры на Android или iPhone с MacOS
- Подключение с помощью Wi-Fi
- DroidCam — как использовать телефон как Веб камеру на Андроид
- Как превратить смартфон в WEB-камеру для компьютера
- Подключение с помощью CameraFI
- Как использовать телефон как веб-камеру через usb? Инструкция для телефонов на андроид и iphone
- Шаг 3: Устанавливаем приложение
- Веб камера из смартфона Андроид по WiFi
Подключение с использованием IP-адреса
В этом случае камера или видеорегистратор получают уникальный сетевой адрес, который связывает его с адресом пользователя на смартфоне. Адрес настраивается через меню роутера через проброс портов. Нужно войти в меню роутера по адресу, логину и паролю, указанному на нижней крышке, например, 192.168.1.1. Далее выполните проброс (переадресацию) портов согласно инструкции к маршрутизатору. После набора статического IP с указанием порта через двоеточие можно посмотреть съемку в реальном времени. При после настройки камеры роутер перенаправит вас в интерфейс видеоустройства.
Как использовать Android в качестве IP-камеры видеонаблюдения
06.06.2016 мобильные устройства | программы
Если у вас, также как у меня есть старые неиспользуемые Android телефоны или частично не работающие смартфоны (например, с разбитым экраном), для них вполне можно придумать полезные применения. Одно из них — использование Android телефона в качестве IP камеры будет рассмотрено в данной статье.
Что должно получиться в итоге: бесплатная IP-камера для видеонаблюдения, посмотреть картинку с которой можно через Интернет, активируемая в том числе по движению в кадре, в одном из вариантов — сохраняющая отрывки с движением в облачном хранилище.
Что потребуется: Android телефон (в общем-то и планшет тоже подойдет) подключенный по Wi-Fi (по 3G или LTE может не всегда работать), если предполагается постоянное использование — то подключение телефона к источнику питания, а также одно из приложений для функционирования IP-камеры.
IP Webcam
Первое из бесплатных приложений, которые можно выделить для превращения телефона в сетевую камеру для видеонаблюдения — IP Webcam.
Среди его преимуществ: трансляция по локальной сети и через Интернет, множество понятных настроек на русском языке, достойная система справки, встроенный датчик движения и сбор информации с сенсоров, защита паролем.
После запуска приложения откроется меню всех его настроек, в самом низу которого будет пункт «Запустить».
Введя этот адрес в адресную строку браузера на компьютере, ноутбуке или другом мобильном устройстве, подключенному к тому же Wi-Fi роутеру вы попадете на страницу, с которой можно:
- Просмотреть изображение с камеры (выберите один из пунктов в пункте «режим просмотра»).
- Прослушать аудио с камеры (аналогично, в режиме прослушивания).
- Снять фото или записать видео с камеры.
- Поменять камеру с основной на фронтальную.
- Скачать видео (по умолчанию они хранятся на самом телефоне) на компьютер или другое устройство (в разделе «Видеоархив»).
Однако всё это доступно лишь в том случае, если другое устройство подключено к той же локальной сети, что и сама камера. В случае, когда требуется доступ к видеонаблюдению через Интернет, вы можете:
- Использовать трансляцию Ivideon, реализованную в самом приложении (требуется регистрация бесплатного аккаунта в сервисе видеонаблюдения ivideon и включение соответствующего параметра в параметрах IP Webcam), после чего можно будет смотреть и на сайте Ivideon или с помощью их фирменного приложения, а также получать уведомления при регистрации движения в кадре.
- Организовав VPN-подключение к вашей локальной сети из Интернета.
Получить дополнительное представление о возможностях и функциях приложения вы можете, просто изучив его настройки: они на русском, понятны, в некоторых случаях снабжены подсказками: здесь присутствуют датчики движения и звука (и запись отрывков, когда эти датчики срабатывают), опции выключения экрана и автоматического запуска приложения, настройки качества передаваемого видео и не только.
В целом — отличное приложение для превращения Android телефона в IP-камеру, в опциях которого можно найти все, что нужно, и что немаловажно — со встроенными функциями доступа к трансляции через Интернет
Использование веб камеры на Android или iPhone с MacOS
Если вы работаете в macOS, то, к сожалению, не так много хороших и удобных вариантов. Один из тех, что я рекомендовал другим, – это EpocCam , которая также поддерживает Android и Windows.
Нам удалось без проблем подключить его к камерам и микрофонам наших устройств на Android и iOS, но не могли понять, как устранить проблемы с задержкой. Каждый видеозвонок, который я совершал с подключением этой службы, был невыносимым (в различных службах видеоконференций), поскольку человек на другом конце мог услышать мои ответы только через некоторое время после того, как я это сказал.
Недавнее обновление Zoom также подорвало функциональность EpocCam, и хотя существуют обходные пути, я бы не советовал их пробовать. Но если вам не хватает других вариантов, протестируйте бесплатную версию (в конце концов, у нее достаточно хороших отзывов).
- Установите EpocCam Webcam Viewer из Mac App Store (требуется macOS 10.11 или более поздняя версия ). На вашем iPhone или iPad установите такое же приложение (требуется iOS 10.3 или более поздняя версия).
- Далее вам необходимо скачать драйверы macOS, которые вы можете получить здесь.
- Убедитесь, что iPhone / iPad и Mac находятся в одной сети Wi-Fi и запустите приложения. Клиент Mac автоматически начнет показывать картинку вашего мобильного устройства.
- Выберите EpocCam в качестве входного сигнала камеры в программном обеспечении для видеоконференций.
Единственное, что плохо в EpocCam – это то, что она не совсем бесплатна.
Бесплатная версия поставляется с множеством ограничений. Например, разрешение видео ограничено до 640 × 480. Кроме того, в бесплатной версии вы не можете использовать микрофон вашего iPhone. Итак, если вы хотите попробовать бесплатную версию, вам обязательно понадобятся наушники с хорошим качеством микрофона.
Источники
- https://proantab.ru/kak-ispolzovat-telefon-kak-veb-kameru/
- https://SetPhone.ru/stati/kak-ispolzovat-telefon-v-kachestve-veb-kamery/
- https://mywebpc.ru/windows/telefon-webcam-usb-wifi-internet/
- https://nastroyvse.ru/devices/phone/veb-kamera-iz-smartfona.html
- https://GuruDroid.net/kak-ispolzovat-android-kak-veb-kameru.html
- https://tehnobzor.ru/soft/kameru-telefona-k-kompyuteru/
- https://AndroidLime.ru/how-to-use-the-phone-as-a-webcam-on-a-pc
- https://usvinternet.ru/kak-ispolzovat-telefon-v-kachestve-vebkamery-dlya-kompyutera/
- https://remontka.pro/android-as-webcam/
- https://kompukter.ru/mozhno-li-ispolzovat-smartfon-kak-veb-kameru-dlya-kompyutera-cherez-usb/
- https://AndroidInsider.ru/polezno-znat/kak-ispolzovat-android-smartfon-v-kachestve-veb-kamery.html
Программа USB WebCam PC Host (экспериментально)
Сначала нужно скачать и установить бесплатную программу USB WebCam for Android на смартфон. Затем откройте приложение и подключите гаджет к компьютеру через USB.
Далее установите утилиту USB WebCam PC Host на компьютер. Во время установки укажите путь, куда будут распакованы файлы ПО. Когда закончится процесс инсталляции, перейдите в папку с программой и откройте файл с расширением .bat. Откроется командная строка — чтобы начать работу с приложением, дважды нажмите на кнопку «Enter».
Утилита автоматически установит соединение со смартфоном. Теперь можно запустить видеочат или Skype, чтобы проверить работу камеры. Единственный недостаток программы USB WebCam — софт захватывает только видео.
Современные Андроид смартфоны оснащаются очень качественными камерами, зачастую превосходящими по качеству бюджетные веб-камеры. Так что камеру Андроид телефона можно использовать в качестве веб-камеры для ПК или как камеру видео-наблюдения! Вы сможете использовать ее для общения в видео-чатах или любых других нужд: смартфон будет определятся компьютером как настоящая веб-камера.
Для всех операций нам потребуется приложение IP Webcam, это бесплатная программа позволяет создавать онлайн вещание прямо с Андроид устройства. Но есть ограничение, просмотреть онлайн трансляцию смогут лишь участники одной сети. Иными словами ваш компьютер и телефон должны быть подключены к одному и тому же роутеру, по wi-fi, но доступ к трансляции можно получить и просто через интернет, для этого потребуется программа Ivideon.
- Скачиваем приложение IP Webcam и устанавливаем на устройство, там же скачиваем и ПК клиент программы и устанавливаем его на компьютер
- Подключаем смарфтон к Wi-Fi и запускаем приложение, листаем меню в самый низ и запускаем трансляцию
- Появится окно с тем что видно камере, а внизу экрана будет адрес, его предстоит ввести в Браузере и вы сможете делать записи и настроить видео-наблюдение
- Запускаем ее и вводим адрес который показывает Android версия приложения
Порой, бывает что нету возможности соединить смартфон и ПК по интернету, так что остается только старый добрый USB кабель. Чтобы подключить смартфон как вебкамеру используя USB придется использовать приложение DroidCamX. Что примечательно, подключится можно будет и по Wi-Fi, причем приложение поудобнее чем предыдущее.
- Скачиваем и устанавливаем на Андроид и на ПК приложение DroidCamX
- Подключаем телефон к компьютеру USB кабелем, переводим в режим «передача файлов» и включаем отладку по USB (ОБЯЗАТЕЛЬНО!)
- Нажимаем кнопку по середине, со значком USB, ничего не меняем, при необходимости звука — ставим галочку «Audio» и нажимаем Start.
Большая задержка или видео сильно отстает
Вам нужно уменьшить разрешение видео-потока в настройках приложений, либо изменить FPS.
Видео плохого качества или слишком темное/засвеченное
Ищите в настройках программы IP Webcam — «Баланс белого», а в DroidCamX — все делается в ПК клиенте программы.
Мы настоятельно рекомендуем поиграться с настройками приложений, ибо настройки по умолчанию не всегда выдают хорошее качество видео.
Помимо того, что я просто хотел следить за прогрессом во время печати, я прочитал несколько страшных историй о том, что 3D-принтеры выходят из строя и это приводит к пожарам. Количество раз, которое эта штука замирала на месте с включенным подогревом, меня очень беспокоило — особенно когда я был на работе.
Сначала я подумал о WiFi-детекторе дыма с камерой, но это довольно дорогой вариант. Поэтому я решил пойти по своему пути, ведь он позволит мне следить за вещами, не слишком напрягая кошелек.
Создание своей веб-камеры из телефона Андроид — довольно прямолинейный и простой процесс, и оно того стоит. Я даже поделился паролем с некоторыми друзьями, поэтому, если им интересно, они могут посмотреть на процесс, и, если им повезет, застать меня в попытках исправить последнюю образовавшуюся неполадку, возникшую с моим RigidBot.
Использование приложения DroidCam
Приложение DroidCam – одна из самых скачиваемых и эффективных утилит, которая позволяет использовать Android-устройство в качестве полноценной веб-камеры. Для соединения по беспроводной связи необходимо, чтобы оба устройства были подключены к одной точке доступа Wi-Fi. Если это реализовать нет возможности, то через эту программу можно сделать смартфон веб-камерой с помощью кабеля USB.
Способ 1: по Wi-Fi
Чтобы сделать веб-камеру из телефона Андроид по Вай-Фай, действуйте следующим образом:
1. Установите приложение из официального магазина Play Market на смартфон.
2. Запустите установленный софт.

3. Затем потребуется установка специального софта на ноутбук или компьютер – DroidCam Client.
4. После инсталляции потребуется перезагрузить ПК. Затем откройте утилиту и введите адрес IP и порт, которые отображаются на экране смартфона в DroidCam.

5. Если нужно передавать через мобильное устройство не только изображение, но и звук, то поставьте галочку напротив пункта Audio.
6. Кликните по кнопке Start.
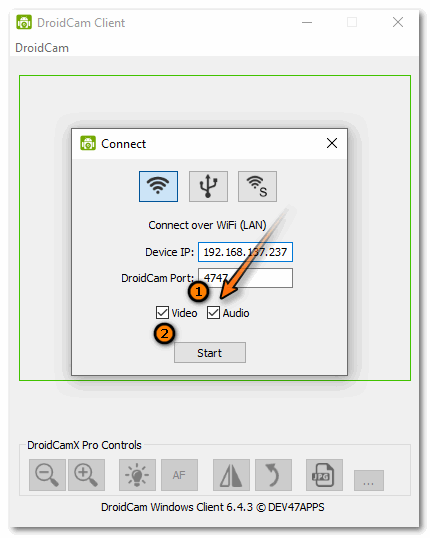
7. Если на телефоне две камеры, то переключаться между ними можно с помощью иконки в виде камеры со стрелкой, которая находится в верхней панели приложения справа.
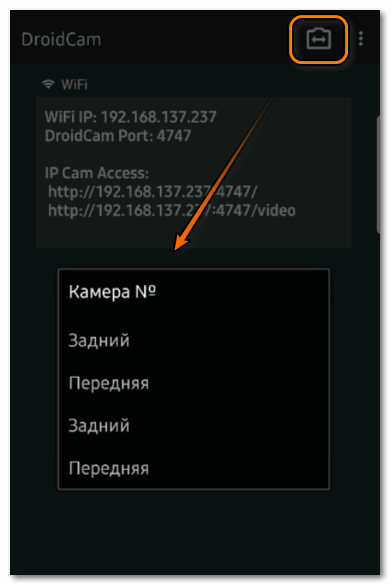
В интерфейсе программы на ноутбуке или ПК откроется окно, в котором можно увидеть изображение с камеры смартфона. Оно сворачивается в системный трей, если использовать комбинацию клавиш Ctrl + H.
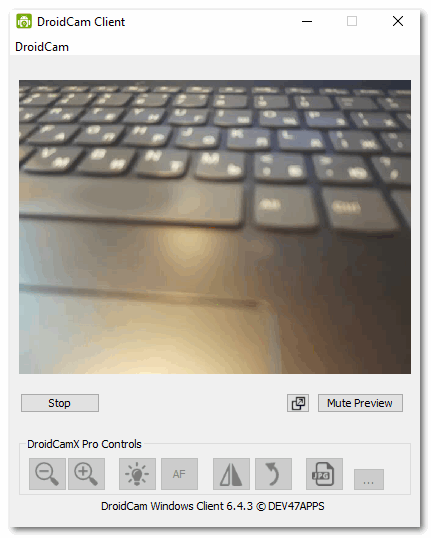
Следует отметить, что при использовании программ, где требуется веб-камера, нужно в ее параметрах выбрать устройство DroidCam. То же самое касается звука.
Способ 2: по USB
Приложение DroidCam позволяет использовать Android в качестве вебки и с помощью синхронизации устройств по проводному подключению. Для начала необходимо активировать отладку по USB в параметрах мобильного девайса:
1. Активируйте режим разработчика. Для этого перейдите в системные настройки. Затем выберите «Сведения о телефоне».
2. В появившемся окне выберите пункт «Сведения о ПО».

3. Тапните семь раз по информации о номере сборки. В это время отобразится предупреждение, что осталось несколько шагов до появления скрытой опции.
4. Вернитесь в раздел с настройками и пролистайте меню до конца. Внизу появится новый пункт – «Параметры разработчика». Выберите его.
5. Найдите блок «Отладка» и активируйте функцию «Отладка по USB».

После активации отладки по USB подключите смартфон к компьютеру или ноутбуку с помощью кабеля и действуйте так:
1. Появится окно, где необходимо разрешить отладку по USB.
2. Запустите на мобильном устройстве и на ПК приложение DroidCam.
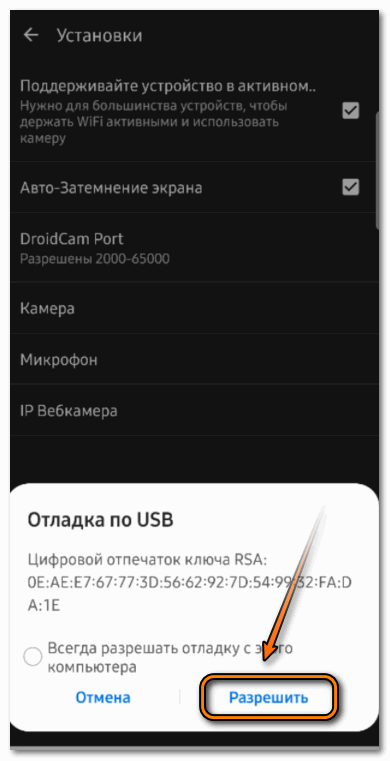
3. В программе на компьютер выберите иконку в виде USB-подключения.
4. В выпадающем списке выберите мобильное устройство.
5. Кликните по кнопке Start.
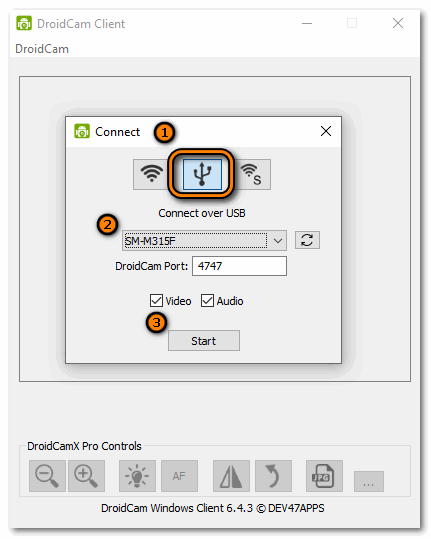
После проделанной процедуры смартфон станет функционировать, как веб-камера на компьютере или ноуте. Все настройки аналогичны предыдущему способу.
Использование веб камеры на Android или iPhone с MacOS
Если вы работаете в macOS, то, к сожалению, не так много хороших и удобных вариантов. Один из тех, что я рекомендовал другим, – это EpocCam , которая также поддерживает Android и Windows.
Нам удалось без проблем подключить его к камерам и микрофонам наших устройств на Android и iOS, но не могли понять, как устранить проблемы с задержкой. Каждый видеозвонок, который я совершал с подключением этой службы, был невыносимым (в различных службах видеоконференций), поскольку человек на другом конце мог услышать мои ответы только через некоторое время после того, как я это сказал.
Недавнее обновление Zoom также подорвало функциональность EpocCam, и хотя существуют обходные пути, я бы не советовал их пробовать. Но если вам не хватает других вариантов, протестируйте бесплатную версию (в конце концов, у нее достаточно хороших отзывов).
- Установите EpocCam Webcam Viewer из Mac App Store (требуется macOS 10.11 или более поздняя версия ). На вашем iPhone или iPad установите такое же приложение (требуется iOS 10.3 или более поздняя версия).
- Далее вам необходимо скачать драйверы macOS, которые вы можете получить здесь.
- Убедитесь, что iPhone / iPad и Mac находятся в одной сети Wi-Fi и запустите приложения. Клиент Mac автоматически начнет показывать картинку вашего мобильного устройства.
- Выберите EpocCam в качестве входного сигнала камеры в программном обеспечении для видеоконференций.
Единственное, что плохо в EpocCam – это то, что она не совсем бесплатна. Бесплатная версия поставляется с множеством ограничений. Например, разрешение видео ограничено до 640 × 480. Кроме того, в бесплатной версии вы не можете использовать микрофон вашего iPhone. Итак, если вы хотите попробовать бесплатную версию, вам обязательно понадобятся наушники с хорошим качеством микрофона.
Как использовать Андроид для удаленного видеонаблюдения
На самом деле, из смартфона можно сделать вебку и без помощи стационарного компьютера. Например, если нужно регулярное видеонаблюдение за домом. Все, что нам понадобится – это непосредственно сам телефон и специальная программа для слежения.
Alfred –одно из лучших приложений, максимально простое и понятное. Просто загружаете его на устройство и оставляете дома в таком положении, чтобы не загораживалась фронтальная или основная камера. Указываете свои данные (преимущественно адрес эл. почты) и идете по делам.
Программа будет фиксировать все происходящее вокруг, но как только определит движение – сразу отправит уведомление пользователю. Либо же включите постоянное видеонаблюдение, чтобы следить, например, за ребенком или пожилым человеком.
Доступ к камере Android-устройства в окне браузера
Введя в окне браузера на компьютере IP, отображённый в графе «Browser IP Cam Access» в Android-приложении, получим доступ к камере мобильного устройства. Для этого нам не нужно устанавливать программу DroidCam Client в среду Windows или Linux. Просто вводим в адресную строку браузера на компьютере указанный в Android-приложении IP-адрес. И можем протестировать соединение. Ну или даже временно использовать мобильное устройство как камеру наблюдения, установив его в нужном помещении для съёмки нужного объекта, за которым сможем наблюдать на экране монитора.
В окне браузера нам доступны функции ограничения FPS, сохранения кадров как изображений, задействование автофокусировки, включение вспышки и зумирование. Кстати, это ещё и демонстрация части настроечных возможностей при использовании камеры на системном уровне в рамках функционала платного Android-приложения.
Но чтобы камера Android-устройства отображалась не только в окне браузера, а определялась на системном уровне как периферийное устройство, т.е. как веб-камера, в среду операционной системы необходимо установить программу DroidCam Client.
Подключение с помощью Wi-Fi
ТОП-12 Лучших Wi-Fi роутеров для дома в 2018 году. Актуальные цены, а также видео обзоры
Для замены веб-камеры мобильным телефоном через Wi-Fi соединение используется программа DroidCam Wireless Webcam.
Для этого вам нужно установить приложение на свой смартфон и скачать программу на компьютер.
Версия для Windows
После установки программ на устройствах, вам нужно будет пройти следующие шаги:
- Включить Wi-Fi на телефоне;
- Запустить мобильное приложение;
- Открыть программу на компьютере и в открывшемся окне выбрать соединение по Wi-Fi;
- В строку Device IP нужно ввести номер. Найти его можно в мобильном приложении в пункте «WiFi IP»;
- Возле надписей Аудио и Видео, поставьте галочки, если они не поставлены автоматически;
- Нажмите кнопку «Srart».
Выбор соединения wi-fi
Выполнив все вышеописанные действия, приложение перехватит видеосигнал с камеры смартфона и отобразит его на экране компьютера.
Бесплатная версия позволяет только соединить между собой мобильное устройство и компьютером, при этом она содержит рекламу.
В платной версии рекламные баннеры отсутствуют и есть возможность настроить нужную контрастность, яркость и изменить разрешение изображения.
DroidCam — как использовать телефон как Веб камеру на Андроид
Адрес: Google Play и Windows
Одно из лучших бесплатных приложений для Андроид, позволяющее использовать свой смартфон или планшет, как веб камеру на своем компьютере или ноутбуке. Легкое в управлении и настройке, именно его выбирает большинство пользователей.
Чтобы все работало, достаточно установить приложение на свой смартфон / планшет и поставить на компьютер специальную программу. Настройка не занимает много времени, камера в дальнейшем будет работать при подключении по USB кабелю или по Вай Фай соединению, что очень удобно.
Особенности:
- Бесплатно и на русском языке
- Качественное видео и звук
- Легкая настройка и управление
- Позволяет настроить смартфон, как вебку в максимально быстрый срок
- Работает по WiFi и USB
- Приложение не блокирует другие программы, ими также можно будет пользоваться
- Есть функция подавления шума
Настройка — по Вай Фай
Важно! Чтобы все работало по беспроводному подключению, смартфон и компьютер должны быть подключены к одной сети / роутеру. Причем ПК может быть подключена по кабелю, а смартфон по Вай Фай — все будет работать
1. Установите приложение себе на телефон или планшет, а на компьютер установите специальную программу по ссылкам выше.
2. Запустите приложение на смартфоне, в главном окне будет отображен IP адрес и порт — их нужно ввести в программе на компьютере. В приложении можно выбрать, какую камеру вы хотите использовать — заднюю или фронтальную.
Интересно! Также аппарат можно использовать в качестве сетевой камеры, когда будет просто передаваться видео в режиме реального времени. Для этого достаточно ввести в любом браузере адрес из приложения — IP Cam Access.
3. Теперь, в любой программе для общения или в том же браузере, просто выберите — DroidCam Source, как источник сигнала. Все видео будет сразу передаваться.
Настройка — по USB
Чтобы камера работала по кабелю, вначале на телефоне нужно включить режим разработчика и активировать там функцию отладки по USB.
1. Откройте настройки смартфона, перейдите в раздел «Система» и далее «О телефоне», здесь нажмите 7 раз подряд по номеру сборки, пока не появится сообщение, что активирован соответствующий режим.
2. Вернитесь в раздел «Система» и откройте подраздел «Для разработчиков». Активируйте здесь функцию «Отладка по USB».
3. Подключите смартфон к компьютеру и укажите в программе на Windows типа подключения по USB — нажмите на соответствующий значок. Далее проверьте стоят ли галочки у пунктов аудио и видео.
Сигнал сразу станет передаваться и ваш девайс будет работать, как вебка. На некоторых моделях устройств на Android при выключении и включении устройства, функция отладки отключается и его нужно запускать заново.
Как превратить смартфон в WEB-камеру для компьютера
Необходимо срочно связаться с друзьями через Skype, но персональный компьютер не имеет камеры? Нужно провести интернет-трансляцию? Или установить дополнительное слежение за домом в период отсутствия? Не спешите бежать в магазин техники и приобретать дополнительное устройство. Ведь вышеописанные действия вполне сможет выполнить ваш смартфон.
Все, что вам понадобится – это телефон и стационарный компьютер под рукой, а также специальная утилита для сопряжения. Существует два основных типа подключения: через стандартный USB-кабель или по сети Wi-Fi.
Подключаем по USB
Для начала рассмотрим самый простой способ, предусматривающий использование кабеля
Обратите внимание, что обязательно должна быть включена отладка по USB. Для этого активируйте режим разработчика
После возвращаемся в исходное меню, находим пункт «Для разработчиков». Пролистываем страницу вниз и останавливаемся на разделе «Отладка по USB». Читаем предупреждение и кликаем «ОК». Готово.
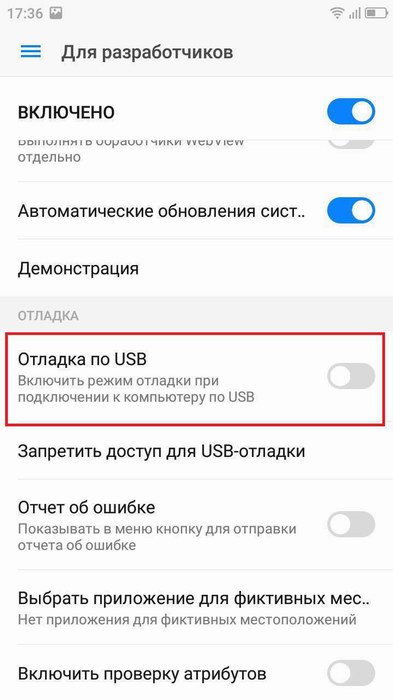
Ищем отладку по USB
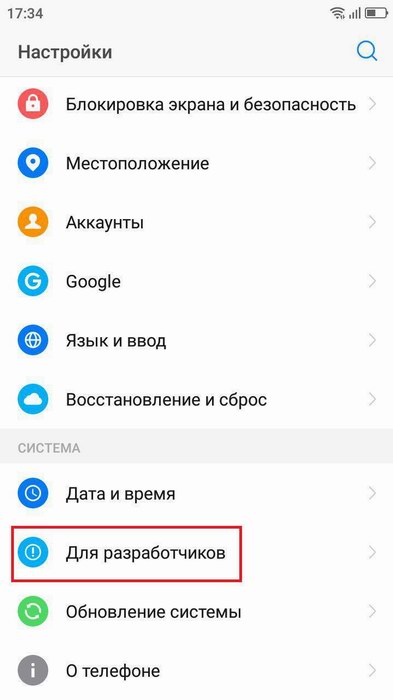
Находим пункт для разработчиков
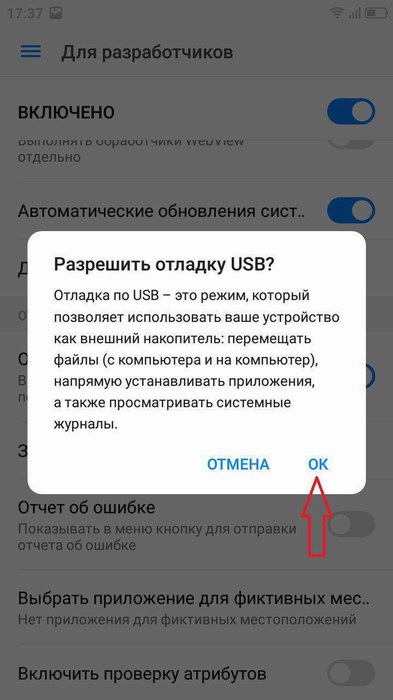
Активируем отладку
Теперь приступаем к выбору утилиты. Мы остановились на USB Webcam. Это очень простая программа, которую без проблем можно загрузить с Google Play.
QR-Code
USB/Web Camera
Developer: David Serrano Canales
Price: Free
Функционал понятный и не содержит лишнего: ставим на два устройства, соединяем кабелем и пользуемся. Рассмотрим процедуру подробнее:
- Загружаем приложение на смартфон стандартным способом. Видим требование подключиться к компьютеру.
- Тем временем устанавливаем одноименную программу на компьютер с официального сайта или проверенного источника. Подключаем телефон по USB и в приложениях кликаем по соединению.
- Если сопряжение прошло успешно, в любом видео мессенджере (например, Skype) появится доступная веб-камера под названием G Webcam Video. Остается только кликнуть на нее, и получаем полноценную отличную вебку. Качество воспроизведения зависит напрямую от камеры телефона.
Подключаем по Wi-Fi
Более удобный способ за счет отсутствия лишних проводов. Хорошим вариантом является приложение DroidCam Wireless Webcam. Оно универсальное, поскольку пользователь может сам выбрать метод подключения: через USB или по Wi-Fi.
QR-Code
DroidCam Wireless Webcam
Developer: Dev47Apps
Price: Free
Мы рассмотрим беспроводной способ. Итак, начинаем:
Еще к плюсам данной программы следует отнести бесплатное функционирование и необязательное наличие root-прав.
Подключение с помощью CameraFI
Для работы с WEB камерой через CameraFI, просто подключите камеру к смартфону или планшету и запустите приложение. В появившемся окне, разрешите доступ приложению к тем пунктам, о которых он будет запрашивать. После этого, вы уже можете использовать камеру. При этом, стоит учитывать, что при выставлении в настройках разрешения больше чем может выдать камера, изображение может пропадать.
Приложения CameraFi имеет четыре основных преимущества:
Не нужно рутировать устройство
Некоторые приложения для подключения камер требуют Root-доступ, который снимает гарантию с телефона, а его неправильное использование может привести к критическим ошибкам операционной системы Android.
Подключение как беспроводных так и USB камер
Приложение работает с широким спектром камер подключаемых посредством USB OTG кабеля. Также оно позволяет подключать камеры через другие разъемы есть имеется соответствующий переходник.
Поддержка большого количества камер
CameraFI совместимо с огромным количеством разнообразных камер от практически любого производителя. Приложение работает с экшн-камерами, профессиональными фото и видеокамерами, WEB-камерами и камкодерами.
Быстрая скорость
Приложение поддерживает высокую скорость передачи данных. Передача может осуществляться по беспроводной сети на скорость вплоть до 30 кадров в секунду при разрешении FullHD.
Простой и понятный интерфейс
Также имеется русскоязычная версия. Само приложение постоянно обновляется для поддержки все более новых камер и записывающих устройств. Последние версии также хорошо работают с камерами на квадрокоптерах, медицинскими камерами и встроенными экшн-камерами.
Приложение CameraFi имеет как бесплатную так и платную CameraFi Pro версию.
Как использовать телефон как веб-камеру через usb? Инструкция для телефонов на андроид и iphone
В данной статье мы рассмотрим достаточно необычный способ применения мобильного телефона. Если у вас бывают ситуации, когда вам нужно организовать видео-связь, а веб-камеры под рукой нет или вы просто хотите найти применение вашему сломанному смартфону (например, с разбитым экраном), то мы расскажем вам как это сделать.
Практически любой современный телефон можно превратить в веб-камеру (при условии ее наличия), главное — правильно установить на него необходимый софт. В результате получится отличный девайс, с помощью которого вы сможете общаться с близкими вам людьми посредством видеосвязи. Таким же способом вы сможете транслировать видео изображение в сеть.
Работа всех программных приложений, используемых для осуществления данной цели, сводится к синхронизации вашего телефона с компьютером посредством USB кабеля или Bluetooth соединения. Благодаря этому ваш ПК будет использовать камеру, встроенную в мобильник, как обычную веб камеру.
При использовании данных программ изображение с камеры смартфона передается на компьютер через Bluetooth или кабель и в дальнейшем может использоваться программными мессенджерами. Также вы можете использовать микрофон вашего мобильника для общения, например, в Skype.
Последовательность действий:
- устанавливаем и запускаем одну из указанных выше программ на ПК;
- проводим активацию на смартфоне;
- соединяем компьютер с телефоном с помощью Bluetooth, Wi-Fi или кабеля;
- запускаем Skype и в настройках выбираем веб камеру.
Телефон как веб камера через usb
Одним из способов подключения телефона к компьютеру является подключение через usb-кабель. Однако не все программы, обеспечивающие синхронизацию ПК с телефоном, поддерживают данный тип соединения.
Это связано с существованием более современных беспроводных способов подключения. Среди программ, поддерживающих usb-соединение, стоит назвать следующие: USB Webcam for Android, Mobiola Web Camera и Webcamera Plus.
Найти и скачать данные программы можно в плэймаркете.
Андроид телефон как веб-камера
Мобильный телефон на операционной системе Android может также стать отличной альтернативой веб-камеры.
Ведь данная операционная система отлично синхронизируется с ПК, а камеры многих современных телефонов ничуть не уступают веб-камерам по основным характеристикам воспроизведения видео.
Для реализации данной задачи существует доступное и простое программное обеспечение. Для начала вам нужно установить ПО на компьютер и на телефон.
Для этого выполните следующие операции:
скачайте и установите с Play Market специальную программу IP webcam на ваш мобильник;
откройте данную программу на телефоне и задайте настройки качества и разрешения, укажите логин и пароль;
затем нажмите кнопку «Начать трансляцию», ваш смартфон готов к использованию в качестве веб камеры;
обратите внимание на IP адрес, указанный внизу экрана телефона, он вам пригодится в дальнейшем;
программу IPCamAdapter скачайте и установите на компьютер;
откройте настройки программы IPCamAdapter и введите в соответствующие поля IP адрес (о котором было сказано ранее), логин и пароль, идентичные тем, что вы указывали на телефоне;
нажмите кнопку «autodetect», затем «применить»;
теперь вы можете общаться в видео-чатах, используя вашу веб-камеру.
Iphone как веб-камера
Программы для превращения iPhone и iPad в видео устройства предоставляют широкий выбор настроек в сравнении со стандартными веб-камерами. Кроме того, вы сможете добиться достаточно высокого качества изображения.
В вашем распоряжении может быть как фронтальная, так и задняя камера. Вы можете использовать для синхронизации одну из следующих программ: PocketCam, WiFiCam, EpocCam 1.9.1, Broadcaster, Mobiola Webcamera или Mini WebCam 1.0.
2.
Принцип работы большинства вышеуказанных программ очень похож и для начала работы, как правило, нужно выполнить следующие действия:
- установить компьютерную часть ПО на ПК;
- установить программу на Iphone;
- соединить оба устройства через Wi-Fi (или другим способом);
- ввести все необходимые настройки;
- подключиться к одному из мессенджеров, и использовать Iphone в качестве веб камеры.
Для фиксации вашего мобильного устройства придется проявить фантазию. Использование стандартных настольных подставок не совсем удобно, так как они не позволяют изменять угол наклона телефона. Для таких случаев, отлично подойдут автомобильные держатели. С их помощью вы сможете прикрепить мобильник к стенке монитора и легко изменять его наклон.
Шаг 3: Устанавливаем приложение
В магазине Google Play есть несколько приложений для веб-камер, я выбрал IP Webcam. У них есть бесплатная версия, которую я использовал, чтобы все настроить и убедиться, что она работает. В итоге я заплатил за полную версию, в которой не рекламы и водяного знака на видео-канале. И программа абсолютно стоит своих денег!
Когда вы впервые загрузите приложение, вы увидите экран настроек. Есть много способов настроить приложение для ваших целей, но важными являются следующие нстройки:
- Логин / пароль: Если, как и я, вы собираетесь передавать видео через Интернет, то, вероятно, захотите ввести логин и пароль.
- Вещать при загрузке устройства: на тот случай, если ваш телефон решит, что пора перезагрузиться, веб-камера снова включится.
- Запустить сервер: щелкните по последней записи в списке, и видео начнет передаваться.
Просто примечание — для моей собственной настройки мне не нужны были другие опции, но вы можете настроить это приложение для работы в качестве камеры безопасности. Оно может захватывать кадры видео, активироваться по движению, свету или звуку, снимать через определенные промежутки времени и т. д.
Посмотрите на нижнюю часть экрана, и вы увидите IP-адрес. В моем случае это 10.0.0.21:8080. Если все, что вы хотите — это иметь возможность следить за чем-то из другой комнаты в доме, то все готово и миссия выполнена!
Тем не менее, если вы хотите иметь возможность проверять положение дел, пока вы в отъезде, то есть еще кое-что, что нужно сделать — это немного сложнее, но даже любитель может с этим разобраться. Запишите IP-адрес и перейдите на настольный компьютер.
Веб камера из смартфона Андроид по WiFi
Подключение по беспроводной сети выполняется с тем же набором инструментов. Только в окне программы выбирается значок Wi-Fi, а не USB, как в предыдущем варианте инструкции. Дальше необходимо:
- Посмотреть на экран приложения в смартфоне и отыскать там строку «Wifi IP». После двоеточия следует адрес типа: 192.168.0.101.
Записать отображаемый адрес в окне программы на ПК. Делается это в строке «Device IP».
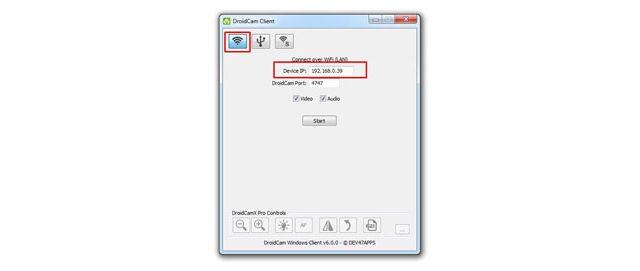
Нажать кнопку «Start». На экране появится изображение, транслируемое с камеры смартфона.

Трансляция видео производится в формате 480p, чтобы повысить разрешение необходимо:
- нажать на иконку «HD» вверху приложения;
- согласиться на просмотр рекламы для разблокировки функции в пределах текущей сессии подключения.
Платная версия приложения стоит порядка 4 долларов и обеспечивает следующие возможности:







