Как включить камеру на ноутбуке встроенную или подключить вэб-камеру
Содержание:
- Как включить камеру на ноутбуке c Windows 10
- Дополнительное обеспечение
- Зум не видит камеру в Windows 10
- Windows 7: как проверить камеру на ноутбуке
- Как включить камеру на ноутбуке
- Диагностика состояния камеры
- Проверяем работу камеры с помощью Skype
- Как разрешить доступ к камере на компьютере
- Программы для удалённого включения камеры
- Проверка работоспособности камеры
- Как подключить внешнюю веб-камеру?
- Подключение камеры и установка драйверов
- Проверка работоспособности в системе
- Как настроить веб-камеру на ноутбуке
- Подключаем видеокамеру, использовав диспетчер устройств
- Как включить камеру на компьютере windows 7
- Как включить камеру на компьютере Windows 7
Как включить камеру на ноутбуке c Windows 10
Активировать веб-камеру лэптопа можно для проведения съёмки в текущий момент времени, для этого запускается классическое приложение «Камера». Если вы хотите использовать её в других утилитах, дайте им доступ к ней в настройках Windows. Рассмотрим, как осуществить и то и другое.
Запуск приложения через меню «Пуск»
Вызвать приложение «Камера» довольно просто: оно есть в перечне утилит в системном меню «Пуск». Следуйте небольшой инструкции:
- Нажмите на кнопку в виде окна в левом нижнему углу экрана. Это самый крайний левый значок на панели задач. Данное меню также вызывается специальной клавишей, на которой нарисован тот же значок. Отыскать её просто: она находится рядом с пробелом.
- В меню вы можете просто пролистать перечень сервисов и приложений до буквы «К». Если не хотите прокручивать список, нажмите на букву «А».
- В появившейся таблице с буквами из двух алфавитов выберите русскую «К» левой кнопкой мыши.
- Откроется небольшой список с приложениями, названия которых начинаются на эту букву. Найдите в нём «Камеру» и щёлкните по ней левой кнопкой.
- На дисплее ПК вы должны сразу увидеть себя.
Видео: запускаем утилиту «Камера» на Windows 10
Включение с помощью специальных клавиш
На многих портативных компьютерах есть специальные клавиши, которые позволяют активировать веб-камеру (открыть окно, где вы будете видеть себя). Для моделей каждого производителя они разные. Включение идёт за счёт сочетания двух кнопок, первой из которых всегда является Fn. К ней добавляется уже вышеупомянутая клавиша: обычно на ней есть значок в виде камеры, поэтому клавиатуру следует внимательно изучить. Для ноутбуков Lenovo действуют две комбинации: Fn + F5 и Fn + Esc.
Для многих ноутбуков также работает сочетание Fn + V.
Нажмите комбинацию клавиш Fn + V, чтобы запустить камеру на своём устройстве и сделать фотографию
На старых моделях ноутбуков есть отдельная кнопка, которая, как правило, располагается рядом с Power (клавиша включения питания). При этом нажимать необходимо только на неё, Fn в этом случае не нужна.
Нажмите на кнопку Web, расположенную рядом с кнопкой питания, чтобы открылось окно вашей встроенной веб-камеры
Если при запуске приложения «Камера» на экране появляется белое окно с сообщением о том, что нужно предоставить доступ к камере и микрофону, это означает, что у вас отключён доступ к ним в настройках конфиденциальности. В этом случае никакие программы не смогут воспользоваться «вебкой». Как включить доступ, расскажем подробно:
Дополнительное обеспечение
| Название приложения | Как использовать | Моя оценка |
| Fly DS |
1. Скачайте последнюю версию программы с сайта разработчиков. 2. При запуске приложения укажите источник видео сигнала («Веб камера»). 3. Зайдя в настройки выберите раздел «Capture» и отрегулируйте параметры изображения. |
Твердая «5» — с помощью приложения можно не только совершать видеозвонки, но и смотреть кино посредством тюнера на телевизоре. |
| WebCam Monitor | После закачки на мониторе всплывет окно – отметьте галочками необходимые пункты, чтобы настроить четкость и звук веб-камеры. Делать это нужно посредством виртуального джойстика, управляемого мышкой. Ним вы регулируете цвет, резкость, контраст. | Пять из пяти за простоту в обращении. |
| Cyberlink YouCam | В настройках программы выбираете пункт «TrueTheater», где выставляете необходимые параметры. | «5+» за многофункциональность и совместимость с любой операционной системой. |
Обычно настройка аксессуара на ПК мало чем отличается от установки и регулировки «вэбки» на ноутбуке.
Зум не видит камеру в Windows 10
Сначала убедитесь в том, что операционная система «видит» встроенную в ноутбук или внешнюю подключенную к компьютеру камеру. Нажмите «Пуск» и запустите приложение «Камера». Если перед глазами появилась надпись We can’t find your camera» на черном фоне, следует настроить оборудование в диспетчере устройств. Если видите серый экран с кнопками управления устройством, камера в Zoom не работает из-за проблем с доступом: нужно настроить параметры конфиденциальности операционной системы.
Если операционная система не разрешает приложениям доступ к камере, выполните шесть простых шагов.
1. Щелкните по меню «Пуск» в левом нижнем углу экрана.
2. Нажмите на плитку «Параметры» или на иконку с шестеренкой.
3. В параметрах Windows перейдите в раздел «Конфиденциальность» с замочком слева.
4. В левом меню кликните «Камера».
5. Убедитесь в том, что под заголовком страницы выводится «Доступ к камере для этого устройства включен». В противном случае щелкните по кнопке «Изменить» и предоставьте доступ.
6. Переведите во включенное положение ползунок «Разрешить приложениям доступ к камере».
Если приложениям предоставлен доступ к камере или активация настойки не помогла, промотайте экран вниз и выясните, какие программы работают с камерой. Убедитесь, что тумблер справа от Зум включен. Чтобы избежать конфликта приложений, последовательно отключайте другие программы. Начните со Skype.
Если у клиента конференций нет проблем с доступом, конфликт приложений исключен, но Zoom не видит камеру, проверьте вебку с помощью диспетчера устройств.
1. На рабочем столе кликните по иконке с компьютером.
2. В открывшемся окне правой кнопкой мыши вызовите контекстное меню и выберите пункт «Свойства».
3. Перейдите в раздел «Диспетчер устройств» вверху слева.
4. Кликните левой кнопкой мышки по иконке «Камеры» в списке оборудования.
5. Если камер несколько, выберите нужную, щелкните правой кнопкой и вызовите контекстное меню.
6. Кликните «Свойства».
7. Удостоверьтесь, что во вкладке «Общие» в поле «Состояние устройства» указано «Устройство работает нормально».
8. Если в поле «Состояние устройства» выводится ошибка, перейдите во вкладку «Драйвер».
9. Удостоверьтесь в том, что камера включена. Если слева от строчки «Разрешение выбранного устройства» размещена кнопка «Задействовать», веб-камеры выключена. Щелкните «Задействовать», затем Ok» в нижней правой части окна со свойствами.
10. Перезагрузите компьютер, чтобы изменения вступили в силу.
Если в диспетчере устройств камера включена, ошибки не выводятся, но вебка не работает в Зуме, установите «свежие» драйвера. Щелкните по кнопке «Обновить» слева от «Обновление драйверов для этого устройства».Windows 7: как проверить камеру на ноутбуке
Проверка веб-камеры Windows 7 — процесс не сложный, однако требует некоторого понимания действий. Поэтому ниже приведена информация о том, как проверить веб-камеру на виндовс 7.
https://www.youtube.com/watch?v=cI9UC3zBf_Y
Обратите внимание! На компьютерах, с установленной 7 версией базового программного обеспечения Windows, работоспособность видеокамеры средствами операционки проверить нельзя. Для этого используются сторонние приложения
Несмотря на то, что семёрка не содержит в себе функционал по проверке работоспособности камеры, для тестового просмотра изображения загрузка дополнительных приложений не потребуется. Будет вполне достаточно одной имеющейся программы, которая подразумевает использование вебки. Наиболее популярные среди них Skype, Media Player Classic, PotPlayer и др.
Чтобы протестировать работоспособность веб-камеры с помощью Скайпа, выполняются следующие действия:
- Запускается Скайп. Для этого нужно щёлкнуть мышкой по ярлыку программы.
- Далее нужно открыть главное меню.
- Перейти в раздел «Инструменты».
- После попасть в раздел «Настройки».
- Выбрать функцию «Настройки видео».
- Проверить работу камеры и откорректировать параметры изображения.
Приложение Media Player Classic Home Cinema также поможет настроить режим работы камеры. И с большей долей вероятности данный видеопроигрыватель уже установлен на компьютер, так как входит в стандартный пакет K-Lite. Чтобы убедиться в рабочем состоянии вебки с помощью Media Player Classic, необходимо запустить плеер.
Обратите внимание! В некоторых версиях программы также потребуется установить базовые настройки камеры, которые осуществляются через раздел приложения «Вид». Проигрыватель Media Player Classic Home Cinema
Проигрыватель Media Player Classic Home Cinema
Популярный проигрыватель Daum PotPlayer обладает ещё большим функционалом, чем предыдущее приложение. Он позволит не только проверить работу камеры, но и писать ролики с накладыванием различных фильтров.
Ещё один способ — это воспользоваться специализированными онлайн-сервисами по типу WebcamToy. С их помощью с веб-камеры можно делать фотографии, обрабатывать их, снимать видео и накладывать различные эффекты.
Важно! Изображения, сделанные с помощью подобных сервисов, доступны только пользователю. Онлайн-сервис для проверки камеры WebcamToy
Онлайн-сервис для проверки камеры WebcamToy
Как включить камеру на ноутбуке
Вне зависимости от того, встроена вебка в корпус вашего компьютера или подключена через стандартный разъем USB, основные принципы ее запуска остаются одинаковыми. Поскольку все вебки действуют на базе технологии Plug and Play, то должны автоматически подключаться и запускаться. В случае если синхронизация устройств не была произведена автоматически, требуется ручная настройка. Для каждой версии Windows и изготовителя компьютерной техники алгоритм подключения и конфигурации будет различаться. Далее мы разберем, как включить камеру на ноутбуке клавиатурой или настроить ее всего за несколько минут на абсолютно разных моделях и платформах.
Программные способы для Windows 7
Чтобы разобраться, как включить камеру на ноутбуке Windows 7, воспользуйтесь следующим алгоритмом:
- Заходим в «Пуск», оттуда в «Панель управления» и ищем вкладку «Категории», которая размещена в самом верху открывшегося окошка справа;
- Из «Категорий» переходим в пункт «Оборудование и звук», где расположен перечень папок («Звук», «Экран» и т.д.). Ищем папку «Устройства…», под которой находится вкладка «Диспетчер…»;
- В «Диспетчере…» выбираем раздел, где будет отображен список подключенного оборудования, в том числе, вашей вебки, рассортированный по группам. Если вебка встроенная, то будет находиться в папке «Устройства обработки…», а если подключенная извне, то в «…игровые устройства». По значку найденного оборудования дважды кликаем правой кнопкой мышки, и появится общая информация о его работе, а также список возможных опций, среди которых включение и разрешение или запрещение доступа других программ к функционалу вебки (Рисунок 2).
Рисунок 2. Окно диспетчера устройств с просмотром устройства обработки изображения
В Windows 10
Методы, как включить камеру на ноутбуке Windows 10 несколько отличаются от предшествующих версий Виндоус, что связано с более упрощенным интерфейсом системы. Для осуществления запуска необходимо следовать инструкции:
- Переходим в «Пуск» и выбираем размещенную внизу открывшегося перечня вкладку «Настройки»;
- В «Настройках» ищем раздел «Конфиденциальность» и оттуда переходим на вкладку «Камера». Поскольку в «десятке» управлять любыми приложениями значительно проще, чем в предыдущих версиях, то открывается доступ очень просто: достаточно сдвинуть вправо ползунок «Разрешить приложениям…», что активирует работу устройства и откроет доступ всем программам к его функционалу (Рисунок 3). Стоит помнить, что без активации этой опции из самого приложения доступ получить невозможно. Данная особенность является мерой безопасности, и не даст вредоносным шпионским программам следить за вами, используя мощность вашей вебки.
Рисунок 3. Окно параметров конфидициальности с разрешенным доступом вебкамеры
Еще один действенный метод включения:
- Из «Диспетчера задач…» заходим в «Устройства обработки…», выбираем один из отобразившихся результатов нажатием левой или правой кнопки мышки (в зависимости от того, какая у вас раскладка);
- В открывшемся окошке задач указываем на «Задействовать», что должно запустить и активировать вебку, а также драйвера к ней (Рисунок 4).
Рисунок 4. Дополнительный метод задействования работы вебкамеры
Для Windows 8 и XP
Владельцы «восьмерки» часто сталкиваются с вопросом, как включить веб камеру на ноутбуке Windows 8? Выполнить это действие можно стандартным способом через меню «Пуск», откуда следует перейти в «Диспетчер». Однако следует помнить, что в самой прошивке устройства отсутствует специальная утилита для проверки его дееспособности.
Чтобы узнать, как включить веб камеру на ноутбуке Windows XP, воспользуйтесь следующим алгоритмом:
- Заходим в «Мой компьютер», после чего переходим по вкладке «Свойства»;
- В «Свойствах» ищем раздел «Оборудование», и оттуда заходим в «Диспетчер…», где следует развернуть полный перечень подключенного оборудования в пункте «Устройства отображения…»;
- С высокой вероятностью вебка будет определяться в подпункте «Устройства обработки изображений…». По ее значку следует щелкнуть единожды правой кнопкой мышки и осуществить запуск;
- В случае если устройство не может отобразиться или запуститься, попробуйте переустановить заново «дрова» вебки (Рисунок 5). Вполне вероятно, что мог произойти системный сбой, повлекший за собой повреждение или удаление драйверов. При повторной установке проблема может пропасть сама собой.
Рисунок 5. Окно обновления драйверов для вебкамеры в диспетчере устройств
Диагностика состояния камеры
Не забывайте, что диагностику любых неполадок с ноутбуком и ПК необходимо начинать с проверки того, как эта функция или приложение отображено в диспетчере устройств. Для этого нужно запустить приложение «Выполнить», нажав сочетание клавиш Windows+R. Данная комбинация актуальна для всех версий операционной системы Windows. Пользователь на экране своего ноута увидит окошко (как на фото ниже), а там будет строчка «Открыть». Именно в эту строку нужно вписать devmgmt.msc и нажать «ОК».
На экране откроется окно «Диспетчер устройств», подобное к такому, как на фото ниже.
Там будет целый список, а нам нужно найти «Устройства обработки изображений», его необходимо раскрыть и посмотреть значится ли там камера. Возможны такие варианты:
- Вебка отсутствует в списке, ваш гаджет просто не видит ее. Это может сигнализировать об аппаратном отключении или поломке;
- Камера в списке устройств не значится, но есть неизвестное устройство. Интуиция должна подсказать, что это именно то, что мы так долго ищем. Причиной тому, что ноутбук не узнает родную web-камеру, является то, что не установлены драйвера;
- Web-камера есть и ноут ее узнал, но возле нее есть значок в виде желтого треугольника с восклицательным знаком или кружок с черной стрелкой. Первый значок указывает на сбой в настройках, а второй – камера отключена в операционной системе.
Справиться с неполадкой о которой сигнализирует треугольник с восклицательным знаком можно следующим образом: щелкните на строчку «WebCam» правой кнопкой мышки и выберете «Удалить». После удаления нужно включить-выключить ноутбук, после этого с камерой должно быть все в порядке. Если вы видите значок «кружок и стрелочка», это значит что необходимо установить драйвер.
Проверяем работу камеры с помощью Skype
Одним из рекомендуемых способов настройки для абсолютно всех моделей на любых платформах является проверка через такую программу как Skype. Особенность Cкайпа заключается в том, что программа имеет полномочия на запуск и настройку вашей вебки. Как включить камеру на Cкайпе на ноутбуке?
- Запускаем само приложение. Нам нужна панель инструментов и задач, размещенная в левой части открывшегося окна;
- Переходим в «Инструменты», ищем вкладку «Настройки», где необходимо выбрать параметры изображения, и в правой части откроется изображение с вебки (Рисунок 10).
В данной статье мы рассмотрели, как производится запуск и настройка вебки на самых популярных версиях Виндоус, на моделях от разных производителей и с помощью специализированных программ.

Рисунок 10. Окно настроек Skype для проверки работоспособности вебкамеры
Как разрешить доступ к камере на компьютере
Для того чтобы опция стала доступна на ПК, понадобится приобрести ноутбук со встроенной камерой или присоединить переносное устройство к компьютеру. Сам процесс несложный и состоит из следующих этапов:
- Найти Яндекс браузер на рабочем столе и дважды кликнуть по нему левой кнопкой мыши. Затем перейти в меню настроек, которое расположено в верхней части страницы.
- Найти пункт «Сайты» и кликнуть по нему.
- Перейти в меню расширенных настроек сайтов.
- Найти и открыть блок «Доступ к камере». Затем поставить галочку рядом с пунктом «Запрашивать разрешение». Не рекомендуется давать браузеру полный доступ к камере. Такое правило установлено в целях повышения конфиденциальности.
Существует возможность разрешить доступ к камере в Яндекс браузере или запретить его для каждого отдельного сайта. Для этого нужно:
- Перейти в меню настроек браузера.
- Открыть пункт «Сайты».
- Кликнуть по «Расширенные настройки сайтов».
- Выбрать тип камеры, которая будет использоваться для взаимодействия с сайтом (фронтальная или веб).
- Переключиться на вкладку «Настройка сайтов».
- Составить список сайтов, которые имеют право запрашивать доступ к устройству и тех веб-ресурсов, у которых эта опция будет отсутствовать.
Если нужно удалить сайт из списка, кликнуть по соответствующему пункту напротив адреса страницы.
Включение камеры на мобильных устройствах
Если на телефон или планшете установлена операционная система Android, изменять параметры разрешения на доступ к камере в Яндекс браузере не потребуется. При установке браузеров и других объектов на такие устройства, система автоматически запросит разрешение на использование камеры, микрофона и пр. Далее они будут эксплуатироваться в фоновом режиме.
Для этого нужно перейти на любой сайт, где необходимо использовать камеру. Система выведет на экран гаджета окно с запросом. От человека требуется нажать кнопку «Разрешить».
Возможные проблемы
Если камера не подключена к ПК или имеет механические повреждения, браузер ее «не увидит». Проверить актуальность опции можно через «Диспетчер устройств». В этом пункте будут отображены все дополнительные возможности компьютера касательно взаимодействия с интернетом. Раздел можно найти с помощью поисковой строкой в «Пуске».
В пункте «Аудиовходы и аудиовыходы» находится список микрофонов и динамиков, а в «Камеры» – вебкамеры. Если в разделе не оказалось того или иного устройства, значит аппаратура не работает. Осуществить видеозвонок в этом случае не получится до тех пор, пока неисправность не будет устранена.
В случае отсутствия доступа к камере после активации всех необходимых разрешений, проблема может оказаться связанной с блокировщиком ОС Windows. Для устранения неисправности потребуется:
- Открыть «Параметры».
- Перейти в раздел «Конфиденциальность».
- Зайти в подраздел «Камера».
В правой части экрана будут отображаться приложения, которые могут запрашиваться доступ к камере. Пролистав страницу вниз, нужно найти Яндекс браузер и передвинуть находящийся рядом ползунок на отметку «Вкл».
Причиной отсутствия доступа к камере может оказаться приложение Adobe Flash Player. Если это так, нужно открыть соответствующий раздел параметров и поставить отметку напротив пункта «Разрешить использовать камеру в браузере».
Существует несколько способов дать Яндексу доступ к камере или микрофону. Каждый из них позволяет расширить функциональные возможности браузера. Это пригодится тем, кто стремится всегда быть на связи со своими друзьями или используют камеру для работы.
Программы для удалённого включения камеры
Одна из наиболее популярных программ — это RemCam2. Она позволяет узнавать обо всём происходящем на расстоянии, так как обеспечивает полный доступ к аудио- и видеооборудованию удалённого компьютера. Разработана для родительского контроля.
Программа WebcamXP совместима как с IP, так и USB-камерами. Работает только с одним потоком и не воспроизводит удалённо звук. Однако имеет датчик движения, благодаря чему позволяет начинать запись в нужный момент. Запись, сделанная удалённо, сохраняется на жёсткий диск или транслируется на сайт.
WebcamXP программа для подключения к удалённой камере
EyeLine Video Surveillance — это ещё одно приложение для удалённого доступа к вебке. Утилита имеет отличный функционал, удобный интерфейс, она достаточно проста в использовании. Используется как для личных, так и в коммерческих целях.
Обратите внимание! Программа имеет несколько видов лицензий, что позволяет пользователям приобретать только нужные функции, не переплачивая
EyeLine Video Surveillance
Для удалённой записи аудио и видео Скайпа используется программа Skype Parental Control. Она полностью скрывает наличие записи от всех собеседников и отправляет полученные файлы на почту или FTR.
Skype Parental Control
Веб-камеры — это популярные и полезные устройства. Включаются и настраиваются достаточно просто. Никаких сверхвозможностей для работы с ними не нужно. Девайсы сочетаются и проверяются множеством различных программ. Позволяют юзерам всегда быть на связи. Могут использоваться как для бизнеса, так и в личных целях, а возможность удалённого подключения обеспечит безопасность дома и детей.
Проверка работоспособности камеры
Чтобы проверить функционирование камеры, необходимо её включить, используя любые сервисы, позволяющие это сделать:
- https://webcammictest.com/ru/;
- https://ru.webcamtests.com;
- https://testcam.ru.
Для проверки стоит ввести в поисковой строке запрос «Проверка камеры онлайн», и выполнить такие шаги.
- Перейти на страницу сайта.
- Если изображение появляется, значит, камера работает исправно. В противном случае высветится запись о неисправности.
С помощью утилит
Также проверить работу устройства можно с помощью утилит, скачанных на сайтах. Обычно это небольшие бесплатные мини-программы для диагностирования работы камеры. Например:
- WebCam On-Off,
- LiveWebCam,
- AMCap и другие.
С помощью программы Skype
Одним из лучших сервисов как для видеозвонков, так и для проверки IP-устройства является приложение Skype. Для проверки качества видеосвязи нужно:
- Зайти в свой аккаунт Skype, нажать на вкладку «Инструменты», перейти в «Настройки».
- Нажать на вкладку «Настройки видео», и можно увидеть изображение с видеокамеры, если она работает.
С помощью клавиатуры
Произвести быструю проверку работоспособности некоторых IP-устройств можно, нажав комбинацию кнопок Fn и той, которая помечена значком фотоаппарата.

Если камера не работает, то возможно, что она была отключена с помощью функциональных клавиш. Маркировка на клавиатуре ноутбука подскажет, какая комбинация за это ответственна.
Как подключить внешнюю веб-камеру?
- Для начала нам следует закрепить камеры на мониторе специальными захватами. Если же у камеры есть подставки или ножки, то достаточно поставить ее в удобном месте на рабочем столе.
- Затем мы подключаем камеру к ноутбуку с помощью USB-шнура, который идет в комплекте. Иногда требуется подключить камеру к электросети через розетку.
- Для работы камеры также необходимо установить драйвера. Они зачастую находятся на диске, который идет в комплекте с веб-камерой. Диск надо вставить в дисковод, и программа автоматически откроется. Если этого не происходит, то программу следует открыть через проводник и найти установочный файл «Setup». Если диска в комплекте не отказалось, можно найти драйвера в интернете, введя модель и производителя устройства.
- После установки драйвера система просит перезагрузки компьютера. Мы не стесняемся и соглашаемся его перезагрузить.
Подключение камеры и установка драйверов
Практически все ноутбуки оснащены встроенной видеокамерой, которая не нуждается в установке отдельного программного обеспечения. Но иногда она активируется посредством клавиатурной комбинации. Обычно применяется клавиша Fn плюс одна из функциональных клавиш F1-F12 в зависимости от модели. Если у вас внешнее USB-устройство, то могут понадобиться драйвера для него, а также настройка.
Проверка драйверов
Для начала необходимо проверить наличие или корректность работы драйверов подключенного видео устройства. Для этого сделайте следующее:
- Найдите на рабочем столе значок с изображением компьютера.
- Нажмите по иконке правой кнопкой мыши и в появившемся меню выберите пункт «Свойства».
- В окне свойств компьютера в левой части нажмите на «Диспетчер устройств».
- Откроется список подключенных и встроенных устройств. Если веб камера подключена через порт USB, то ее следует искать в пункте «Контроллеры USB». В случае, если рядом с оборудование отображается крестик или восклицательный знак, то драйвера установлены некорректно или устарели.
Если ПО установлено, нужно проверить, активировано ли оно. Для этого щелкните правой кнопкой мыши по нему. В появившемся меню оно должно быть «Включено».
Установка ПО
Прежде, чем установить драйвера, найдите их. Если в комплекте в веб-камерой поставлялся CD-диск с ПО, то достаточно его вставить в дисковод ноутбука или компьютера, а затем следовать экранной инструкции.
В другом случае, драйвера возможно найти на официальном сайте производителя устройства. Для этого осмотрите корпус камеры, чтобы узнать ее модель. Также сведения о ней находятся в руководстве пользователя, которое прилагается к оборудованию. После этого введите в поисковой строке браузера название камеры с припиской «скачать… с официального сайта».
После скачивания запустите установочный файл. В некоторых случаях после окончания потребуется перезагрузка.
Проверка работоспособности в системе
Открыв диспетчер устройств, мы увидим в каком статусе находится вебкамера ноутбука, состояние ее драйвера и возможные неисправности. Доступ к нему открывается так:
-
Заходим в «Панель управления» — нажимаем «Диспетчер устройств» или «Система», в зависимости от версии операционной системы.
-
Открываем командную строку в приложении «Выполнить» нажатием клавиш Windows + R или через меню пуск. В нем вводим команду devmgmt.msc. Этот способ универсален для всех операционных систем.
В диспетчере устройств находим нашу камеру или закладку «Устройства обработки изображений».
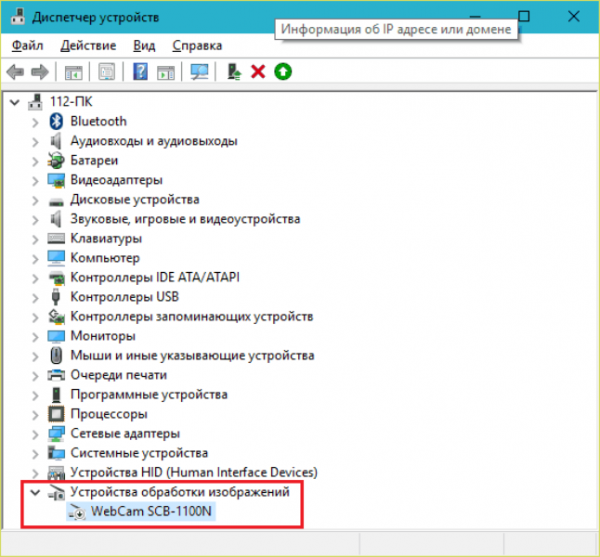 Находим закладку «Устройства обработки изображений»
Находим закладку «Устройства обработки изображений»
Возможны три варианта дальнейшего развития событий:
- вебкамера не обнаруживается компьютером. Такое бывает из-за аппаратного сбоя или проблемах с подключением внешней камеры. Устраняем недостаток и обновляем страницу;
- устройство не опознано, но на его месте присутствует неизвестное оборудование, которое требует подключения. Информация об этом может дублироваться на панели задач в правом нижнем углу экрана. Неисправность решают установкой необходимого драйвера или обновлением старого;
- Web-камера распознается, но рядом стоит значок восклицательного знака в желтом треугольнике – сбой в работе. Стрелочка в кружочке означает отключение в операционной системе.
Как настроить веб-камеру на ноутбуке
Изменить параметры веб-камеры можно в окне классического приложения «Камера». О том, какие именно настройки доступны в этой утилите, расскажем по пунктам:
- Запустите программу «Камера», используя инструкцию из первого раздела этой статьи. В окне приложения сверху находится фототаймер (значок в виде будильника). Стрелка рядом позволяет перейти из автоматического режима съёмки в профессиональный. Справа есть две круглые кнопки для переключения между съёмкой фото и видео.
- Чтобы добраться до настроек, щёлкаем по иконке в виде шестерёнки, которая располагается в правом верхнем углу окна приложения под значком для закрытия.
- В первом выпадающем меню можно выбрать действие, которое будет выполняться после нажатия на кнопку камеры и её удержания. Доступны три варианта: один снимок, целая серия фотографий или запись видео.
- В следующем меню можно перевернуть изображение, которое вы видите в окне приложения.
- В разделе «Фотографии» доступны параметры пропорций изображения, а также сетки кадрирования. В зависимости от того, какой вид съёмки вы хотите использовать, выберите тип сетки. С ней будет легче применить тот или иной метод.
- Включённый параметр «Серийная съёмка» позволяет делать множество фотографий до тех пор, пока вы снова не нажмёте на кнопку камеры.
- В блоке «Видео» можно выбрать качество записи (в зависимости от того, какой максимальный параметр предлагает сама камера), а также настроить опцию подавления мерцания.
- В разделе «Сопутствующие параметры» вы можете изменить путь к папкам, в которых будут сохраняться фотографии и видео.
- Кроме этого, вы можете включить использование местоположения вашего компьютера. В характеристиках фото или видео будет указано, в каком месте они были сделаны.
Подключаем видеокамеру, использовав диспетчер устройств
Для включения веб-камеры в меню Пуск находим «Панель управления», следуя алгоритму:
- Выбрав режим «Просмотр» выставляем пункт «Категория» и выбираем «Оборудование и звуки».
- Открыв раздел «Устройства и принтеры» находим «Диспетчер устройств», открывая его. Это самый распространенный метод его открытия, но если вы привыкли делать это по-другому, то можете воспользоваться своим методом. Например, нажав мышкой на значок «Мой компьютер» выбираем «Свойства» – «Диспетчер устройств».
- Здесь находим «Устройства для обработки изображения» в котором и должна находится веб-камера вашего устройства. Проверьте, нет ли на значке веб-камеры перевернутой вниз стрелки. Если есть, то ваша камера отключена. Чтобы это исправить, щелкните по ней мышкой (правой кнопкой) и выберите пункт «Задействовать».
Как включить камеру на компьютере windows 7
Встроенные в лэптопы веб-камеры, как правило, уже готовы к работе и не требуют дополнительных настроек перед началом их эксплуатации. В этом случае для улучшения качества изображения настраивают профильные параметры внутри самой программы, которая и использует камеру.
Проверка работы веб-камеры необходима для дальнейшего комфортного общения онлайн
Но бывает и так, что приложение не видит вебку. Тогда рабочий режим активируется вручную. Используют для этого одновременное нажатие на несколько клавиш. В зависимости от марки и модели ноута комбинации могут отличаться:
- комбинация № 1: клавиша «Fn» кнопка на клавиатуре с изображенным на ней значком камеры (возможно кнопка «V»);
- комбинация № 2: использование клавиш «F1»-«F12».
Обратите внимание! Для выбора комбинации, подходящей к нужной модели ноутбука, рекомендуется обратиться к инструкции пользователя, прилагаемой к компьютеру
Как включить камеру на компьютере Windows 7
Встроенные в лэптопы веб-камеры, как правило, уже готовы к работе и не требуют дополнительных настроек перед началом их эксплуатации. В этом случае для улучшения качества изображения настраивают профильные параметры внутри самой программы, которая и использует камеру.
Проверка работы веб-камеры необходима для дальнейшего комфортного общения онлайн
Но бывает и так, что приложение не видит вебку. Тогда рабочий режим активируется вручную. Используют для этого одновременное нажатие на несколько клавиш. В зависимости от марки и модели ноута комбинации могут отличаться:
- комбинация № 1: клавиша «Fn» + кнопка на клавиатуре с изображенным на ней значком камеры (возможно кнопка «V»);
- комбинация № 2: использование клавиш «F1»-«F12».
Обратите внимание! Для выбора комбинации, подходящей к нужной модели ноутбука, рекомендуется обратиться к инструкции пользователя, прилагаемой к компьютеру
Включение видеокамеры через диспетчер устройств
Если речь идёт о семёрке, то включить девайс можно и с помощью диспетчера устройств. Чтобы подключить камеру таким образом, необходимо выполнить несколько простых шагов:
- Открыть меню «Пуск» и перейти в раздел «Панель управления».
- Отыскать подраздел «Все элементы».
- Далее перейти в «Диспетчер устройств».
- После открыть «Устройства обработки изображений».
- Среди предложенного перечня найти веб-камеру и открыть контекстное меню.
- Щёлкнуть на «Задействовать».
- Завершить процесс перезагрузкой компа.
Windows 7: как проверить камеру на ноутбуке
Проверка веб-камеры Windows 7 — процесс не сложный, однако требует некоторого понимания действий. Поэтому ниже приведена информация о том, как проверить веб-камеру на виндовс 7.
Обратите внимание! На компьютерах, с установленной 7 версией базового программного обеспечения Windows, работоспособность видеокамеры средствами операционки проверить нельзя. Для этого используются сторонние приложения
Несмотря на то, что семёрка не содержит в себе функционал по проверке работоспособности камеры, для тестового просмотра изображения загрузка дополнительных приложений не потребуется. Будет вполне достаточно одной имеющейся программы, которая подразумевает использование вебки. Наиболее популярные среди них Skype, Media Player Classic, PotPlayer и др.
Чтобы протестировать работоспособность веб-камеры с помощью Скайпа, выполняются следующие действия:
- Запускается Скайп. Для этого нужно щёлкнуть мышкой по ярлыку программы.
- Далее нужно открыть главное меню.
- Перейти в раздел «Инструменты».
- После попасть в раздел «Настройки».
- Выбрать функцию «Настройки видео».
- Проверить работу камеры и откорректировать параметры изображения.
Приложение Media Player Classic Home Cinema также поможет настроить режим работы камеры. И с большей долей вероятности данный видеопроигрыватель уже установлен на компьютер, так как входит в стандартный пакет K-Lite. Чтобы убедиться в рабочем состоянии вебки с помощью Media Player Classic, необходимо запустить плеер. Далее перейти в раздел «Файл», который находится в горизонтальном меню вверху. Выбрать функцию «Открыть устройства» и получить нужную картинку.
Обратите внимание! В некоторых версиях программы также потребуется установить базовые настройки камеры, которые осуществляются через раздел приложения «Вид»
Проигрыватель Media Player Classic Home Cinema
Популярный проигрыватель Daum PotPlayer обладает ещё большим функционалом, чем предыдущее приложение. Он позволит не только проверить работу камеры, но и писать ролики с накладыванием различных фильтров.
Ещё один способ — это воспользоваться специализированными онлайн-сервисами по типу WebcamToy. С их помощью с веб-камеры можно делать фотографии, обрабатывать их, снимать видео и накладывать различные эффекты.
Важно! Изображения, сделанные с помощью подобных сервисов, доступны только пользователю
Онлайн-сервис для проверки камеры WebcamToy







