Как создать на рабочем столе мой компьютер и как добавить или убрать папки
Содержание:
- Утилиты для просмотра характеристик компьютера
- Как в Мой компьютер добавить или убрать папки
- Методы переноса «Этот компьютер» на рабочий стол Win 10
- Открытие моих документов в Windows XP
- Как узнать имя компьютера с Windows 10 за несколько кликов
- Изменяем имя ПК с командной строки
- Как посмотреть ID компьютера с помощью программ диагностики
- Реестр
- Через Свойства системы
- Как найти элемент на Виндовс 10
- Выводим значок «Мой компьютер» на рабочий стол Windows 10 — подробная инструкция
Утилиты для просмотра характеристик компьютера
Вообще, подобных утилит достаточно много: как платных, так и бесплатных. В этом небольшом обзоре я привел те, с которыми удобнее всего работать (на мой взгляд они лучшие в своем сегменте). В своих статьях я не раз ссылаюсь на некоторые из (и еще буду ссылаться)…
1. Speccy
Одна из лучших утилит на сегодняшний день! Во-первых, она бесплатная; во-вторых, поддерживает огромное количество оборудования (нетбуки, ноутбуки, компьютеры различных марок и модификаций); в-третьих, на русском языке.
И последнее, в ней можно узнать все основные сведения о характеристиках компьютера: информация о процессоре, ОС, оперативной памяти, звуковых устройствах, температуре процессора и HDD и т.д.
Кстати, на сайте производителя есть несколько версий программ: в том числе и портативная (которая не нуждается в установке).
Да, Speccy работает во всех популярных версиях Windows: XP, Vista, 7, 8 (32 и 64 bits).
2. Everest
Одна из самых знаменитых некогда программ в своем роде. Правда сейчас ее популярность несколько спала, и все же…
В этой утилите, вы не только сможете узнать характеристики компьютера, но и кучу нужной и не нужной информации. Особо радует, полная поддержка русского языка, во многих программах такое увидишь не часто. Одни из самых нужных возможностей программы (все их перечислять особого смысла нет):
1) Возможность просмотра температуры процессора. Кстати, об этом уже была отдельная статья: https://pcpro100.info/chem-pomerit-temperaturu-protsessora-diska/
2) Редактирование авто-загружаемых программ. Очень часто компьютер начинает тормозить из-за того, что в автозагрузку прописывается очень много утилит, которые большинство в каждодневной работе за ПК просто не нужны! Про то, как ускорить Windows, был отдельный пост.
3) Раздел со всеми подключенными устройствами. Благодаря нему вы сможете определить модель подключенного устройства, а затем найти нужный драйвер! Кстати, программа иногда подсказывает даже ссылку, по которой можно скачать и обновить драйвер. Очень удобно, тем более, что в нестабильной работе ПК, часто виноваты драйвера.
3. HWInfo
Небольшая, но очень мощная утилита. Информации она может дать не меньше Everest’a, удручает только отсутствие русского языка.
Кстати, если например, взглянуть на датчики с температурой — то помимо текущих показателей, программа покажет максимально допустимые для вашего оборудования. Если текущие градусы близки к максимуму — есть повод задуматься…
Работает утилита очень быстро, информация собирается буквально на лету. Есть поддержка разных ОС: XP, Vista, 7.
Удобно, кстати, обновлять драйвера, утилита внизу публикует ссылку на сайт производителя, экономя ваше время.
Кстати, на скриншоте слева показана суммарная информация о ПК, которая отображается сразу же после запуска утилиты.
4. PC Wizard
Мощная утилита для просмотра множества параметров и характеристик ПК. Здесь можно найти и конфигурацию программ, и сведения о железе, и даже провести тест некоторых устройств: например, процессора. Кстати, стоит еще отметить, что PC Wizard, если вам не нужен, может быстро быть свернут в панели задач, изредка помигивая значками с уведомлениями.
Есть и минусы… Долго загружается при первом запуске ( что-то около пары минут). Плюс иногда программа притормаживает, показывая характеристики компьютера с запаздыванием. Честно, надоедает ждать по 10-20 сек., после того, как нажмешь на любой пункт из раздела статистики. В остальном — нормальная утилита. Если характеристики смотрите достаточно редко — то смело можно использовать!
PS
Кстати, некоторую информацию о компьютере можно узнать в BIOS: например модель процессора, жесткого диска, модель ноутбука и пр. параметры.
Ноутбук Acer ASPIRE. Информация о компьютере в BIOS.
Думаю будет весьма кстати ссылка на статью о том, как войти в BIOS (у разных производителей — разные кнопки входа!): https://pcpro100.info/kak-voyti-v-bios-klavishi-vhoda/
Кстати, какими утилитами для просмотра характеристик ПК пользуетесь?
А у меня на этом сегодня все. Всем удачи!
Как в Мой компьютер добавить или убрать папки
Чтобы в разделе компьютера создать новую папку, нужно кликнуть правой стороной мыши в свободное место нужного окна. В появившейся ленто-грамме выбрать пункт «создать папку» и вот теперь вы можете ее называть. А чтобы не копаться в проводнике и не заходить в проводник для просмотра очередной (процесс ее нахождения может быть затруднителен), можно создать ярлык прямо на сетевом расположении ярлыка «Мой компьютер». Чтобы это сделать, необходимо открыть ПКМ, нажать создать ярлык (в окошке) и его скопировать. Далее, выполнить Win+R, ввести с помощью клавиатуры %appdata%. В окне открыть папку Microsoft/Windows/Network Shortcuts и туда перенести ярлык. Все, вы справились!
Как убрать папки
В новом Windows 10 или Windows 8 в Этот компьютер” имеются системные
папки, удаление которых нежелательно. В старых версиях, их не было (а именно
«Загрузок», «Музыки», «Изображения»). Некоторым это не нравится. Если они вам
не нужны, тогда можете удалить, выполнить следующие действия:
- Запустив редактор реестра. Он отрывается нажатием на клавиатуре кнопку Виндовс и клавишу «R» на английской раскладке. В окне запуска программ нужно написать regedit и нажать кнопку «ОК»;
- В реестре открыть папку HKEY_LOCAL_MACHINE. Чтобы ее найти нужно найти раздел “HKEY_LOCAL_MACHINE” кликнуть по нему 2 раза и затем открывать каждый раздел от “SOFTWARE” до “NameSpace”;
- В последнем отделе будут несколько папок с латинскими названиями, цифрами. Каждая отвечает за конкретную папку системного реестра. Какой конкретно раздел надо удалить? Если выбрали и нашли (в интернете), то щелкните правой стороной мыши и нажмите на удаление. Теперь можете радоваться работой.
Методы переноса «Этот компьютер» на рабочий стол Win 10
Добавить значок на раб.стол просто. Можно воспользоваться несколькими методами. Ниже представлены самые популярные и удобные варианты переноса этого элемента на рабочий экран.
Параметры персонализации
Итак, чтобы перенести элемент на рабочий экран с помощью персонализации нужно провести три действия:
- На любом месте рабочего экрана кликнуть ПКМ и в выпавшем меню кликнуть по персонализации.
- Откроются настройки, где следует пройти в «темы». В меню с темами требуется выбрать «Параметры значков рабочего стола».
- В новом окошке следует добавить галочку напротив «Этот компьютер». Далее щелкнуть «Применить».
Как открывается панель
Есть и иные методы запуска персонализации. В «Пуске» требуется пройти в папку «Стандартные» и там выбрать «Панель управления». Там выбрать персонализацию и меню откроется.
Внимание! Поменять свойства персонализации можно только тем людям, которые пользуются полноценной ОС с введённым ключом. Способ этот очень простой, поэтому рекомендуется использовать именно его
Запомнить, что нужно делать, сможет любой человек. Иные варианты немного дольше, но все же они тоже достойны внимания
Способ этот очень простой, поэтому рекомендуется использовать именно его. Запомнить, что нужно делать, сможет любой человек. Иные варианты немного дольше, но все же они тоже достойны внимания.
Реестр
Для возврата значка на РС можно использовать редактор реестра. Этот вариант займет гораздо больше времени, чем способ через персонализацию. Плюс этого варианта в том, что можно поставить элемент даже на не активированной Виндовс. В остальном способ с персонализацией выигрывает. К тому же, изменения в реестре могут стать причиной возникновения различных проблем на компе, поэтому стоит быть гораздо осторожней.
Для входа в реестр можно использовать строку «Выполнить», для ее открытия требуется нажать Вин и R. Чтобы открылся регистр нужно написать в поле «regedit». Теперь нужно пройти по такому адресу HKEY_CURRENT_USER\Software\Microsoft\Windows\CurrentVersion\Explorer\Advanced Затем в параметрах следует отыскать «HideIcons» и поменять в разделе значений цифру, с нуля на тридцать два.
Однако бывает все не так просто. В списке может не оказаться пункта «HideIcons». Тогда придется создать его самому. Требуется нажать ПКМ на свободном месте окна изменения параметров. Далее следует навести курсор на «Создать» и во всплывшей панели выбрать «Параметр DWORD».
Как выбрать «Параметр DWORD»
Теперь нужно поменять название строчки «Параметр DWORD» на «HideIcons». Потом следует выбрать «HideIcons», и написать в поле «Значение» ноль, сохранить изменения и перезагрузить компьютер. Абсолютно все правки нужно вносить с максимальной внимательностью.
Важно! Если что-то вписать не по правилам, то все иконки вообще могут удалиться с рабочего стола, и это будет вина юзера! Закинуть значки на место получится только с помощью восстановления ОС через точку отката или заново установив Винду.
Окно «Выполнить»
На этом способы не заканчиваются. Есть еще метод переноса иконки, на этот раз через окно «Выполнить». Но стоит помнить, что этот способ тоже работает только на активированной Виндовс.
Ввод команды Rundll32 shell32.dll,Control_RunDLL desk.cpl,,5
Тут все очень просто:
- Достаточно вызвать окно «выполнить» (Win+R).
- Затем вписать в строку следующую комбинацию: Rundll32 shell32.dll,Control_RunDLL desk.cpl,,5.
- Теперь дело за малым – выбрать приложение с аналогичным названием.
- Обязательно после этого сохранить изменения.
Создание ярлыка «Этот компьютер»
Абсолютно все владельцы ПК могут вывести «Этот компьютер» на РС, просто создав ярлык. При этом стоит знать, что ярлык — это не сама программа, а лишь вариант в неё перейти. Поэтому увидеть свойства компьютера через ярлычок не получится. Для добавления ярлыка есть два способа, через меню «Пуск» или через «Проводник».
Через меню «Пуск»:
- В «Пуске» щёлкнуть по «Служебные».
- Теперь требуется зажать элемент и вынести мой компьютер на рабочий стол в Windows 10.
Через «Проводник»:
- Первым шагом потребуется открытие «Проводника».
- Затем – поиск во вкладке слева иконки «Этот компьютер», нужно будет зажать ее и перетащить на РС.
Эти способы вывода значка на экран наиболее простые. Однако, опять же, это не полноценное приложение, а всего лишь ярлык. Этот вариант для тех, кто не хочет тратить время на другие способы.
Рекомендуется использовать способ с настройками персонализации. Ведь он очень простой и выводит полноценное приложение. Людям с нелицензионной ОС нужно пользоваться реестром для вывода иконки.
Важно! Стоит делать все осторожно, и все измененные данные перепроверять на несколько раз.
Открытие моих документов в Windows XP
Просмотр в папке «Документы» в проводнике Windows
- Откройте Мой компьютер.
- Дважды щелкните диск C :.
- На диске C: дважды щелкните папку « Документы и настройки ».
- В разделе «Документы и настройки» дважды щелкните папку для пользователей «Мои документы», которые вы хотите просмотреть. Используя тот же пример, что и выше, если ваш логин «Джон», вы щелкнете по папке «Джон».
- В папке с именем пользователя откройте папку « Мои документы ».
Отображение моих документов на рабочем столе
По умолчанию папка « Мои документы » должна находиться на рабочем столе Windows XP. Однако эта папка может быть отключена или скрыта. Чтобы скрыть и показать папку « Мои документы » на рабочем столе, см. Нашу папку «Показать документы» на странице рабочего стола.
Когда Документы видны на рабочем столе, двойной щелчок по этой папке позволяет получить доступ к сохраненным документам на компьютере.
Как узнать имя компьютера с Windows 10 за несколько кликов
Если вам когда-нибудь понадобится узнать имя вашего компьютера, вот несколько простых способов узнать имя в Windows 10.
У каждого компьютера есть имя, которое помогает идентифицировать его в сети. Возможно, вы изменили это при настройке компьютера или можете использовать имя по умолчанию.Вам может быть интересно, как узнать имя вашего компьютера в Windows 10. Не волнуйтесь, это просто!
Мы собираемся показать вам различные методы, чтобы быстро узнать имя вашего компьютера с Windows 10.
1.Используйте сочетание клавиш
Самый быстрый способ узнать имя вашего компьютера — нажать клавишу Windows + Пауза / пауза .Затем вы можете посмотреть рядом с Имя компьютера , чтобы узнать ответ.
На вашей клавиатуре может не быть клавиши Пауза / пауза .Многие современные клавиатуры этого не делают. Если нет, используйте другой из этих простых приемов.
2.Используйте кнопку запуска
Щелкните правой кнопкой мыши кнопку «Пуск».Это откроет список вариантов. Щелкните Система , чтобы открыть окно настроек. Посмотрите рядом с Имя устройства , чтобы узнать ответ.
3.Используйте командную строку
Нажмите клавишу Windows + R , чтобы открыть Выполнить.Введите cmd и нажмите OK (или нажмите , введите ). Откроется командная строка. Введите имя хоста и нажмите Введите . В следующей строке будет выведено имя вашего компьютера.
4.Используйте Cortana
Вы можете использовать Кортану или поиск в меню «Пуск».Выберите Cortana на панели задач или нажмите Start и найдите имя компьютера . Щелкните Просмотрите имя вашего ПК в результатах и посмотрите рядом с Имя устройства .
Как переименовать компьютер с Windows 10 в
Теперь вы знаете имя своего компьютера с Windows 10 и можете найти его разными способами.
Если вы хотите изменить имя, обязательно прочитайте, как изменить имя вашего ПК в Windows 10.Microsoft удалит удобную функцию Windows в предстоящем обновлении Функция минимизации окна должна выйти из Windows 10 в начале 2021 года.Об авторе

Джо Кили (Опубликовано 452 статьи) Джо родился с клавиатурой в руках и сразу начал писать о технологиях.Он имеет степень бакалавра (с отличием) в области бизнеса и теперь работает внештатным писателем, который любит делать технологии простыми для всех.
Ещё от Joe Keeley
Подпишитесь на нашу рассылку новостей
Подпишитесь на нашу рассылку, чтобы получать технические советы, обзоры, бесплатные электронные книги и эксклюзивные предложения!
Изменяем имя ПК с командной строки
Рассмотрим, как изменить имя компьютера в Windows 10 средствами командной строки.
- Запускаем инструмент с привилегиями администратора, например, через контекстное меню Пуска.
- В открывшемся окошке выполняем: wmic computersystem where name=»%имя_компьютера%» call rename name=». Вместо фразы «имя_компьютера», вводим его желаемое название латиницей, которое не содержит специальных символов.
После появления оповещения об удачном завершении процедуры закрываем окно и перезагружаем систему.
Учитывайте, что замена названия компьютера в среде Windows 10 при работе за ним из-под аккаунта Microsoft способствует тому, что к онлайн-аккаунту пользователя привязывается новое устройство. Хотя это не сопровождается проблемами, старый девайс следует удалить со списка устройств в своем аккаунте на странице Microsoft.
При использовании функций архивации и файловой истории они запустятся заново. Последний инструмент оповестит о запуске, а также предложит вариант действий, которые следует выполнить для добавления старой истории операций в текущую.
Резервные копии будут создаваться и далее, старые — будут доступными для восстановления системы, после которого компьютер будет носить старое имя.
- https://windd.ru/kak-izmenit-imya-polzovatelya-v-windows-10/
- https://remontka.pro/change-pc-name-windows-10/
- https://windows10i.ru/instruktsii-i-sovety/kak-izmenit-imya-kompyutera-v-windows-10.html
Как посмотреть ID компьютера с помощью программ диагностики
Популярным программным обеспечением для диагностики компьютерной техники считается AIDA64. Скачать ее можно на официальном сайте разработчика. Установка стандартная, интерфейс простой для пользователя без глубоких технических знаний. ПО платное, однако есть испытательный период 30 дней, за которые вполне возможно узнать ID компьютера в Windows 10 и даже провести техническую диагностику. Идентификатор сетевого адаптера в описываемом диагностическом ПО расположен на следующей ветке:
в главном окне AIDA64 выбрать Сеть-Сеть Windows-наименование целевой сетевой карты;
в списке ниже появятся технические характеристики выбранного оборудования, где нужно обратить внимание на строку Аппаратный адрес (это и есть ID компьютера).
Нужно обратить внимание, что значение MAC-адреса сетевого устройства можно изменить. Это делается при крайней необходимости, например, когда нет желания вручную менять привязку компьютера к определенным сетевым настройкам провайдера
Это выполняется через встроенный блок диспетчера задач в настройках сетевой карты. Несмотря на классический вид ID (2 символа и двоеточие или тире между ними), измененный адрес стоит записывать без специальных знаков. Менять ID самостоятельно не рекомендуется, так как существует риск для пользователя просто запутаться в предыдущих настройках оборудования.
Реестр
Отличный вариант, использующий встроенные средства операционной системы Windows 10. Если предыдущий способ не сработал, то реестр станет альтернативным методом, который функционирует в 100 % случаев, показывая, когда ПК запускался в последний раз:
Введите запрос «regedit» через «Окно выполнить».

Перейдите в директорию, расположенную по пути: «HKEY_LOCAL_MACHINE\SOFTWARE\Microsoft\Windows\ CurrentVersion\Policies\System».

- Находясь в указанной папке, кликните ПКМ.
- Нажмите «Создать», а затем – «Параметр DWORD (32 бита)».
- Присвойте элементу имя «DisplayLastLogonInfo».

Запустите созданный файл и укажите значение «1».
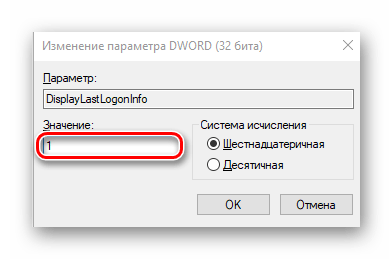
Сохраните настройки.
По аналогии с предыдущим вариантом время последнего входа будет отображаться при запуске компьютера. Для отказа от использования функции нужно выставить значение «0».
Через Свойства системы
Нажмите Win + Break, чтобы увидеть чуть более полную информацию.
Здесь уже представлены кое-какие данные о железе. Кроме того, мы видим, что разрядность системы составляет 64 бита. Вот что можно понять из скрина:
- Процессор Intel поколения i5 с частотой 3,2 ГГЦ.
- Размер ОЗУ составляет 16 ГБ, из которых доступно столько-то.
- Стали известны имя ПК и его рабочая группа.
Собственно, это все. По нашему мнению плохо, что не указано количество ядер, тип графики, размещение и занятость слотов DIMM, скорость обращения к памяти. На некоторых ноутбуках данное сочетание не работает (учитывая тот факт, что иногда приходится нажимать Fn). В таком случае идите через Панель управления:
- Win + X.
- Выбор соответствующей опции.
- Система и безопасность.
- Система.
Аппаратные возможности настольного компьютера или ноутбука можно просмотреть двумя способами: с помощью стороннего приложения или встроенных в систему средств. Первый вариант зачастую удобнее и функциональнее, поэтому начать хотим именно с него.
Способ 1: Сторонние программы
Существует великое множество приложений, которые позволяют просматривать системные характеристики компьютеров. Одним из лучших решений для Виндовс 10 является утилита System Info For Windows, или сокращённо SIW.
- После установки запускайте SIW и выберите пункт «Сводка о системе» в разделе «Оборудование».
В правой части окна откроется основная аппаратная информация о ПК или ноутбуке:
- производитель, семейство и модель;
- оценка быстродействия системных компонентов;
- объём и загрузка HDD и оперативной памяти;
- сведения о файле подкачки.
Более подробные сведения о том или ином аппаратном компоненте можно просмотреть в других разделах древа «Оборудование».
В меню слева можно также узнать программные особенности машины – например, сведения об операционной системе и состоянии её критически важных файлов, установленные драйвера, кодеки, и прочее.
Как видим, рассматриваемая утилита отображает нужные сведения весьма подробно. К сожалению, не обошлось без недостатков: программа платная, а пробная версия не только ограничена по времени своего функционирования, но и не показывает часть информации. Если вы не готовы мириться с этим недостатком, к вашим услугам подборка альтернатив System Info For Windows.
Способ 2: Системные средства
Все без исключения версии редмондской ОС имеют встроенный функционал просмотра параметров компьютера. Конечно, эти инструменты не предоставляют таких подробностей, как сторонние решения, но сгодятся начинающим пользователям. Отметим, что нужная информация рассредоточена, поэтому потребуется задействовать несколько решений для получения полноценных сведений.
- Найдите кнопку «Пуск» и кликните по ней правой кнопкой мыши. В контекстном меню выберите пункт «Система».
Прокрутите список вниз, до раздела «Характеристики устройства» – здесь размещены краткие сведения о процессоре и количестве оперативной памяти.
С помощью этого инструмента можно узнать только базовые данные о характеристиках компьютера, поэтому для полноты получаемой информации следует также задействовать «Средство диагностики DirectX».
- Воспользуйтесь сочетанием клавиш Win+R для вызова окошка «Выполнить». Введите в текстовое поле команду dxdiag и нажмите «ОК».
Откроется окно диагностической утилиты. На первой вкладке, «Система», можно просмотреть расширенную информацию об аппаратных возможностях компьютера – кроме сведений о CPU и RAM, доступны данные об установленной видеокарте и поддерживаемой версии DirectX.
Вкладка «Экран» содержит данные о видеоускорителе девайса: тип и объём памяти, режим и многое другое. Для ноутбуков с двумя GPU отображается также вкладка «Преобразователь», где размещена информация о незадействованной в данный момент видеокарте.
В разделе «Звук» можно просмотреть сведения о звуковых устройствах (карте и динамиках).
Название вкладки «Ввод» говорит само за себя – здесь располагаются данные о клавиатуре и мыши, подключённых к компьютеру.
Если же требуется определить оборудование, подключённое к ПК, понадобится задействовать «Диспетчер устройств».
- Откройте «Поиск» и напечатайте в строке слова диспетчер устройств, после чего кликните один раз левой кнопкой мышки по единственному результату.
Для просмотра той или иной единицы оборудования раскройте нужную категорию, затем щелкните по его наименованию правой кнопкой и выберите пункт «Свойства».
Просматривайте все подробности о том или ином устройстве, перемещаясь по вкладкам «Свойств».
Как найти элемент на Виндовс 10
Если он не был удален, то найти его не составит никакого труда. Обычно «Этот компьютер» должен находиться в верхнем углу РС. Если элемент был удален или скрыт, нужно открыть проводник, а для этого есть несколько способов.
Существует несколько способов, которые помогут разобраться, как в Виндовс 10 отобразить «Мой компьютер»:
- Самый простой и доступный метод открытия проводника — это нажатие кнопок Е и Windows.
- Нажать клавиши Win и Х. Запустится меню, в котором нужно нажать на «Проводник».
- Пройти в Пуск, затем зайти во «Все приложение», выбрать «Служебные»» и там кликнуть по «Проводник».
- Воспользоваться полем поиска в меню пуск. Ввести в поле «Проводник» или «explorer». Система покажет результат, где будет иконка проводника, нужно щелкнуть по ней.
- Нажать клавиши «Windows» и «R». Появится окно с названием «Выполнить», в строке поиска нужно написать «explorer.exe».

Вот такие простые методы, как найти «Мой компьютер» на Виндовс 10. С любым из них справится даже новичок в работе с ПК.
Выводим значок «Мой компьютер» на рабочий стол Windows 10 — подробная инструкция
Добавляем значок «Мой компьютер» с помощью параметров персонализации
Первый способ – изменить настройки персонализации. Выполняем такие действия:
- На рабочем столе нажмите правую кнопку мыши и перейдите в «Персонализация»;
Откроется меню настроек, где следует перейти в раздел «Темы» и нажать на «Параметры значков рабочего стола»;
Находим «Этот компьютер» и отмечаем галочкой. Соглашаемся с изменениями, нажимая «ОК».
Есть возможность выбрать и другие приложения. Для этого также потребуется их отметить.
Открыть меню изменения настроек персонализации вы можете также через Панель управления. Чтобы перейти в нее, нажмите Пуск, найдите папку «Стандартные». Среди приложений выберите Панель управления. Перейдите во вкладку «Персонализация». После этого выполните пункты 2 и 3.
Все делается очень быстро, поэтому рекомендуется использовать именно этот вариант. Следует учесть, что этот способ работает только тогда, если Windows 10 активирована. Если нет – то изменять настройки персонализации пользователь не сможет.
При помощи редактора реестра
Чтобы вернуть значок компьютера на рабочий стол, вы можете сделать правки в реестре. Данный способ займет немного больше времени, но является единственным рабочим вариантом, если не активирована ОС. В остальных случаях, этот вариант скорее для общего ознакомления – работа с реестром несет определенные риски и может вызвать нежелательные последствия.
Для перехода в редактор, воспользуйтесь утилитой «Выполнить». Нажмите Win+R, после чего откроется соответствующее окно. В строке вписываем «regedit» и нажимаем «Ок».
Далее необходимо следовать такому пути:
После этого потребуется найти в списке «HideIcons». Поменяйте значение с 32 на 0.
Если «HideIcons» в списке не оказалось, то нужно создать самостоятельно. Нажмите мышкой на свободном месте редактора, откроется контекстное меню, нажмите «Создать» и выберите «Параметр DWORD».
Переименуйте его на «HideIcons» и введите значение 0. Подтвердите изменения и перезагрузите систему. Стоит очень внимательно вносить все изменения, поскольку неправильное действие может убрать с рабочего стола все иконки. А восстановить прежние параметры не представляется возможным, если только путем восстановления системы к точке отката.
Использование окна «Выполнить»
Есть еще один способ. Он осуществляется так же через изменение настроек персонализации, но он немного проще. Пользователю нужно использовать диалоговое окно «Выполнить». Нажимаем Win+R и вписываем «Rundll32 shell32.dll,Control_RunDLL desk.cpl,,5». Далее потребуется выбрать стандартные приложения и нажать «ОК».
Добавляем ярлык
Пользователь может добавить ярлык компьютера, через который будет осуществляться доступ к файлам. Следует учесть, что это не полноценное приложение, поскольку будет отсутствовать возможность перейти в свойства системы. Чтобы добавить ярлык, нужно сделать следующие действия:
- Нажимаем кнопку «Пуск», в списке приложений находим пункт «Служебные»;
Зажимаем значок «Этот компьютер» и перетаскиваем его на свободное место.
Новичкам рекомендуется воспользоваться методом изменения настроек персонализации или ввести команду в строку «Выполнить». В случае, если ОС не активирована, то придется добавлять значок «Мой компьютер» через реестр. Изменения, вносимые в него, могут привести к некорректной работе компьютера, поэтому вводимые данные лучше перепроверять перед подтверждением, чтобы убедиться, что все правильно.







