Что делать, если закрыл проводник в диспетчере задач
Содержание:
- Как подключиться к FTP-серверу в Windows (без дополнительного программного обеспечения)
- Как запустить проводник
- Новый стиль «Проводника»
- XYplorer
- Открываем «Проводник» в Виндовс 10
- Сортировка
- Отобразить расширения имен файлов
- Как еще изменится «Проводник»
- История появления
- Запуск Проводника в Виндовс 10
- Интерфейс
Как подключиться к FTP-серверу в Windows (без дополнительного программного обеспечения)
Чтобы подключиться к FTP-серверу можно использовать стороннее программное обеспечение, обладающее множеством функций, а можно воспользоваться стандартными способами подключения, которые предлагает вам Winodws. В сегодняшней статье рассмотрим два способа подключения к FTP-серверу без использования стороннего программного обеспечения.
Подключиться к FTP-серверу в Windows через проводник
Подключиться к FTP-серверу можно просто через проводник, не нужно ничего устанавливать! Просто откройте проводник, выберите на левой панели «Этот компьютер» или «Компьютер» и на правой нажмите в пустом месте правой клавишей мыши => из открывшегося меню выберите «Добавить новый элемент в сетевое окружение»
В следующем окне просто нажмите «Далее»
Нажмите двойным щелчком левой клавиши мыши на «Выберите другое сетевое расположение»
В строке «Сетевой адрес или адрес в интернете» впишите адрес ftp-сервера, к которому вы хотите подключиться. Адрес должен быть ftp://имя сервера, к примеру ftp://ftp.mccme.ru и нажмите «Далее».
Если к этому FTP-серверу не нужен логин и пароль для подключения — поставьте галочку в поле «Анонимный вход»
Если для подключения к FTP-серверу нужен логин и пароль — снимите галочку с «Анонимный вход» и введите логин в поле «Пользователь». При подключении к серверу у вас запросит пароль. Нажмите «Далее»
Введите имя для ярлыка этого соединения (можете написать всё что хотите) и нажмите «Далее»
В следующем окне написано, что вы успешно создали следующее подключение. Можно поставить галочку в поле «Открыть это расположение в сети после нажатия кнопки Готово», чтобы проверить подключение. Нажимаем «Готово»
Ярлык для подключение к данному FTP-серверу появится в «Этот компьютер» или «Компьютер», и вы сможете подключаться к нему в любой момент с этого ярлыка. Просматривать, копировать и удалять на нём файлы можно как в обычных папках.
Открыть FTP-сервер с помощью командной строки
Подключиться и работать с FTP-сервером можно с помощью командной строки. Откройте командную строку любым из способов (в Windows 10 можно нажать на «Пуск» правой клавишей мыши и выбрать командная строка, в других версиях нажмите клавиши Win+R и в окне выполнить введите cmd, после чего «ОК»).
Введите слово ftp и нажмите Enter. После этого введите слово open и имя FTP-сервера, к которому вы хотите подключиться, к примеру open ftp.microsoft.com и нажмите Enter. Когда запросит имя пользователя — введите логин для подключения, если у вас логина и пароля нет — введите Anonymous и нажмите Enter, поле пароль оставьте пустым и нажмите Enter.
После подключение к FTP-серверу вы сможете просматривать содержимое сервера с помощью команды dir , открывать папки можно командой cd имя папки , чтобы загрузить файл с вашего компьютера на ftp-сервер нужно ввести put «путь к файл» (к примеру put «D:1241с77.txt»). Чтобы скачать файл с ftp-сервера — нужно ввести get имя файла (к примеру get file.txt). После каждой команды не забывайте нажимать Enter. Отключиться от ftp-сервера можно командой quit и нажав Enter.
На сегодня всё, если есть дополнения — пишите комментарии! Удачи Вам
Как запустить проводник
В Windows 10 и 7 проводник запускается одинаково. Есть несколько способов, как это сделать, рассмотрим самые удобные и быстрые из них.
1 Способ — горячие клавиши
Нажмите на клавиатуре одновременно клавиши WIN + E, после этого сразу откроется нужный нам инструмент. В Виндовс 10 будет запущена страница быстрого доступа, а в 7 версии ОС откроется раздел компьютера.

2 Способ — значок компьютера или папка
Откройте ярлык «Мой / Этот компьютер» на рабочем столе. Или просто зайдите, вообще, в любую папку. Проводник является программой, которая по умолчанию запускается при открытии любой директории.
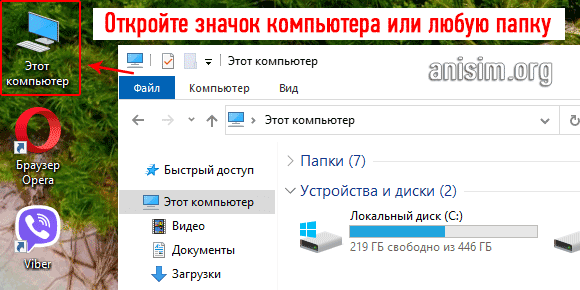
Интересно! Если у вас нет этого значка на рабочем столе, а он очень удобен, то можете вынести его туда сами. О том, как это сделать мы подробно рассмотрели в материале — как вывести мой компьютер на рабочий стол Windows 10. Там есть информация и для Виндовс 7.
3 Способ — через панель задач
В панели задач по умолчанию расположена иконка, которая запускает проводник. Выглядит она, как обыкновенная папка, просто откройте ее.
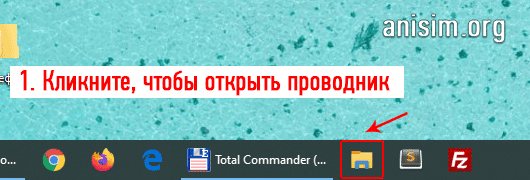
Кликните правой кнопкой мыши по значку Windows в панели задач и выберите из списка нужный нам инструмент.
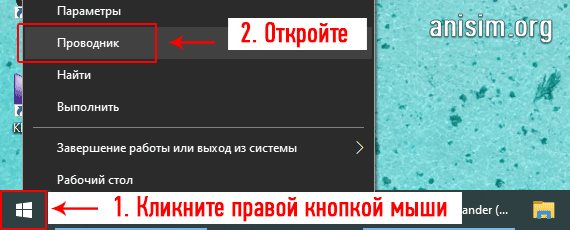
5 Способ — через меню пуск 2
Откройте меню пуск, к примеру, кликнув по значку Виндовс в панели задач. И сразу начните печатать название инструмента — проводник. Откройте его в появившемся списке поиска. В Виндовс 7 вначале нужно будет кликнуть по строке поиска, и уже потом вводить название.
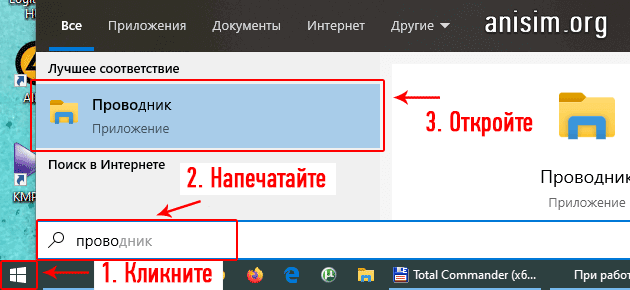
Интересно! Также, открыв меню пуск, можете развернуть папку «Стандартные» и запустить нужную утилиту уже оттуда. Сделать это можно, как в 7, так и в 10 версии операционной системы.
6 Способ — через меню выполнить
Нажмите одновременно клавиши WIN + R на клавиатуре и введите команду — explorer. Вообще, этот способ помогает запустить утилиту, после того, как она начала глючить или, вообще, отключилась.
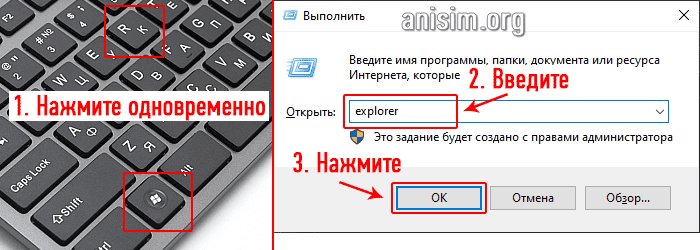
7 Способ — командная строка
Можно воспользоваться и Windows PowerShell, чтобы открыть его, кликните правой кнопкой мыши по значку Виндовс в панели задач и откройте программу. Введите команду — explorer
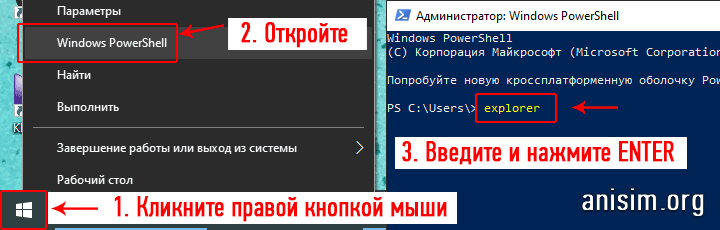
Интересно! Также можете вывести и ярлык на рабочий стол, но смысла в этом особого нет, т.к. можно создать просто любую папку или просто ярлык для диска.
Новый стиль «Проводника»
Корпорация Microsoft продолжает шаг за шагом удалять классический дизайн из Windows 10. На этот раз, по данным самой Microsoft, она взялась за иконки в «Проводнике» – в ближайшем крупном обновлении они полностью поменяют свой внешний вид.
Microsoft перерисовала буквально все иконки, в том числе пиктограммы всех папок, включая «Корзину». Оценить изменения могут участники программы бета-тестирования Windows Insider, если установят на свою Windows 10 апдейт 21343.
Нововведение объясняется сразу двумя причинами. Первая – это постепенный отказ Microsoft от классического дизайна своей ОС наряду с концепцией Modern UI, запущенной вместе с выходом Windows 8. Теперь у компании новая философия дизайна – Fluent, к соответствию с которой она и приводит свою ОС.
После обновления Explorer может выглядеть так
Вторая причина – это адаптация оболочки Windows 10, изначально ориентированной на устройства с клавиатурой и мышью/тачпадом, к управлению при помощи сенсорного дисплея. Перерисовка пиктограмм в этом, конечно, никак не помогает – для этого Microsoft заметно увеличила расстояние между иконками, чтобы пользователь не промахивался по ним пальцем. Для ценителей свободного пространства на экране и тех, кто предпочитает классические методы управления ПК, Microsoft подготовила компактный режим работы «Проводника».
Все эти нововведения могут стать доступными обычным пользователям с выходом обновления с кодовым названием Sun Valley. Microsoft может начать его распространение во второй половине 2021 г.
Новых иконок будет много
«Проводник», он же Explorer – это штатный менеджер файлов Windows, существующий в составе ОС с 1995 г., когда вышла Windows 95. Он заменил собой Program Manager, использовавшийся в Windows 3.x. По данным StatCounter, на февраль 2021 г. Windows занимала 75,89% мирового рынка ОС для ноутбуков и ПК против 16,74% у ближайшего конкурента (Apple macOS), что делает «Проводник» самым распространенным файловым менеджером в мире.
XYplorer
В XYplorer поддерживается работа в неограниченном количестве мультивкладок, в приложении настраиваемый интерфейс в однопанельном или двухпанельном режиме, в программу встроено много дополнительных инструментов и функций, есть откат изменений, просмотр мультимедиа файлов, сравнение и переименование файлов, поддержка скриптов и пакетных операций, расчет и отображение размера папок, расширенный поиск, синхронизация между каталогами, просмотр свойств и редактирование тегов файлов, есть возможность присваивать теги и цветовые метки файлам и т. д.
Разработчик XYplorer — Donald Lessau, программа поддерживает русский язык.
Открываем «Проводник» в Виндовс 10
По умолчанию «Проводник» или, как он называется на английском, «Explorer» закреплен на панели задач Windows 10, но ради экономии места или просто по неосторожности он может быть удален оттуда. Именно в таких случаях, а также просто для общего развития, будет полезно знать, какие существуют способы открытия этого системного компонента в «десятке»
Способ 1: Комбинация клавиш
Самый простой, удобный, да и наиболее быстрый (при условии отсутствия ярлыка на панели задач) вариант запуска «Эксплорера» заключается в использовании горячих клавиш «WIN+E». Буква E – логичное сокращение от Explorer, и зная это, наверняка вам будет проще запомнить данную комбинацию.
Способ 2: Поиск по системе
Одним из ключевых достоинств Виндовс 10 является ее проработанная функция поиска, благодаря которой можно не только находить различные файлы, но и запускать приложения и компоненты системы. Открыть с ее помощью «Проводник» тоже не составит большого труда.
Воспользуйтесь кнопкой поиска на панели задач или клавишами «WIN+S» и начните вводить в строку запрос «Проводник» без кавычек. Как только он появится в поисковой выдаче, вы сможете запустить его одинарным кликом.
Способ 3: «Выполнить»
В отличие от упомянутого выше поиска, окно «Выполнить» используется исключительно для запуска стандартных приложений и компонентов системы, к коим и относится герой нашей сегодняшней статьи. Нажмите «WIN+R» и введите в строку представленную ниже команду, после чего нажмите «ENTER» или кнопку «ОК» для подтверждения.
Как видите, для запуска «Explorer» можно воспользоваться и одноименной командой, главное, вводить ее без кавычек.
Способ 4: «Пуск»
Конечно же, «Проводник» есть в списке всех установленных приложений, просмотреть который можно через меню «Пуск». Оттуда же мы с вами можем его открыть.
- Запустите стартовое меню Windows, нажав по соответствующей кнопке на панели задач, или воспользуйтесь аналогичной клавишей на клавиатуре – «WIN».
Пролистайте перечень представленных там программ вплоть до папки «Служебные Windows» и разверните ее, воспользовавшись указывающей вниз стрелкой.
В открывшемся списке найдите «Проводник» и запустите его.
Способ 5: Контекстное меню кнопки «Пуск»
Многие стандартные программы, системные утилиты и прочие важные элементы ОС могут быть запущены не только через «Пуск», но и через его контекстное меню, вызываемое нажатием правой кнопки мышки по данному элементу. Можно воспользоваться и исключительно клавишами «WIN+X», которые вызывают это же меню. Какой бы из способов открытия вы не использовали, просто найдите в представленном списке «Проводник» и запустите его.
Способ 6: «Диспетчер задач»
Если вы хотя бы время от времени обращаетесь к «Диспетчеру задач», то наверняка видели в списке активных процессов и «Проводник». Так вот, из данного раздела системы можно не только завершить его работу, но и инициировать запуск. Делается это следующим образом.
- Правой кнопкой мышки нажмите по пустому месту на панели задач и выберите в открывшемся меню пункт «Диспетчер задач». Вместо этого можно просто нажать клавиши «CTRL+SHIFT+ESC».
В открывшемся окне кликните по вкладке «Файл» и выберите пункт «Запустить новую задачу».
Введите в строку команду , но без кавычек, и нажмите «ОК» или «ENTER».
Как видите, здесь работает та же логика, что и с окном «Выполнить» — для запуска нужного нам компонента используется его оригинальное название.
Способ 7: Исполняемый файл
«Проводник» мало чем отличается от обычных программ, поэтому у него тоже есть свой исполняемый файл, который и может использоваться для запуска. explorer.exe находится по представленному ниже пути, практически в самом низу этой папки. Отыщите его там и откройте двойным кликом ЛКМ
Как вы могли заметить из всего вышесказанного, в Windows 10 существует довольно много способов запуска «Проводника». Вам достаточно запомнить всего один или два из них и пользоваться ими по мере необходимости.
Дополнительно: Настройка быстрого доступа
Ввиду того, что «Explorer» приходится вызывать постоянно, помимо запоминания представленных выше способов, можно и нужно закрепить данное приложение на самом видном и просто доступном месте. Таковых в системе как минимум два.
Панель задач
Любым из описанных выше способов запустите «Проводник», а затем нажмите по его значку на панели задач правой кнопкой мышки. Выберите в контекстном меню пункт «Закрепить на панели задач» и, если посчитаете нужным, переместите его в наиболее удобное место.Стартовое меню «Пуск»
Если вы не хотите постоянно искать «Explorer» в данном разделе системы, можно закрепить ярлык для его запуска на боковой панели, рядом с кнопками «Завершение работы» и «Параметры». Делается это следующим образом:
Сортировка
Помимо возможности выбирать вид отображения файлов, «Проводник» предоставляет несколько вариантов их сортировки для более удобной навигации и поиска необходимого. Выбор сортировки осуществляется в контекстном меню.
Выбор вида сортировки файлов через контекстное меню
По имени. Данный вид сортировки распределяет все файлы, находящиеся в какой-либо папки в алфавитном порядке, вне зависимости от того, что это за файлы. Причем смешаться могут абсолютно любые типы файлов за исключением папок, которые сортируются по алфавиту сами по себе.
По дате изменения
Если для вас важно, чтобы файлы располагались в порядке их последнего изменения, то следует выбрать этот тип сортировки. Тогда те, что изменялись давно буду в конце, а что недавно — в начале.
По типу
Тут имеется ввиду тип самого файла. То есть картинки одного типа, видео одного типа, музыка одного типа будут располагаться в группах, что упрощает поиск, например фильма, так как не придется просматривать всю папку, а лишь ее часть, в которой отображается группа видео файлов. Также, внутри каждой группы идет сортировка по алфавиту, что вдвойне удобнее.
По размеру. Все просто — файлы меньшего размера в начале списка, файлы большего размера — в конце.
По возрастанию/По убыванию. Если требуется, чтобы какой-либо тип сортировки работал в противоположном режиме и совершал распределение начиная с конца, тогда требуется переключиться на параметр «По убыванию». После этого в начале будут располагаться файлы, которые до этого находились в конце.
Все дополнительные варианты сортировки
Если же вам по какой-то причине не подходят вышеперечисленные способы сортировки файлов, то на этот случай в Windows предусмотрен еще целый перечень вариантов, доступ к которому можно получить, щелкнув по кнопке «Подробнее». После этого откроется окошка, в котором требуется поставить галочки напротив тех критериев, которые вам необходимы. Останавливаться на каждом их них не имеет смысла, так как их названия полностью соответствуют их функциям. После выбора типа сортировки, нажмите «ОК», а чтобы им воспользоваться, снова войдите в контекстное меню, где подпункт «Сортировка» пополнится новым вариантом.
Отобразить расширения имен файлов
Непосредственно после установки Windows, расширения файлов по умолчанию будут скрыты, что при обычном, повседневном использовании компьютера упрощает нам работу с документами. Однако, практически каждый день возникает необходимость в создании новых элементов, таких как текстовые документы, веб-страницы, изображения или сжатые папки.
Независимо от того, для чего мы используем такие элементы, у нас имеется два способа их создания: путем запуска выделенного им приложения, а затем сохранения файла на диске под указанным имене или сначала создание пустого файла на диске и последующем заполнении его контентом.
Во втором случае мы используем, как правило, контекстное меню, в рамках которого мы можем использовать, к примеру, пункт Новый → Текстовый документ (*.txt) или Документ Word (*.docx). Список доступных в этом меню файлов, к сожалению, довольно сильно ограничено, так что, желая создать, например, новую страницу HTML мы не сможем использовать эту функцию напрямую.
Однако, учитывая, что файл .html – это обычный текстовый документ, можно смело создать обычный документ .txt, а затем изменить его расширение на .html. И здесь появляется проблема, потому что при настройках по умолчанию мы не можем изменить расширение файла, так как стандартное расширение файлов в Windows не видно. Поэтому, даже если мы изменим Новый документ.txt на Новая страница.html, выходной файл по-прежнему будет обычным текстовым файлом с фактическим именем Новая страница.html.txt.
Чтобы иметь возможность изменить расширение вместе с оставшейся частью имени файла, достаточно просто включить отображение в Проводнике расширения файлов, что мы можем сделать хотя бы с помощью вкладки Вид на Ленте через флажок Показывать расширения для зарегистрированных файлов.
Как еще изменится «Проводник»
В обновлении Sun Valley «Проводник», помимо прочего, может лишиться штатной программы 3D Viewer для просмотра и управления трехмерными моделями. Впервые она появилась в сборке Windows 10 с индексом 1703, но оказалась совершенно невостребованной большинством пользователей.
При загрузке 3D-файлов в «Проводнике» появляется ссылка на папку «Объемные объекты», мешающая многим, о чем говорят многочисленные поисковые запросы о ее отключении. В предварительной сборке Windows 10 Insider build 21322 Microsoft убрала ее из файлового менеджера, сохранив пока саму папку, которая располагается в каталоге пользовательского профиля.
Функцию просмотра трехмерных изображений пользователи Windows не оценили
Помимо этого, в тестовой сборке Windows 10 Insider Preview Build 21318 появился доработанный буфер обмена, к которому Microsoft прикрутила функцию «Вставить как обычный текст». Она позволяет копировать любую текстовую информацию из документов и веб-сайтов и вставлять ее в новый документ без форматирования, гиперссылок и изображений. Пока неизвестно, пойдет ли эта опция в состав Sun Valley, но на деле в даже в старых версиях Windows 10 есть комбинация клавиш «Ctrl+Alt+V», которая делает ровно то же самое. Кроме того, для браузеров на основе Chrome существуют многочисленные расширения с аналогичными возможностями. Одно из самых распространенных – Copy as Plain Text.
Вместе с перечисленным Microsoft поменяет названия некоторых кнопок и папок в «Проводнике». Например, папка «Инструменты администрирования Windows» будет называться «Инструменты Windows», а кнопка «Получить справку» на сенсорной клавиатуре получит новое название «Узнать больше».
Как построить полноценное гибридное облако и снизить стоимость владения ИТ-инфраструктурой
Облака

В январе 2021 г. CNews писал, что Microsoft планирует перерисовать и другие элементы интерфейса Windows – кнопки, ползунки и др. Компания даже разместила на своем сайте объявление о поиске специалистов, которые помогли бы ей в редизайне ОС, но потом удалила его.
История появления
Впервые проводник был внедрен в Windows 95. Он представлял собой окно с набором папок и файлов. От количества содержимого изменялся и размер окна. Так, если в директории находилось более 100 документов, то они представлялись списком.
В Windows 98 была добавлена навигация. Теперь можно было переходить между недавно посещенными каталогами. Также, появилась адресная строка, в которую можно ввести полный путь и панель инструментов.
Проводник стал существенной частью системы в XP версии. Разработчики добавили большой набор функций. Изменился и внешний вид. Появился помощник в поиске. С его помощью можно найти необходимый файл, введя его имя в соответствующее поле.
К проводнику относятся не только каталоги. В Windows 7 существенным изменениям подверглась Панель задач. Теперь на нее можно закреплять программы, и запускать их без открытия сторонних окон. Кроме того, добавились каталоги «Избранное», «Сеть» и другие.
В восьмой версии операционной системы появился интерфейс Metro. Приложения можно закреплять в меню «Пуск», которое открывается на полный экран. Разработчики также вернули в область навигации кнопку «Вверх». Это считается одной из самых неудачных реализаций.
Сбивается время на компьютере
В «Десятке» расширились возможности, но внешний вид стал снова более напоминать «Семерку».
Запуск Проводника в Виндовс 10
Обычно значок Проводника находится на Панели задач, но не исключены ситуации, при которых по какой-то причине нужный значок будет удален самим пользователем. В таком случае потребуется запустить инструмент другим способом. Именно эта процедура и будет описана ниже.
Способ 1: Быстрые клавиши
Этот метод считается самым оптимальным и наиболее простым из всех. Чтобы открыть Проводник, достаточно одновременно нажать клавиши «WIN» и «E». Английское название этого инструмента – Explorer. Зная об этом, будет значительно легче не забыть необходимое сочетание клавиш.
Способ 2: Поиск
В Виндовс 10 присутствует уникальная возможность поиска, которая позволяет не только обнаруживать необходимые файлы на компьютере, а и активировать их. Найти с помощью этого инструмента Проводник достаточно легко. Все что необходимо сделать – запустить поисковик, найдя его иконку в Панели задач или использовав сочетание клавиш «WIN+S», ввести слово «Проводник» в пустой строке и запустить компонент.
Способ 3: Выполнить
С помощью окна «Выполнить» осуществляется выполнение команд, что позволяет запускать программы и компоненты ОС. Для открытия этого инструмента необходимо одновременно нажать на клавиши «WIN» и «R». После этого нужно ввести одноименную команду «explorer» и нажать «ОК».
Способ 4: Пуск
Самый популярный способ найти какое-либо приложение – меню Пуск. Инструмент Проводник тоже можно будет обнаружить в перечне компонентов. Перейти в меню Пуск можно кликом на соответствующий пункт или с помощью клавиши «WIN». Проводник расположен в разделе «Служебные…».
Способ 5: Контекстное меню
Наиболее важные программы и компоненты можно запустить с помощью контекстного меню Пуск. Для его открытия необходимо нажать на соответствующую кнопку ПКМ или использовать клавиши «WIN+X». В отобразившемся списке будет присутствовать инструмент Проводник.
Способ 6: Диспетчер задач
Пользователи, которые часто используют «Диспетчер задач» знают, что в перечне запущенных процессов отображается Проводник. Вы можете, как остановить работу компонента, так и перейти к нему. Делается это таким образом:
- Кликните ПКМ на чистом месте Рабочего стола и в появившемся меню выберите вариант «Диспетчер задач». Этого же результата можно добиться одновременным нажатием клавиш «CTRL+SHIFT+ESC».
- В отобразившейся вкладке нажмите на пункт меню «Файл» и кликните на надпись «Запустить новую задачу».
- В пустой строке напишите команду «explorer» и подтвердите создание задачи клавишей «ОК».
Способ 7: Исполняемый файл
Инструмент Проводник практически ничем не отличается от других программ, поэтому также имеет исполняемый файл. Он находится на диске «С» в каталоге «Windows» и имеет расширение «exe». Активируется ярлык двойным нажатием левой клавиши мыши.
Как видите, существует множество способов запустить Проводник. Зная хотя бы несколько из них, вы гарантированно сможете получить доступ к нужному компоненту, даже если случайно удалите его ярлык из Панели задач.
Дополнительные способы
Так как инструмент Проводник используется при эксплуатации ПК практически постоянно, есть смысл добавить его в меню быстрого доступа. Закрепить компонент можно во многих местах, ниже описаны самые удобные из них.
Панель задач
Чтобы добавить Проводник в Панель задач, необходимо запустить инструмент и кликнуть ПКМ на появившуюся иконку в этом элементе интерфейса. В отобразившемся меню следует выбрать пункт «Закрепить в панели задач». После этого останется только переместить значок в наиболее удобное место.
Стартовое меню Пуск
В меню Пуск есть определенная область, в которой можно закрепить какой-либо элемент для быстрого доступа. Ярлык инструмента будет находиться рядом с пунктом «Параметры». Процедура осуществляется всего в несколько этапов:
- Запустите меню Пуск и кликните на пункт «Параметры». Открыть этот раздел можно с помощью комбинации клавиш «WIN+I».
- В открывшемся окне найдите блок «Персонализация».
- Выберите раздел «Пуск» и в правой части окна нажмите на надпись «Выберите, какие папки…».
- Переместите бегунок напротив пункта «Проводник» в положение «Вкл».
- Запустив меню Пуск повторно, вы увидите, что инструмент Проводник появился в быстром доступе.
Заключение
В статье были разобраны наиболее удобные методики запуска компонента Проводник, а также способы, которые позволяют добавить этот инструмент в быстрый доступ. Запомнив даже несколько из описанных методов, вы гарантировано обезопасите себя от потери доступа к Проводнику.
Интерфейс
Теперь, давайте разберем основные элементы интерфейса программы:
Интерфейс проводника
- Иконка открытой папки
- Панель быстрого доступа, позволяющая добавить кнопки для часто выполняемых действий
- Название открытой папки (Либо полный путь, при условии использования отдельной опции)
- Так называемая «лента», группирующая некоторые из доступных функции по категориям
- Кнопки навигации, пришедшие напрямую из Internet Explorer’а:
- Назад (Alt + ←)
- Вперед (Alt + →)
- Последние расположения (Хранящие историю «просмотра»)
- На уровень выше (Alt + ↑)
- Строка ввода адреса (пути), кнопка отображения списка последних введенных путей, и кнопка обновления данных каталога
- Строка поиска (О работе с поиском подробно описано ниже)
- Область навигации. Дерево каталогов, блочных устройств хранения информации, сетевого окружения, библиотеки быстрого доступа и избранных каталогов
- Область отображения содержимого каталога, с возможностью сортировки и группировки содержимого
- Строка состояния
- Кнопки для отображения элементов в виде таблицы и крупных эскизов
Сортировка содержимого
Зачастую, работая с различными типами файлов, требуется изменять параметры сортировки и группировки, для последующего взаимодействия с ними.
Изменение вида
В проводнике имеется 8 вариантов отображения содержимого папки, каждый из которых может быть удобен в тех или иных случаях. Изменять вид элементов можно как с помощью контекстного меню «Вид», так и с помощью горячих клавиш. Также доступно изменение вида с большим количеством шагов — с помощью (Ctrl + Колесо мыши вверх, или вниз).
- «Огромные значки» – удобны для работы с фотографиями, когда необходимо различать детали на снимках. Сочетание клавиш (Ctrl + Shift + 1).
- «Крупные значки» – нечто промежуточное между «Огромными значками» и «Обычными значками», золотая седина при работе с фотографиями. Сочетание клавиш (Ctrl + Shift + 2).
- «Обычные значки» – стандартный вариант отображения содержимого папки. Поддерживаются эскизы файлов, в следствии чего данный вариант удобен для работы с медиаконтентом. Сочетание клавиш (Ctrl + Shift + 3).
- «Мелкие значки» – отображает содержимое в несколько колонок – самый компактный метод отображения. Сочетание клавиш (Ctrl + Shift + 4).
- «Список» – столь же компактный метод, что и «Мелкие значки», но отображает содержимое в несколько строк, а не колонок, что дает, непривычную для десктопа прокрутку в сторону. Сочетание клавиш (Ctrl + Shift + 5)
- «Таблица» – в большинстве случаев самый удобный метод отображения содержимого, особенно при большом количестве файлов и директорий. Файлы отображаются в виде таблицы, в одну колонку, с возможностью сортировки по столбцам, задаваемым по свойствам файла. Возможно добавлять столбцы с любыми свойствами файла, через контекстное меню в заголовке таблицы «Подробнее…». Сочетание клавиш (Ctrl + Shift + 6)
- «Плитка» – аналогично «Обычным значкам», только заголовок файла отображается справа от иконки. Выглядит эстетичнее, нежели «Обычные значки». Сочетание клавиш (Ctrl + Shift + 7)
- «Содержимое» – иконки чуть меньше, чем при «Обычных значках», также сохраняется поддержка миниатюр, файлы отображаются списком в 1 колонку, с отображением свойств. Сочетание клавиш (Ctrl + Shift + 8)
Сортировка
«Сортировка», как меню «Вид», доступна из контекстного меню, однако не имеет горячих клавиш. Сортировка позволяет организовывать порядок отображения файлов, на основе какого-нибудь из свойств. Проводить сортировку можно как по убыванию, так и по возрастанию . Выбрать дополнительные свойства для сортировки файлов можно в подменю «Сортировка» → «Подробнее».
Группировка
«Группировка», подобно «Сортировке», позволяет организовывать порядок отображения файлов, образуя группы на основе заданных свойств







