Отключение корзины на рабочем столе: как убрать ее правильно
Содержание:
- Введение
- Как удалить файл без корзины на Макбуке
- Где находится корзина в Windows 10
- Отключение функции переноса удалённых файлов в Корзину через реестр
- Отключение корзины в разных версиях Windows
- Как удалить корзину с рабочего стола в Windows 10
- Как в Windows 10 безвозвратно удалять файлы с помощью комбинации клавиш
- Различные способы очистки корзины в Windows 10
Введение
Операционная система имеет широкий набор внутренних настроек, параметры которых нацелены на исполнение определенных действий при достижении конкретных условий, связанных с отдельными ограничениями. Ответственные службы следят за всеми процессами и поддерживают общую работоспособность системы на высоком уровне, применяя конкретные решения и действия, заложенные в системе, для устранения возможных неполадок или причин, влияющих на снижение скорости обработки данных.
Одним из способов повышения работоспособности персонального компьютера под управлением операционной системы «Windows 10»
стоит назвать применение функции освобождения места на диске«Контроль памяти», являющуюся подобием облегченной версии службы очистки диска. Функция автоматически активируется при недостаточном количестве свободного дискового пространства и избавляет систему от различных файлов, в том числе временных, и содержимого«Корзины», учитывая естественные пожелания пользователей о достаточном объеме свободного места на запоминающем устройстве.
Когда «Контроль памяти»
включен, операционная система«Windows 10»периодически удаляет все файлы во временных папках, которые в данный момент не используются приложениями, а также любые файлы в«Корзине», срок хранения которых превышает тридцать дней. Однако стоит отметить, что функция«Контроль памяти»не освобождает столько дискового пространства, как сторонние специализированные приложения по очистке диска, но может помочь пользователям поддерживать свое хранилище более свободным от разных не используемых файлов, автоматически удаляя лишние из них согласно заданным параметрам.
ЧИТАТЬ ДАЛЕЕ: Как удалить обновление, которое не удаляется в Windows 10 | remontka.pro
Возможности операционной системы «Windows 10»
позволяют пользователям самостоятельно управлять функцией«Контроль памяти»и настраивать ее в соответствии с собственными приоритетами. И далее мы рассмотрим простой способ отключения автоматического удаления файлов из«Корзины»в«Windows 10».
Как удалить файл без корзины на Макбуке
В OS Mac удалить большую папку, как и OS Windows, можно двумя способами:
- сочетанием клавиш;
- через открытие, выбор и выделение файлов.
Комбинация клавиш
Первый вариант быстрый и легкий. В Mac OS для этого используется комбинация Cmd+Option(alt)+Delete.
После того, как документ выбран, нужно одновременно нажать 3 клавиши – на мониторе всплывет сообщение, требующее подтверждения или отмены команды.
Стирание через меню
Второй способ занимает немного больше времени:
- Пользователь выбирает файл, открывает его в меню папки.
- Нажимая и удерживая клавишу Option, кликает в появившемся окне на строку «Удалить немедленно». Она появляется вместо стандартной опции «Переместить в корзину».
- После сообщения с требованием подтвердить команду, всплывающего в диалоговом окне, ненужные файлы стираются из памяти компьютера.
Очистка без подтверждения
Выполнять те же действия можно без подтверждения – одновременным нажатием Command + Option + Shift + Delete. При использовании этой комбинации диалоговое окно не появляется.
Тем, кому сложно запомнить сочетание или одновременно нажимать и удерживать 4 клавиши, есть альтернативный способ – через настройки Finder. Пользователю необходимо:
- Войти в меню Finder.
- Выбрать раздел «Настройки» и категорию «Дополнительные».
- Снять галочку в строке «Предупреждать об очистке».
После этого можно стереть объекты навсегда и без подтверждения, нажав Command+Delete (перемещение в корзину) и сразу же Command + Shift + Delete (ее очистка).
Где находится корзина в Windows 10
Сама корзина расположена по умолчанию в папке C:\$RECYCLE.BIN если Вы удаляете файл с системного диска. Открыть эту папку можно вставил этот путь в адресную строку проводника или выполнив команду %SYSTEMDRIVE%\$RECYCLE.BIN в окне Win+R. Если же Вы удаляете файл на другом локальном диске, то файлы попадут в папку с аналогичным названием на другом локальном диске.
Максимальный размер этих папок можно посмотреть и задать в свойствах корзины. Чем больше памяти на диске тем больше значение заданы по умолчанию. Поэтому если Вы не знаете что это за папка Recycle.Bin и думали что вирус, то можете не волноваться, поскольку это папка корзины.
Отключение функции переноса удалённых файлов в Корзину через реестр
У данного способа отключения перемещения удаляемых файлов в корзину нет особых преимуществ, однако о нём стоит рассказать. Возможно, способ через реестр пригодится тем пользователям, которые любят создавать собственные установочные дистрибутивы Windows, которые предварительно сконфигурированы под собственные нужды.
- Откройте редактор реестра. Проще всего сие сделать, нажав на кнопку лупы в трее (находится чуть правее от основной кнопки Пуск). В появившейся строке ввода запросе необходимо ввести «regedit» (без кавычек) и кликнуть на высветившейся утилите с аналогичным названием.
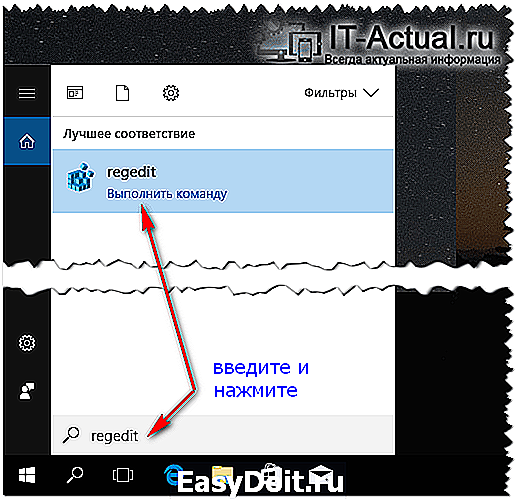
Открыв раздел под именем Explorer, следует кликнуть по нему правой клавишей мышки. В высветившемся меню выбрать Создать -> Параметр DWORD (32 бита).
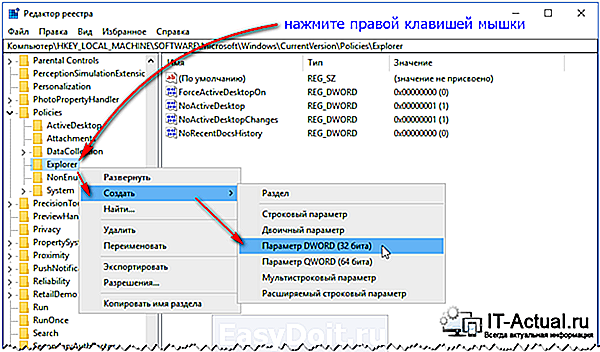
NoRecycleFiles1

Сохраните введённое значение нажатием клавиши OK.
Перезагрузите компьютер, и настройка вступит в силу. Всё. Теперь все файлы и папки будут удаляться сразу, а не перемещаться в корзину, как это было ранее.
На этом всё. Желаю удачи в эффективной работе с компьютером в целом и Windows 10 в частности.
В свою очередь, Вы тоже можете нам очень помочь.
Поделившись результатами труда автора, вы окажете неоценимую помощь как ему самому, так и сайту в целом. Спасибо!
it-actual.ru
Отключение корзины в разных версиях Windows
В операционных системах от Майкрософт корзина относится к системным папкам. Поэтому удалить ее так же, как и обычные файлы, нельзя. Но данный факт не означает, что сделать это вовсе не получится. Такая возможность предусмотрена, но в разных версиях ОС имеет различия в реализации. Поэтому механизм осуществления данной процедуры лучше рассматривать отдельно для каждой редакции Виндовс.
Вариант 1: Windows 7, 8
Корзина в Виндовс 7 и Виндовс 8 убирается очень просто. Это делается в несколько шагов.
- На рабочем столе с помощью ПКМ открыть выпадающее меню и перейти к персонализации.
- Выбрать пункт «Изменение значков рабочего стола».
- Убрать галочку с чекбокса «Корзина».
Данный алгоритм действий подходит только тем пользователям, у которых установлена полная версия Windows. Тем, кто использует базовую или Pro редакции, попасть в окно настройки необходимых нам параметров можно, воспользовавшись строкой поиска. Она находится в нижней части меню «Пуск». Достаточно просто начать вводить в ней фразу «значки рабочего…» и в выведенных результатах выбрать ссылку на соответствующий раздел панели управления.
«Корзина»
Убирая этот раздражающий ярлык, следует иметь в виду, что несмотря на его отсутствие, удаленные файлы все так же будут попадать в корзину и накапливаться там, занимая место на жестком диске. Чтобы избежать этого, нужно произвести некоторые настройки. Следует выполнить такие действия:
- Правым кликом по иконке открыть свойства «Корзины».
- Поставить отметку в чекбоксе «Уничтожать файлы сразу после удаления, не помещая их в корзину».
Теперь удаление ненужных файлов будет производиться напрямую.
Вариант 2: Windows 10
В Windows 10 процедура удаления корзины происходит по схожему сценарию с Windows 7. Добраться до окна, в котором производится настройка интересующих нас параметров, можно в три шага:
Проделав описанные выше манипуляции, пользователь попадает в окно настройки параметров значков рабочего стола, которое практически идентично такому же окну в Windows 7:
«Корзина»
Сделать так, чтобы файлы удалялись, минуя корзину, можно таким же способом, как и в Windows 7.
Вариант 3: Windows XP
Хотя Windows XP давно снята с поддержки корпорацией Майкрософт, она все еще остается популярной у значительного числа пользователей. Но несмотря на простоту этой системы и доступность всех настроек, процедура удаления корзины с рабочего стола здесь несколько сложнее, чем в последних версиях Windows. Проще всего это сделать так:
- Воспользовавшись сочетанием клавиш «Win+R» открыть окно запуска программ и ввести в нем gpedit.msc .
- В левой части открывшегося окна последовательно развернуть разделы так как указано на скриншоте. Справа от дерева разделов найти раздел «Удалить значок «Корзины» с рабочего стола» и открыть его двойным кликом.
- Установить данному параметру значение «Включен».
Отключение удаления файлов в корзину производится так же, как и в предыдущих случаях.
Подводя итоги, хочется отметить: несмотря на то, что убрать значок корзины с рабочей области вашего монитора можно без проблем в любой версии Windows, стоит все же серьезно подумать перед тем, как отключать эту функцию. Ведь от случайного удаления нужных файлов не застрахован никто. Значок корзины на рабочем столе не так уж и бросается в глаза, а удалять файлы мимо нее можно с помощью комбинации клавиш «Shift + Delete».
Источник
Как удалить корзину с рабочего стола в Windows 10
После того как вы перенесли корзину в удобное для вас место, ее можно удалить с рабочего стола Windows 10. Для этого нужно кликнуть правой кнопкой мышки по рабочему столу и в открывшемся меню выбрать «Персонализация».
В результате перед вами откроется меню «Параметры» в разделе «Персонализация – Фон». Для того чтобы перейти к настройкам значков рабочего стола здесь нужно открыть раздел «Темы» и нажать на ссылку «Параметры значков рабочего стола».
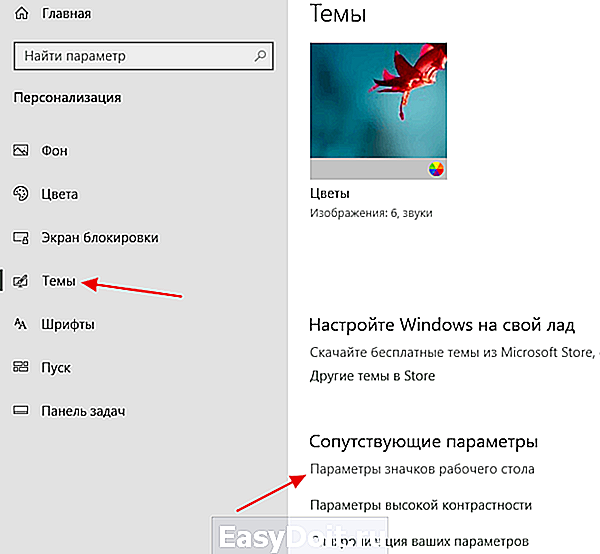
В результате перед вами появится окно «Параметры значков рабочего стола». В данном окне нужно снять отметку напротив соответствующего пункта и сохранить настройки нажатием на кнопку «Применить». После этого окно можно закрывать и проверять рабочий стол. Если все было сделано правильно, то значок корзины должен исчезнуть.
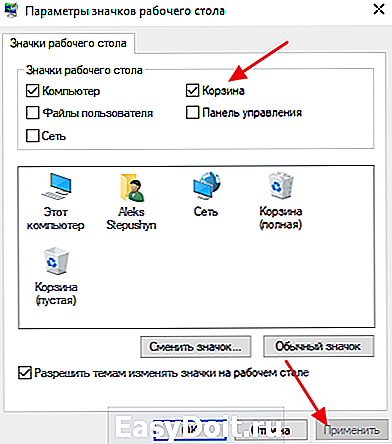
Если у вас что-то не получается, то можно попробовать открыть окно «Параметры значков рабочего стола» с помощью команды. Для этого нужно нажать комбинацию клавиш Windows-R и выполнить следующую команду:
Rundll32 shell32.dll,Control_RunDLL desk.cpl,,5
Таким образом вы сразу откроете нужное окно, пропустив все предыдущие шаги. Если же вы пользуетесь Windows 7, то вам нужно кликнуть правой кнопкой мышки по рабочем столу, выбрать «Персонализация» и кликнуть по «Изменение значков рабочего стола». Также в Windows 7 можно открыть «Панель управления», перейти в «Оформление и персонализация – Персонализация» и потом кликнуть по «Изменение значков рабочего стола».
Как в Windows 10 безвозвратно удалять файлы с помощью комбинации клавиш
В операционной системе Windows имеется удобная комбинация клавиш, которая позволяет произвести удаление файлов и папок, минуя корзину. Этот способ удобен тем, что им можно пользоваться в любой момент, и при этом нет необходимости отключать функционал переноса удаляемых файлов в корзину.
Давайте посмотрим на примере, как пользоваться данной комбинацией.
- Первым делом выделите все те файлы иили папки, которые хотите безвозвратно удалить.
ShiftDel
Согласитесь с запросом, и будет произведён процесс удаления. Готово!
Примечание: такового запроса не появится, если вы удаляете файлыпапки со съёмного накопителя, к примеру, Flash-диска. Это совершенно нормально, т.к. файлы, которые располагаются на таких носителях, в любом случае удаляются безвозвратно (без перемещения в корзину).
Различные способы очистки корзины в Windows 10
Это некоторые из способов очистить корзину в Windows 10.
- Из контекстного меню рабочего стола
- Из проводника
- Использование очистки диска
- Использование Store Sense для автоматического очищения корзины
- Использование Windows PowerShell
- Используя командную строку.
Давайте подробно рассмотрим шаги.
1]Очистить корзину из контекстного меню рабочего стола.
По умолчанию Windows 10 включает корзину на рабочем столе, и вы можете найти возможность очистить ее оттуда. Вероятно, это наиболее часто используемый и распространенный метод удаления всего из корзины. Вам нужно щелкнуть правой кнопкой мыши корзину на рабочем столе и выбрать Пустая мусорная корзина вариант.
КОНЧИК: Этот пост поможет вам, если Опция «Очистить корзину» не работает.
2]Пусто из проводника
Этот метод работает, когда Корзина отображается на боковой панели проводника. Вам нужно будет добавить корзину в панель навигации проводника в Windows 10. После этого вы можете щелкнуть корзину, чтобы увидеть Инструменты для корзины в ленте. После нажатия Инструменты для корзины, вы должны найти опцию под названием Пустая мусорная корзина.
Щелкните по нему, чтобы выполнить свою работу.
3]Очистить с помощью очистки диска
Точно так же, как вы можете удалить временные файлы с помощью Disk Cleanup, вы можете очистить корзину с помощью того же инструмента. Как следует из названия, эта утилита помогает пользователям удалять различные ненужные данные, чтобы освободить место на компьютере.
Чтобы начать работу с очисткой диска, вам нужно сначала открыть его. Для этого щелкните правой кнопкой мыши диск C или системный диск на этом компьютере и выберите Характеристики. в Общий вкладка, вы можете увидеть кнопку под названием Очистка диска. Вам нужно нажать на эту кнопку.
В следующем окне снимите галочку со всех флажков, кроме Корзина.
После этого нажмите кнопку Ok кнопку и подтвердите удаление, нажав кнопку Удалить файлы кнопка.
Читать: Удаленные файлы продолжают возвращаться в корзину.
4]Используйте Store Sense, чтобы автоматически очищать корзину
Storage Sense позволяет получить бесплатное хранилище на вашем компьютере, чтобы вы могли хранить только важные файлы. Как это освобождает место? Удаляя временные файлы, очищая корзину и т. Д. Таким образом, вы можете следовать этому руководству для автоматического удаления файлов в корзине.
5]Очистить с помощью Windows PowerShell
Как и командная строка, Windows PowerShell может помочь вам принудительно очистить корзину, выполнив одну команду.
Clear-RecycleBin
При этом пользователю предлагается подтвердить очистку всех корзин на локальном компьютере.
Clear-RecycleBin -DriveLetter C
Параметр DriveLetter используется для указания корзины на томе C. Пользователю предлагается подтвердить запуск команды.
Clear-RecycleBin -Force
Он использует параметр Force и не запрашивает у пользователя подтверждение для очистки всех корзин на локальном компьютере.
Откройте Windows PowerShell на своем компьютере и выполните эту команду:
Clear-RecycleBin -Force -ErrorAction:Ignore
Вы увидите краткое сообщение о том, что корзина очищается на всех дисках, без подтверждения.
6]Очистить с помощью командной строки
Командная строка всегда была верным спутником пользователей Windows, и вы можете воспользоваться помощью этой утилиты, чтобы очистить корзину в Windows 10. Как обычно, вам нужно выполнить команду. Для этого откройте командную строку в Windows 10, введите следующую команду и нажмите Войти кнопка.
PowerShell Clear-RecycleBin -force -ErrorAction:Ignore
Итак, здесь, по сути, вы вызываете командлет PowerShell для выполнения команды.
Это некоторые из методов очистки корзины в Windows 10.
Читает, что может вас заинтересовать:
- Как автоматически очищать корзину
- Включение, отключение окна подтверждения удаления для корзины
- Корзина отображается серым цветом в настройках значков на рабочем столе.
- Корзина повреждена.







