Bluestacks настройка
Содержание:
Причины проблем с эмуляторами
Отключена виртуализация
Так вот, эта самая виртуализация очень сильно влияет на работу эмуляторов (если она выключена — они могут либо вообще не запускаться, либо сильно тормозить и фризить).
Включить или выключить ее можно в настройках BIOS (UEFI). Обычно, в ноутбуках этот раздел помечается как “System Configuration” (или просто “Configuration”).
Кратко, что нужно сделать:
- зайти в настройки BIOS (как правило, после включения устройства — нужно несколько раз нажать на кнопку “Del” или “F2”);
- открыть раздел “System Configuration” (используйте стрелочки и клавишу Enter/Esc);
- параметр “…Virtualization…” перевести в режим “Enabled” (это означает включено);
- сохранить настройки и перезагрузить устройство (обычно, нужно нажать на F10 — “Save and Exit”).
Настройки BIOS — включаем виртуализацию / Кликабельно
Intel Virtual Technology — Disabled (означает выключено)!
Низкие характеристики у ПК/ноутбука
Следующее, на что рекомендую обратить внимание — это характеристики вашего ноутбука или ПК. Дело в том, что подавляющая часть эмуляторов (и виртуальных машин) очень требовательны к ресурсам ОЗУ и ЦП (оперативной памяти и процессору)
Сегодня, для более-менее сносной работы того же BlueStacks требуется не менее 8 ГБ ОЗУ!
Примечание: тех. требования у каждого эмулятора указываются, обычно, на сайте разработчика…
Тех. требования эмулятора BlueStacks 4
Кстати, если вы “запамятовали” характеристики своего компьютера — рекомендую воспользоваться спец. утилитами для просмотра его характеристик (например, Speccy или AIDA).
См. скриншот ниже со Speccy: указывается и модель ЦП, и количество ОЗУ, и температуры, в общем, всё, что нужно…
Проблема с видеодрайвером
Чаще всего проблема заключается в том, что драйвер не обновлен (либо установлен “не родной” драйвер с сайта производителя. Особенно часто это касается ноутбуков). В результате нередко наблюдаются ошибки и подвисания в играх, эмуляторах и т.д.
Кстати, чтобы узнать есть ли драйвер на видеокарту — воспользуйтесь диспетчером устройств. Если драйвер на видеокарту установлен — во вкладке “Видеоадаптеры” вы увидите ее модель (без воскл. знаков). Если с драйвером какая-то проблема — будет отображаться желтый треугольник с воскл. знаком, или стоять статус “Стандартный VGA-адаптер”.
Драйвер на видеокарту установлен (слева), драйвера нет (справа)
Кстати, если диспетчер устройств показывает, что драйвер присутствует в системе — это не всегда говорит о том, что он обновлен до последней версии (для перепроверки удобно пользоваться утилитой Driver Booster).
У меня на блоге, кстати говоря, уже была заметка о правильном последовательном обновлении драйвера видеокарты — чтобы здесь не повторяться, приведу ниже на нее ссылку…
Некорректные настройки самого эмулятора
В ряде случаев проблема с тормозами эмулятора может быть легко и быстро устранена с помощью его же настроек (например, снизив разрешение и поменяв DirectX на OpenLG — можно уменьшить нагрузку на систему…). Вообще, конечно, многое здесь зависит от самого эмулятора, и общих советов на каждый случай давать сложно…
В BlueStacks, например, для выполнения вышесказанного — необходимо перейти в настройки эмулятора и открыть раздел “Экран”.
Далее передвинуть ползунок в режим наименьшего разрешения (DPI — также рекомендуется уменьшить до макс. возможного). Благодаря этому изображение на экране станет “чуть хуже” (на глаз иногда вообще не заметно) — зато нагрузка на ваше устройство значительно уменьшится (а значит и тормоза могут пропасть).
BlueStacks — настройки экрана
Кроме этого, рекомендую также зайти в раздел “Движок” и попробовать изменить режим графики, например, с DirectX на OpenLG (или наоборот). В зависимости от конфигурации ПК/ноутбука — эмулятор может начать работать значительно быстрее и лучше (или медленнее и хуже ). Определяется только экспериментально…
Блокировка антивирусом
Ну и нельзя не сказать пару слов об антивирусах. Ряд их функций (и ограничений) может блокировать нормальную работу эмуляторов. Например, такой популярный антивирус как AVAST ограничивает виртуализацию (работу которой проверяли в шаге 1).
Чтобы исправить это, нужно открыть настройки антивируса раздел “Устранение неисправностей” и снять галочку с пункта “Включить виртуализацию с аппаратной поддержкой” (после, перезагрузить компьютер!).
Повышение производительности любой версии BlueStacks
Когда BlueStacks сильно грузит процессор, независимо от его версии, можно поднять характеристики производительности с помощью следующих манипуляций:
- Изменение размера окна (разрешения) эмулятора.
- Изменение доступного BlueStacks количества памяти RAM.
Первый параметр может сильно влиять на производительность эмулятора. Уменьшение разрешения приводит к повышению скорости работы и снижению числа ошибок. Задача решается в редакторе реестра изменением числовых параметров буфера в «гостевых» директориях.
Изменение объема доступной эмулятору оперативной памяти
Увеличение (вообще изменение) объема доступной оперативки выполнятся в редакторе реестра. Чтобы туда попасть, используется команда regedit. После входа нужно:
- Перейти по адресу: HKEY_LOCAL_MACHINESOFTWAREBlueStacksGuestsAndroidMemory.
- В открывшемся окне выбрать вкладку «Memory» и установить галочку рядом с пунктом «Десятичная».
- Выставить в поле «Значение» числовое значение требуемой оперативной памяти и нажать «ОК». Более 850 Мб ставить нет смысла, поскольку программа больше этого объема использовать все равно не сможет.
После изменения в «Memory» будет сразу видно новое значение параметра.
Не рекомендуется использовать значение, превышающее половину физической памяти компьютера.
Чем может быть полезна эта статья?
Следуя инструкциям ниже, вы можете назначить видеокарту вашего ПК/ноутбука для работы BlueStacks 5, чтобы повысить общую производительность платформы.
Назначив видеокарту для нужд BlueStacks 5, вы получите следующие преимущества:
1) Возможность играть во многие игры при60 FPS. Высокая частота кадров — этоплавная анимацияиминимальная задержка во время игры как онлайн, так и офлайн.
2) После выбора данных настроек пользователи, столкнувшиеся с лагами, заметят увеличение производительности. Теперь вы максимально насладитесь игровым процессом на BlueStacks 5.
3) Вы сможете играть в любимые игры при самых высоких настройках в зависимости от возможностей вашей системы и видеокарты.
ВНИМАНИЕ. Пожалуйста, учтите, что настройки, перечисленные ниже, улучшают ваш игровой опыт, номогут повлиятьна общую производительность системы
Кроме того, эти настройки предназначены для пользователей, у которых на ПК имеются 2 видеокарты — дискретная и встроенная.
Как назначить видеокарту для работы BlueStacks 5
Для этого существуют 3 способа:
Назначение видеокарты через настройки BlueStacks 5
1. Запустите BlueStacks 5 и кликните по иконке шестеренки в нижней части боковой панели инструментов.
2. В настройках перейдите во вкладку «Графика».
3. Здесь нажмите на переключатель в опции «Использовать дискретную видеокарту (только NVIDIA)», если он еще не включен. Отныне BlueStacks 5 будет использовать ресурсы вашей дискретной видеокарты.
4. Далее нажмите на кнопку «Сохранить».
5. Перезапустите BlueStacks 5, чтобы изменения вступили в силу.
Назначение видеокарты через настройки BIOS
ВНИМАНИЕ. Эти настройки доступны только на определенных устройствах
Изменение настроек в BIOS может привести к проблемам с вашим ПК/ноутбуком. Обратите внимание, что разработчики BlueStacks 5 не несут ответственности за проблемы, которые могут возникнуть при изменении этих настроек.
Чтобы узнать, как войти в BIOS,. Как только вы окажетесь в BIOS, выполните инструкции ниже.
В качестве примера мы использовали интерфейс BIOS ноутбука ThinkPad. Ваши настройки BIOS могут выглядеть иначе в зависимости от производителя.
1. Выберите раздел Config, как показано на изображении ниже.
2. Перейдите в Display.
3. Далее выберите Graphics Device.
4. Выберите Discrete Graphics.
5. Все, что теперь нужно cделать, это сохранить изменения и выйти из BIOS.
6. Ваш компьютер будет перезагружен, чтобы новые настройки вступили в силу. Вы можете запустить BlueStacks 5 и оценить улучшенную производительность платформы.
Назначение видеокарты через настройки Windows
1. В поле поиска введите «Настройки графики».
2. В появившемся окна нажмите на кнопку «Обзор».
3. Теперь перейдите в папку, в которой у вас установлен BlueStacks 5. Обычно это путь C:\Program Files\BlueStacks_nxt.
4. В папке выберите файл HD-Player.exe и нажмите на «Добавить».
5. Вы увидите BlueStacks 5 Playerв настройках графики, как показано на изображении ниже. Чтобы начать использовать видеокарту для работы BlueStacks 5, нажмите на иконку BlueStacks 5 и откройте «Опции».
6. В опциях отображаются все имеющиеся на ПК видеокарты и режимы их использования. Для максимальной пользы выберите «Высокая производительность» и нажмите на кнопку «Сохранить».
Назначив видеокарту для работы BlueStacks 5, вы можете дополнительно повысить общую производительность платформы с помощью настроек Windows, выполнив действия ниже.
Повышение производительности с помощью настроек Windows
ВНИМАНИЕ. Эти настройки доступны только в некоторых системах
1. Откройте «Панель управления» на вашем ПК/ноутбуке и выберите «Оборудование и звук», как показано на изображении ниже.
2. Далее выберите «Электропитание».
3. Теперь вам нужно выбрать план электропитания. У вас может быть выбран план «Сбалансированный» или «Экономия энергии». Мы настоятельно рекомендуем перейти на план «Высокая производительность», нажав на «Настройка плана электропитания».
4. После нажмите на «Изменить дополнительные параметры питания».
5. Здесь прокрутите окно вниз и найдите опцию «Переключаемая динамическая графика». Нажмите на значок «+».В глобальных параметрах в «От батареи» и «Подключенный к электросети» выберите «Максимальная производительность».
6. Нажмите «OK», чтобы сохранить изменения. Теперь запустите BlueStacks 5 и оцените невиданную ранее производительность.
Мы ценим, что вы с нами. Надеемся, вам нравится опыт использования BlueStacks. По любым вопросам пишите на support@bluestacks.com. Большое спасибо и успешной игры!
Потребление ОЗУ (RAM) в режиме мультиоконности
Мультиоконность BlueStacks — уникальная функция, позволяющая создавать до пяти профилей и играть в одну и ту же игру с разных аккаунтов. Мы разработали ее специально для стратегий, поэтому она крайне полезна для игроков в State of Survival.
До недавнего времени эффективно использовать мультиоконность могли только обладатели мощных ПК. BlueStacks 4 сильно нагружал систему и расходовал неоправданно много ОЗУ, чтобы поддерживать несколько профилей. Для игроков со слабыми компьютерами такое удовольствие было труднодоступным.
Запуск 5 окон State of Survival в BlueStacks 5
Аналогичное действие в BlueStacks 4
В BlueStacks 5 мы проделали большую работу над исправлением этого инструмента. Даже при тестировании без показателей было очевидно, что при запуске пяти окон новый эмулятор работает как минимум в 2 раза быстрее предыдущего! Настало время обратиться к реальным цифрам:
Потребление ОЗУ на BlueStacks 5 в режиме мультиоконности
Потребление ОЗУ на BlueStacks 4 при тех же условиях работы
При запуске пяти окон с игрой BlueStacks 5 занимает 790,2 Мб ОЗУ. У BlueStacks 4 с этим показателем не задалось: на поддержку пяти профилей в нем уходит 1412,3 Мб!
При использовании мультиоконности в State of Survival платформа BlueStacks 5 на 44% эффективнее предыдущей! Теперь обладатели слабых ПК могут играть в стратегии с теми же преимуществами, что и пользователи мощных компьютеров.
Если игры тормозят
Теперь о том, что делать, если в BlueStacks лагают игры. Разработчик эмулятора на своем сайте предлагает следующие решения:
- Проверить включение аппаратной виртуализации. Это допустимо сделать в BIOS или для некоторых процессоров (Intel) с помощью специального софта. Многое зависит от версии ОС Windows. Подробные инструкции можно найти на сайте BlueStacks.
- Выделить эмулятору больше ресурсов оперативной памяти и процессора. Это можно сделать в «Настройках движка».
- Поддерживать драйверы видеокарты в обновленном состоянии.
- Закрыть остальные приложения, если мощности ПК не хватает.
Кроме того, некоторые антивирусы (да, наверное, все) тормозят работу BlueStacks. Если стоит Avast, необходимо подкорректировать его настройки:
- Открыть программу и войти в настройки.
- Выбрать вкладку «Устранение неисправностей».
- Поставить галочку рядом с пунктом «Виртуализация с аппаратной поддержкой».
- Нажать кнопку «ОК».
После перезагрузки проблема исчезнет.
Как обновить Net Framework и драйверы видеокарты
Любой пользователь хочет иметь максимально производительную и функциональную машину. Чтобы получить именно такую, Windows приходится обновлять до последней версии в пакете с новейшим .NET Framework. Если обновление ОС не предвидится, фрейм можно скачать с сайта Microsoft, где есть веб-установщик.
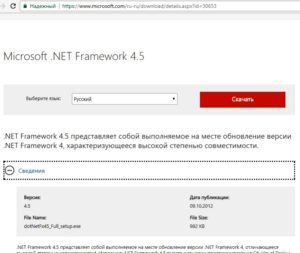
Важно понимать, что запуск установочного фала должен производиться от имени администратора, а после инсталляции обязательно требуется перезагрузка компьютера. Драйверы обновлять через BlueStacks не рекомендуется
Для этого нужно пользоваться обычным способом – скачиванием с официального сайта поставщика видеокарты. Как правило, используются ресурсы загрузки драйверов NVIDIA, Центр загрузки Intel и AMD Graphics Drivers and Software. Пользователь выбирает подходящий пакет для своей карты, операционной системы (с учетом разрядности), загружает на ПК и затем «включает» драйверы вручную
Драйверы обновлять через BlueStacks не рекомендуется. Для этого нужно пользоваться обычным способом – скачиванием с официального сайта поставщика видеокарты. Как правило, используются ресурсы загрузки драйверов NVIDIA, Центр загрузки Intel и AMD Graphics Drivers and Software. Пользователь выбирает подходящий пакет для своей карты, операционной системы (с учетом разрядности), загружает на ПК и затем «включает» драйверы вручную.
Перенос эмулятора на другой диск с помощью BSTweaker
По умолчанию эмулятор устанавливается в корневую папку. Когда BlueStacks медленно работает, это значит, что на диске С места становится недостаточно. В этом случае программу можно перенести на другой диск. Самый простой способ реализуется с помощью утилиты BSTweaker – универсального средства модифицирования BlueStacks.
С этой целью нужно:
- Установить BSTweaker.
- Сначала удалить, а затем создать разделы Data и SDCard в новом месте, а также сменить GUID.
- Запустить эмулятор.
Перед началом рекомендуется создать копию папки С:ProgramDataBlueStacks. Для запуска утилиты требуется .NET Framework 4 или выше.
Устранение тормозов
Всегда ли это приговор? Нет. Рассмотрим несколько примеров, как ускорить BlueStacks правильными настройками либо самого эмулятора Андроид, либо Windows.
Проверьте конфигурацию
Хотя BlueStacks не требует запредельной аппаратной мощи, иногда компьютерное «железо» его просто не тянет. В спецификациях программы написано, что для запуска эмулятора компьютер должен иметь не менее 1 ГБ ОЗУ и процессор с частотой не менее 2200 МГц. Для сегодняшних систем это давно пройденный этап. Но если вы установили программу на старый компьютер, то не поленитесь посмотреть свойства системы в панели управления.
И даже если формально все соответствует минимальным требованиям, на то они и минимальные, чтобы гарантировать запуск, но не комфорт. Ведь на компьютере одновременно с BlueStacks работает как минимум Windows. Зайдите в Диспетчер задач и проверьте расход памяти и процессорной мощности, а также быстродействие системы. Если ваша конфигурация близка к минимальной, а ее загрузка — к максимальной, то, увы, быстрой работы BlueStacks вы добьетесь только заменой компьютера.
Когда дело в BlueStacks
Один из самых распространенных сценариев, почему BlueStacks тормозит — неверные настройки самой программы. Если дать ей слишком мало ресурса и запустить слишком емкие приложения, BlueStacks поведет себя, как настоящий Android на маломощном смартфоне. То есть будет тормозить.
Если вы намерены запускать под BlueStacks ресурсоемкие приложения, то стоит отвести эмулятору больше мощности. Для этого:
- Нажмите кнопку меню в правом верхнем углу и выберите в выпадающем меню пункт «Настройки».
- Выберите в левом столбце раздел «Движок».
- Выберите в выпадающем меню количество ядер процессора и объем памяти. Чем больше ресурсов вы предоставите BlueStacks, тем плавнее эмулятор будет работать.
- Если проблемы продолжаются, войдите в этот же раздел настроек и выберите другой режим графики. Это может помочь решить проблему.
- Чтобы минимизировать потребности программы, зайдите в Настройки, откройте раздел «Экран» и выберите разрешение 1280х720. Там же установите значение DPI как «Низкое».
- Если не помогает, вы можете выбрать еще более низкое разрешение (например, 800х450). Следите за тем, чтобы значения примерно соответствовали дисплеям реально выпускавшихся моделей. Программа сама проследит, чтобы соблюдалось соотношение сторон 16:9.
- При возможности установите на минимум параметры графики в запускаемых играх.
Когда дело в Windows и настройках компьютера
Поскольку возможных конфигураций комплектующих и программ может быть огромное количество, мы дадим только рекомендации общего характера:
- Проверьте состояние памяти через Диспетчер задач. Возможно, у вас работает в фоновом режиме тайный пожиратель памяти. Иногда им оказывается браузер (скорее всего, Chrome). В этом случае закройте в нем все вкладки, кроме той, что используете параллельно с BlueStacks (например, для чтения этой инструкции). Это может быть и другая программа.
- Обновите драйвера видеокарты. Неактуальный драйвер может критично снижать производительность.
- Проверьте компьютер антивирусом. Возможно, зловредное приложение делает с него рассылки или майнит криптовалюту, отнимая драгоценные гигагерцы и гигабайты.
- Внесите BlueStacks в список исключений вашего антивируса.
- Дефрагментируйте винчестер (если у вас не SSD, а HDD). От этого выиграет производительность всей системы, включая BlueStacks.
Источник
Подключение геймпада и другой периферии
А если у вас есть геймпад? Играть с настоящим геймпадом в руках, на экране большого телевизора гораздо удобнее, чем с клавиатурой на столе перед небольшим монитором. В BlueStacks это учтено, хотя и не напрямую.
Воспользуйтесь двойной эмуляцией. Сам BS штатно эмулирует управление мобильной игрой через клавиатуру и мышь, а вторая программа, работающая в связке с BS, будет эмулировать клавиатуру через геймпад. Это может быть, например, Pinnacle Game Profiler. Такой каскад, хотя и выглядит громоздко, тем не менее работает вполне устойчиво и быстро, если правильно настроено быстродействие самого BlueStacks.
Настройка параметров системы
Ну что, перед нами рабочий стол эмулятора, и море задач-параметров, которые нужно подкорректировать под особенности системы и пользовательские требования. Попасть к ним получится, если кликнуть по выделенным кнопкам:
Для удобства восприятия разобьем дальнейшее повествование на несколько логических блоков.
Экран
Эта вкладка в системных настройках отвечает за разрешение экрана и число DPI (пикселей на дюйм). Выбор предусмотренных значений зависит от мощности и производительности железа. К примеру, если у вас средние показатели оперативной памяти, видеопамяти и частоты центрального процессора, рекомендуем выставить разрешение 1280 х 720, а DPI на низкое (160). Для выбора того или иного значения достаточно кликнуть по нему ЛКМ и сохранить изменения. В определенных ситуациях понадобится перезагрузка эмулятора BlueStacks для настройки графики.
Переходим к следующему пункту.
Движок
На этой вкладке настраивается такие параметры:
- Режим графического ядра – изначально стоит «Производительность», но в случае подглючиваний стоит включить «Совместимость».
- Графический рендеринг – для более слабых ПК рекомендует поставить галочку напротив DirectX, OpenGL производительнее аналога. Функция «использовать продвинутый графический движок» актуальна при запуске «тяжелых» приложений, к примеру, MMORPG. Приписка Бета говорит о нестабильной работе этого режима, будьте бдительны.
- Количество CPU и RAM – в выпадающем списке выбираем имеющееся количество ядер. Если такая функция недоступна, вручную активируйте технологию виртуализации. Ниже находится ползунок, регулирующий выделение оперативной памяти под нужды эмулятора. Задаем приемлемое значение для стабильной работы фоновых программ на ПК, и приложений в сэмулированной среде.
Язык
Для того чтобы поменять язык в Блюстакс, вам достаточно:
- Перейти на рабочий стол («Главная – Мои игры»).
- Открыть «Системные приложения».
- А затем – «Настройки Android».
- Выбрать раздел «Язык и ввод».
- Сменить язык в первом пункте язык на нужный.
- Закрыть страницу параметров.
Автоматически меняется интерфейс сэмулированной среды и приложений.
Примечательно: Play Store при выборе английского языка, автоматически примет пользовательские изменения. Однако рекламные баннеры останутся на языке страны, к которой привязан Google-аккаунт.
Режимы работы и схемы управления
Многих пользователей раздражает курсор на рабочем столе Блюстак во время игры. Для некоторых приложений система предусмотрела два режима управления геймплеем: MOBA и WASD. В первом случае, без использования ЛКМ и ПКМ не обойтись, а вот альтернатива задействует клавиатуру, на которую можно «навесить» геймплейные действия.
Для повторного вызова меню настроек управления нажмите на выделенную кнопку:
Смена ориентации
В последних версиях эмулятора данная функция реализована очень удобно, никаких сторонних приложений не нужно. Вызвать ее получится следующим образом:
- Откройте нужное приложение.
- В правом меню кликните на значок с тремя точками.
- В подменю нажмите на выделенный значок:
В будущем вы можете использовать комбинацию клавиш Ctrl + Shift + 4 в активном окне программы, чтобы перевернуть экран в BlueStacks.
Полноэкранный режим
В обычном режиме работы эмулятора пользователь видит рамки окна программы, которые сильно отвлекают во время игры. Потому разработчики добавили функцию «Полноэкранный режим». Вызывается она нажатием F11 на клавиатуре. Для выхода повторно нажмите эту клавигу.
Пользуйтесь этой клавишей, когда вам нужно сделать BlueStacks на весь экран, например, в ходе игровой сессии.
Выбор виртуального устройства
По умолчанию в качестве виртуального устройства эмулятора выбран Samsung Galaxy S8 или OnePlus 5, но вы можете его изменить. Делается это следующим образом:
- Переходим в настройки программы, нажав на выделенные кнопки:
- Открываем раздел «Дополнительные настройки».
- В блоке «Профиль устройства» вы можете выбрать одно из предусмотренных устройств. Ну а если оно отсутствует, то добавьте его вручную.
- В конце сохраните изменения с помощью соответствующей кнопки.
В настоящий момент это самый простой способ, как поменять устройство в BlueStacks
Скрытие курсора
Также пользователям интересно, можно ли убрать курсор мыши в BlueStacks. В шутерных играх он автоматически убирается, а если этого не произошло, то попробуйте полноэкранный режим (кнопка F11). Разумеется, в различных мессенджерах и аналогичных приложениях такой прием не сработает, ведь там курсор нужен. Он является заменой прикосновений к сенсорному экрану.
Время загрузки
Один из самых важных стартовых показателей приложения — скорость его загрузки. Система передает в оперативную память файлы, из которых, как паззл, будет собираться внутриигровой мир. Этот параметр зависит преимущественно от размеров игры, степени детализации и скорости интернет-соединения.
Однако, если вы запускаете мобильную игру с помощью эмулятора, важно учитывать и степень его быстродействия. В этом аспекте и BlueStacks 5, и BlueStacks 4 показывают превосходные результаты! Время загрузки от нажатия на иконку до попадания на экран поселения составляет 17,2 и 17,6 секунд соответственно
BlueStacks 5
BlueStacks 4
Для чистоты эксперимента мы провели замер скорости для другого загрузочного экрана State of Survival, который ведет к миссиям “Тропы исследователя”. В BlueStacks 5 время загрузки составило 1,5 секунд, а в BlueStacks 4 — 2,3 секунды.
В плане загрузки обе версии платформы проявляют себя хорошо. А сможем ли мы сказать то же самое про использование системных ресурсов?







