Настройка амд каталист для игр
Содержание:
- Насыщенность:
- С чего начать? С драйверов!
- Тесты производительности
- FreeSync and Enhanced Sync
- Правильная настройка AMD Radeon Settings
- Решение 1. Установите более старую версию драйвера
- Как пользоваться AMD Radeon Software
- Установка
- Настройка AMD Radeon Settings для игр 2020
- Подробнее о пунктах
- Как разогнать видеокарту AMD Radeon
- Метод сглаживания
- Возможности AMD Radeon Software Adrenalin Edition
- Last but not least
- Как увеличить объём видеопамяти с помощью BIOS?
- Целочисленное масштабирование
- Тройная буферизация OpenGL (и не только)
- Настройка AMD Radeon для игр
- Выводы
Насыщенность:
Проделываем два пункта, которые находятся сверху.
3. Заходим во вкладу дисплей
4. Пользовательный цвет ставим включено и переносить ползунок в характеристике насыщенность , как вам удобно!
Этими настройками мы стабилизировали качество графики и производительность в играх, так что большой удел видеокарта будет выделять на производительность, но не во вред качеству изображения. В целом настройки видеокарты для ускорения в играх у всех похожи, но свои настройки я давно проверил и уже с ними долгое время, очень много пробовал разных вариаций, но никак не мог прийти к своему решению в некоторых играх, а эта вариация настроек подходит для всех игр и с уверенностью уверяю не будет никаких затруднений при игре с такими настройками!
Источник
С чего начать? С драйверов!
Версия драйвера, иногда, имеет большое значение на производительность видеокарты. Если у вас не установлены «родные» драйвера от AMD (с » AMD Catalyst Control центром «) , то вы не сможете их настроить под себя.
Такое может произойти, например, если после установки Windows вы не обновили драйвера. Проверить так ли это — очень легко, попробуйте нажать на рабочем столе, в любом месте, правую кнопку мышки — есть ли во всплывшем меню ссылка на настройку драйвера (обычно это: «AMD Catalyst Control Centr», либо «Свойства графики» — см. рис. 1 ниже) .
Поэтому простой совет, прежде чем начинать настраивать видеокарту — обновите драйвера (ссылка приведена выше): возможно появились новые функции и параметры, которые помогут оптимизировать работу вашего железа.
Кстати, лет 15 назад, была у меня видеокарта ATI Radeon (точную модель сейчас не назову). Суть в том, что кроме официальных драйверов, были драйвера «не официальные» — Omega Drivers (кстати, отличный пакет драйверов).
Так вот, установив эти драйвера и включив максимальную производительность (в их настройках) — можно было существенно увеличить производительность видеокарты!
Не мог никак пройти один уровень в игре, т.к. он жутко «тормозил» (FPS: 27-30). После установки Omega Drivers и их настройки, FPS поднялся до 36-40. Не много, но уровень пройти это позволило.
Прим. : сейчас устанавливать Omega Drivers — нет смысла (это была не реклама, просто показательный пример).
Тесты производительности
Помимо прочего, стоит также установить один из популярных тестов производительности от Unigine: Heaven Benchmark, Valley Benchmarkили совсем новый Superposition Benchmark. Если вашей графической плате больше пяти лет, то суперсовременный Superposition может не запуститься — тогда ставьте любой из первых двух.
Бенчмарки позволяют не только полюбоваться трёхмерными сценами по красоте едва ли не обгоняющими современные игры, но и быстро «разогреть» видеокарту после разгона, чтобы проверить систему на стабильность.
Cначала запустите GPU-Z и сравните значения из пунктов Default Clock (стандартная частота графического ядра) и Boost из верхней строчки (текущая частота графического ядра в играх). Если они отличаются, значит ваша видеокарта имеет заводской разгон и повышение частот в Afterburner будет добавляться ещё сверху. В этом случае запас мегагерц может оставаться не столь существенным — например, модель GeForce GTX 1060 STRIX OC от Asus уже разогнана более чем на 250 единиц тактовой частоты.
Далее посмотрите на количество мегагерц в параллельных графах: GPU Clock и Default Clock, а также в верхней и нижней Memory. Вверху написаны текущие частоты без учёта заводского разгона, а снизу — изначальные. Парные пункты должны совпадать между собой. В противном случае ваша графическая плата уже разогнана. Позже мы её обязательно сбросим через программу MSI Afterburner.
Теперь прогоните встроенный тест на производительность в любой требовательной игре (например, GTA 5 или Rise of the Tomb Raider) и запишите среднюю частоту кадров в блокнот. После этого откройте один из бенчмарков Unigine упоминавшихся выше, ничего не меняйте в настройках (они сами подстроятся под ваш компьютер) и нажмите кнопку Run.
По завершении тестирования бенчмарк выдаст результаты: общее количество баллов, минимальный, максимальный и средний FPS, максимальная температура графической платы и так далее. Все эти данные тоже стоит записать.
Для работы с частотами видеокарты потребуется ранее скачанная утилита MSI Afterburner. Сразу после запуска она скорее всего будет выглядеть не так, как на изображении ниже. В новом интерфейсе ничего не понятно, поэтому просто зайдите в настройки, перейдите во вкладку «Интерфейс» и выберите Default MSI Afterburner v3 Skin. Теперь намного лучше.
Когда бенчмарк уже работает стабильно, это пока не значит, что и в играх всё будет хорошо . Поэтому теперь нужно хотя бы полчаса поиграть во что-то требовательное к видеокарте: в те же GTA 5, последний Tomb Raider или Battlefield 1.
Если за продолжительное время не было зависаний и искажений изображения, значит разгон ядра успешен. Если нет — сбрасывайте ещё десяток мегагерц. Затем снова прогоните бенчмарк и поиграйте. Повторяйте, пока не найдёте надёжную повышенную частоту. При этом следите, чтобы максимальная температура видеокарты не была выше 80 градусов (можно посмотреть в результатах бенчмарка или в датчиках MSI Afterburner).
FreeSync and Enhanced Sync
First of all, if you have a FreeSync monitor then you’re missing out on low latency and almost non-existent screen-tearing if you haven’t turned FreeSync on in Radeon Settings. FreeSync dynamically adapts the refresh rate of your monitor to the frame rate of your game (AMD’s answer to Nvidia’s G-Sync, basically).
But if you don’t have a FreeSync monitor, then you can still benefit from something called Enhanced Sync, which is an upgraded version of the older vsync tech (which gets rid of screen-tearing but drops your frame rate to 30 if you’re not hitting 60, and causes some input lag).
With Enhanced Sync, you will have less screen-tearing than with vsync off, but it won’t cut your frame rate in half and won’t increase input lag to the same level as vsync.
Oh, and you can use Enhanced Sync together with FreeSync for optimal performance. You’ll find FreeSync under Settings > Display, and Enhanced Sync under Settings > Graphics.
(Image credit: Future)
Правильная настройка AMD Radeon Settings
Обновление драйверов обязательно до Radeon Software Adrenalin 2020 Edition. Работа нового ПО в стандартном режиме уже повышает производительность. Смотрите, как обновить драйвера видеокарты на Windows 10.
Сразу же после установки пользователю предлагается выбрать профиль: Игры, Киберспорт, Стандартный. Не рекомендуем выбирать игровой или киберспортивный профиль. Выбирайте стандартный и сами включайте предложенные действительно работающие функции.
Если Вы уже выбрали в процессе быстрой настройки неподходящий профиль, то его можно изменить. Перейдите в Настройки > Видеокарта и выбрав Стандартный профиль можете перейти к его настройке.

В вышеуказанном расположении можно изменить настройки видеокарты и дисплея глобально для всех игр в системе. Если же нужно настроить определённую игру переходим в раздел Игры > Компьютерные игры.
Включите AMD Radeon Anti-Lag
Технология динамически настраивает параметры синхронизации кадра для уменьшения задержки вывода. Имеется в виду уменьшение задержки между командами пользователя и видимой реакцией на них. Даже на старых видеокартах наблюдается значительное уменьшение времени, за которое выводится изображение на дисплей.
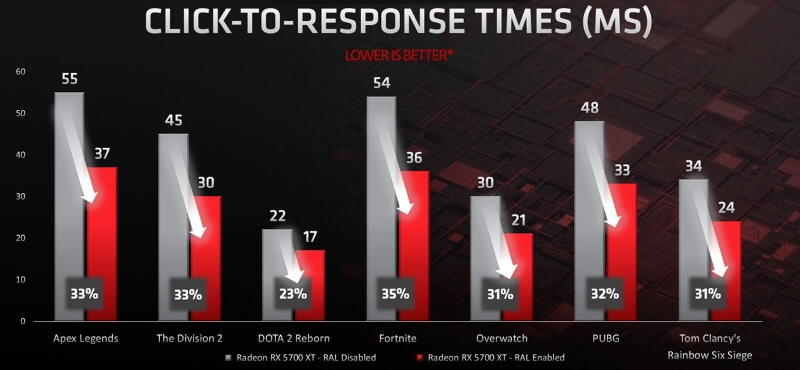
На примере видеокарты Radeon RX 5700 XT тестирование функции показало уменьшение задержки вывода до 33%. Это если доверять официальным источникам — компании AMD. Если же говорить о собственных тестах, то видеокарта Radeon RX 580 и процессор FX 9370 значительно лучше работают с включённой функцией Radeon Anti-Lag.
Настройте AMD Radeon Chill
Технология уменьшает частоту кадров, когда пользователь неактивен, и быстро увеличивает её во время активных действий. Используется для уменьшения энергопотребления и выделения тепла. Нужно отдельно указать минимальную и максимальную кадровую частоту, при низкой и высокой активности соответственно.
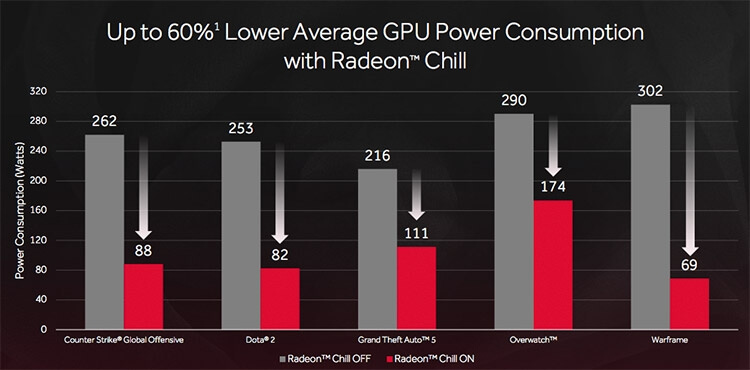
Включение Radeon Chill позволяет в два раза снизить энергопотребление видеокарты. Всё это без видимых потерь производительности в играх. Её можно включить как для системы в целом, так и для конкретной игры. Динамичная регулировка частоты кадров в зависимости от интенсивности движения в игре проходит без потерь и просадок.
Используйте Radeon Boost
Это динамическое уменьшение разрешения во время движения для улучшения производительности. В поддерживаемых играх работает без существенного влияния на качество изображения. К сожалению, сейчас список поддерживаемых игр совсем небольшой. Для наилучших результатов рекомендуется установить значение рендеринга на 100%.
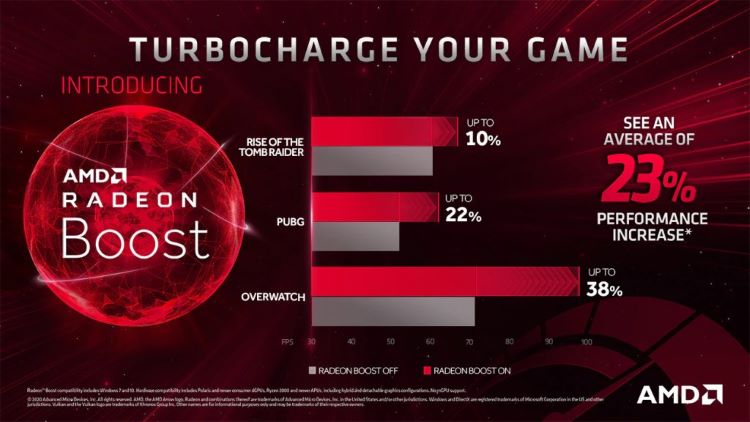
Хоть список и небольшой, но некоторые популярные игры поддерживаются. Внутри компании были проведены тестирования, которые показали увеличение производительности в среднем на 23%. Всё зависит от определённой игры. Включайте, пробуйте и отзывайтесь. Многое ещё зависит от комплектующих, установленных в компьютере.
Пробуйте Radeon Enhanced Sync
Альтернативный режим классической вертикальной синхронизации V-Sync. Он уменьшает разрывы кадров и задержку, но не ограничивает частоту кадров. Работает как на мониторах с фиксированной частотой обновления, так и с системой FreeSync. Устраняется перебои в случае превышения частоты обновления дисплея частотой смены кадров.
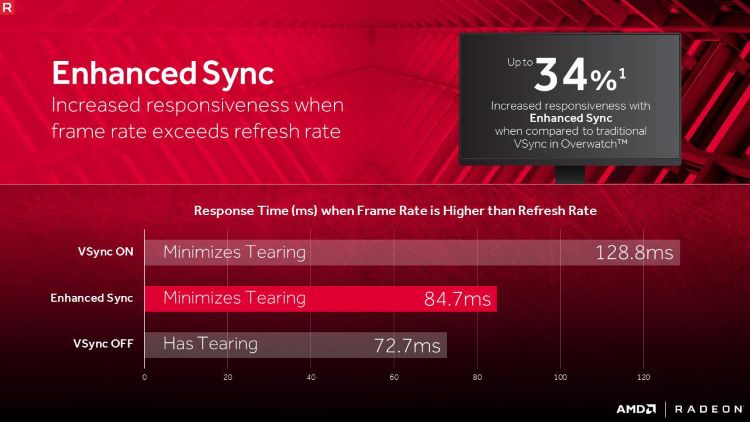
Всё очень субъективно, но у меня на компьютере некоторые игры работают плавнее. Такое ощущение что игра стала более отзывчивой. Рекомендуем протестировать функцию в своей любимой игре. Как все выше представленные технологии, Enhanced Sync работает, но не у всех. Для её включения также достаточно перетянуть один ползунок.
Решение 1. Установите более старую версию драйвера
Поскольку Windows 10 иногда автоматически обновляет некоторые из ваших драйверов при установке новой версии ОС, пользователи сообщают, что виноват в этом новейший драйвер видеокарты, и они предположили, что восстановление более ранней версии действительно помогло им устранить неполадки. Поскольку проблема обычно решается в следующем обновлении, это может быть хорошим временным методом, чтобы заставить его работать.
- Нажмите кнопку меню «Пуск», введите « Диспетчер устройств »и выберите его из списка доступных результатов, просто щелкнув первый. Вы также можете нажать комбинацию клавиш Windows + R , чтобы открыть диалоговое окно «Выполнить». Введите в диалоговом окне « devmgmt. msc » и нажмите OK, чтобы запустить его.
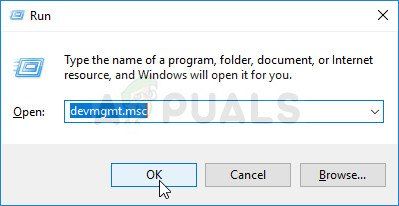
- Поскольку это драйвер видеокарты, который вы хотите обновить на своем компьютере, разверните Видеоадаптеры щелкните правой кнопкой мыши графическую карту и выберите Удалить устройство
- Подтвердите любые диалоговые окна или подсказки, в которых может быть предложено подтвердить удаление текущего драйвера графического устройства и дождаться завершения процесса..
- Найдите драйвер видеокарты на NVIDIA или AMD. Введите необходимую информацию о карте и вашей операционной системе и нажмите Search .
- Должен появиться список всех доступных драйверов. Обязательно прокрутите вниз, пока не дойдете до нужной записи, затем нажмите ее имя и кнопку Загрузить . Сохраните его на свой компьютер, откройте и следуйте инструкциям на экране , чтобы установить. Проверьте, работают ли настройки AMD Radeon прямо сейчас!
Как пользоваться AMD Radeon Software
В настройках видеокарты можно найти дополнительные параметры графики. Все рекомендации очень простые и протестированы в нескольких играх. Как Вы уже поняли определённые профили включают различные функции.
Зачастую приложение самостоятельно определяет нужно ли ему те или иные функции. По умолчанию драйвера пытаются изменить некоторые из них. На слабых компьютерах это может негативно повлиять на производительность.
- Измените качество фильтрации текстур. Параметр определяет параметры оптимизации фильтрации текстур. Значение стандарт обычно является наилучшим сочетанием качества изображения и производительности. Изменяем его на Производительность.
- Отключите режим тесселяции. Указывает, как драйвер взаимодействует с настройками тесселяции в игре. Вместо установленного Оптимизировано AMD выберите Использовать настройки приложения. В крайнем случае переопределите настройки приложения вручную.
- Настройте Radeon FreeSync. Технология изменяет частоту обновления дисплея при появлении новых кадров. В профиле приложения если же она не поддерживается, тогда может быть установлено значение Оптимизировано AMD. Лучше всего его Отключить.
Рекомендуем ознакомиться с полезными сочетаниями клавиш настройки графики. Все горячие клавиши смотрите в разделе Настройки > Сочетания клавиш. В ближайшем будущем список будет расширяться.
| Alt+L | Включить или выключить Anti-Lag |
| Alt+K | Переключение Radeon Boost |
| F11 | Включение и выключение Chill |
Полезные рекомендации по настройке
Вам нужно изменить значения в настройках игрового профиля игры. Некоторые настройки, установленные по умолчанию, могут влиять на производительность. Все параметры значения которых установлено Оптимизировано AMD. Рекомендуется использовать настройки приложения или просто их отключить.
Например, значения Radeon FreeSync и Режим тесселяции. К сожалению, оптимизировано AMD не значит что функция будет работать как задумано разработчиками игры
Дополнительно обратите внимание, на Качество фильтрации текстур и Метод сглаживания
Всё зависит от оптимизации выбранной игры и комплектующих ПК. В некоторых играх FPS (количество кадров в секунду) и так зашкаливает, а в других его попросту недостаточно. Хорошо, что Radeon Software позволяет увеличить производительность игрового процесса.
Заключение
Несмотря на упрощение режима установки и быстрой настройки драйверов, недостаточно просто включить игровой профиль. Всё потому что он задействует функции, которые не работают во всех приложениях.
Всё нужно тестировать в отдельной игре. Можно отключить все функции и включать их по мере надобности. Правильная настройка AMD Radeon Software Adrenalin 2020 Edition выводит производительность красных на новый уровень.
Установка
https://support.amd.com/en-us/kb-articles/Pages/latest-catalyst-windows-beta.aspx#
В открывшемся окне нажимаем на ссылку, которая соответствует версии и разрядности вашей операционной системы, после чего произойдет загрузка установочного пакета. Данное программное обеспечение подходит для операционных систем Windows 7/8/8.1/10 с разрядностью X64 и x32.
После того как вы скачали Catalyst Control Center запускаем установщик и проходим все шаги установки, при выборе типа установки выбираем «Быстрая установка», при этом параметре установщик проверит установлены ли драйвера для вашей видеокарты и установит само программное обеспечение Catalyst Control Center.
После завершения установки перезагружаем компьютер, и запускаем программу.
При первом запуске программа может довольно долго производить запуск, поэтому набираемся терпения и ждем.
На этом закончена установка программного обеспечения Catalyst Control Center.
Catalyst Control Center самостоятельно следит за обновлениями драйверов на вашу видеокарту. Для того что бы проверить обновление и версию драйвера перейдите в меню «Информация» и выберите пункт «Обновление ПО».
В открывшейся вкладке нажимаем «Проверить наличие обновлений». В том случае если будут обнаружены обновленный драйвера, появится окно в предложение загрузить из, нажимаем кнопку «Загрузить сейчас» и программа автоматически загрузит и установит их.
Настройка AMD Radeon Settings для игр 2020
Обновление драйверов обязательно до Radeon Software Adrenalin 2020 Edition. Работа нового ПО в стандартном режиме уже повышает производительность. Смотрите, как обновить драйвера видеокарты на Windows 10.
Сразу же после установки пользователю предлагается выбрать профиль: Игры, Киберспорт, Стандартный. Не рекомендуем выбирать игровой или киберспортивный профиль. Выбирайте стандартный и сами включайте предложенные действительно работающие функции.
Если Вы уже выбрали в процессе быстрой настройки неподходящий профиль, то его можно изменить. Перейдите в Настройки > Видеокарта и выбрав Стандартный профиль можете перейти к его настройке.
В вышеуказанном расположении можно изменить настройки видеокарты и дисплея глобально для всех игр в системе. Если же нужно настроить определённую игру переходим в раздел Игры > Компьютерные игры.
Включите AMD Radeon Anti-Lag
Технология динамически настраивает параметры синхронизации кадра для уменьшения задержки вывода. Имеется в виду уменьшение задержки между командами пользователя и видимой реакцией на них. Даже на старых видеокартах наблюдается значительное уменьшение времени, за которое выводится изображение на дисплей.
На примере видеокарты Radeon RX 5700 XT тестирование функции показало уменьшение задержки вывода до 33%. Это если доверять официальным источникам — компании AMD. Если же говорить о собственных тестах, то видеокарта Radeon RX 580 и процессор FX 9370 значительно лучше работают с включённой функцией Radeon Anti-Lag.
Настройте AMD Radeon Chill
Технология уменьшает частоту кадров, когда пользователь неактивен, и быстро увеличивает её во время активных действий. Используется для уменьшения энергопотребления и выделения тепла. Нужно отдельно указать минимальную и максимальную кадровую частоту, при низкой и высокой активности соответственно.
Включение Radeon Chill позволяет в два раза снизить энергопотребление видеокарты. Всё это без видимых потерь производительности в играх. Её можно включить как для системы в целом, так и для конкретной игры. Динамичная регулировка частоты кадров в зависимости от интенсивности движения в игре проходит без потерь и просадок.
Используйте Radeon Boost
Это динамическое уменьшение разрешения во время движения для улучшения производительности. В поддерживаемых играх работает без существенного влияния на качество изображения. К сожалению, сейчас список поддерживаемых игр совсем небольшой. Для наилучших результатов рекомендуется установить значение рендеринга на 100%.
Хоть список и небольшой, но некоторые популярные игры поддерживаются. Внутри компании были проведены тестирования, которые показали увеличение производительности в среднем на 23%. Всё зависит от определённой игры. Включайте, пробуйте и отзывайтесь. Многое ещё зависит от комплектующих, установленных в компьютере.
Пробуйте Radeon Enhanced Sync
Альтернативный режим классической вертикальной синхронизации V-Sync. Он уменьшает разрывы кадров и задержку, но не ограничивает частоту кадров. Работает как на мониторах с фиксированной частотой обновления, так и с системой FreeSync. Устраняется перебои в случае превышения частоты обновления дисплея частотой смены кадров.
Всё очень субъективно, но у меня на компьютере некоторые игры работают плавнее. Такое ощущение что игра стала более отзывчивой. Рекомендуем протестировать функцию в своей любимой игре. Как все выше представленные технологии, Enhanced Sync работает, но не у всех. Для её включения также достаточно перетянуть один ползунок.
Подробнее о пунктах
Для настройки 3D-параметров перейдите во вкладку «Настройки трехмерной графики». Первый подпункт – «Стандартные параметры». Здесь все точно так же, как и в базовом режиме – наглядное изображение, которое показывает изменения, и ползунок «Производительность-Качество». Выставляем в нужное нам положение или оставляем посередине.
Далее идет «Сглаживание». Выставив параметр в положение 6Х, вы избавите себя от лесенок на гранях, однако понизится количество кадров в секунду. Снижение параметра до 2Х работает по обратному принципу.
Анизотропная фильтрация отвечает за детализацию поверхности объектов. Минимальный параметр – 2Х, а максимальный составляет 16Х. Производительность и качество работает по такому же принципу, что и в случае со сглаживанием. Таким же образом настраивается и детализация.
Последний подпункт – дополнительные настройки. Здесь вы можете выбрать параметры ускорителей DirectX 3D и OpenGL. Как видите, настроить можно практически любую характеристику видеокарты с помощью Catalyst Control Center. Что это за программа и варианты настройки, вы знаете. Осталось разобраться с возможными проблемами.
Как разогнать видеокарту AMD Radeon
Кардинальных отличий в процессе разгона видеокарты AMD Radeon от способа для NVIDIA GeForce нет. Для оверлокинга также потребуется диагностическая утилита CPU-Z и приложение для разгона. Для решений от AMD Radeon доступно несколько десятков программ, способных разогнать видеокарту, например: MSI Afterburner, AMD GPU Clock Tool, ASUS GPU Tweak и другие. Можно также использовать «родное» приложение, которое устанавливается вместе с драйверами видеокарты и носит название AMD Catalyst Control Center.
Чтобы разогнать видеокарту AMD Radeon при помощи AMD Catalyst Control Center необходимо:
- Запустить программу. Найти ее можно через поиск или запустить с панели быстрого доступа, поскольку она постоянно работает в фоновом режиме, если не устанавливались ограничения;
- Далее в левом меню выберите пункты «Производительность» — «AMD Overdrive». Если переход в опции для разгона происходит впервые, потребуется принять соглашение, в котором AMD предупреждает о возможных рисках при разгоне;
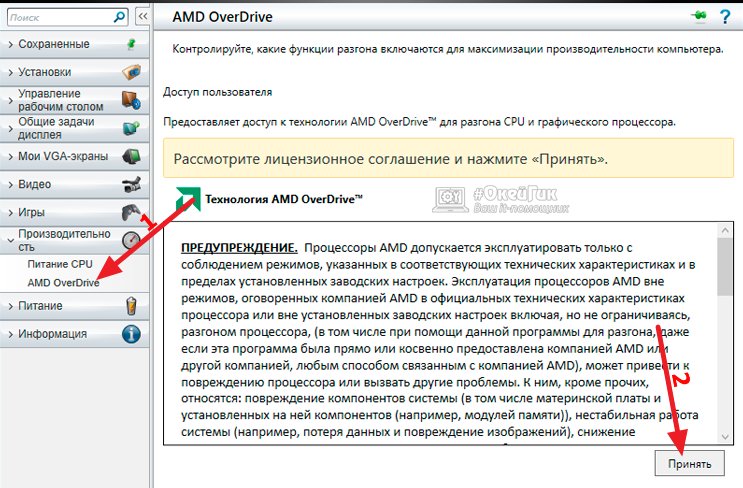
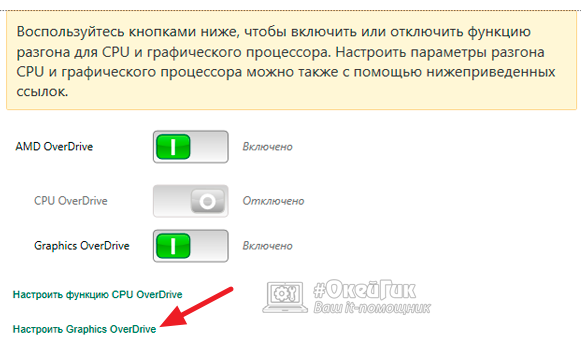
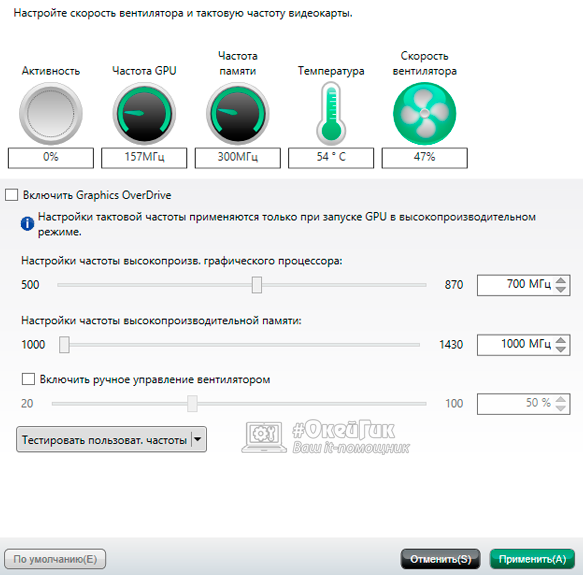
Если показатели по охлаждению допустимые, то поднимите на 5-10% частоту высокопроизводительной шины, после чего вновь протестируйте. При отсутствии проблем нажмите «Применить» и выйдите из приложения или начните второй шаг разгона видеокарты.
Обратите внимание: Если требуется более мощное охлаждение чипа кулером, можно установить галочку в пункте «Включить ручное управление вентилятором» и повысить обороты. Перед тем как приступать к разгону видеокарты AMD Radeon, если на компьютере отсутствует приложение AMD Catalyst Control Center, рекомендуется ознакомиться с отзывами в интернете относительно различных программ для оверлокинга
Подберите рекомендуемое приложение под модель видеокарты, которая будет разгоняться
Перед тем как приступать к разгону видеокарты AMD Radeon, если на компьютере отсутствует приложение AMD Catalyst Control Center, рекомендуется ознакомиться с отзывами в интернете относительно различных программ для оверлокинга. Подберите рекомендуемое приложение под модель видеокарты, которая будет разгоняться.
Метод сглаживания
Определяет способ (технологию, тип, вариант, метод, называйте как хотите), который применяется при сглаживании:
- Условно имеет три градации (в настройках драйвера), — множественная выборка, адаптивная выборка, избыточная выборка (про настройки приложения описано выше);
- От способа напрямую зависит качество и производительность (сильнее сглаживание -> требует больше ресурсов -> если их не хватает, то меньше производительность);
- Рекомендуется использовать адаптивный вариант, менять же при проблемах с производительностью и/или недостаточном сглаживании при использовании степеней сглаживания.
Возможности AMD Radeon Software Adrenalin Edition
- Улучшенное качество изображения за счет увеличения разрешения с 1080p до 4K с помощью технологии адаптивной направленной фильтрации.
- Расширенные настройки качества видео для гибридных процессоров шестого поколения AMD А-серии.
- Высокоскоростная загрузка игр с использованием функции кэширования шейдеров.
- Настройка монитора — разрешение и частоты обновления кадров, динамической контрастности.
- Сглаживание кадров — плавный игровой процесс в играх с поддержкой DirectX 9.
- Оптимизация энергопотребления.
- Функция «Управление частотой кадров» с диапазоном от 20 до 200 кадров в секунду.
AMD Radeon Software Adrenalin Edition Graphics Driver — в пакет входят наборы драйверов для видеокарт AMD, а также специальная оболочка AMD Catalyst Control Center, позволяющая произвести тонкую настройку всех основных параметров графического процессора AMD, чтобы выжать из него максимум имеющихся возможностей и функциональных характеристик.
Last but not least
Go ahead and download Malwarebytes. By using my link you can get a 14-day premium trial as well as 25% off if you decide to continue using the premium version. If you want to be totally safe on the internet and can afford it, get the premium version and you’ll never have to worry again about viruses, malware, adware, spyware, etc.
Install Malwarebytes and then open it. Click on Scanner -> Advanced Scanners ->Configure Scan, and select the option scan for rootkits and also, on the right side, select all your drives and click on Scan. This scan may take a lot of time, but it can save you from serious issues especially if you use your computer for transactions, work, etc.
Once the scan is completed, quarantine everything and restart your PC.
If after following this guide you still can’t get the results you were looking for, you can book a PC Optimization appointment with me and I will be more than happy to help you out and solve all your problems.
Как увеличить объём видеопамяти с помощью BIOS?
. Но можно воспользоваться и двумя другими способами:
Способ войти в BIOS напрямую из Windows 10:
Нажимаете на значок с уведомлениями, где находится вариант «Параметры»;
Переходите в раздел «Обновление и безопасность» далее выбираете вкладку «Восстановление»;
В пункте «Особые варианты загрузки» выбираете «Перезагрузить сейчас»;
После перезапуска вы окажитесь в голубоватом меню ОС, где нужно выбрать вариант с «Диагностикой» далее «Дополнительные параметры» теперь остаётся выбрать «Параметры встроенного ПО» и «Перезагрузить» компьютер;
Сразу после рестарта вы окажитесь в панели управления BIOS.
В поисковой строке меню «Пуск» введите команду cmd клик правой кнопкой мыши по командной строке выбираете вариант «Запуск от имени администратора»;
В открывшемся окне введите теперь другую команду shutdown.exe /r /o, благодаря ей компьютер начнёт перезагружаться;
Следом вы окажитесь в меню, где нужно сделать всё то, что было указано в первом варианте входа в BIOS;
Выбираете «Диагностику» «Дополнительные параметры» «Параметры встроенного ПО» «Перезагрузить».
Теперь в настройках BIOS необходимо отыскать опцию, отвечающую за распределение оперативной памяти, для нужд видеоадаптера. При этом учтите, что в зависимости от модели материнской платы и версии прошивки БИОСа, опция может иметь другое название. Абсолютно то же самое касается и структуры пользовательского интерфейса – расположение может быть разным.
Перед тем как начнёте вносить изменения, рекомендуем изучить характеристики материнки. Но в любом случае нужно:
Найти раздел, связанный с интегрированными устройствами или параметр, который отвечает за память по типу «BIOS VGA Sharing Memory» / «Graphics Memory Allocation» (значение может отличаться из-за модели, но смысл всегда один и тот же);
После придётся подобрать значение объёмов для используемой видеопамяти. При этом пытаться выкрутить опцию на максимум не рекомендуется, если не хотите, чтобы графический адаптер был перегружен и усилились зависания (значение лучше устанавливать максимум в два раза больше того, что указано по умолчанию);
Как установите необходимые параметры, остаётся лишь сохранить все изменения (обычно за это отвечает клавиша
), выйти из панели управления BIOS и перезагрузить компьютер.
Для более производительных видеоадаптеров существует ещё один вариант – программа «MSI Afterburner». Благодаря ей можно постепенно увеличивать тактовую частоту процессора дискретной видеокарты и тем самым увеличить производительность
Но, как и в случае с BIOS, если решили заняться манипуляцией с памятью графического адаптера, всегда соблюдайте осторожность. Ведь из-за чрезмерной нагрузки устройство может отказаться работать, а компьютер войдет в режим вечной перезагрузки
В таком случае следует снизить параметры или вообще вернуться к базовым.
Целочисленное масштабирование
Играете ли вы в новейшие пиксельные платформеры, такие как Carrion и Dead Cells, или любите старую школу с SimCity 2000 или Warcraft 2, целочисленное масштабирование помогает сохранить резкость этих пикселей на современных мониторах с более высоким разрешением.
Еще одно применение целочисленного масштабирования — если вы играете в современную игру на мониторе 4K, но не хотите, чтобы производительность снизилась от 4K. На этом этапе установите разрешение игры на 1080p и включите целочисленное масштабирование для получения удивительно четкого изображения (при сохранении высокой частоты кадров).
Тройная буферизация OpenGL (и не только)
Утрированно, представляет собой буфер ввода-вывода, ускоряющий скорость доступа к сформированным данным:
- Кадры рисуются с частотой ниже или выше частоты обновления экрана, готовые (сформированные оборудованием раньше, чем их запросила обратно программа, которая отправила их на формирование) помещаются в буфер (хранилище, так сказать), а следующий кадр отдаётся на обсчёт, таким образом снижается задержка + программе не требуется опрашивать оборудование для получения событий обновления экрана и алгоритм может свободно выполняться максимально быстро;
- Соответственно, есть двойная буферизация (обычно используется она), есть тройная (как раз то, что мы описываем сейчас), двойная использует два буфера, тройная три (может быть и больше, но это уже не даёт ощутимой разницы);
- Двойная : если в системе есть два буфера, А и Б , она может отображать буфер Б , одновременно формируя новое изображение в буфере А , но требуется ждать смены буферов из-за задержки на формирование изображения;
- Тройная : если в системе есть три буфера: А, Б и В , ей не нужно ждать смены буферов. Она может отображать буфер Б , формируя изображение в буфере А , чуть подробнее тут.
- Что делать : стоит включать , не смотря на ограничения.
Настройка AMD Radeon для игр
Причин тому, почему видео карта сразу не работает на полную мощность, несколько. Например, отсутствующий или устаревший драйвер видео карты. Обо всём этом будет рассказано подробнее в текущей статье.
Шаг 1: Установка актуальной версии драйвера
Драйвер — это программное обеспечение видео карты, именно через него операционная система взаимодействует с графическим адаптером, что сказывается не только на играх, но и на некоторых программах.
Установка актуального программного обеспечения AMD состоит из следующих шагов:

-
- Выберите каталог (можно оставить по умолчанию) для загрузки файла и нажмите «Сохранить».


-
- Разархивируйте его в любой удобный для вас каталог (по умолчанию используется каталог C:\AMD), и нажмите кнопку «Install».
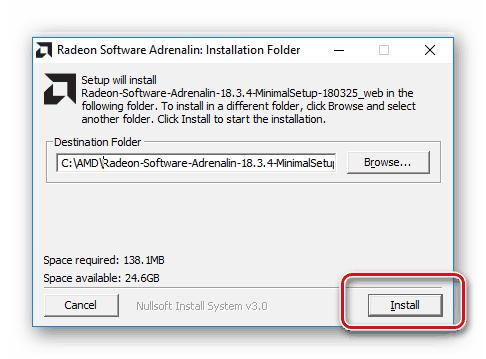
-
- Примите условия лицензионного соглашения и продолжите установку соответствующей кнопкой.

-
- Установите «Рекомендуемый драйвер» на свой компьютер (дополнительный является тестовым и может содержать уйму глюков и ошибок).

-
- Выберите «Экспресс-установка» («Выборочный вариант» подходит лишь для очень опытных пользователей, которые вряд ли полезут за советом в интернет).

-
- После установки или обновления драйвера категорически рекомендуется перезагрузить ваш ПК. Без этого изменения, выполненные в процессе установки драйвера, применены будут не полностью.

Шаг 2: Настройка самого драйвера
Уже после установки актуальной версии драйвера AMD вы увидите ощутимый результат. Производительность в играх возрастёт, а неработающие проекты могут начать запускаться. Тем не менее присутствует возможность ещё улучшить ситуацию в настройках самого драйвера.Как это сделать:
-
- Нажать правой кнопкой мыши по незанятой части вашего рабочего стола и во всплывающем окне выбрать пункт «AMD Radeon Settings».
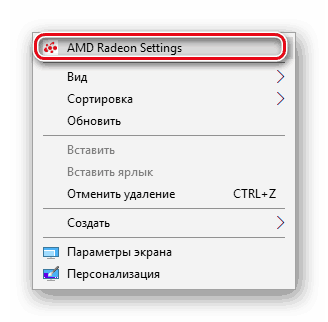


-
- Выставить параметры «Кэш-память шейдера» и «Режим тесселяции» в «Оптимизировано AMD». Это даст ощутимый прирост производительности в играх, использующих данные технологии.


-
- На всех мониторах (если их несколько) рекомендуется включить «Виртуальное сверхвысокое разрешение». Это позволит использовать разрешения дисплея, официально не поддерживаемые вашим монитором, благодаря чему можно будет неплохо улучшить картинку в старых играх.

Подготовить видео карту AMD к играм очень просто, для этого нужно лишь установить и правильно настроить драйвер, никаких других действий не потребуется.
Источник
Выводы
В данной статье мы рассмотрели новые и давно уже известные возможности ПО AMD. Также мы подробно прошлись по новому интерфейсу данного программного пакета и теперь вы знаете как настроить видеокарту AMD Radeon для игр.
Из нового хотелось бы отметить такие возможности, как организация прямых трансляций, повышение отзывчивости системы в играх, формирование стабильного фреймрейта, улучшение качества изображения, снижение энергопотребления системы.
Если вы нашли ошибку, пожалуйста, выделите фрагмент текста и нажмите Ctrl+Enter.
No related photos.
(6 оценок, среднее: 3,00 из 5)
Tweet Pin It
Об авторе
entertainm30 Имею высшее образование в сфере компьютеров. Немного разбираюсь в свободном ПО. Занимаюсь в свободное время ремонтом техники. Являюсь счастливым обладателем 3D принтера. Считаю самообразование очень важным для сегодняшнего времени.







