Скачать amd catalyst control center 15.7.1
Содержание:
- Version history
- Установка программы
- Как исправить проблемы CCC.exe?
- Как пользоваться софтом
- Скачайте AMD Catalyst Control Center для Windows Vista на русском бесплатно
- Как установить
- Возможности софта
- Осторожно, может быть вирус!
- Где скачать последние версии обновлений AMD Catalyst Control Center
- Что может AMD CCC:
- Подробнее о пунктах
- Интерфейс: панель управления
- Настройка AMD Radeon для игр
- Обзор программы
Version history
| Version | Changes |
|---|---|
| 3.15.0 | |
| 3.14.0 |
|
| 3.9.0 |
Установка программы
Для настроек видеокарты изначально по умолчанию устанавливается AMD Catalyst Control Center. Чтобы откорректировать карты для игр, необходимо наличие установленного центра. Это можно сделать несколькими способами, каждый из которых влечет стандартный алгоритм:
1. Необходимо выбрать на нашем сайте загрузку AMD Catalyst Control Center (скачать для Виндовс 10 или Виндовс 7).
2. Указывается тип устройства – стационарный либо ноутбук. Драйвера для них отличаются, поэтому стоит внимательно подходить к скачиванию.
3. Обновление драйвера – если уже установлена утилита.
Второй вариант подразумевает использование программного обеспечения для автоматического поиска, однако не рекомендуется ее использовать, поскольку есть большая вероятность заразить устройство вирусами.
Как исправить проблемы CCC.exe?
Когда ССС.exe начинает некорректно работать, это может привести к сообщению об ошибке, которая выскочит на экране. Некоторые распространенные сообщения об ошибках:
- CCC.exe перестал отвечать
- CCC.exe испытывает проблемы
- Центр управления Catalyst: приложение обнаружило ошибку и должно быть закрыто
Это обычно происходит, когда программа повреждена, и наиболее распространенными решениями является восстановление Центра управления Catalyst или полная его переустановка. В более ранних версиях Windows это можно сделать в разделе Программы и компоненты Панели управления. В Windows 10 необходимо перейти в Приложения и компоненты в Параметрах Windows.
Более простой вариант – просто загрузить новейшую версию Центра управления Catalyst непосредственно с сайта AMD. При запуске установщика Центра управления Catalyst следует сперва удалить поврежденную версию и только потом установить рабочую.
Поскольку Центра управления Catalyst не является необходимой утилитой, вы также можете просто отменить ее запуск при загрузке компьютера. После этого вы не сможете получить доступ к любым дополнительным настройкам для вашей видеокарты, но это также должно остановить раздражающие сообщения об ошибке. Нашли опечатку? Выделите текст и нажмите Ctrl + Enter
Как пользоваться софтом
Работа с программой требует некоторой подготовки
Важно понимать, что изменять те или иные параметры следует только в том случае, если вы имеете опыт и знания, а также присутствует такая необходимость. Далее будет представлена очень важная инструкция, которые обеспечивает качественный процесс взаимодействия с софтом
Обновление драйверов
Главный вопрос – как обновить AMD Catalyst Control Center. В этой задаче нет чего-либо сложного, отсутствуют подводные камни. Всё, что требуется от вас – следовать инструкциями и быть внимательными:
Запустите программу на вашем компьютере. В левой зоне вы сможете найти меню вертикального типа. В самом низу расположен раздел «Информация», который вам и необходимо открыть, чтобы успешно продолжить процесс.

- Затем перед вами откроется ещё ряд дополнительных подпунктов. Среди них вы должны выбрать вариант «Обновление ПО». Именно здесь содержится вся необходимая информация.
- В правой части вы можете увидеть ряд настраиваемых параметров. Среди всего, что представлено в окне, кликните на кнопку «Проверить наличие обновлений сейчас…».



Когда все компоненты полностью загрузятся, перед вами в автоматическом режиме будет открыто специальное окно для установки новых версий драйверов. То есть, как вы поняли, обновление AMD Catalyst Control Center реализуется сразу и вам не потребуется ждать чего-либо. Нажмите на Install для запуска процедуры.
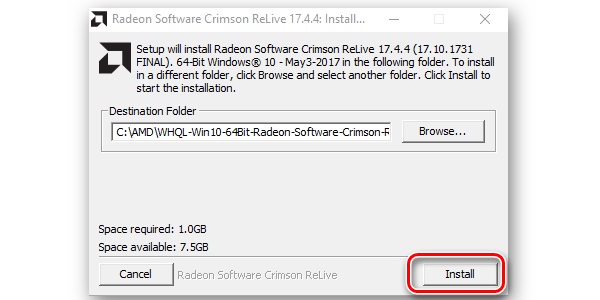
Подождите некоторое время, программа реализует распаковку тех или иных файлов для продолжения процедуры.
После этого вам останется лишь следовать всем указаниям системы. В результате нескольких проделанных операций вам удастся полностью обновить AMD Catalyst, получив самую новую версию драйверов.
Почему важно выполнять обновление
Многие пользователи забывают о таком явлении, как обновление компонентов и программ на собственном ПК. Это не самый верный подход по нескольким причинам:
- Вы делаете свою систему более уязвимой, так как старые версии порой содержат неисправленные ошибки.
- Вы лишаете себя возможности пользоваться самой лучшей и стабильной версией своего ПК. С обновлениями приходит оптимизация и улучшение многих процессов.
- Вы теряете определённую часть мощности и не можете рассчитывать на самые лучшие показатели.
Обновить AMD Catalyst Control – это дело нескольких минут. Результатом становится получение более стабильной и качественной работы.
Скачайте AMD Catalyst Control Center для Windows Vista на русском бесплатно
| Версия | Платформа | Язык | Размер | Формат | Загрузка |
|---|---|---|---|---|---|
|
AMD Catalyst Control Center |
Windows Vista |
Русский | 26,5MB | .exe |
Скачать |
Обзор AMD Catalyst Control Center
AMD Catalyst Control Center – программа, расширяющая возможности видеокарт AMD Radeon. Проста в установке и настройке, не требует от пользователя специальной подготовки.
Скриншоты
Похожие программы
SpeedFan
Google Earth
DirectX — пакет библиотек, необходимый системе для работы с мультимедиа
ArtMoney
Andy
Hamachi
Tunngle
Game Maker Studio — разработка игр и приложений под различные платформы
IObit Malware Fighter — для удаления вредоносных программ – троянов, кейлоггеров
Mobogenie
Nokia PC Suite
BlueStacks — программа для запуска android приложение на windows
360 Total Security — условно-бесплатное антивирусное программное обеспечение
Fences
Hotspot Shield
7-Zip — бесплатный архиватор для windows
Origin
CPU-Z
Driver Booster Free — программа для поиска и установки новых драйверов
Acronis Disk Director — пакет инструментов для работы с жесткими дисками компьютера
DriverPack Solution — для автоматической установки и обновления драйверов
Cheat Engine
VirtualBox — создание вирутальных машин
Reg Organizer — программное обеспечение для оптимизации и очистки компьютера
Bandicam — программа для снятия скриншотов и записи видео с экрана
Nox App Player — программа для запуска андроид игр и приложений на windows
2GIS
Razer Game Booster — программа для отключения неиспользуемых процессов
Punto Switcher
Radmin
Mathcad
Ammyy Admin
3DMark
Action!
FurMark
Xpadder
Adobe Dreamweaver
Driver Genius — сканирования и обновление драйверов на компьютере
PowerDVD — проигрыватель мультимедийных файлов
CheMax
GOM Player — медиапроигрыватель для Windows
FBReader
Cool Reader
Samsung Kies — подключение телефонов и смартфонов компании Samsung к ПК
Connectify Hotspot
MyPublicWiFi
Nero Burning ROM
Free Studio — пакет объединяющий более 40 мультимедийных программ
WinSCP
ImgBurn
FB2 Reader
FastStone Capture
EasyBCD
STDU Viewer
NVIDIA PhysX
ManyCam
Virtual Router
Dropbox
Adguard
Dr.Web CureIt! — бесплатная утилита для лечения компьютера от вредоносного ПО
Яндекс.Диск
Kaspersky Free — бесплатная версия антивируса от лаборатории Касперского
NOD32 — хороший антивирус для компьютера
iTunes — программа для синхронизации между мобильными устройствами Apple
Rufus
PRO100
Arduino
CGMiner
Maple
Visual Studio
Bitcoin Core
Глаз.ТВ
Kingo Root
Android Studio
Scratch
Firebird
Charles
NVIDIA GeForce
MinerGate
Microsoft .NET Framework — платформа создающая условия установки компьютерного ПО
Eclipse
NVIDIA Inspector — для работы с графической подсистемой
HWMonitor
Core Temp
Display Driver Uninstaller — для удаления устаревших драйверов видеокарт
VueScan
CrystalDiskInfo — диагностическая утилита для проверки жестких дисков
HDD Low Level Format Tool — утилита, предназначенная для форматирования жестких дисков
Ускоритель компьютера — оптимизация операционной системы Windows
Classic Shell
WinThruster — оптимизация операционных систем семейства Windows
Avast Free Antivirus — бесплатный Аваст антивирус для компьютера
Mcafee — антивирусная программа, для защиты компьютера от внешних угроз
Intel Driver
ASUS Update — утилита, предназначенная для обновления BIOS на компьютере
Clownfish
Evernote
GeForce Experience — автоматического поиск драйверов видеокарт компании Nvidia
Облако Mail.ru
CPU Control
Microsoft Security Essentials — антивирус для защищиты операционной системы
ActiveSync
BlueSoleil
Malwarebytes Anti-Malware — частично бесплатная антивирусная утилита
TV Player Classic
CyberGhost VPN
RivaTuner
PuTTY
Trend Micro HijackThis
VMWare Workstation
Supremo
AnyDesk
Rainmeter
RocketDock
Lightshot
TunnelBear
AMD Catalyst Control Center — программа для настройки видеокарт AMD Radeon
Аудио | Видео программы
Графические программы
Microsoft Office
Игры
Интернет программы
Диски и Файлы
Как установить
После того как скачали файл, нас приветствует диспетчер установки Windows, где следует выбрать место, где установится сам Catalyst Control Center.

Дальше, программа предлагает принять Лицензионное соглашение компании AMD для использовании данного приложения.

После, программа автоматически выполняет поиск установленного оборудования и выберет нужный для него видеодрайвер.
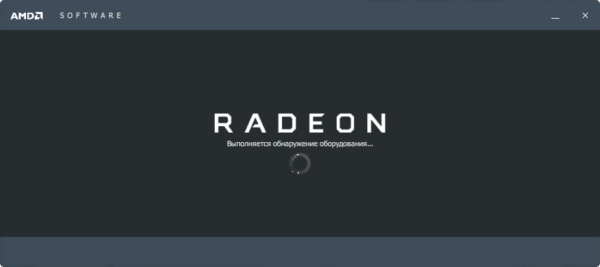
Следующий шаг является крайне важным, так как установщик предлагает выбрать тип установки. Экспресс-установка или же выборочная. При экспресс-установке, программа выполнит установку используя параметры по умолчанию. Если же выбрать выборочную установку, то пользователь получает возможность самому выбрать особенности программы.
Экспресс-установку рассматривать не буду, так как тут все понятно. Перейдем сразу к выборочной установке.
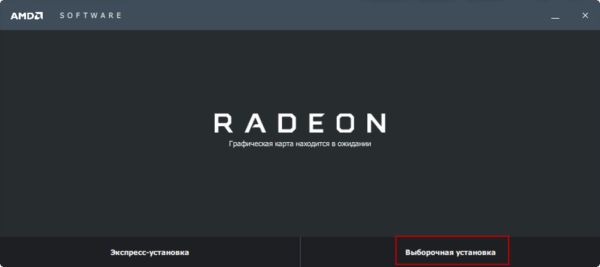
Установщик сообщает нам о том, что программа сейчас находится на стадии скачивания.

В зависимости от вашего интернета, скачивание может длиться до 10-15 минут.
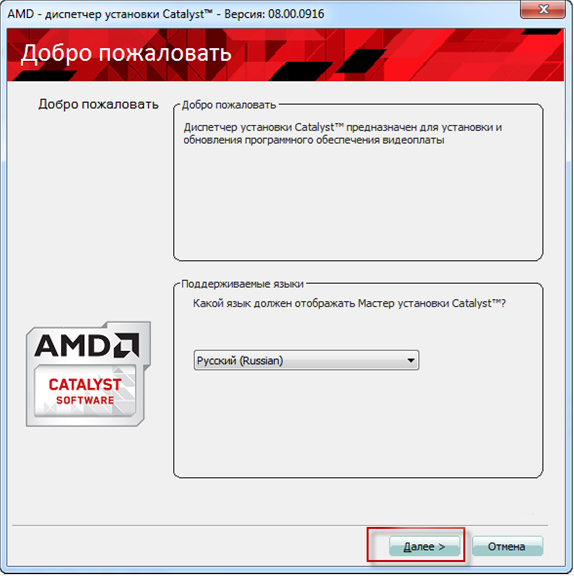
Вот мы и дошли до пункта где надо выбрать что и как. Установщик предлагает нам два типа установки, быстрая и пользовательская. Быстрая установка пройдет по умолчанию, вдобавок установится игровое приложение AMD Evolved. При пользовательских настройках, юзер получает полную свободу, что именно устанавливать.

На этом этапе, программа анализирует комплектацию компьютера и выбирает нужные драйвера и настройки для удачной установки.
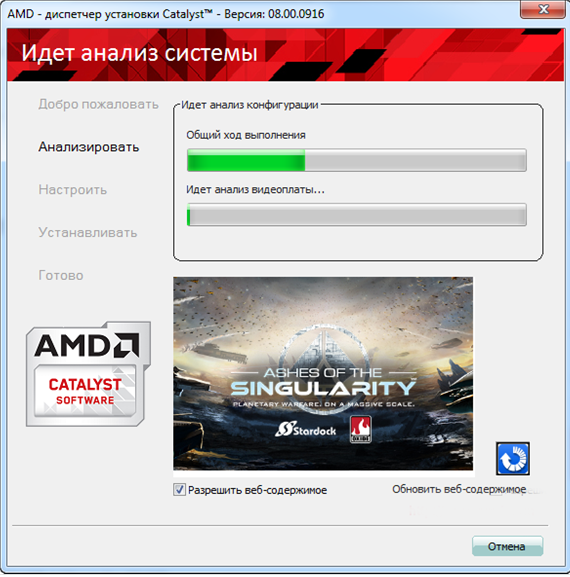
В моем случае, программа предлагает установить драйвер для Аудиокарты, дисплея и еще ряд дополнительных программ.

Принимаем лицензионное соглашение и идем дальше.
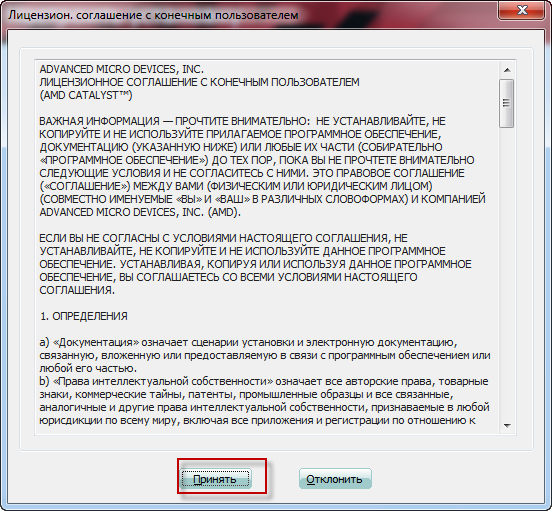
Ждем пока установщик выполнит все операции. Вот и все. После окончания установки придется перезагрузить компьютер, чтобы видеоадаптер закончил установку драйвера для видеокарты.
Возможности софта
Catalyst Control Center начал свой путь в далеком 2007. При этом, за большой отрезок времени, программа успела измениться кардинально. АМД с каждой новой архитектуры графических адаптеров обновляла и дорабатывала данную утилиту. С каждым годом качество и мощность видеокарт от AMD стремительно растет. Вместе с этим растет и спрос на видеокарты от ATI
Именно поэтому сейчас, внимание к Catalyst Control Center просто огромное

Если раньше, можно было поставить просто driver для графического чипа и идти играть в новинки, то сейчас, чтобы добиться стабильной игры, приходится качать дополнительный софт. А все потому, что без него, видеочип не будет работать во все силы, а дефолтная настройка от драйвера станет не лучшим решением.
Благодаря грамотной настройке и контроля, даже средний компонент компьютера будет работать наравне со своими более мощными собратьями. Именно этим и занимается Catalyst Control Center. Благодаря своим возможностям, пользователь получает полный доступ настройки видеокарты так, как именно он желает, делая акцент на то, что для него является важным, а то, что ему менее интересно оставляет позади.
Стоит понять, что софт нужен, как и для новых, так и для старых видеокарт. Новые видеокарты станут намного мощнее показывать себя в новинках, также и старые машины. Конечно, получат они намного меньший прирост, но все же, это будет достаточно, чтобы поднять FPS в любимой игре.
Вдобавок к этому, программа имеет возможность управлять всеми настройками подключенных мониторов, а также их рабочими столами. Благодаря этому, пользователь может без особого труда настроить одновременно все подключенные к устройству мониторы. Получит доступ к контрастности, цветопередачи и многое другое.
Так как софт назначен для видеокарты, не обошлось и без настроек игр. Так, из меню программы, пользователь может без особых усилий настроить параметры для игр. Огромным плюсом является то, что программа предоставляет очень тщательную настройку. Множество параметров, позволят пользователю выбрать оптимальный вариант для игры и получать максимум FPS.
Осторожно, может быть вирус!
Известны случаи, когда зловреды принимают облик Catalyst Control Center, то есть маскируются под эту доверенную программу. Если центр Catalyst работает некорректно, сбоит, не отображает интерфейс с настройками, не запускается или выдаёт ошибку при попытке деинсталляции, выполните проверку программы и всего системного раздела при помощи антивирусной программы.
Наилучшим образом для выполнения этой задачи подойдёт Dr.Web CureIt! и AdwCleaner.
Внимательно следуйте вышеописанным инструкциям, чтобы правильно, не нарушая работоспособность Windows, удалить ПО Catalyst Control Center и при необходимости драйвера видеокарты.
Где скачать последние версии обновлений AMD Catalyst Control Center
Рассматривая, как запустить AMD Catalyst Control Center, изначально, необходимо скачать последнюю версию на нашем сайте. Скачать можно как для Виндовс 7, так и для Виндовс 10. Драйвер открыт для загрузки и является бесплатным.
Установка
Установить последнюю версию центра управления можно одним из нескольких способов:
- путем перехода на официальный портал компании AMD и выбрать подходящую модель графического адаптера. После того, как , пользователь должен установить – как обычную программу;
- путем выбора автоматического определения модели видеокарты. Для этого можно использовать бесплатную утилиту Drivers Pack Solution.
Справка: многие вместо Drivers Pack Solution пытаются скачать и установить другое ПО для определения подходящего драйвера AMD Catalyst Control Center, однако не рекомендуется этого делать, поскольку они работают некорректно.
Проверка обновления драйверов
Программное обеспечение настроить несложно при первичном запуске. Для этого достаточно запустить ПО, после чего подобрать для себя наиболее оптимальный режим конфигурации:
- базовый – определяет конфигурацию графического адаптера по умолчанию и предоставляет возможность в будущем настроить соответствующее разрешение, параметр качества и количество подключенных устройств вывода картинки;
- расширенный – предоставляет возможность настроить параметры в ручном режиме, отталкиваясь от заявленных требований.
Опытные пользователи, которые приняли решение оптимизировать работу компьютера при играх, отталкиваются от расширенного режима. Если скачанный AMD Catalyst Control Center не открывается, достаточно загрузить новый – последнюю версию можно скачать на нашем сайте.
Настройка производительности под ваши требования
Изначально, перед запуском AMD Catalyst Control Center требуется скорректировать окно. Для этого достаточно зайти в меню параметров, которое расположено в правом верхнем углу. После этого выбирается “Расширенное представление”. Благодаря этому открывается доступ ко всем инструментам по настройке программного обеспечения.
Справка: если пользователь используется компьютер, который адаптирован под работу на платформе AMD, необходимо наличие 2-х ядер:
- встроенное;
- дискретное.
В данном случае во время настройки систему с помощью AMD Catalyst Control Center все значения, связанные с энергосбережением автоматически относятся к внутреннему процессу, а с высокой производительностью используются в отношении дискретной видеокарты.
Настройка под просмотр видео и фото
Для возможности настроить эффективную работу и цветовую передачу графического адаптера для дальнейшего просмотра фильмов, требуется соблюдать следующий порядок действий:
- Требуется выполнить переход в категорию “Видео”.
- Выбирается категория “Цвет”.
- Устанавливается отметка в подразделе “Пользовательские”.
В дальнейшем с помощью имеющихся инструментов можно настроить изображение под те параметры, которые актуально на текущий момент.
После этого в разделе “Видео” требуется выбрать раздел “Качество”. Во вновь открывшемся окне достаточно убрать все отметки – это предоставляет возможность исключить вероятность перегрузки графического адаптера и повысить число FPS во время просмотра высококачественного видео.
На следующем этапе, после того, как удалось скачать, настройки AMD Catalyst Control Center необходимо зайти в категорию AMD Steady Video. С помощь рассматриваемой опции предоставляется возможность стабилизировать колебание изображения для обеспечения максимального комфорта.
Настройка для игр
Если частота обновления кадров во время игры высокая, при этом каких-либо проблем с графикой нет, настоятельно рекомендуется оставить центр управления со стандартными настройками. Чтобы настроить АМД Каталист для игр для увеличения показателя fps, пользователь должен предпринять следующие действия:
AMD Catalyst Control Center в автоматическом режиме анализирует установленные игровые параметры и осуществляется персональная оптимизация.
Это позволяет обеспечить максимальное быстродействие, но при этом показатели износа существенно снижаются во время периода эксплуатации.
Что может AMD CCC:
- Производить стандартную настройку разрешения экрана, ориентирования страницы, цветопередачу и прочее.
- Уведомлять пользователя о появлении новых, более актуальных версиях видеодрайвера.
- Проводить тонкую настройку конкретно компьютерных игр.
- Понятный интерфейс разделён для удобства на два режима для работы опытных и неопытных пользователей.
- Возможность протестировать мощность видеокарты и качество отображения 3D – элементов.
- Возможность управления и подключения к компьютеру второго монитора, работа с подключенным телевизором или проектором.
- Доступна версия на русском языке.
Подробнее о пунктах
Для настройки 3D-параметров перейдите во вкладку «Настройки трехмерной графики». Первый подпункт – «Стандартные параметры». Здесь все точно так же, как и в базовом режиме – наглядное изображение, которое показывает изменения, и ползунок «Производительность-Качество». Выставляем в нужное нам положение или оставляем посередине.
Далее идет «Сглаживание». Выставив параметр в положение 6Х, вы избавите себя от лесенок на гранях, однако понизится количество кадров в секунду. Снижение параметра до 2Х работает по обратному принципу.
Анизотропная фильтрация отвечает за детализацию поверхности объектов. Минимальный параметр – 2Х, а максимальный составляет 16Х. Производительность и качество работает по такому же принципу, что и в случае со сглаживанием. Таким же образом настраивается и детализация.
Последний подпункт – дополнительные настройки. Здесь вы можете выбрать параметры ускорителей DirectX 3D и OpenGL. Как видите, настроить можно практически любую характеристику видеокарты с помощью Catalyst Control Center. Что это за программа и варианты настройки, вы знаете. Осталось разобраться с возможными проблемами.
Интерфейс: панель управления
Дошли до того пункта, когда программа уже установлена и впервые запускается. Нас встречает вот такой displey (интерфейс), где все разложено по категориям, что позволяет с легкостью перемещаться от одного меню к другому.
Для того чтобы разобраться во всех возможностях утилиты, начнем с самого верха и возьмем все по пунктам.
Сохраненные
В этой вкладке будут отображаться все сохраненные пользовательские настройки. Так, как у меня пользовательские настройки не имеются, то и в данном пункте ничего не показывает. Пункт «Сохраненные», является очень важным, потому что благодаря ему, можно один раз выполнить настройку, и дальше каждый раз использовать ее.
Установки
Пункт «Установки» построен по типу горячих клавиш. Тут пользователь может добавить свою комбинацию клавиш, при нажатии которых будет выполняться то или иное действие. Как можем увидеть, тут существуют две опции: Добавить установку и Управлять установками.
«Добавить установку» используется для того чтобы настроить горячие клавиши.
Как можно увидеть на скриншоте, заполнил необходимые поля и теперь, при нажатии комбинации «Alt+T» у меня запустится браузер Internet Explorer. Данная функция придется по душе пользователям, которые много времени проводят за компьютером и хотят выполнять разные задачи намного быстрее обычного.
Данный пункт позволяет удалять сохраненные установки.
Позволяет менять и управлять настройками рабочего стола. От свойств до цвета и разрешения.
Общие задачи дисплея
Позволяет выбрать метод отображения рабочего стола, также быстро менять параметр страницы с потретной на альбомную и обратно.
Выбрав пункт «Найти дисплеи» пользователь может легко добавить внешний монитор подключенный в компьютеру или ноутбуку.
Позволяет просмотреть всю информацию о встроенных экранов.
Отображаемый цвет
Если выбрать данную категорию, то пользователь получает возможность выполнить коррекцию цвета так, как сам пожелает.
Видео
Здесь предоставлены настройки по воспроизведению видео. Параметров очень много, так что можно выполнить оптимальную настройку для своего ПК.
Игры
И вот добрались до самого интересного, а именно игры. Catalyst Control Center позволяет настраивать игры под любые желания. Например, можно пожертвовать качеством ради прироста FPS или наоборот.
Идея в том, что не следует просто так заходить сюда и менять все подряд. Без нужных знаний, пользователь не сможет настроить данный пункт, что может сказаться на качестве запущенных игр.
Дальше идут два пункта: Питание и Информация. Питание отображает информацию об используемом электричестве ПК, ну а Информация является дополнительным пунктом, для документации от AMD.
Настройка AMD Radeon для игр
Причин тому, почему видео карта сразу не работает на полную мощность, несколько. Например, отсутствующий или устаревший драйвер видео карты. Обо всём этом будет рассказано подробнее в текущей статье.
Шаг 1: Установка актуальной версии драйвера
Драйвер — это программное обеспечение видео карты, именно через него операционная система взаимодействует с графическим адаптером, что сказывается не только на играх, но и на некоторых программах.
Установка актуального программного обеспечения AMD состоит из следующих шагов:
-
- Выберите каталог (можно оставить по умолчанию) для загрузки файла и нажмите «Сохранить».
-
- Откройте скачанный файл.
-
- Разархивируйте его в любой удобный для вас каталог (по умолчанию используется каталог C:AMD), и нажмите кнопку «Install».
-
- Примите условия лицензионного соглашения и продолжите установку соответствующей кнопкой.
-
- Установите «Рекомендуемый драйвер» на свой компьютер (дополнительный является тестовым и может содержать уйму глюков и ошибок).
-
- Выберите «Экспресс-установка» («Выборочный вариант» подходит лишь для очень опытных пользователей, которые вряд ли полезут за советом в интернет).
-
- После установки или обновления драйвера категорически рекомендуется перезагрузить ваш ПК. Без этого изменения, выполненные в процессе установки драйвера, применены будут не полностью.
Шаг 2: Настройка самого драйвера
Уже после установки актуальной версии драйвера AMD вы увидите ощутимый результат. Производительность в играх возрастёт, а неработающие проекты могут начать запускаться. Тем не менее присутствует возможность ещё улучшить ситуацию в настройках самого драйвера.Как это сделать:
-
- Нажать правой кнопкой мыши по незанятой части вашего рабочего стола и во всплывающем окне выбрать пункт «AMD Radeon Settings».
-
- Открыть пункт «Игры».
-
- Перейти в «Глобальные настройки».
-
- Выставить параметры «Кэш-память шейдера» и «Режим тесселяции» в «Оптимизировано AMD». Это даст ощутимый прирост производительности в играх, использующих данные технологии.
-
- Зайти во вкладку «Дисплей».
-
- На всех мониторах (если их несколько) рекомендуется включить «Виртуальное сверхвысокое разрешение». Это позволит использовать разрешения дисплея, официально не поддерживаемые вашим монитором, благодаря чему можно будет неплохо улучшить картинку в старых играх.
Добавил admin4 года и 10 месяцев назад267796 просмотровЕсли у Вас стоит не встроенная видеокарта, то скорее всего она принадлежит либо AMD (ATI Radeon), либо Nvidia.Видеокарты служат для лучшего отображения графики и работы с ней. В частности это особая тема для игроманов и геймеров, т.к
от характеристик «видяхи» зависит то, как Вы будете играть в игры и какие.В этой статье я акцентирую внимание именно на том, как можно улучшить производительность видеокарты, путем настроек стандартных утилит.Узнать какая видеокарта установлена можете самостоятельно.Для игр существует такое понятие, как FPS. Если выражаться просто, то это количество кадров в секунду
Это своего рода пропускная способность Вашей видеокарты. Чем выше кадров (ФПС) будет, тем лучше станет картинка и игра (видео) в целом. Про ФПС не пишут в характеристиках видеокарты. Настраивая видеокарту можно как раз и повысить ФПС.Прежде чем приступать к настройке, следует обновить драйвера на видеокарту, а так же установить ПО идущее в комплекте.Настройка видеокарты AMD (ATI Radeon) для ускорения в играхКликаем ПКМ по любому месту Рабочего стола и выбираем AMD Catalyst Control Center (название может быть немного другим (например Catalyst(TM) Control Center) в зависимости от версии ПО и драйверов)
- https://ocomp.info/kak-uskorit-videokartu-amd-radeon.html
- https://itguides.ru/kak-sdelat/how-to-set-up-amd-radeon-for-games.html
- http://vindavoz.ru/poleznoe/537-nastroyka-videokart-amd-i-nvidia-na-proizvoditelnost.html
Обзор программы
Утилиту CCC, которая уже больше 10 лет идёт в комплекте к драйверам видеокарт Radeon, в будущем может заменить программный пакет Software Crimson от того же производителя. Однако на сегодняшний день её всё равно требуется устанавливать на десктопный ПК или ноутбук с графикой от AMD. Ежегодно функциональность утилиты повышается, увеличивая возможности правильного распределения ресурсов и производительность графических карт, продолжающих успешно конкурировать с моделями Nvidia.
В список возможностей Catalyst Control Center входит:
- оптимизация 3D-графики, позволяющая увеличить качество изображения в большинстве игр;
- интеграция с соцсетями, улучшающая работу встроенных в эти ресурсы виджетов и игровых приложений;
- сглаживание кадров, необходимое для использования в играх;
- управление питанием ноутбука, позволяющее снизить энергопотребление мобильных компьютеров при работе от аккумулятора;
- установка оптимального уровня контрастности и детализации картинки – функция, которая пригодится не только для игр, но и при работе с графическими редакторами и просмотре фильмов в высоком разрешении;
- одновременная настройка нескольких подключенных к видеокарте экранов (дисплеев компьютера или телевизоров);
- обновление программного обеспечения для видеоадаптеров, в большинстве случаев автоматическое.
Центр управления работает и на современных высокопроизводительных компьютерах, и на устаревших устройствах, позволяя ускорить работу графики и добавить несколько кадров в секунду для игрового процесса. С помощью этой же утилиты можно настроить кадровую частоту вручную.







