Объединение ячеек горячими клавишами в microsoft excel
Содержание:
- Используем новые функции СЦЕП и ОБЪЕДИНИТЬ.
- Объединение строк при помощи формул.
- Excel 2010: как объединить ячейки
- Способ первый (через сцепление)
- Обратная функция
- Объединить два столбца с помощью формул.
- Вставка и настройка функции
- Функция слияния и центрирования.
- Объединяем два столбца при помощи формул
- Как разделить ячейки и заполнить повторяющиеся значения в Excel?
- Особенности форматирования
- Объединение нескольких ячеек в одну в Excel
Используем новые функции СЦЕП и ОБЪЕДИНИТЬ.
Долгое время СЦЕПИТЬ была первой функцией, о которой мы думали, когда нам нужно было соединить текст в Excel. Но несколько новых игроков недавно вошли в игру. Я говорю о ОБЪЕДИНИТЬ (или TEXTJOIN) и СЦЕП ( или CONCAT), разработанных, чтобы помочь вам интегрировать несколько значений. Используйте эти простые функции всякий раз, когда вам нужно сложить вместе части имен, адресов или фраз, соединить цифры и слова. В настоящее время они доступны в Excel 2016, Excel Online и Mobile, Excel для планшетов и телефонов Android.
Функция ОБЪЕДИНИТЬ складывает текст из нескольких диапазонов или строк. Вы можете указать разделитель между каждым текстовым значением и дать указание игнорировать пустые ячейки. Даже если разделитель — пустая строка, ОБЪЕДИНИТЬ успешно сработает.
Вот как она выглядит:
Он имеет 3 обязательных и 1 необязательный аргументы:
- Разделитель позволяет указать любой символ для разделения текста. Это может быть запятая, пробел, амперсанд или что угодно. Символы должны быть заключены в двойные кавычки или это может быть ссылка на допустимую текстовую ячейку. Любые числа будут рассматриваться как текст.
- Второй параметр является обязательным аргументом. Если это ИСТИНА, пустые ячейки будут игнорироваться. Но вы можете приказать учитывать пустые, установив для него — ЛОЖЬ.
- ТЕКСТ1 позволяет вам указать диапазон для объединения, а не вводить каждое из них.
- — это необязательный аргумент, который позволяет указывать дополнительные диапазоны для включения, если ваш диапазон не является непрерывным.
Для текстовых элементов может быть не более 252 аргументов. Если результат превышает предел 32767 символов, она возвращает ошибку #ЗНАЧ!.
Представленный как часть обновления в феврале 2016 года, СЦЕП заменяет функцию СЦЕПИТЬ в Excel. Работает почти так же, но существенное отличие состоит в том, что теперь можно работать с диапазонами данных, а не перечислять каждую позицию по очереди. Согласитесь, это здорово упрощает работу.
Кроме того, СЦЕП является стандартной функцией, используемой в Google Sheets.
СЦЕПИТЬ продолжает поддерживаться для обеспечения совместимости с предыдущими версиями Excel.
Выглядит это следующим образом:
Есть только два аргумента, один из которых является необязательным:
- ТЕКСТ1 — текстовая запись, которую нужно присоединить. Это может быть отдельный элемент или область таблицы.
- обозначает дополнительные текстовые элементы для объединения.
Для текстовых данных может быть не более 253 аргументов.
Ранее, если вам нужно было объединить текст из нескольких ячеек, необходимо было указать каждую из них по отдельности. С новыми функциями ОБЪЕДИНИТЬ и СЦЕП вы можете просто ссылаться на диапазон и комбинировать текстовые фразы из диапазонов с разделителем или без него.
Скажем, вы хотите сгруппировать вместе части телефонных номеров. Применяя СЦЕПИТЬ, вам нужно будет вводить адреса один за другим, как в этом примере.
В этом случае СЦЕП выглядит гораздо компактнее. Все, что вам нужно сделать, это просто выбрать диапазон для объединения.
В то же время, СЦЕП и СЦЕПИТЬ выглядят одинаково, когда вам нужно соединить части текста в одну фразу с помощью разделителей.
и
Как легко увидеть, они не обрабатывают пустые ячейки, что приводит к появлению лишних пробелов (например, в G3 и G8).
Поэтому функции ОБЪЕДИНИТЬ суждено стать действительно популярным выбором для пользователей, работающих с большими объемами текстовых данных.
Вы просто указываете разделитель (если нужно), выбираете «игнорировать пустые» и определяете диапазон. Это гораздо более разумное и быстрое решение.
Если у вас есть Excel 2016, изучите применение ОБЪЕДИНИТЬ и СЦЕП, чтобы увидеть, насколько они полезны, и попрощайтесь с традиционными способами при объединении.
Спасибо за чтение!
Объединение строк при помощи формул.
Вернемся к нашей небольшой табличке. Мы хотим объединить все строки с данными, относящимися к определенному человеку, как показано ниже:
Чтобы объединить значения из нескольких строк в одну, вы можете использовать функции ОБЪЕДИНИТЬ, СЦЕПИТЬ, СЦЕП или оператор &.
В любом случае вы делаете ссылки на отдельные позиции и вводите желаемые разделители между ними.
Объединяем строки и разделяем значения запятой и пробелом:
Не очень удобная, но достаточно гибкая формула, так как каждый разделитель вы указываете отдельно. Можно использовать самые разные разделители после каждого элемента, комбинировать их различными способами.
Аналогично указываем каждый адрес и нужные разделители.
Весьма компактно, поскольку можно указывать сразу диапазон данных. Но возможен только один вид разделителя между элементами.
Просто объединяет содержимое без всяких разделителей.
Как видите, выбор есть в зависимости от ваших предпочтений и характера решаемой задачи.
Итак, у вас есть несколько строк данных, объединенных в одну. Но ваши объединенные строки — это формулы. Если вы измените или вовсе удалите одну из исходных строк, то итоговый результат тут же изменится. Чаще всего нас это не будет устраивать. Поэтому вторая наша проблема – заменить формулы их значениями.
Чтобы преобразовать их в значения, используйте инструмент «Специальная вставка».
Вернёмся к нашему примеру.
Установим курсор в A8 и скопируем ее в буфер обмена. Сделать это можно через контекстное меню по правой кнопке мыши, либо комбинацией клавиш . Не меняя выделяемую область, тут же вновь через контекстное меню активируем специальную вставку, либо применяем «горячие» клавиши .
Если вы объединяли построчно значения в нескольких столбцах, то, естественно, можно выделить сразу несколько позиций и использовать этот инструмент специальной вставки, чтобы заменить формулы на их значения.
Второй способ — переведите формулу в режим редактирования. Для этого кликните по строке ввода, там где вы записываете ваше выражение, либо просто нажмите . Теперь нажмите и сразу после этого — Enter.
Теперь ваши данные, объединённые из нескольких строк, застрахованы от случайного изменения.
Такими приёмами можно объединить данные из нескольких строк в одну. О дополнениях к Excel, которые позволяют выполнить эту операцию быстро и без потери данных, мы расскажем ниже.
Excel 2010: как объединить ячейки
Для данной версии этой программы существуют следующие пять приёмов.
Приём №1
Первый приём работает при помощи контекстного меню. Опытные пользователи программы считают его самым быстрым и простым. Выполняется он так:
- зажмите клавишу Ctrl, а затем кликайте по ячейкам, которые необходимо объединить левой кнопкой мыши;
- выделив их, наведите курсор на них, а потом кликните правой кнопкой мыши;
- после этого появится диалоговое окно со списком возможных действий. Наведите курсор на строку «Формат ячеек», а затем нажмите левую кнопку мыши;
- в появившемся окне перейдите во вкладку «Выравнивание»;
- возле пункта «Объединение ячеек» поставьте галочку и нажмите «ОК».
Применять этот приём стоит только для текстовой информации. Это занятие будет бессмысленным если информация в таблице будет цифровой или в виде формул. Стоит также отметить, что при использовании такого способа сохраняются только те данные, которые находятся в левой верхней части. Программа сообщает об этом пользователю перед началом процесса.
После объединения ячеек информацию можно вставить обратно, но для этого предварительно скопируйте всю информацию с них в отдельный файл.
Возможно, Вам пригодится статья о том, как сделать сводную таблицу в Excel.
Приём № 2
Для объединения можно использовать панель инструментов. Так, в Excel 2010, а также в версиях 2007 и 2013 есть иконка, которая называется «Объединить и поместить в центре». Она расположена в меню в разделе «Главная». Если нажать на эту иконку, то появится выпадающее меню, в котором есть несколько вариантов объединения. После того как будут выделены необходимые ячейки, нужно просто нажать на эту иконку и выбрать наиболее подходящий вариант их объединения. Кстати, нажав на эту иконку повторно, их можно опять разгруппировать.
Приём № 3
Чтобы во время слияния необходимая информация не исчезла, можно воспользоваться функцией «Сцепить». К примеру, необходимо будет соединить столбцы А и В. Для этого нам нужно выполнить следующие действия:
- выделяем В1. Во вкладке «Главная» наводим курсор на кнопку «Вставить», а затем кликаем на стрелочку, которая находится возле неё. Появится выпадающее меню, в котором нужно кликнуть на пункт «Вставить столбцы на лист»;
- между столбцами А и В появится новый столбец. Все данные из столбца В переместятся в С. В появившийся пустой столбец вписывается формула =СЦЕПИТЬ(А1;»,»;С1) и нажимается Enter. В этой формуле в кавычках заключён разделительный знак. Это необязательно должна быть запятая. Для разделения информации можно использовать такие знаки, как: «;», «:»;
- далее выделяется ячейка с формулой. После этого наводится курсор на правый нижний угол и зажимается левая кнопка мыши. Выделяется весь столбец. Таким образом, формула скопируется во все ячейки и столбцы объединятся;
- теперь выделите столбец В и нажмите Ctrl+C. После кликните один раз по столбцу правой кнопкой мыши и в появившемся меню сначала выберите пункт «Специальная вставка». В выпавшем меню выберите в пункте «Вставить значение» иконку с цифрами 123. Все эти действия необходимы чтобы выделенные ячейки столбца не были связаны с соседними ячейками формулой;
- далее удаляются столбцы А и С. Для этого курсор ставится в столбце А. Затем во вкладке «Главная» необходимо нажать на кнопку «Удалить». В выпавшем списке выбрать «Удалить столбцы с листа». Аналогичным образом удалить и столбец С. В итоге в таблице останется лишь один столбец со всеми объединёнными данными.
Приём № 4
Объединить их, не потеряв информацию, можно и другим способом. Алгоритм действий такой же, как и в третьем приёме, только для их склеивания используется формула =А2&С2.
Приём № 5
Объединять ячейки в Excel можно и при помощи горячих клавиш. Для этого нужно скопировать уже соединённую ячейку при помощи сочетания горячих клавиш Ctrl+C, а затем вставить её в нужном месте, используя горячие клавиши Ctrl+V. Стоит отметить, что применение горячих клавиш позволит значительно ускорить процесс создания таблицы с объединёнными ячейками.
Способ первый (через сцепление)
Шаг 1: склеиваем данные
Сначала нужно склеить данные, то есть соединить их друг с другом. Делается это в новой ячейке через функцию «Сцепить» или через знак &. Покажу на примере оба варианта, а вы уж выбирайте, какой больше нравится.
Склеивание через функцию «СЦЕПИТЬ». Допустим, у нас есть отдельно имя, фамилия и отчество. Все эти данные нужно объединить, а для этого сначала склеить их.
1. Щелкаем по пустой ячейке.
2. Печатаем знак = и большими буквами слово СЦЕПИТЬ
3. Открываем скобку и щелкаем по первой ячейке с данными, затем печатаем точку с запятой и щелкаем по второй, затем опять точку с запятой – и по третьей. После это закрываем скобку.
4. Нажимаем клавишу Enter на клавиатуре.
Все данные слепятся в одну сплошную строку. Если же их нужно каким-то образом разделить (пробелом, запятой и т.д.), этот символ также нужно добавить в формулу, но только в кавычках. Пример знака – в качестве разделителя:
То же самое и с пробелом: его нужно будет напечатать в кавычках, а их разделить точкой с запятой:
Склеивание через знак &. Находится этот символ там же, где цифра 7 на клавиатуре. Набирать его нужно на английской раскладке при зажатой клавише Shift.
Принцип почти такой же, как и при склеивании через функцию СЦЕПИТЬ:
1. Щелкаем в пустой ячейке и печатаем в ней знак =
2. Нажимаем на первую ячейку с данными, печатаем символ & и нажимаем на вторую ячейку, затем опять вводим & и нажимаем на третью и так далее.
Как и в предыдущем случае, любой дополнительный символ (разделитель) должен быть указан в кавычках.
Шаг 2: убираем дубли
Не важно, каким способом, но данные мы склеили
Если нужно получить такой же результат и для остальных ячеек, эту «формулу» можно растянуть:
- Щелкаем по ячейке с результатом
- Наводим на маленький черный квадратик внизу справа
- Когда курсор примет вид тонкого черного плюса, нажимаем левую кнопку мышки и, не отпуская ее, растягиваем по другим ячейкам
У меня получилось вот что:
Подробнее о «растягивании» можно узнать из вот этого урока.
Всё это, кончено, хорошо и замечательно, но есть одна проблемка. Так как данные мы склеили через формулу, то результат этих действий будет виден только если сохранится оригинал. Другими словами, и новые и старые ячейки должны остаться на месте.
Иногда это подходит, но что делать, если нужны только склеенные данные? Выход есть!
1. Выделяем новые (склеенные) ячейки.
2. Щелкаем по любой из них правой кнопкой мышки и из меню выбираем «Копировать».
3. Выделяем какие-нибудь другие пустые ячейки.
4. Нажимаем по любой из них правой кнопкой мышки и выбираем «Специальная вставка».
5. В окошке выбираем пункт «Значения» (вверху) и нажимаем ОК.
В итоге получаем те же самые склеенные данные, но уже не в виде формулы (которая без оригинала не работает), а как обычный текст.
Собственно, теперь все предыдущие данные можно удалить, а эти (новые) скопировать и вставить на их место.
Обратная функция
На первый взгляд обратная функция СЦЕПИТЬ – РАСЦЕПИТЬ. Однако это не так. Для отбора слов в одной ячейке используются следующие формулы:
- ЛЕВСИМВ отображает заданное количество символов с начала строки. Имеет два аргумента: ссылку на текст и количество знаков.
- ПРАВСИМВ то же самое только с конца строки. Блоки те же.
- ПСТР помогает отобразить знаки с указанной позиции. В составе имеет три аргумента: ссылка, позиция, количество символов.
Рассмотрим использование функций на основании первого примера из статьи:
Задача 1. Нужна только фамилия:
Задача 2. Аналогично, только необходимо имя:
Задача 3. В конце отобразим отчество:
Как видите, использование функции СЦЕПИТЬ помогает быстро объединить данные, которые содержаться в отдельных ячейках
При работе важно использовать двойные кавычки для текстовых аргументов и знаков, а внутри формулы разделять блоки точкой с запятой. Также не забывайте отделять слова вставками с пробелами в кавычках
Объединить два столбца с помощью формул.
Вернёмся к нашей таблице, в которой вы хотите соединить в одной колонке имя и фамилию.
Вставьте новый столбец в вашу таблицу. Поместите указатель мыши в его заголовок (в нашем случае это D), щелкните правой кнопкой мыши и выберите «Вставить» из контекстного меню. Назовем только что добавленный столбец «Полное имя».
Можно использовать любую из двух основных функций:
или
B2 и C2 – это адреса имени и фамилии соответственно. Обратите внимание, что в формуле нужно не забыть добавить пробел между значениями, чтобы они не оказались «склеенными» друг с другом. Впрочем, вы можете использовать любой другой символ в качестве разделителя, например, запятую
Скопируйте формулу вниз по столбцу «Полное имя».
Аналогичным образом вы можете соединить данные, используя любые разделители по вашему выбору. Например, вы можете соединить имена и адреса из 5 колонок (имя, фамилия, улица, дом, город) в один.
Используем формулу
Функция СЦЕПИТЬ нам в данном случае лучше подойдет, так как мы используем два разделителя – пробел и запятую с пробелом. В случае использования одного разделителя функция ОБЪЕДИНИТЬ будет предпочтительнее, поскольку более компактна:
Вернёмся к первой таблице. Мы сложили имя и фамилию из двух столбцов в один, но это все еще формула. Если мы удалим имя или фамилию, соответствующие данные в колонке «Полное имя» также исчезнут.Поэтому нам нужно преобразовать формулу в значение, чтобы мы могли без потерь удалить ненужные столбцы из нашей таблицы Excel.
Выделите все позиции с данными в объединенном столбце (выберите первую из них и нажмите (стрелка вниз).
Скопируйте содержимое колонки в буфер обмена ( или , в зависимости от того, что вы предпочитаете).
Затем кликните правой кнопкой мыши любую клетку в том же столбце («Полное имя») и выберите «Специальная вставка» из контекстного меню (или используйте комбинацию ).
Можно использовать и другой способ замены формулы на её значение. Для этого войдите в режим редактирования (нажмите либо кликните мышкой в строке редактирования). Затем нажмите . И закончите всё клавишей .
Установите переключатель вставки в позицию «Значения» и нажмите «ОК».
Теперь удалите столбцы «Имя» и «Фамилия», которые больше не нужны. Для этого кликните заголовок столбца B, нажмите и удерживайте Ctrl. Затем кликните заголовок C. Они оба окажутся выделены.
После этого нажмите правой кнопкой мыши любой из этих выбранных столбцов и выберите «Удалить» из контекстного меню.
Отлично, мы объединили содержимое двух столбцов в один, и при этом ничего не потеряли!
Хотя на это потребовалось довольно много сил и времени 🙁
Вставка и настройка функции
Как мы знаем, при объединении нескольких ячеек в одну, содержимое всех элементов за исключением самой верхней левой стирается. Чтобы этого не происходило, нужно использовать функцию СЦЕПИТЬ (СЦЕП).
- Для начала определяемся с ячейкой, в которой планируем объединить данные из других. Переходим в нее (выделяем) и щелкаем по значку “Вставить функцию” (fx).
- В открывшемся окне вставки функции выбираем категорию “Текстовые” (или “Полный алфавитный перечень”), отмечаем строку “СЦЕП” (или “СЦЕПИТЬ”) и кликаем OK.
- На экране появится окно, в котором нужно заполнить аргументы функции, в качестве которых могут быть указаны как конкретные значения, так и ссылки на ячейки. Причем последние можно указать как вручную, так и просто кликнув по нужным ячейкам в самой таблице (при это курсор должен быть установлен в поле для ввода значения напротив соответствующего аргумента). В нашем случае делаем следующее:
- находясь в поле “Текст1” щелкаем по ячейке (A2), значение которой будет стоять на первом месте в объединенной ячейке;
- кликаем по полю “Текст2”, где ставим запятую и пробел (“, “), которые будут служит разделителем между содержимыми ячеек, указанных в аргументах “Текст1” и “Текст3” (появится сразу же после того, как мы приступим к заполнению аргумента “Текст2”). Можно на свое усмотрение указывать любые символы: пробел, знаки препинания, текстовые или числовые значения и т.д.
- переходим в поле “Текст3” и кликаем по следующей ячейке, содержимое которой нужно добавить в общую ячейку (в нашем случае – это B2).
- аналогичным образом заполняем все оставшиеся аргументы, после чего жмем кнопку OK. При этом увидеть предварительный результат можно в нижней левой части окна аргументов.
- Все готово, нам удалось объединить содержимое всех выбранных ячеек в одну общую.
- Выполнять действия выше для остальных ячеек столбца не нужно. Просто наводим указатель мыши на правый нижний угол ячейки с результатом, и, после того как он сменит вид на небольшой черный плюсик, зажав левую кнопку мыши тянем его вниз до нижней строки столбца (или до строки, для которой требуется выполнить аналогичные действия).
- Таким образом, получаем заполненный столбец с новыми наименованиями, включающими данные по размеру и полу.
Аргументы функции без разделителей
Если разделители между содержимыми ячеек не нужны, в этом случае в значении каждого аргумента сразу указываем адреса требуемых элементов.
Правда, таким способом пользуются редко, так как сцепленные значения сразу будут идти друг за другом, что усложнит дальнейшую работу с ними.
Указание разделителя в отдельной ячейке
Вместо того, чтобы вручную указывать разделитель (пробел, запятая, любой другой символ, текст, число) в аргументах функции, его можно добавить в отдельную ячейку, и затем в аргументах просто ссылаться на нее.
Например, мы добавляем запятую и пробел (“, “) в ячейку B16.
В этом случае, аргументы функции нужно заполнить следующим образом.
Но здесь есть один нюанс. Чтобы при копировании формулы функции на другие ячейки не произошло нежелательного сдвига адреса ячейки с разделителем, ссылку на нее нужно сделать абсолютной. Для этого выделив адрес в поле соответствующего аргумента нажимаем кнопку F4. Напротив обозначений столбца и строки появятся символы “$”. После этого можно нажимать кнопку OK.
Визуально в ячейке результат никак не будет отличаться от полученного ранее.
Однако формула будет выглядет иначе. И если мы решим изменить разделитель (например, на точку), нам не нужно будет корректировать аргументы функции, достаточно будет просто изменить содержимое ячейки с разделителем.
Как ранее было отмечено, добавить в качестве разделителя можно любую текстовую, числовую и иную информацию, которой изначально не было в таблице.
Таким образом, функция СЦЕП (СЦЕПИТЬ) предлагает большую вариативность действий, что позволяет наилучшим образом представить объединенные данные.
Функция слияния и центрирования.
Самый быстрый и простой способ соединить две или более ячеек в Excel — использовать встроенную опцию «Объединить и центрировать». Весь процесс занимает всего 2 быстрых шага:
- Выделите диапазон, который хотите объединить.
- На вкладке » Главная» щелкните
В этом примере у нас есть список фруктов в A2, и мы хотим его собрать воедино с парой пустых ячеек справа (B2 и C2), чтобы создать одну большую, в которой уместится весь список.
После того, как вы нажмете кнопку, A2,B2 и C2 превратятся в одну, а текст будет центрирован, как на этом скриншоте:
Другие стандартные способы, предлагаемые Excel.
Чтобы получить доступ к еще нескольким параметрам интегрирования, предоставляемым Excel, щелкните маленькую стрелку раскрывающегося списка рядом с кнопкой и выберите нужный вариант из раскрывающегося меню:
Объединить по строкам — соединить выделенные ячейки в каждой строке отдельно:
Объединить ячейки — слить выбранные в одну без центрирования текста. Текст по умолчанию будет выровнен по левому краю, число – по правому.Примечание. Чтобы изменить выравнивание текста после слияния, просто выберите желаемое выравнивание на вкладке «Главная».
И еще хороший способ слияния ячеек – через контекстное меню. Выделите курсором подходящую область, щелкните правой кнопкой мыши, после чего выберите из списка «Формат ячеек».
В появившемся окне выбираем пункт «Выравнивание» и ставим галочку возле «Объединение ячеек». Здесь также можно установить и другие параметры: перенос текста по словам, автоподбор ширины, горизонтальная и вертикальная ориентация текста, различные варианты выравнивания. После того как всё выставлено, жмем «OK».
Думаю, вы помните, что окно форматирования можно также вызвать комбинацией клавиш + .
Объединяем два столбца при помощи формул
Допустим, у Вас есть таблица с данными о клиентах, и Вы хотите объединить столбцы с именем (First Name) и фамилией (Last Name) в один столбец с полным именем (Full Name).
- Добавьте в таблицу новый столбец. Для этого наведите указатель мыши на заголовок столбца (в нашем случае это столбец D), кликните по нему правой кнопкой мыши и в контекстном меню выберите пункт Insert (Вставить). Давайте назовём новый столбец Full Name.
- В ячейке D2 запишите вот такую формулу:
=CONCATENATE(B2,» «,C2) =СЦЕПИТЬ(B2;» «;C2)
B2 и C2 – это адреса ячеек из столбцов First Name и Last Name
Обратите внимание, что в формуле между ними стоит символ пробела, заключенный в кавычки. Это разделитель, который будет вставлен между соединёнными частями имени
В качестве разделителя Вы можете использовать любой другой символ, например, запятую.
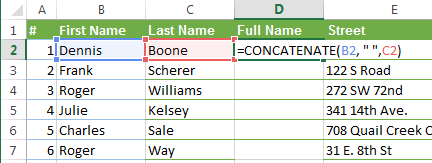
Точно так же Вы можете объединить данные из нескольких ячеек, используя при этом любой разделитель по Вашему вкусу. Например, Вы можете соединить адреса из 3 столбцов в один:
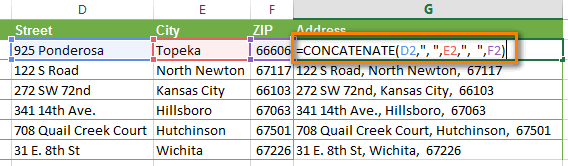
Скопируйте эту формулу во все остальные ячейки столбца Full Name. Пошаговую инструкцию как это делается Вы можете найти в статье Как вставить одинаковую формулу сразу во все выбранные ячейки .
Итак, мы объединили имена из двух столбцов в один, но это по-прежнему формула. Если мы удалим столбец First name или Last name, то связанные с ними данные в столбце Full Name также будут потеряны.
Теперь нам нужно превратить формулу в значение, чтобы мы могли удалить ненужные столбцы с нашего листа Excel. Выделите все ячейки с данными в объединённом столбце (выделите первую ячейку в столбце Full Name и затем нажмите Ctrl+Shift+Стрелка вниз.Скопируйте содержимое в буфер обмена (Ctrl+C или Ctrl+Ins – что предпочитаете), затем кликните правой кнопкой мыши по любой ячейке в том же столбце (Full Name) и в контекстном меню выберите Paste Special (Специальная вставка). Отметьте вариант Values (Значения) и нажмите ОК.
Удалите столбцы First Name и Last Name, они нам больше не нужны. Для этого:
- кликните по заголовку столбца B, затем, нажав и удерживая клавишу Ctrl, кликните по заголовку столбца C.
- (другой способ) выберите любую ячейку в столбце B, нажмите Ctrl+Space (Пробел), чтобы выделить весь столбец B, затем нажмите Ctrl+Shift+Стрелка вправо, чтобы добавить к выделению столбец C.
После этого кликните правой кнопкой мыши по любому из выделенных столбцов и в контекстном меню нажмите Delete (Удалить).
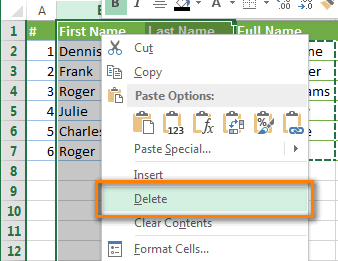
Отлично, мы объединили имена из двух столбцов в один! Хоть это и потребовало немало усилий и времени.
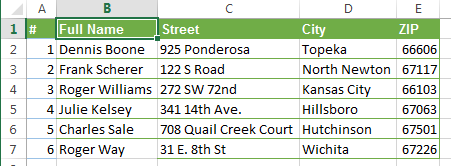
Как разделить ячейки и заполнить повторяющиеся значения в Excel?
Если у вас есть рабочий лист, который содержит множество объединенных ячеек, и теперь вам нужно разъединить их и автоматически заполнить исходные значения из объединенных ячеек, как показано на следующих снимках экрана. Как быстро справиться с этой задачей?
Для Перейти к специальному вы можете разделить ячейки и заполнить значения. Но этот метод несколько хлопотный, выполните следующие действия:
1. Выберите столбцы, в которых есть объединенные ячейки.
2. Нажмите Главная > Слияние и центр > Разъединить ячейки. Смотрите скриншот:
3. Объединенные ячейки не были объединены, и только первая ячейка будет заполнена исходными значениями. А затем снова выберите диапазон.
4. Затем нажмите Главная > Найти и выбрать > Перейти к специальному. В Перейти к специальному диалоговое окно, выберите Пробелы вариант. Смотрите скриншот:
5, Затем нажмите OK, все пустые ячейки в диапазоне выбраны. Затем введите = и нажмите Up клавишу со стрелкой на клавиатуре. Смотрите скриншот:
6, Затем нажмите Ctrl + Enter ключей, все пустые ячейки были заполнены исходными объединенными данными. Смотрите скриншот:
Разъединить ячейки и заполнить повторяющимися данными с помощью кода VBA
С помощью следующего кода VBA вы можете быстро разделить ячейки и заполнить значения.
1. Удерживайте ALT + F11 ключи, и он открывает Microsoft Visual Basic для приложений окно.
2. Нажмите Вставить > Модуль, и вставьте следующий макрос в Модульокно.
Sub UnMergeSameCell () 'Upadateby Extendoffice
Dim Rng As Range, xCell As Range xTitleId = "KutoolsforExcel" Установить WorkRng = Application.Selection Установить WorkRng = Application.InputBox ("Диапазон", xTitleId, WorkRng.Address, Type: = 8) Application.ScreenUpdating = False Application.DisplayAlerts = False для каждого Rng в WorkRng, если Rng.MergeCells Then With Rng.MergeArea .UnMerge .Formula = Rng.Formula End With End If Next Application.DisplayAlerts = True Application.ScreenUpdating = True End Sub
3, Затем нажмите F5 для запуска этого кода отображается диалоговое окно для выбора диапазона для работы, см. снимок экрана:
4. Нажмите OK, то объединенные ячейки не объединяются и автоматически заполняются исходными объединенными значениями.
Разъединяйте ячейки и заполняйте повторяющиеся данные одним щелчком мыши
Для Разъединить ячейку полезности Kutools for Excel, вы можете объединить ячейки и заполнить повторяющиеся данные одним щелчком мыши, этот метод очень простой и удобный.
| Kutools for Excel : с более чем 300 удобными надстройками Excel, бесплатно и без ограничений в течение 30 дней. |
|
Перейти к загрузкеБесплатная пробная версия 30 днейпокупкаPayPal / MyCommerce |
После установки Kutools for Excel, вы можете сделать следующее:
1. Выберите столбцы, которые вы хотите разделить, и заполните данные.
2. Нажмите Kutools > Слияние и разделение > Разъединить ячейки и заполнить значение, см. снимок экрана:
3. И объединенные ячейки были разделены и сразу заполнены повторяющимися значениями. Смотрите скриншоты:
Разъедините ячейки и заполните повторяющимися данными с помощью Kutools for Excel
Kutools for Excel: с более чем 300 удобными надстройками Excel, которые можно попробовать бесплатно без ограничений в течение 30 дней. Загрузите и бесплатную пробную версию прямо сейчас!
Связанная статья:
Особенности форматирования
Существует несколько правил, по которым происходит объединение ячеек.
- Ячейки можно объединять построчно, по столбцам и секторам.
- Если в них присутствуют данные, то в получившуюся ячейку попадают данные исключительно из верхней левой «клетки». При форматировании нескольких ячеек с информацией Excel выдаст оповещение об уничтожении данных.
- Вы можете объединить ячейки сразу в нескольких местах таблицы, при этом не будет происходить совмещение всех секций. Объединенные ячейки останутся на своих местах.
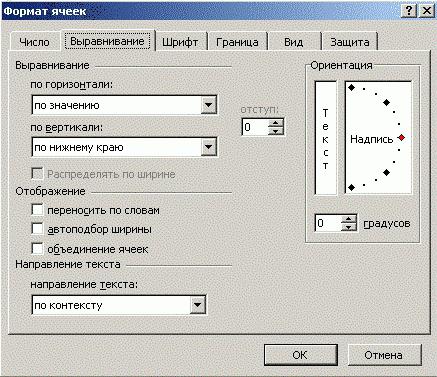
Как быть, если вам часто приходится работать в Excel? Как объединить ячейки без потери данных? Для таких ситуаций был создан специальный модуль-надстройка — Office menu. Он встраивается в программу вашего офиса. Для пользователя появляется дополнительный элемент на панели управления.
Для объединения ячеек диапазона данных просто нажимаете кнопку «Объединить без потерь», в результате вы получите общую ячейку с данными, расположенными так же, как и в первоначальном варианте, за исключением того, что исходные значения будут выделены специальными разделителями.
Если вам необходимо объединить всё в одну строку, нажимаете «Объединить строки». Все данные в указанном диапазоне будут разбиты на строки и разделены специальными символами.
Аналогично можно разбить диапазон на столбцы, нажав «Объединить столбцы».
Объединение нескольких ячеек в одну в Excel
Существует несколько различных способов слияния ячеек, а также несколько разновидностей объединения. Но все они сводятся к выделению клеток и применению функции объединения. Используя разные способы, вы получите одинаковый результат и сможете выбрать тот, который вам больше понравится.
Способ 1: Использование контекстного меню
- Выделите несколько секций, которые вы хотите объединить. Область с выделенными клетками должна иметь форму прямоугольника, а соседние ячейки должны примыкать к границам друг друга. Для этого нажмите и удерживайте нажатой клавишу «Ctrl». В это время сделайте клик по элементам для выделения. Либо зажмите левую клавишу мыши на начальной клетке и растяните область выделения. Тем самым, покрыв ней нужный диапазон элементов.
- Сделайте клик правой клавишей мыши по области с выделенными секциями. В открывшемся меню найдите «Формат ячеек».
- Перейдите ко вкладке «Выравнивание». В разделе «Отображение» найдите пункт «Объединение ячеек». Ставьте галку в этом пункте. Нажмите на кнопку «ОК» для применения операции.
В результате выполнения всех шагов у вас должна получиться одна клетка, которая заменяет предыдущие.
Способ 2: Слияние без потери значений
Если же вы не хотите потерять данные из клеток которые вы будете объединять, воспользуйтесь этим способом. Он предполагает использование специальной функции «СЦЕПИТЬ». Эта функция позволит вам сохранить данные объединяемых элементов.
- Первым делом вам нужно вставить еще одну ячейку между теми, которые вы хотите объединить. Для этого сделайте клик правой клавишей мыши по крайней правой клетке из области объединяемых. В открывшемся меню сделайте клик по пункту «Вставить».
- Откроется окно, в котором вам нужно будет выбрать пункт «Столбец» и нажать кнопку «ОК».
- Активируйте новую клетку, кликнув по ней мышкой. Теперь вам необходимо ввести в эту ячейку специальную формулу. В строке значения данных вставьте следующую строку без кавычек «=СЦЕПИТЬ(X;Y)». Вместо X и Y вы должны ввести координаты ваших клеток, которые необходимо объединить. В нашем случае формула будет иметь вид «=СЦЕПИТЬ(А1;С1)». После чего жмите клавишу «Enter».
Как видите, в результате получилась новая ячейка, которая вместила в себя данные как первой так и второй клеток.
Однако теперь у нас имеется три новых сегмента вместо одного. При попытке удалить первоначальные клетки, формула обновится и данные не сохранятся. Для сохранения данных в новой ячейке вы должны ее скопировать и вставить.
- Выделите новый элемент и сделайте по нему клик правой клавишей мыши. В появившемся меню выберите «Копировать».
- Чтобы вставить скопированную ячейку вместе с ее данными на место другой ячейки, сделайте следующее. Кликните правой клавишей мыши по месту для вставки. В открывшемся меню выберите в параметрах вставки «Значения».
Теперь вы можете удалить две предыдущие клетки, оставив только эту.
Способ 3: Применив кнопку на панели инструментов
- Повторите выделение ячеек, пользуясь методами описанными выше.
- Выделив необходимые клетки, нажмите на кнопку «Объединить и поместить в центре». Она располагается на вкладке «Главная» в блоке «Выравнивание».
После применения этой операции вы увидите аналогичный результат. Однако содержимое элемента будет выровнено по центру.
Способ 4: Скопировать и вставить
Еще один очень интересный метод создания больших ячеек — вставка уже готовых элементов. К примеру, если вам нужно создать множество объединенных клеток, не обязательно каждый раз использовать функцию объединения.
- Создайте одну большую ячейку из нескольких маленьких путем их слияния.
- Теперь выделите эту клетку при помощи курсора мыши, сделав клик по ней.
- Используйте комбинацию клавиш «Ctrl+C» для копирования этой секции либо сделайте клик правой клавишей мыши и выберите пункт «Копировать».
- Выделите курсором клетку, в которую вам нужно вставить этот элемент и нажмите сочетание клавиш «Ctrl+V» для вставки. Либо используйте правую клавишу мыши и выберите пункт «Вставить».
Используя эти методы, вы сможете провести детальную настройку вашей таблицы и привести ее к нужному виду.







