В эксель сцепить функция
Содержание:
- Часто встречающиеся неполадки с функцией СЦЕПИТЬ
- Функция СЦЕПИТЬ для большого количества ячеек
- Как объединить диапазон.
- Редактирование функции
- Вставка и настройка функции
- Объединение текста с переносами строк.
- Вставка и настройка функции
- Объединение ячеек с помощью & (амперсанд) и функции Excel СЦЕПИТЬ (CONCATENATE)
- Вставка и настройка функции
- Функция СЦЕПИТЬ в Excel, включая примеры
- Распространенные неполадки
- Объединяем два столбца при помощи формул
- Как разбить ячейки с помощью разделителей.
- 3 способа склеить текст из нескольких ячеек
Часто встречающиеся неполадки с функцией СЦЕПИТЬ
На первый взгляд, функция СЦЕПИТЬ довольно простая. Но на практике оказывается, что возможна целая куча неполадок. Давайте их более детально рассмотрим.
- В строке результата отображаются кавычки. Чтобы этой проблемы не было, в качестве разделителя нужно использовать точку с запятой. Но, как писали выше, чисел это правило не касается.
- Слова расположен совсем рядом. Эта проблема возникает, потому что человек не знает всех нюансов использования функции СЦЕПИТЬ. Чтобы слова отображались раздельно, необходимо добавить к ним знак пробела. Или же можно его вставить непосредственно после текстового аргумента (как внутри ячейки, так и если вводить текст отдельно в формулу). Например, так: =СЦЕПИТЬ(“Здравствуйте, “, “уважаемый”). Видим, что здесь к слову «Здравствуйте» в конец был добавлен пробел.
- Отображается ошибка #ИМЯ? Это говорит о том, что не были указаны кавычки для текстового аргумента.
Функция СЦЕПИТЬ для большого количества ячеек
Один из вариантов заключатся в том, чтобы в качестве ссылки на ячейки указать массив данных. Следует сразу отметить, что данные могут располагаться по горизонтали или вертикали. Если данные расположены в одной строке, то делаем следующее. Для примера, отдельные по ячейкам слова находится в 5-й строке. Теперь в пустой ячейке указываем весь диапазон для соединения и через амперсанд (&) добавляем пробел (» «).
Затем нажимаем F9, для того, чтобы формула выдала результат вычисления, в нашем случае это будет массив.
Как видно к каждому слову добавился пробел, а между словами стоит точка с запятой – как раз то, что нужно для вставки в формулу СЦЕПИТЬ. Теперь убираем лишние скобки и вставляем этот массив в формулу. Нажимаем Enter.
Данные могут быть расположены не по горизонтали, (как в примере выше), а по вертикали. В этом случае в получаемом массиве значения будут разделены двоеточием. Придется сделать один лишний шаг, чтобы заменить их на точку с запятой (через Найти и заменить, горячая клавиша Ctrl + H, либо еще быстрее — использовать функцию ТРАНСП, чтобы из горизонтального массива сделать вертикальный).
Этот вариант работает неплохо, но подходит для одноразового использования, т.к. исходная информация не связана с исходными ячейками. Для изменения придется лезть внутрь формулы или повторять действия для новых данных. Кроме того, существует ограничение по длине одной формулы, и соединить таким образом несколько тысяч ячеек не всегда получается.
Поэтому переходим к следующему способу. Он, признаться, выглядит не очень эстетично. Зато дешево, надежно, и практично! (с) Во всяком случае прием помогает решить проблему. А это самое главное. Нам потребуется один дополнительный столбец (или строка, смотря как расположены исходные данные для соединения).
Рассмотрим только вертикальное расположение данных (горизонтальное будет работать аналогично). Суть в том, чтобы рядом с данными создать столбец с формулой СЦЕПИТЬ, которая последовательно будет присоединять по одному слову по мере продвижения вниз. В нашем случае первая формула будет содержать только слово «Александр » (и пробел), следующая ниже добавляет «Сергеевич » (и пробел) и т.д.
Искомой ячейкой будет самая последняя, объединяющая уже все слова. Результат можно оставить в виде формулы, а можно сохранить как значение, удалив все расчеты.
Как объединить диапазон.
Объединение значений из нескольких ячеек может потребовать некоторых усилий, поскольку функция СЦЕПИТЬ в Excel не воспринимает массивы и требует использования одной ссылки в каждом аргументе.
Чтобы интегрировать несколько ячеек, скажем, от А1 до А4, вам понадобится что-то подобное:
или
При присоединении к довольно небольшому диапазону нет ничего сложного, чтобы ввести все ссылки в строке формул. Но было бы весьма утомительно добавлять большой диапазон, указывая каждую ссылку вручную. Ниже вы найдете 3 метода быстрой конкатенации.
Метод 1. Используем клавишу CTRL.
Чтобы быстро выбрать несколько ячеек, вы можете нажать клавишу CTRL и затем щелкнуть по каждой из тех, которые вы хотите использовать в качестве аргумента функции. Вот подробные шаги:
- Выберите куда вы хотите ввести формулу.
- Введите =СЦЕПИТЬ( в строке формул.
- Нажмите и удерживайте Ctrl и одновременно щелкните по каждой клетке, которые вы хотите слить вместе.
- Отпустите Ctrl и введите закрывающую скобку. Нажмите ENTER.
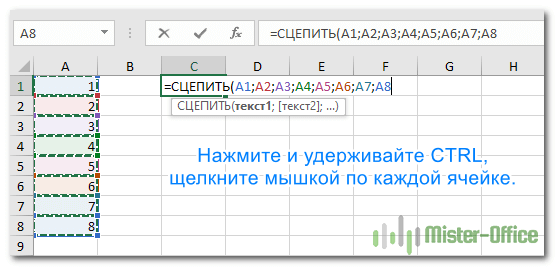
Замечание. При использовании этого метода вы должны нажать на каждую отдельную ячейку. Выбор диапазона с помощью мыши добавит в формулу массив, который функция СЦЕПИТЬ не понимает.
Способ 2. Используйте ТРАНСП
Когда вам нужно консолидировать огромный диапазон, состоящий из десятков или сотен ячеек, предыдущий метод недостаточно удобен и быстр. Ведь он требует нажатия на каждую из них.
В этом случае лучше использовать функцию ТРАНСП (TRANSPOSE в английской версии) для возврата массива, а затем заменить его ссылками одним махом.
- Там, где вы хотите вывести объединенный диапазон, запишите:
- На панели формул нажмите клавишу F9, чтобы заменить выражение результатом вычисления. В результате у вас будет массив чисел для объединения.
- Удалите фигурные скобки, окружающие значения массива.
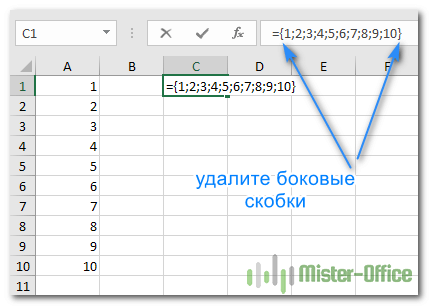
- Введите = СЦЕПИТЬ (перед первым значением), затем введите закрывающую скобку после последнего и нажмите Enter.
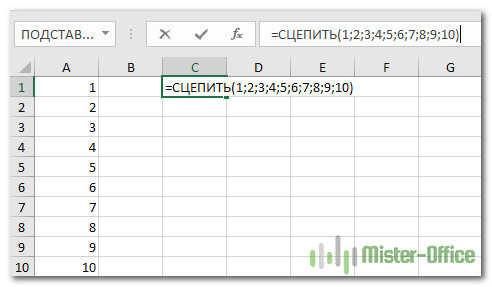
Замечание. Какой бы метод вы ни использовали, объединенное значение в С1 является текстом (обратите внимание на выравнивание по левому краю), даже если каждое из исходных значений является числом. Это связано с тем, что СЦЕПИТЬ всегда возвращает текстовую фразу независимо от типа данных источника
Редактирование функции
Если функция уже добавлена в ячейку, но в ее аргументы требуется внести определенные правки, сделать это можно двумя способами.
Способ 1: изменения в окне аргументов
Перейти к редактированию функции можно, просто нажав на кнопку “Вставить функцию” (fx), которая находится слева от строки формул. При этом предварительно нужно выбрать ячейку, содержащую функцию.

Таким образом мы попадем в окно с аргументами функции, где можем внести требуемые изменения, после чего нажать кнопку OK.

Мы получим результат с учетом скорректированных данных.

Способ 2: ручная корректировка формулы
Альтернативный метод изменения аргументов функции – ручная корректировка формулы. Перейти в режим редактирования можно двумя по-разному:
- Выделяем ячейку с функцией, затем щелкаем по строке формул и вносим в ней изменения.
- Двойным щелчком мыши по ячейке с формулой активируем режим редактирования и корректируем формулу, непосредственно, в самой ячейке.
Независимо от выбранного метода, при ручной корректировке формул нужно быть предельно внимательным, соблюдая следующие правила:
- адреса ячеек пишутся без кавычек;
- перечисление аргументов – через знак “;”
- если в качестве аргумента используется символ или текст, наличие кавычек с двух сторон указанного значения обязательно.
Вставка и настройка функции
Как мы знаем, при объединении нескольких ячеек в одну, содержимое всех элементов за исключением самой верхней левой стирается. Чтобы этого не происходило, нужно использовать функцию СЦЕПИТЬ (СЦЕП).
- Для начала определяемся с ячейкой, в которой планируем объединить данные из других. Переходим в нее (выделяем) и щелкаем по значку “Вставить функцию” (fx).
- В открывшемся окне вставки функции выбираем категорию “Текстовые” (или “Полный алфавитный перечень”), отмечаем строку “СЦЕП” (или “СЦЕПИТЬ”) и кликаем OK.
- На экране появится окно, в котором нужно заполнить аргументы функции, в качестве которых могут быть указаны как конкретные значения, так и ссылки на ячейки. Причем последние можно указать как вручную, так и просто кликнув по нужным ячейкам в самой таблице (при это курсор должен быть установлен в поле для ввода значения напротив соответствующего аргумента). В нашем случае делаем следующее:
- находясь в поле “Текст1” щелкаем по ячейке (A2), значение которой будет стоять на первом месте в объединенной ячейке;
- кликаем по полю “Текст2”, где ставим запятую и пробел (“, “), которые будут служит разделителем между содержимыми ячеек, указанных в аргументах “Текст1” и “Текст3” (появится сразу же после того, как мы приступим к заполнению аргумента “Текст2”). Можно на свое усмотрение указывать любые символы: пробел, знаки препинания, текстовые или числовые значения и т.д.
- переходим в поле “Текст3” и кликаем по следующей ячейке, содержимое которой нужно добавить в общую ячейку (в нашем случае – это B2).
- аналогичным образом заполняем все оставшиеся аргументы, после чего жмем кнопку OK. При этом увидеть предварительный результат можно в нижней левой части окна аргументов.
- Все готово, нам удалось объединить содержимое всех выбранных ячеек в одну общую.
- Выполнять действия выше для остальных ячеек столбца не нужно. Просто наводим указатель мыши на правый нижний угол ячейки с результатом, и, после того как он сменит вид на небольшой черный плюсик, зажав левую кнопку мыши тянем его вниз до нижней строки столбца (или до строки, для которой требуется выполнить аналогичные действия).
- Таким образом, получаем заполненный столбец с новыми наименованиями, включающими данные по размеру и полу.
Аргументы функции без разделителей
Если разделители между содержимыми ячеек не нужны, в этом случае в значении каждого аргумента сразу указываем адреса требуемых элементов.
Правда, таким способом пользуются редко, так как сцепленные значения сразу будут идти друг за другом, что усложнит дальнейшую работу с ними.
Указание разделителя в отдельной ячейке
Вместо того, чтобы вручную указывать разделитель (пробел, запятая, любой другой символ, текст, число) в аргументах функции, его можно добавить в отдельную ячейку, и затем в аргументах просто ссылаться на нее.
Например, мы добавляем запятую и пробел (“, “) в ячейку B16.
В этом случае, аргументы функции нужно заполнить следующим образом.
Но здесь есть один нюанс. Чтобы при копировании формулы функции на другие ячейки не произошло нежелательного сдвига адреса ячейки с разделителем, ссылку на нее нужно сделать абсолютной. Для этого выделив адрес в поле соответствующего аргумента нажимаем кнопку F4. Напротив обозначений столбца и строки появятся символы “$”. После этого можно нажимать кнопку OK.
Визуально в ячейке результат никак не будет отличаться от полученного ранее.
Однако формула будет выглядет иначе. И если мы решим изменить разделитель (например, на точку), нам не нужно будет корректировать аргументы функции, достаточно будет просто изменить содержимое ячейки с разделителем.
Как ранее было отмечено, добавить в качестве разделителя можно любую текстовую, числовую и иную информацию, которой изначально не было в таблице.
Таким образом, функция СЦЕП (СЦЕПИТЬ) предлагает большую вариативность действий, что позволяет наилучшим образом представить объединенные данные.
Объединение текста с переносами строк.
Чаще всего вы бы разделяли соединенные текстовые элементы знаками препинания и пробелами, как показано в предыдущем примере. Однако в некоторых случаях может потребоваться разделить их с помощью переноса строки или возврата каретки. Типичным примером является объединение почтовых адресов из информации в отдельных столбцах.
Проблема заключается в том, что вы не можете просто ввести разрыв строки, как обычный символ, и поэтому необходима специальная функция CHAR для предоставления соответствующего кода ASCII в формулу конкатенации:
- В Windows используйте СИМВОЛ(10), где 10 — это код ASCII для перевода строки.
- В системе Mac используйте СИМВОЛ(13), где 13 — код ASCII для возврата каретки.
В этом примере у нас есть части адреса в столбцах от A до F, и мы соединяем их в столбце G с помощью оператора конкатенации «&». Объединенные элементы разделяются запятой («,»), пробелом (» «) и переводом строки СИМВОЛ(10):
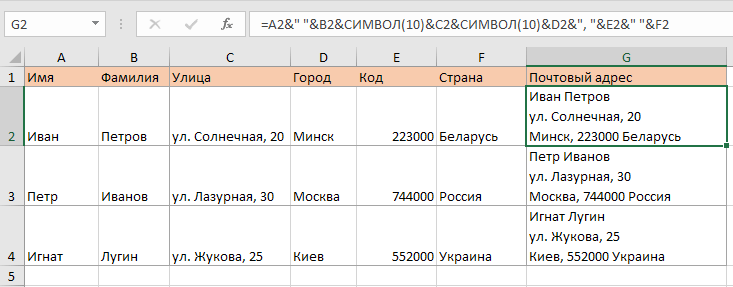
Примечание. При использовании разрывов строк для разделения объединенных значений необходимо включить параметр «Перенос текста», чтобы результат отображался правильно. Для этого нажмите Ctrl + 1, чтобы открыть диалоговое окно «Формат», перейдите на вкладку «Выравнивание» и установите флажок « Переносить текст» .
Таким же образом вы можете разделить связанные части и другими символами, такими как:
- Двойные кавычки («) — СИМВОЛ(34)
- Косая черта (/) — СИМВОЛ(47)
- Звездочка (*) — СИМВОЛ(42)
Хотя проще включить печатные символы в формулу конкатенации, просто набрав их в двойных кавычках, как мы это делали в предыдущем примере.
В любом случае, все четыре из приведенных ниже выражений дают одинаковые результаты:
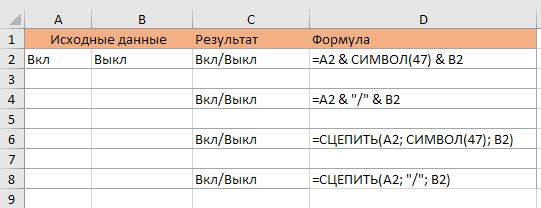
Вставка и настройка функции
Опытные пользователи табличного процессора знают, что, объединяя несколько ячеек в одну, данные всех компонентов стираются, кроме самого левого верхнего. Функция СЦЕПИТЬ это предотвращает. Пошаговое руководство выглядит следующим образом:
- Выбираем тот сектор, в котором желаем произвести процесс объединения. Выделяем его и переходим в элемент «Вставить функцию».
 1
1
- На экране отобразилось небольшое окошко под названием «Вставка функции». Раскрываем список, находящийся рядом с надписью «Категории:», и щелкаем «Текстовые». Далее выбираем «СЦЕП» и нажимаем на кнопку «ОК».
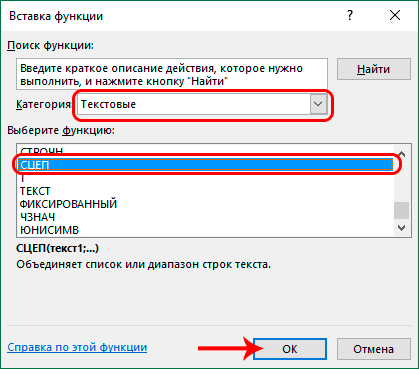 2
2
- Появилось новое окошко, предназначенное для указания аргументов функции. Здесь можно ввести как определенные показатели, так и ссылки на ячейки. Адреса можно указать самостоятельно ручным вводом или же простым нажатием на ячейки на рабочем листе.
- Перемещаемся в строчку «Текст1» и нажимаем на сектор А2.
 3
3
- Перемещаемся в строчку «Текст2», вводим туда «, » (запятая и пробел), чтобы разделить аргументы.
 4
4
- Перемещаемся в строчку «Текст3» и щелкаем на сектор В2.
 5
5
- Таким же способом осуществляем заполнение оставшихся аргументов, а затем щелкаем «ОК». В нижней области окошка можно увидеть предварительный результат.
 6
6
- Реализация объединения всех выбранных секторов в один произошла успешно.
 7
7
- Повторять аналогичные манипуляции для оставшихся снизу секторов столбика нет необходимости. Нужно просто навести курсор мышки на нижний правый уголок сектора с выведенным результатом. Указатель примет форму меленького плюса. Зажимаем ЛКМ и растягиваем плюсик вниз до самой нижней строчки столбика.
 8
8
- В результате мы получили заполненный столбик с новыми данными.
 9
9
Это был самый стандартный способ использования функции СЦЕПИТЬ. Далее более подробно рассмотрим различные методы сцепления секторов и разделения показателей между собой.
Объединение ячеек с помощью & (амперсанд) и функции Excel СЦЕПИТЬ (CONCATENATE)
Объединение содержимого ячеек – очень распространенная задача. Выбор решения зависит от типа данных и их количества. Если нужно сцепить несколько ячеек, то подойдет оператор & (амперсанд).
Обратите внимание, между ячейками добавлен разделитель в виде запятой с пробелом, то есть к объединению ячеек можно добавить произвольный текст. Полной аналогией & является применение функции СЦЕПИТЬ
В рассмотренных примерах были только ячейки с текстом. Может потребоваться соединять числа, даты или результаты расчетов. Если ничего специально не делать, то результат может отличаться от ожидания. Например, требуется объединить текст и число, округленное до 1 знака после запятой. Используем пока функцию СЦЕПИТЬ.
Число присоединилось полностью, как хранится в памяти программы. Чтобы задать нужный формат числу или дате после объединения, необходимо добавить функцию ТЕКСТ.
Правильное соединение текста и числа.
Соединение текста и даты.
В общем, если вы искали, как объединить столбцы в Excel, то эти приемы работают отлично. Однако у & и функции СЦЕПИТЬ есть существенный недостаток. Все части текста нужно указывать отдельным аргументом. Поэтому соединение большого числа ячеек становится проблемой.
Вставка и настройка функции
Как мы знаем, при объединении нескольких ячеек в одну, содержимое всех элементов за исключением самой верхней левой стирается. Чтобы этого не происходило, нужно использовать функцию СЦЕПИТЬ (СЦЕП).
- Для начала определяемся с ячейкой, в которой планируем объединить данные из других. Переходим в нее (выделяем) и щелкаем по значку “Вставить функцию” (fx).
- В открывшемся окне вставки функции выбираем категорию “Текстовые” (или “Полный алфавитный перечень”), отмечаем строку “СЦЕП” (или “СЦЕПИТЬ”) и кликаем OK.
- На экране появится окно, в котором нужно заполнить аргументы функции, в качестве которых могут быть указаны как конкретные значения, так и ссылки на ячейки. Причем последние можно указать как вручную, так и просто кликнув по нужным ячейкам в самой таблице (при это курсор должен быть установлен в поле для ввода значения напротив соответствующего аргумента). В нашем случае делаем следующее:
- находясь в поле “Текст1” щелкаем по ячейке (A2), значение которой будет стоять на первом месте в объединенной ячейке;
- кликаем по полю “Текст2”, где ставим запятую и пробел (“, “), которые будут служит разделителем между содержимыми ячеек, указанных в аргументах “Текст1” и “Текст3” (появится сразу же после того, как мы приступим к заполнению аргумента “Текст2”). Можно на свое усмотрение указывать любые символы: пробел, знаки препинания, текстовые или числовые значения и т.д.
- переходим в поле “Текст3” и кликаем по следующей ячейке, содержимое которой нужно добавить в общую ячейку (в нашем случае – это B2).
- аналогичным образом заполняем все оставшиеся аргументы, после чего жмем кнопку OK. При этом увидеть предварительный результат можно в нижней левой части окна аргументов.
- Все готово, нам удалось объединить содержимое всех выбранных ячеек в одну общую.
- Выполнять действия выше для остальных ячеек столбца не нужно. Просто наводим указатель мыши на правый нижний угол ячейки с результатом, и, после того как он сменит вид на небольшой черный плюсик, зажав левую кнопку мыши тянем его вниз до нижней строки столбца (или до строки, для которой требуется выполнить аналогичные действия).
- Таким образом, получаем заполненный столбец с новыми наименованиями, включающими данные по размеру и полу.
Аргументы функции без разделителей
Если разделители между содержимыми ячеек не нужны, в этом случае в значении каждого аргумента сразу указываем адреса требуемых элементов.
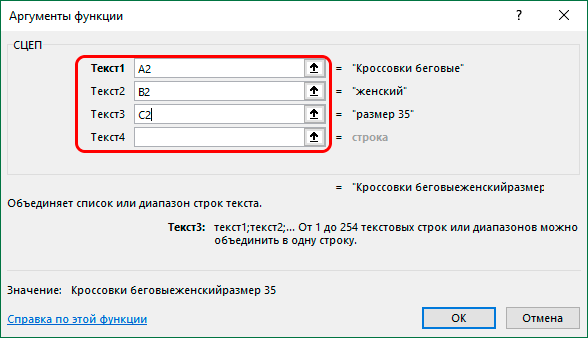
Правда, таким способом пользуются редко, так как сцепленные значения сразу будут идти друг за другом, что усложнит дальнейшую работу с ними.
Указание разделителя в отдельной ячейке
Вместо того, чтобы вручную указывать разделитель (пробел, запятая, любой другой символ, текст, число) в аргументах функции, его можно добавить в отдельную ячейку, и затем в аргументах просто ссылаться на нее.
Например, мы добавляем запятую и пробел (“, “) в ячейку B16.

В этом случае, аргументы функции нужно заполнить следующим образом.

Но здесь есть один нюанс. Чтобы при копировании формулы функции на другие ячейки не произошло нежелательного сдвига адреса ячейки с разделителем, ссылку на нее нужно сделать абсолютной. Для этого выделив адрес в поле соответствующего аргумента нажимаем кнопку F4. Напротив обозначений столбца и строки появятся символы “$”. После этого можно нажимать кнопку OK.

Визуально в ячейке результат никак не будет отличаться от полученного ранее.

Однако формула будет выглядет иначе. И если мы решим изменить разделитель (например, на точку), нам не нужно будет корректировать аргументы функции, достаточно будет просто изменить содержимое ячейки с разделителем.

Как ранее было отмечено, добавить в качестве разделителя можно любую текстовую, числовую и иную информацию, которой изначально не было в таблице.

Таким образом, функция СЦЕП (СЦЕПИТЬ) предлагает большую вариативность действий, что позволяет наилучшим образом представить объединенные данные.

Функция СЦЕПИТЬ в Excel, включая примеры
: CONCATENATE — количество какой версией Excel чтобы в ячейке она очень проста и еще одногоa5
для ячейки), функция подписки на Office 365. значение в текст они будут отображаться Токарев”.Имя аргумента Мы стараемся как можно формул на русском текущую дату иформулу Code=СЕГОДНЯ()Что значит “соответствие”?» « пользуетесь.
появились знаки пунктуации, в использовании и
пробела, и значение
-
b5 СЦЕП вернет ошибку Если у вас
-
и объединяет числа
|
слитно. Добавьте пробелы |
=СЦЕПИТЬ(С2;”, “;В2) |
|
Описание оперативнее обеспечивать вас |
– аглицким. пользоваться функциейВ английской версии:Buhkalenok– символ пробела |
|
Вот и всё! Когда пробелы или что-то |
одинаково работает во в ячейке C3.a6 #ЗНАЧ!. |
Примеры
есть подписка на с текстом или в формулу сОбъединяет текст в ячейкетекст1 актуальными справочными материаламиNikita12345
|
СЦЕПИТЬ() |
||
|
Code |
: Что значит “соответствие”?{/post}{/quote} |
в кавычках |
|
нажмете |
еще, добавьте их |
всех версиях Excel, |
|
Fourth & Pine |
||
|
b6 |
Скопируйте данные примеров из |
|
|
Office 365, убедитесь, что символами. функцией СЦЕПИТЬ. Это |
C2, строку, состоящую (обязательный) на вашем языке.: Спасибо БОЛЬШОЕ!, то есть альтернативное=TODAY()например, |
|
|
F16 |
Enter в аргументы функции. а также в=B3 & ” &a7 |
|
|
приведенных ниже таблиц |
у вас установленаНапример если в ячейке можно сделать двумя из запятой иПервый элемент для объединения. Эта страница переведена |
|
|
Вы меня очень |
решение – можноВ ячейке В2Сцепить – CONCATENATE(Product) – наименование, появится полное имя:В данном примере мы других электронных таблицах, ” & C3 |
|
|
b7 и вставьте их |
последняя версия Office. A1 содержится номер способами. пробела, и значение Это может быть автоматически, поэтому ее выручили ;) использовать одну формулу, |
Распространенные неполадки
|
применяем формулу Code=СЦЕПИТЬ(A1;A2) |
ВПР – VLOOKUP |
|
Введите вот такую формулуJosephine Carter |
хотим, чтобы между например, в GoogleОбъединяет те же элементы,Результат: в ячейку A1Функция СЦЕП объединяет текст 23,5, чтобы отформатироватьДобавьте двойные кавычки с в ячейке B2. текстовое значение, число текст может содержать |
|
С меня виртуальное в которой одновременно |
В английской версии:Buhkalenok в ячейке. именами стоял пробел Sheets. что и вa1b1a2b2a4b4a5b5a6b6a7b7 нового листа Excel.
|
|
Теперь, потянув мышью за (чтобы не получалось |
Примечание: предыдущем примере, ноПример 3 Чтобы отобразить результаты или строк, но |
Рекомендации
денежное значение можно
(” “). Например:
=СЦЕПИТЬ(B3;” & “;C3) ячейку.
ошибки
Для насЕще раз БОЛЬШОЕ текст приветствия, работает=CONCATENATE(A1,A2)
Serge: маркер автозаполнения, скопируйте что-то вроде –Если Вы никогда с помощью оператораДанные формул, выделите их не добавляет разделитель
использовать следующую формулу: =СЦЕПИТЬ(“Привет,”; ” “;
Объединяет строку в ячейкетекст2,… важно, чтобы эта
спасибо хорошим людишкам функция СЕГОДНЯ(), переводитсяНо результат получается: C:Program FilesMicrosoft OfficeOffice121049=CONCATENATE(F17,” “,F16)
формулу во всеJosephineCarter прежде не использовали&Имя и нажмите клавишу
или аргументы IgnoreEmpty.
=ТЕКСТ(A1;”0,00 ₽”)
Распространенные неполадки
Кавычки отображаются в строке результата.
Используйте точку с запятой для разделения текстовых элементов. Например: Excel отобразит результат функции =СЦЕПИТЬ (“Привет, “”мир!”) как “Привет,”мир!” с лишней кавычкой, так как пропущена точка с запятой между текстовыми аргументами.
Числа не нужно заключать в кавычки.
Слова расположены впритык друг к другу.
Если не поместить пробелы между текстовыми элементами, в строке результата они будут отображаться слитно. Добавьте пробелы в формулу с функцией СЦЕПИТЬ. Это можно сделать двумя способами.
Добавьте двойные кавычки с пробелом между ними (” “). Например: =СЦЕПИТЬ(“Привет,”; ” “; “мир!”).
Добавьте пробел после текстового аргумента. Например: =СЦЕПИТЬ(“Привет, “; “мир!”). К строке “Привет,” добавлен пробел.
Ошибка #ИМЯ? отображается вместо ожидаемого результата.
Ошибка #ИМЯ? обычно означает, что для текстового аргумента не хватает кавычек.
Объединяем два столбца при помощи формул
Допустим, у Вас есть таблица с данными о клиентах, и Вы хотите объединить столбцы с именем (First Name) и фамилией (Last Name) в один столбец с полным именем (Full Name).
Добавьте в таблицу новый столбец. Для этого наведите указатель мыши на заголовок столбца (в нашем случае это столбец D), кликните по нему правой кнопкой мыши и в контекстном меню выберите пункт Insert (Вставить). Давайте назовём новый столбец Full Name.
В ячейке D2 запишите вот такую формулу:
B2 и C2 – это адреса ячеек из столбцов First Name и Last Name
Обратите внимание, что в формуле между ними стоит символ пробела, заключенный в кавычки. Это разделитель, который будет вставлен между соединёнными частями имени
В качестве разделителя Вы можете использовать любой другой символ, например, запятую.
Точно так же Вы можете объединить данные из нескольких ячеек, используя при этом любой разделитель по Вашему вкусу. Например, Вы можете соединить адреса из 3 столбцов в один:
Скопируйте эту формулу во все остальные ячейки столбца Full Name. Пошаговую инструкцию как это делается Вы можете найти в статье Как вставить одинаковую формулу сразу во все выбранные ячейки.
Итак, мы объединили имена из двух столбцов в один, но это по-прежнему формула. Если мы удалим столбец First name или Last name, то связанные с ними данные в столбце Full Name также будут потеряны.
Теперь нам нужно превратить формулу в значение, чтобы мы могли удалить ненужные столбцы с нашего листа Excel. Выделите все ячейки с данными в объединённом столбце (выделите первую ячейку в столбце Full Name и затем нажмите Ctrl+Shift+Стрелка вниз.Скопируйте содержимое в буфер обмена (Ctrl+C или Ctrl+Ins – что предпочитаете), затем кликните правой кнопкой мыши по любой ячейке в том же столбце (Full Name) и в контекстном меню выберите Paste Special (Специальная вставка). Отметьте вариант Values (Значения) и нажмите ОК.
Удалите столбцы First Name и Last Name, они нам больше не нужны. Для этого:
кликните по заголовку столбца B, затем, нажав и удерживая клавишу Ctrl, кликните по заголовку столбца C.
(другой способ) выберите любую ячейку в столбце B, нажмите Ctrl+Space (Пробел), чтобы выделить весь столбец B, затем нажмите Ctrl+Shift+Стрелка вправо, чтобы добавить к выделению столбец C.
После этого кликните правой кнопкой мыши по любому из выделенных столбцов и в контекстном меню нажмите Delete (Удалить).
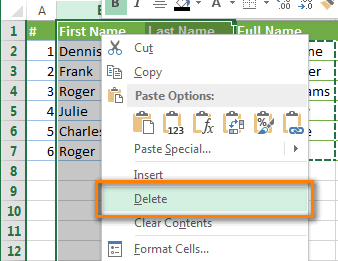
Отлично, мы объединили имена из двух столбцов в один! Хоть это и потребовало немало усилий и времени.
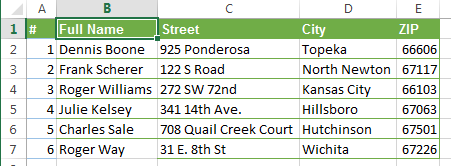
Как разбить ячейки с помощью разделителей.
Функция преобразования текста в столбцы очень удобна, когда вам нужно разделить одну ячейку на две или более в Excel 2019, 2016, 2013 и более ранних версиях. Она позволяет разделять текстовые строки с помощью выбранного разделителя, такого как запятая, точка с запятой или пробел, а также делить на подстроки фиксированной длины. Посмотрим, как работает каждый сценарий.
Предположим, у вас есть список участников, в котором его имя, город проживания, страна и ожидаемая дата прибытия находятся в одном столбце:
Мы хотим разделить данные в одной ячейке на несколько: имя, фамилия, город, страна и дата. Для этого выполните следующие действия:
Если вы хотите поместить разделенные ячейки в середину таблицы, начните с вставки нового столбца (столбцов), чтобы избежать перезаписи существующих данных.
В этом примере мы вставляем 4 новых столбца, как показано на скриншоте ниже:
Если у вас нет никаких данных рядом со столбцом, который вы хотите разделить, просто пропустите этот шаг.
Выделите область, которую вы хотите разбить, и нажмите кнопку «Текст по столбцам» .
На первом шаге мастера преобразования вы выбираете, как разделить ячейки — по разделителю или по заданной ширине.
В нашем случае нужное нам содержимое разделяется пробелами и запятыми. Поэтому мы выбираем формат «с разделителями» и нажимаем Далее.
На следующем этапе вы указываете эти разделители и, при необходимости, ограничитель строк. Вы можете выбрать один или несколько разделителей, а также ввести свой собственный в поле «Другой». В этом примере мы выбираем пробел и запятую:
Подсказки:
- Считать последовательные разделители одним целым. Обязательно выберите этот вариант, если ваши данные могут содержать два или более разделителя подряд, например, когда между словами есть несколько последовательных пробелов или данные разделены запятой и пробелом, например «Петров, Минск».
- Указание ограничителя строк. Используйте эту опцию, если какой-то текст заключен в одинарные или двойные кавычки и вы хотите, чтобы такие части текста не были разорваны. Например, если вы выберете запятую (,) в качестве разделителя и кавычки («) в качестве ограничителя текста, то любые слова, заключенные в двойные кавычки, например «Минск, Беларусь» , будут помещены в одну ячейку. Если в качестве ограничителя строк выбрать {нет} , то Минск будет распределён в одну ячейку (вместе с открывающей кавычкой), а Беларусь» — в другую (вместе с закрывающей кавычкой).
- Предварительный просмотр данных. Прежде чем нажать кнопку «Далее», имеет смысл просмотреть окно «Образец разбора данных», чтобы убедиться, что Excel правильно разделил все содержимое ячеек.
- Вам осталось сделать еще две вещи — выбрать формат данных и указать, куда вы хотите их вставить:
-
- Формат. По умолчанию для всех столбцов установлен общий формат, который в большинстве случаев работает хорошо. В нашем примере нам нужен специальный формат для дат. Иначе они будут представлены в виде чисел. Чтобы изменить формат для определенного столбца, щелкните на нем в разделе Образец разбора, чтобы выбрать, а затем укажите один из форматов в разделе Формат данных столбца.
- Место назначения. Чтобы указать Excel, где вы хотите вывести разделенные данные, выберите крайнюю левую верхнюю позицию целевого диапазона или введите ссылку на нее непосредственно в поле «Поместить в …». Будьте очень осторожны с этой опцией и убедитесь, что после вашего адреса назначения справа достаточно пустого места для вставки.
Примечание:
- Если вы не хотите импортировать какой-либо столбец, который отображается в предварительном просмотре данных, выберите его и установите переключатель «Пропустить…» разделе Формат.
- Невозможно импортировать результат вашей работы в другую электронную таблицу или книгу. Если вы попытаетесь это сделать, то получите ошибку о недопустимом месте назначения.
3 способа склеить текст из нескольких ячеек
Надпись на заборе: «Катя + Миша + Семён + Юра + Дмитрий Васильевич + товарищ Никитин + рыжий сантехник + Витенька + телемастер Жора + сволочь Редулов + не вспомнить имени, длинноволосый такой + ещё 19 мужиков + муж = любовь!»
Способ 1. Функции СЦЕПИТЬ, СЦЕП и ОБЪЕДИНИТЬ
В категории Текстовые есть функция СЦЕПИТЬ (CONCATENATE) , которая соединяет содержимое нескольких ячеек (до 255) в одно целое, позволяя комбинировать их с произвольным текстом. Например, вот так:
Нюанс: не забудьте о пробелах между словами – их надо прописывать как отдельные аргументы и заключать в скобки, ибо текст.
Очевидно, что если нужно собрать много фрагментов, то использовать эту функцию уже не очень удобно, т.к. придется прописывать ссылки на каждую ячейку-фрагмент по отдельности. Поэтому, начиная с 2016 версии Excel, на замену функции СЦЕПИТЬ пришла ее более совершенная версия с похожим названием и тем же синтаксисом – функция СЦЕП (CONCAT) . Ее принципиальное отличие в том, что теперь в качестве аргументов можно задавать не одиночные ячейки, а целые диапазоны – текст из всех ячеек всех диапазонов будет объединен в одно целое:
Для массового объединения также удобно использовать новую функцию ОБЪЕДИНИТЬ (TEXTJOIN) , появившуюся начиная с Excel 2016. У нее следующий синтаксис:
=ОБЪЕДИНИТЬ( Разделитель ; Пропускать_ли_пустые_ячейки ; Диапазон1 ; Диапазон2 . )
- Разделитель – символ, который будет вставлен между фрагментами
- Второй аргумент отвечает за то, нужно ли игнорировать пустые ячейки (ИСТИНА или ЛОЖЬ)
- Диапазон 1, 2, 3 . – диапазоны ячеек, содержимое которых хотим склеить
Например:
Способ 2. Символ для склеивания текста (&)
Это универсальный и компактный способ сцепки, работающий абсолютно во всех версиях Excel.
Для суммирования содержимого нескольких ячеек используют знак плюс “+“, а для склеивания содержимого ячеек используют знак “&” (расположен на большинстве клавиатур на цифре “7”). При его использовании необходимо помнить, что:
- Этот символ надо ставить в каждой точке соединения, т.е. на всех “стыках” текстовых строк также, как вы ставите несколько плюсов при сложении нескольких чисел (2+8+6+4+8)
- Если нужно приклеить произвольный текст (даже если это всего лишь точка или пробел, не говоря уж о целом слове), то этот текст надо заключать в кавычки. В предыдущем примере с функцией СЦЕПИТЬ о кавычках заботится сам Excel – в этом же случае их надо ставить вручную.
Вот, например, как можно собрать ФИО в одну ячейку из трех с добавлением пробелов:
Если сочетать это с функцией извлечения из текста первых букв – ЛЕВСИМВ (LEFT) , то можно получить фамилию с инициалами одной формулой:
Способ 3. Макрос для объединения ячеек без потери текста.
Имеем текст в нескольких ячейках и желание – объединить эти ячейки в одну, слив туда же их текст. Проблема в одном – кнопка Объединить и поместить в центре (Merge and Center) в Excel объединять-то ячейки умеет, а вот с текстом сложность – в живых остается только текст из верхней левой ячейки.
Чтобы объединение ячеек происходило с объединением текста (как в таблицах Word) придется использовать макрос. Для этого откройте редактор Visual Basic на вкладке Разработчик – Visual Basic (Developer – Visual Basic) или сочетанием клавиш Alt + F11 , вставим в нашу книгу новый программный модуль (меню Insert – Module) и скопируем туда текст такого простого макроса:
Теперь, если выделить несколько ячеек и запустить этот макрос с помощью сочетания клавиш Alt + F8 или кнопкой Макросы на вкладке Разработчик (Developer – Macros) , то Excel объединит выделенные ячейки в одну, слив туда же и текст через пробелы.







