Как обновить windows 7 до максимальной версии
Содержание:
- Для чего нужно последнее обновление Виндовс 7
- Как обновить Windows 7 до 10: практические методы
- Как обновить Windows 7 за считанные минуты
- Что нужно для обновления Виндовс 7 до 10
- Как обновить Windows 7
- Обновление с помощью официального сайта
- Включение автообновления
- Как обновить Windows 7 до Windows 10 бесплатно
- Сохранность данных
- В заключение
Для чего нужно последнее обновление Виндовс 7
В сравнении с предыдущими версиями операционной системы Windows семерка имеет более функциональный, удобный и понятный в использовании центр обновлений Windows, но при этом его главное предназначение осталось неизменным. Его основная задача поддерживать в актуальном состоянии операционную систему и ее системные файлы, а также драйвера. Используется при этом два сервиса — Windows Update и Microsoft Update.
Теперь стоит более детально ознакомиться с назначениями выхода улучшений:
- повышение безопасности и устранение уязвимых мест в операционной системе. Прежде всего центр Виндовс направлен на поддержание безопасности непосредственно операционной системы, а также офисного пакета «Майкрософт» и Internet Explorer. Обновления, предназначенные для устранения уязвимости, отображаются как важные. Также вместе с устранением уязвимости Microsoft выпускает и другие установочные пакеты, направленные на повышение безопасности. Например, автоматически обновляются базы антивирусной программы и защитника Windows, а сервис Microsoft Outlook оснащается новыми фильтрами нежелательной почты. Через Windows Update распространяется сервис удаления вредоносных программ и компонентов;
- оптимизация, повышение производительности и стабильности. Сервис Windows Update загружает не только обновления безопасности. Большое количество производителей железа на компьютеры сотрудничает с разработчиками Microsoft и принимает участие в создании и усовершенствовании программного обеспечения (драйверов), направленных на оптимизацию работы и повышение производительности комплектующих. В подавляющем большинстве случаев официальное ПО не имеет расширенных возможностей в сравнении с драйверами, размещенными на официальных сайтах производителей.
Доступные настройки установки обновлений операционной системы Windows
Обратите внимание! Скачивание программного обеспечения (лицензии) или их автоматическая установка с серверов «Майкрософт» гарантирует совместимость программ, поскольку в лабораториях проводятся испытания
Как обновить Windows 7 до 10: практические методы
Для этого нужна программа Windows 10 Updater — она сама загрузит с серверов Microsoft установочный пакет Windows 10. Если вы используете сотовый Интернет — убедитесь в наличии скоростного трафика от 4 ГБ, иначе скачивание файлов затянется на несколько дней.
- Загрузите с сайта компании Microsoft помощник по обновлению Windows 10 Updater.
- Запустите Windows 10 Updater.
- Установщик Windows 10 проверит необходимые требования от вашего «железа».
- Начнётся загрузка установочного пакета. Установщик скачивает файлы в один поток (а не в несколько, как Download Master или uTorrent) — соединение не должно прерываться, входящий трафик не должен надолго «зависать», иначе, загрузив, скажем, 42%, можно запросто столкнуться с необходимостью перекачки пакета Windows Update заново.
- Продолжайте решать другие свои задачи на компьютере — установщик уведомит вас о выполнении того или иного этапа, и перед началом установки вы успеете отгрузить на диск D: или внешние носители результат вашей работы и все ваши личные данные, что по каким-либо причинам не были архивированы ранее.
- Скопируйте файлы, в сохранении которых вы не вполне уверены, в течении этого получаса в надёжное место (в съёмный диск, на флешки, запись на DVD и т. д.). Отменить перезагрузку нельзя, кнопки «Отмена» нет. После этого начнётся установка Windows 10 «поверх» Windows 7. Не выключайте ПК до окончания установки.
- По окончании инсталляции на экране появится сообщение об успешной установке Windows 10.
Всё! Вы можете пользоваться Windows 10. В принципе, этого достаточно.
Использование инструмента Windows Insider (требует регистрации в сервисе Microsoft) не обязательно — фактически вы уже имеете работоспособную версию Windows 10, а само средство Windows Insider создано для бета-тестеров. Оно содержит компонент Windows Feedback, позволяющий мгновенно и весьма наглядно сообщить Microsoft’у о любых ошибках.
 Это самое оперативное средство, передающее информацию о непредвиденных ошибках Windows
Это самое оперативное средство, передающее информацию о непредвиденных ошибках Windows
Вы тестер? Если ответ «нет» — то забудьте об Insider’е.
Обновление Windows 7 Starter до 10 Home
Ноутбуки и «системники», купленные в 2010 г., зачастую содержали предустановленную Windows 7 Starter. Это начальная рабочая версия Windows, в которой, в отличие от Windows 7 Home/Ultimate/Pro/Enterprise, количество одновременно работающих программ было резко ограничено.
Если вы «снесли» Windows 7 Starter и устанавливали другие системы (MacOS, Linux или другие версии Windows), стерев при этом образ на диске в скрытом разделе при полном форматировании HDD, потребуется восстановление файла лицензии (в BIOS есть запись о том, что ПК сертифицирован производителем).
- Скачайте с сайта производителя файлы лицензии (допустим, ваш ноутбук выпущен ASUS’ом).
- Запустите командную строку с правами администратора («Пуск — Выполнить», введите «cmd» и нажмите клавишу ввода). Введите эту команду: SLMGR.VBS -ILC C:\ASUS.XRM-MS. Подтвердите, сертификат будет установлен.
- Запустите Windows Anytime Upgrade. Введите шифр от Ultimate версии Windows, полученный от Microsoft (2Y4WT-DHTBF-Q6MMK-KYK6X-VKM6G — стандартный ключ). Если у вас неофициальная сборка Windows — скачайте и установите утилиту slui.exe и введите этот ключ из неё.
- Обновитесь до Windows 7 Ultimate: установите все её обновления и исправления — версия Ultimate будет установлена.
- Зайдите в папку C:\Windows\SoftwareDistribution\Download и очистите её.
- Запустите вновь командную строку и введите команду wuauclt.exe /updatenow.
Вместо Windows 7 будет установлена «десятка».
Последние два шага также уберегут вас от ошибки 80240020 (внезапный отказ при обновлении на Windows 10).
Как обновить Windows 7 за считанные минуты
Первое что нужно сделать, это узнать установлен ли у Вас пакет обновлений.
Для этого щелкаем правой кнопкой мышки по значку «Компьютер» (на рабочем столе или в меню Пуск) и нажимаем «Свойства». Откроется окно, в котором будут представлены сведения о Вашем компьютере.
Нас интересует самый первый пункт «Издание Windows», в котором указана версия операционной системы и пакет обновлений.
Если у Вас имеется надпись «Service Pack 1», все хорошо, можете пропустить следующий пункт.
Устанавливаем пакет обновлений для Windows7
Заходим в меню Пуск, в строке поиска набираем «Центр обновления Windows» и нажимаем на него.
В левом меню открывшегося окна выбираем пункт «Поиск обновлений»
К сожалению дальше я не могу предоставлять скриншоты, т.к. мой компьютер полностью обновлён.
Но я думаю, Вы итак справитесь, ничего сложного в этом нет. По завершению поиска можете просто нажать кнопку «Установить обновления» и повторять этот процесс до тех пор, пока у Вас не будет такого же окна (см. выше).
Либо Вы можете открыть список найденных обновлений, найти и отметить галочкой только «Пакет обновления 1 (SP1) для Windows 7», нажать «ОК» и «Установить обновления».
Дождитесь окончания установки и перезагрузите компьютер. Затем снова зайдите в свойства компьютера и посмотрите, появилась ли надпись «Service Pack 1». Если нет, то продолжайте устанавливать обновления.
Советник
Теперь нужно скачать и установить советника по переходу, он определит, способен ли Ваш компьютер перейти на следующую версию.
Запускаем советника и начинаем проверку.
Если все хорошо и обновление доступно, то можно переходить непосредственно к нему.
Приступаем к обновлению Windows 7
Сперва нужно скачать генератор ключей
Кстати говоря, я скачивал его с разных сайтов, и при запуске мой антивирус начинал ругаться, но всё же мне похоже удалось найти чистенький, его я Вам и предлагаю.
Теперь зайдите в «Пуск > Все программы», и в верхней части найдите и запустите «Windows Anytime Upgrade».
Выбираем второй пункт «Введите ключ обновления»
Откроется окно с полем для ввода
Вот теперь запускаем скачанный генератор ключей.
В нем представлены три версии:
Домашняя расширенная
Профессиональная
Максимальная
Напротив каждой есть кнопки «Generate», нажав на которые Вы получаете ключ от обновления той или иной версии.
Советую не прыгать с Начальной версии сразу на Максимальную, а обновляться по порядку!
Вводим полученный ключ в поле программы Anytime Upgrade, и нажимаем «Далее».
Если ключ не прошел, то нажмите на другую кнопку Generate, и попробуйте снова.
Затем принимаем условия лицензии
Жмем на «Обновление»
Ждем окончания обновления, после которого компьютер будет перезагружен.
Если все произошло именно так, то поздравляю, Вы успешно обновили Windows!
Проверка активации после обновления Windows 7
После обновления проверьте активацию Windows! Сделать это очень просто, заходим в свойства компьютера, и смотрим на состояние активации в самом низу.
Если написано, что активация выполнена, то все здорово!
Примечание!
Если после обновления до «Профессиональной» версии у Вас показывает, что осталось 3 дня, то обновитесь до «Максимальной», чаще всего этого достаточно!
Если же на «Максимальной» также идет отсчет дней, то воспользуйтесь активатором. Отключаем интернет и запускаем файл «w7lxe.exe», ждем несколько секунд, после чего компьютер начнет перезагрузку, во время которой должен появиться черный экран с выбором системы, просто нажмите «Enter», активатор сделает все, что нужно и перезагрузит компьютер еще раз, после чего активация должна быть в порядке!
Важно!
Данный метод обновления является нелегальным, поэтому пользуйтесь им исключительно для обновления домашнего компьютера! Использование такой операционной системы в офисах, повлечет за собой ответственность! С условиями лицензионной политики Корпорации Microsoft можно ознакомиться здесь: http://ru.wikipedia.org/wiki/Лицензионная_политика_Microsoft
Видео по теме:
Что нужно для обновления Виндовс 7 до 10
Профессионалы в шифровании, криптографии и кибербезопасности регулярно находят различные дыры в любом из представленных на рынке ПО. Касается это не только операционных систем. Говоря о них, нужно понимать, что срок пользования любой из версией составляет порядка двух лет. После этого разработчики начинают активно создавать фиксы, патчи и релизы, помогающие сохранять конфиденциальность данных пользователей.
Ни одну операционную систему нельзя назвать полностью безопасной и защищенной от проникновений. Но это не означает, что не нужно обновляться и работать в новом, более эффективном, оптимизированном и безопасном программном обеспечении.
Десятку можно установить и с флешки
О том, как обновить Виндовс 7 до 10, будет рассказано далее. Данный процесс не требует никаких особых знаний и умений. Необходимо лишь сделать три простых шага.
Проверить активацию операционной системы
Если предыдущая ОС будет пиратской или взломанной, то, скорее всего, компания «Майкрософт» зафиксирует это и не даст пользователю возможности установить новую десятку. Для проверки активации необходимо перейти в меню «Пуск» и найти там раздел «Компьютер». Далее остается нажать ПКМ на любой свободной области отображения дисков и выбрать пункт «Свойства». Если в разделе «Активация» написано, что процесс успешно завершен, но копия зарегистрирована и можно приступать к следующему шагу.
Проверить версию операционной системы
Данный этап нужен для того, чтобы убедиться, что используемая версия ОС полностью подпадает под критерии разработчиков и подходит для обновления на более новую. Для проверки необходимо перейти в меню «Пуск» и найти там раздел «Компьютер». После этого нужно нажать ПКМ на любой свободной области отображения дисков и выбрать пункт «Свойства». В самом верху окна сведений об OS будет информация о том, какая версия установлена на персональном компьютере или ноутбуке.
К сведению! Обновление можно произвести только с Виндовс 7, Виндовс 8 и Виндовс 8.1.
Включить режим автоматического обновления
Для того чтобы ОС показала, что обновление до следующей версии доступно и готово к загрузке, необходимо настроить «Центр обновления» на автоматический поиск релизов и патчей. Может быть, этот параметр уже там установлен.
Настройки «Центра обновлений»
Также можно быстро и просто проверить активацию OS Windows с помощью утилиты «Выполнить». Для этого запускают соответствующее окно через комбинацию клавиш Win + R, а затем вводят в поле команду «slmgr.vbs –xpr». Результатом выполнения будет небольшое окно с информацией.
Как обновить Windows 7
Инструкция, как обновить компьютер Windows 7, несложная, и справиться под силу даже начинающему пользователю ПК.
Как обновить Инстаграм на андроиде вручную или в автоматическом режиме
Для этого прежде всего необходимо открыть «Центр обновления Windows». Сделать это можно несколькими способами: вывести на экран окно «Выполнить» нажатием клавиш «Win + R», ввести команду «control /name Microsoft.WindowsUpdate»; пройти путь на ПК: «Пуск» — «Все программы» — «Центр Windows».
Пройдя заданный путь, на экране отобразится окно, где нужно будет перейти во вкладку «Настройка параметров». Как говорилось ранее, по умолчанию все SP1 будут осуществляться самостоятельно. Благодаря этому у юзера нет нужды искать программное обеспечение самостоятельно в Интернете. Виндовс автоматически произведет проверку наличия установочных пакетов и сам обновится.
Обратите внимание! Если же пользователь предпочитает самостоятельно контролировать весь процесс, то потребуется выбрать пункт «Не проверять наличие обновлений». В этом шаге потребуется самостоятельно запускать поиск обновлений
Чтобы это сделать, нужно в окне «Центр Windows» нажать на кнопку «Проверка обновлений». По окончании поиска на экране отобразится список доступных обновлений, а также сведения о последнем обновлении Виндовс 7 64 бит и 32 бит
В этом шаге потребуется самостоятельно запускать поиск обновлений. Чтобы это сделать, нужно в окне «Центр Windows» нажать на кнопку «Проверка обновлений». По окончании поиска на экране отобразится список доступных обновлений, а также сведения о последнем обновлении Виндовс 7 64 бит и 32 бит.
Все обновления условно делятся на важные, рекомендуемые, необязательные, основные. Все они имеют свои индивидуальные особенности и характеристики, с которыми следует ознакомиться.
- важные обновления предназначены для существенного улучшения работы системы безопасности, а также для повышения надежности и хранения конфиденциальной информации пользователя. Как только они становятся доступными, их рекомендуется устанавливать вручную или автоматически через «Центр обновления Windows»;
- рекомендуемые обновления предназначены для устранения небольших багов в работе операционной системы, они вносят незначительные изменения в ее работу для большей оптимизации и производительности. Если не пренебрегать установкой этих обновлений, то компьютер будет работать стабильно и шустро. Процесс обновления можно автоматизировать или же выполнять вручную;
- необязательные улучшения — это программные компоненты, предназначенные для обновления драйверов, которые регулируют работу отдельных составляющих ПК. Предназначены для улучшения и оптимизации работы компьютера. Устанавливать их можно только вручную.
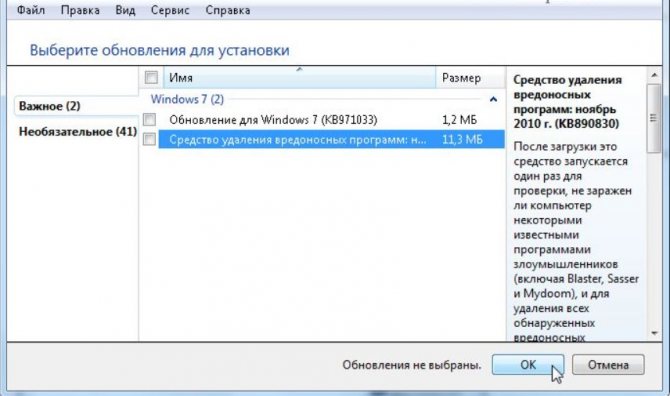
Выбор важных обновлений для установки на ОС Windows 7
Обновление с помощью официального сайта
Адрес сайта Microsoft https://www.microsoft.com/ru-ru/software-download/windows10.
Там есть две версии Виндовс — 32-бит или 64-бит. Если на компьютере большое количество оперативной памяти, то нужно выбрать второй вариант, так как 32-битная система поддерживает не больше 4 Гб ОЗУ. В противном случае часть памяти будет просто недоступна. Но если у вас раньше была установлена 32-битная версия ОС, то все пользовательские данные удалятся.
Далее у вас есть два варианта. Можно запустить небольшое приложение, которое самостоятельно установит Виндовс 10 на ваш ПК. Главное, что при использовании этого метода сохранится большинство установленных программ и файлов. Другой вариант — загрузить полный “образ” установочного диска операционной системы, который впоследствии нужно будет преобразовать в загрузочную “флешку” и установить Виндовс. Предварительно понадобится отформатировать раздел жесткого диска, на который установлена “семерка” с удалением всех данных. В этом случае вам дополнительно потребуется серийный номер Виндовс, который можно купить на официальном сайте компании Microsoft.
Включение автообновления
Для включения автообновлений в Windows 7 разработчиками предусмотрен целый ряд способов. Остановимся на каждом из них подробно.
Способ 1: Панель управления
Наиболее известный вариант выполнить поставленную задачу в Windows 7 – это произвести ряд манипуляций в Центре управления обновлениями, путем перехода туда через Панель управления.
- Щелкаем по кнопке «Пуск» внизу экрана. В раскрывшемся меню переходим по позиции «Панель управления».
В открывшемся окне Панели управления переходим в самый первый раздел – «Система и безопасность».
В новом окне щелкаем по наименованию раздела «Центр обновления Windows».
В открывшемся Центре управления с помощью меню, расположенного слева, перемещаемся по пункту «Настройка параметров».
В открывшемся окне в блоке «Важные обновления» переставляем переключатель в позицию «Устанавливать обновления автоматически (рекомендуется)». Щелкаем «OK».
Теперь все обновления операционной системы будут происходить на компьютере в автоматическом режиме, и пользователю не нужно беспокоиться об актуальности ОС.
Способ 2: Окно «Выполнить»
Перейти к установке автообновления можно также через окно «Выполнить».
- Запускаем окно «Выполнить», набрав комбинацию клавиш Win+R. В поле открывшегося окошка вписываем командное выражение «wuapp» без кавычек. Щелкаем по «OK».
После этого открывается сразу Центр обновления Windows. Переходим в нем в раздел «Настройка параметров» и все дальнейшие действия по включению автообновления выполняем точно так же, как и при переходе через Панель управления, описанном выше.
Как видим, использование окна «Выполнить» может значительно сократить время на выполнение задачи. Но данный вариант предполагает, что пользователь должен запомнить команду, а в случае с переходом через Панель управления действия все-таки интуитивно понятнее.
Способ 3: Диспетчер служб
Включить автообновление можно также через окно управления службами.
- Для того, чтобы перейти в Диспетчер служб, перемещаемся в уже знакомый нам раздел Панели управления «Система и безопасность». Там кликаем по варианту «Администрирование».
Открывается окно с перечнем различных инструментов. Выбираем пункт «Службы».
Также непосредственно в Диспетчер служб можно перейти и через окно «Выполнить». Вызываем его нажатием клавиш Win+R, а далее в поле вводим следующее командное выражение:
Кликаем «OK».
При любом из двух описанных вариантов действий (переход через Панель управления или окно «Выполнить») открывается Диспетчер служб. Ищем в перечне наименование «Центр обновления Windows» и отмечаем его. Если служба вообще не запущена, то следует её включить. Для этого щелкаем по наименованию «Запустить» в левой области окна.
Если в левой части окна отображаются параметры «Остановить службу» и «Перезапустить службу», то это означает, что служба уже работает. В этом случае пропускаем предыдущий шаг и просто кликаем два раза по её названию левой кнопкой мыши.
Запускается окно свойств службы Центра обновлений. Кликаем в нем по полю «Тип запуска» и выбираем из раскрывшегося перечня вариантов «Автоматически (отложенный запуск)» или «Автоматически». Кликаем по «OK».
После указанных действий автозапуск обновлений будет активирован.
Способ 4: Центр поддержки
Включение автообновления имеется возможность произвести также через Центр поддержки.
- В системном трее щелкаем по треугольной иконке «Отображать скрытые значки». Из открывшегося перечня выбираем значок в виде флажка – «Устранение проблем ПК».
Запускается небольшое окошко. Кликаем в нем по надписи «Открыть центр поддержки».
Запускается окно Центра поддержки. Если у вас отключена служба обновления, то в разделе «Безопасность» будет отображаться надпись «Центр обновления Windows (Внимание!)». Кликаем по находящейся в том же блоке по кнопке «Изменить параметры…».
Открывается окно выбора параметров Центра обновления. Кликаем по варианту «Устанавливать обновления автоматически (рекомендуется)».
После данного действия автоматическое обновление будет включено, а предупреждение в разделе «Безопасность» в окне Центра поддержки исчезнет.
Как видим, существует целый ряд вариантов запустить автоматическое обновление на Windows 7. По сути, все они равнозначны. Так что пользователь просто может выбрать тот вариант, который удобнее лично для него. Но, если вы хотите не просто включить автообновление, но и произвести некоторые другие настройки, связанные с указанным процессом, то лучше всего все манипуляции производить через окно Центра обновления Windows.
Опишите, что у вас не получилось.
Наши специалисты постараются ответить максимально быстро.
Как обновить Windows 7 до Windows 10 бесплатно
1 Способ — прямо из операционной системы
Это способ хорош тем, что все ваши файлы останутся на месте, не нужно делать никаких загрузочных флешек и скачивать образы с системой из интернета. Все будет сделано в автоматическом режиме с помощью официальной утилиты от Майкрософт.
1. Скачайте утилиту Media Creation Tool с сайта Microsoft и запустите ее. В первом же окне согласитесь с условиями лицензии.
2. Установите галочку у первого пункта «Обновить этот компьютер сейчас» и нажмите на кнопку «Далее».
3. Начнется загрузка Windows 10 и создание образа, дождитесь окончания процесса и еще раз согласитесь с условиями лицензии.
4. Если хотите изменить компоненты, которые будут перенесены на новую ОС — кликните по соответствующей кнопке. Чтобы начать обновление — нажмите на кнопку «Установить».
Начнется обновление компьютера, в течение которого он будет несколько раз перезагружен. В конце вас попросят указать параметры конфиденциальности, где вы можете деактивировать вообще все галочки. После этого будет загружена уже новая ОС.
2 Способ — скачиваем образ и обновляем с него
1. Вам понадобится официальный ISO образ системы Виндовс 10, желательно скачивать последнюю сборку. После того, как загрузите — распакуйте его программой WinRAR. Можно прямо в папку, где ISO и находится.
Интересно! Скачать можете с самого сайта Майкрософт или с любого сайта, который выкладывают официальные сборки Виндовс 10.
2. Перейдите в эту папку и запустите файл setup.exe. Далее просто повторите все те же пункты, которые мы делали в первом способе. В этом случае нам просто не понадобится ждать, пока утилита скачает образ за нас.
Еще этот способ хорош тем, что вы сами можете выбрать сборку Виндовс 10, которую хотите установить — вначале загружаете то, что хотите.
После обновления
Некоторые файлы могут не перенестись, к примеру, ярлыки с рабочего стола или другие. Найти их вы можете в папке windows.old, которая находится на диске С. Нажмите на клавиатуре клавиши WIN + E и откройте в левом столбце «Этот компьютер», а затем перейдите в этот диск и далее в папку. Здесь вы найдете папку пользователя и можете все восстановить.
Также необходимо будет обновить драйвера для новой операционной системы и установить необходимые программы. Сделать вы это можете сразу же, как новая ОС загрузилась.
В заключение
Сразу после обновления можете попробовать все новые функции десятой версии операционной системы. На данный момент она работает очень стабильно и быстрее 7.
Сохранность данных
Первое, что необходимо сделать, перед тем как обновить «Виндовс 7», это правильно подготовиться. Что вам для этого нужно?
Первым делом, если вы уже пользовались своим компьютером, лучше всего подготовьте какой-нибудь весомый накопитель, на который можно будет чуть позже закинуть все ваши личные и важные данные. Дело все в том, что во время работы с операционными системами случаются разные сбои, последствием которых является, как правило, полная переустановка. Терять свои данные никому не хочется. Так что лучше лишний раз перестраховаться перед тем, как обновить версию «Виндовс 7» на более новую.
Неплохо было бы запастись на всякий случай и переустановочным диском с операционной системой. Это поможет сократить ваши расходы времени и сил, если в ходе работы случится фатальная ошибка, которая может загубить систему. От этого никто не застрахован. Теперь, когда у вас есть диск и все данные перенесены в безопасное место, необходимо знать еще некоторые моменты перед началом обновлений. Что именно?
В заключение
Рассматриваемая проблема наряду с вышеуказанными причинами может носить множественный индивидуальный характер и зависеть от ранее предпринятых действий, в том числе и начальной цели установки данного обновления (например, это требования системы или необходимость для работоспособности какой-либо программы/приложения).
В заключение стоит привести и несколько альтернативных вариантов, которые не имеют прямого отношения к пакету «Kb2999226», но решают множество проблем, связанных с ошибками при установке обновлений операционной системы Windows:
I вариант:
Нажмите комбинацию клавиш «WIN+R» и выполните команду «services.msc».
В открывшемся окне «Службы» найдите строку «Центр обновления Windows», выделите её и нажмите на кнопку «Остановить».
Перейдите в «C:\Windows\ SoftwareDistribution\ Download» и удалите всё содержимое папки.
Вернитесь к окну «Службы» и включите «Центр обновления Windows».
Далее по описанному выше принципу проведите повторный поиск и установку важных обновлений.
II вариант
Данный вариант предполагает автоматическую проверку системы на готовность к последующей установке обновлений.
Скачать утилиту можно на официальном сайте Microsoft по адресу «https://www.microsoft.com/ru-ru/download/details.aspx?id=3132».
После проверки системы попробуйте снова установить файловое обновление «Kb2999226».







