Как очистить яндекс диск
Содержание:
- Как удалить Яндекс Диск – очистка интернет-сервиса
- Как увеличить объем Яндекс диска
- Журнал просмотров в Яндекс Браузере
- Как увеличить объем Яндекс диска
- Удаляем Яндекс.Диск с ПК
- Как увеличить объем Яндекс диска
- История загрузок
- Как удалить Яндекс Диск – очистка интернет-сервиса
- Как удалить Яндекс Диск с компьютера
- Насколько это трудоемко
- Как пользоваться Яндекс Диском. Полезные мелочи
- Как удалить Яндекс Диск с компьютера
- Удаление через сайт
Как удалить Яндекс Диск – очистка интернет-сервиса
Все, что осталось сделать, это убрать файлы с интернета. Ведь в первую очередь вся информация хранится здесь.
Войдите в свой аккаунт на Яндекс Диске или зайдите на почту сервиса. Для этого введите , затем нажмите «Войти».



Затем откройте вкладку «Корзина» и очистите ее. Так все файлы будут удалены с интернет-сервиса.


Если вам все еще не понятно, как это выполнить, тогда для наглядного примера смотрите видео:
Облачные хранилища набирают все большую популярность как инструмент для хранения данных, и являются альтернативой физических жестких дисков в условиях наличия широкополосного доступа к сети Интернет.
Однако, как и любое хранилище данных, облачное хранилище имеет свойство накапливать ненужные, потерявшие актуальность файлы. Поэтому встает вопрос об очистке папок на сервере.
Одним из динамично развивающихся сервисов в данном направлении является Яндекс Диск. Существует два основных способа очистить данное хранилище.
Яндекс Диск обладает удобным веб интерфейсом, предназначенным для управления Вашими файлами и папками. Для доступа к нему требуется наличие браузера. В браузере необходимо войти в учетную запись Яндекс, а там, в свою очередь, выбрать сервис Диск.

Вам будет представлен список файлов и папок в Вашем хранилище. Следует с помощью левой кнопки мыши выделить файлы и папки (выделение производится установкой галки в чекбокс рядом с иконкой файла или папки, который появляется при наведении мыши на неё), предназначенные для удаления, и, в меню в правой части выбрать пункт «Удалить»
.

Файлы переместятся в папку «Корзина»
. Выбрав эту папку левой кнопкой мыши и щелкнув «Очистить»
(а также дав согласие в появившимся диалоговом окне), вы полностью удалите файлы с Диска.

Как увеличить объем Яндекс диска
Стандартный объем, предоставляемый каждому зарегистрировавшемуся пользователю – 10 гигабайт. Существует два способа увеличить объем в облачном хранилище: либо удалить ненужные файлы, либо докупить дисковое пространство.
Шаг 1. Чтобы докупить гигабайты, заходим на сайт Яндекс Диска.
Открываем в любом браузере сайт Яндекс
Открываем Яндекс.Диск
Шаг 2. В меню слева, под количеством свободных гигабайт расположена кнопка «Купить место». Всего доступно три варианта: добавить 10 Гб, 100 и 1000 (1 терабайт).
Щелкаем по кнопке «Купить место»
Шаг 3. Выбираем подходящий объем. Можно оплатить месяц, либо всю сумму сразу за год.
Выбираем подходящий вариант, нажимаем «Купить место»
Журнал просмотров в Яндекс Браузере
Если Вы хотите установить Linux Mint, при этом удалив предыдущую систему и все данные, например, они Вам больше не нужны, а система Вам просто надоела или испорчена, Вы можете выполнить чистую установку Linux Mint с удалением всех данных с диска.И в этом случае разметка диска будет выглядеть следующим образом, сначала удаляются все данные и разделы, затем заново создается новая таблица разделов.
Ниже можно ознакомиться с пошаговым руководством по удалению с ПК самой программы и файлов, сохраненных в ее папке.
В данном случае нам необходимо создать точно такие же разделы, как если бы мы устанавливали Linux Mint на чистый диск, к таким относятся: корневой раздел для системы и домашний раздел для пользовательских данных. Раздел для подкачки SWAP создавать не требуется, так как теперь используется файл подкачки.
То есть Яндекс.Диск это сервис для хранения файлов на серверах Яндекса. Но нам надо информацию не о сервисе, а о программе Яндекс.Диск. Ниже нажимаем на «Windows».
Я так пОнял, что надо на компе все снести, а в инете, чтоб все осталось? Ну дык перед удалением отключи синхронизацию, снеси программу и удали папку ЯндексДиска — все, как ты хотел: в облаке вся инфа останется, а на компе — ничего не будет. Можно ж просто в облаке «хранится» — отключить синхронизацию всех папок на компьютере — при наличии программы — на компе будет пустая папка ЯндексДиск. В новых версиях программы для смартфонов нет функции просмотра и удаления истории. Она доступна только на ПК.
Для того, чтобы удалить конкретный адрес сайта или страницы, жмем на маленький треугольник в конце имени страницы и в появившемся окне выбираем «Удалить из истории». Таким образом можно удалить, только некоторые страницы.
Для деинсталляции записей просмотров можно воспользоваться Wipe&Clean. Указанное программное обеспечение является платным, но имеет тридцатидневную пробную версию.
Если таковая имеется, переместите её в другой раздел. Желательно не в системный (обычно это диск С), чтобы информация сохранилась после переустановки Windows.
YouTube и «Яндекс.Видео» оказались по угрозой блокировки в России из-за пиратского контента. По законам страны, если сайт дважды проиграл суд по жалобе правообладателя, то он получает вечный бан. А у YouTube уже были проблемы с «Эксмо». Что будет дальше — в материале «360».
Не нужно удалять почту яндекс, чтобы избавиться от файлов, которые размещены на облачном хранилище. В противном случае, исчезнет не только Яндекс.Диск и всё его содержимое, но также почта, фотографии и сохраненные плейлисты.
Если человек не хочет, чтобы в раздел History попадало посещение определенного сайта, можно включить режим инкогнито. Он повышает конфиденциальность, а также не учитывает информацию об открытых ресурсах.
Кликните по иконке приложения (изображение летающей тарелки) правой кнопкой мышки. Она расположена в трее (внизу справа на панели задач). А затем в контекстном меню, левой кнопкой, кликните опцию «Настройки».
О существующих ограничениях при загрузке с диска на компьютер читайте подробнее в этой статье. Здесь же скриншоты и видео-инструкция, позволяющие обойти лимиты.
Глобальная сеть пестрит интересами. И если одни пользователи инсталлируют «Яндекс. Диск», и активно наполняют его всевозможными видео, картинками и ПО, то другие — в это же время, терроризируют поисковики вопрошаниями о том, как удалить Яндекс диск. Стоит отметить, что эта процедура не требует какой-то особенной сноровки, и собственно её осуществление не является тайной за семью печатями.
Как увеличить объем Яндекс диска
Стандартный объем, предоставляемый каждому зарегистрировавшемуся пользователю – 10 гигабайт. Существует два способа увеличить объем в облачном хранилище: либо удалить ненужные файлы, либо докупить дисковое пространство.
Шаг 1. Чтобы докупить гигабайты, заходим на сайт Яндекс Диска.
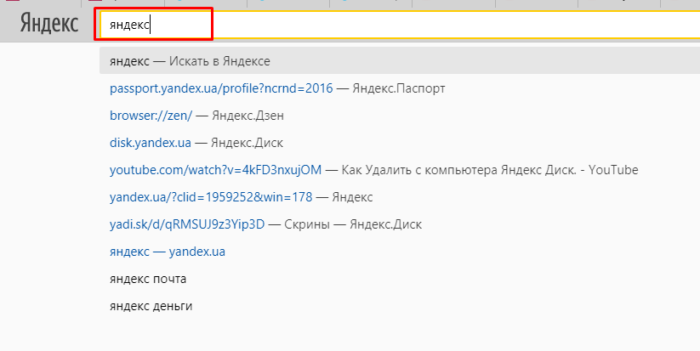 Открываем в любом браузере сайт Яндекс
Открываем в любом браузере сайт Яндекс 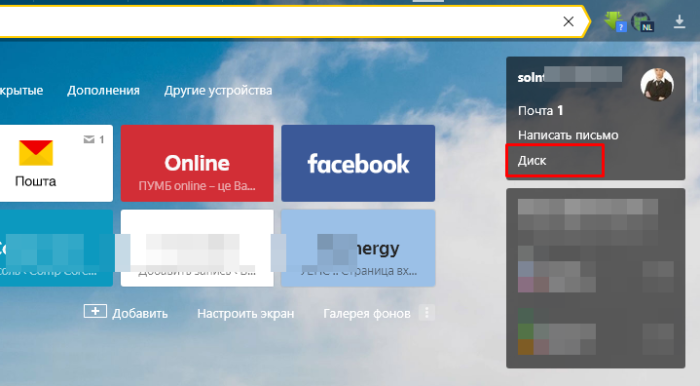 Открываем Яндекс.Диск
Открываем Яндекс.Диск
Шаг 2. В меню слева, под количеством свободных гигабайт расположена кнопка «Купить место». Всего доступно три варианта: добавить 10 Гб, 100 и 1000 (1 терабайт).
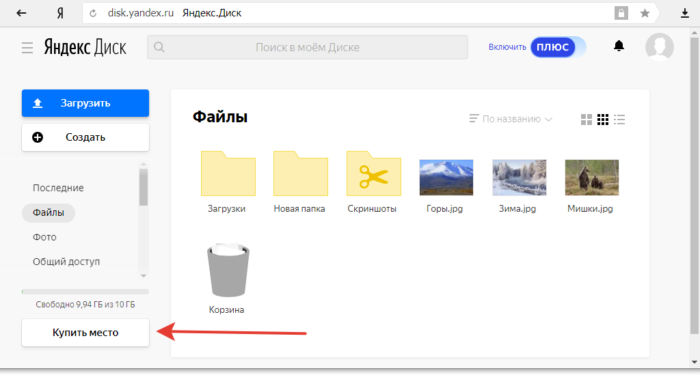 Щелкаем по кнопке «Купить место»
Щелкаем по кнопке «Купить место»
Шаг 3. Выбираем подходящий объем. Можно оплатить месяц, либо всю сумму сразу за год.
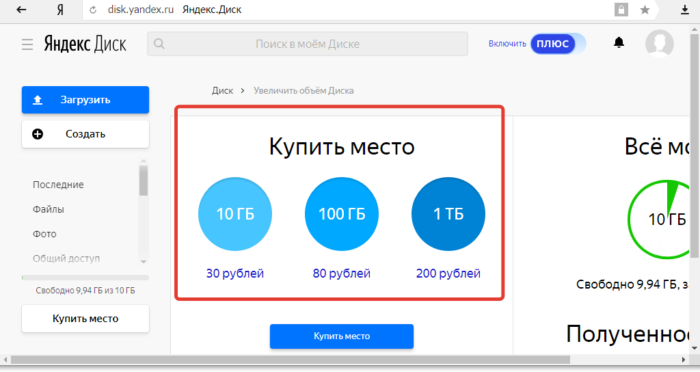 Выбираем подходящий вариант, нажимаем «Купить место»
Выбираем подходящий вариант, нажимаем «Купить место»
Удаляем Яндекс.Диск с ПК
Установленная на компьютер программа запускается совместно с операционной системой. Прежде чем деинсталлировать ее с ПК, следует отключить синхронизацию, затем выключить.
Шаг 1. Отключение синхронизации
Сделайте так:
- В правом нижнем углу Windows 10 нажмите на стрелочку, открывающую скрытые программы в трее системы.
- Нажмите ПКМ по значку облака.
- Нажмите «Выключить синхронизацию» и выберите любой период.
Не скрывая предыдущее меню нажмите на строку «Выход».
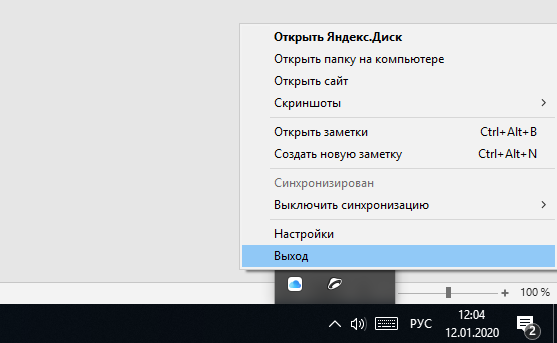
Шаг 3. Удаление приложение с компьютера
Способов удаления клиента облачного хранилища с ПК много. Выбирайте понравившийся.
Через панель управления
Чтобы удалить приложение Яндекс.Диск с компьютера:
- Нажмите комбинацию клавиш Win+R и выполните команду appwiz.cpl.
- Найдите в списке приложение. Для удобства можно сортировать по издателю, начав с конца.
- Нажмите «Удалить» и подтвердите свои намерения, нажав в следующем окне «Да».
Подождите несколько секунд до полного удаления программы.
Через «Параметры»
В Windows 10 можно деинсталлировать программное обеспечение в специальном разделе Windows 10:
- Сочетанием клавиш Win+I вызовите «Параметры».
- Перейдите в раздел приложения.
- Не выходя из первого раздела опуститесь в активном окне вниз и через поиск найдите Яндекс.Диск.
- Выберите приложение и кликните «Удалить». В повторном окне повторите операцию.
С помощью Revo Uninstaller
Есть вполне хороший софт для удаления программ со всей информацией, что с ней связаны. Например Revo Uninstaller:
- Запустите программу в активном режиме «Деинсталлятор», в поиске введите Яндекс.
- Выберите облако и жмите «Удалить». Дождитесь программного создания точки восстановления системы.
- Нажмите «Да» и дождитесь окончания стандартной деинсталляции.
- Затем выберите режим сканирования, и дождитесь окончания анализа.
- Выберите все оставшиеся записи в реестре о программе и сотрите их, нажав «Удалить». Затем переходите к следующему окну.
- Удалите все папки, связанные с облаком. Некоторые файлы будут удалены с последующим запуском системы.
- Перезагрузите Windows.
Шаг 4. Очистка остаточных файлов и папок
Если программа удалялась стандартными способами Windows, в системе могли остаться файлы и папки, которые можно удалить:
- Папка синхронизации. Находится в директории C:\Users\Имя_Пользователя\YandexDisk. Здесь можно удалить папку Яндекс.Диск с компьютера со всеми сохраненными данными.
- Файлы и папки программы. Основное месторасположение C:\Users\Имя_пользователя\AppData\Roaming\Yandex
- Еще проверьте наличие пустых папок в установочных разделах. По умолчанию это C:\Program Files и C:\Program Files (x86).
Шаг 5. Удаление всех файлов с веб-версии облачного хранилища
Чтобы ваших персональных данных не было в облаке, можно зайти в свой личный кабинет Яндекс.Диска и удалить их оттуда:
-
В адресной строке браузера введите disk.yandex.ru.
- Введите свой логин и пароль для авторизации. Откройте раздел с файлами.
- Выберите все файлы (кроме корзины) и нажмите «Удалить».
- Откройте корзину и нажмите «Очистить Корзину».
- Подтвердите очистку (восстановить данные будет невозможно).
Пустой раздел файлы свидетельствует о полном удалении данных с облака.
Как увеличить объем Яндекс диска
Стандартный объем, предоставляемый каждому зарегистрировавшемуся пользователю – 10 гигабайт. Существует два способа увеличить объем в облачном хранилище: либо удалить ненужные файлы, либо докупить дисковое пространство.
Шаг 1. Чтобы докупить гигабайты, заходим на сайт Яндекс Диска.
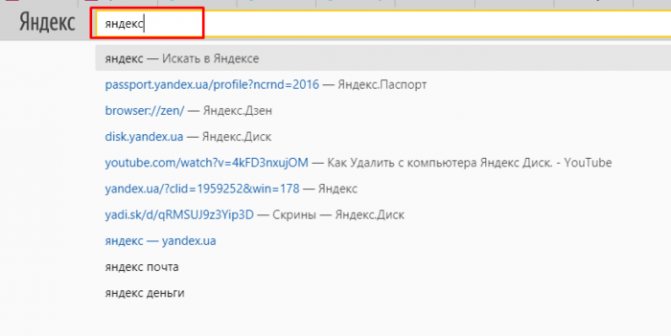
Открываем в любом браузере сайт Яндекс
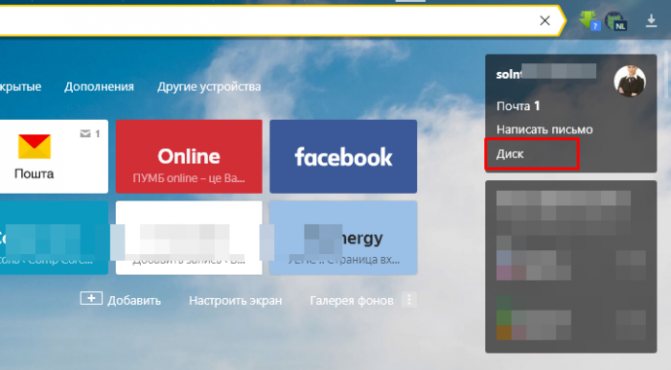
Открываем Яндекс.Диск
Шаг 2. В меню слева, под количеством свободных гигабайт расположена кнопка «Купить место». Всего доступно три варианта: добавить 10 Гб, 100 и 1000 (1 терабайт).
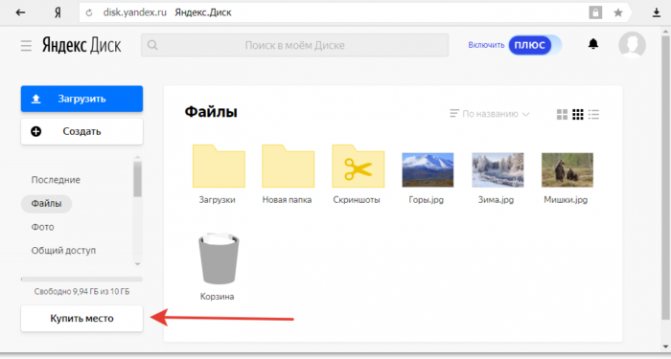
Щелкаем по кнопке «Купить место»
Шаг 3. Выбираем подходящий объем. Можно оплатить месяц, либо всю сумму сразу за год.
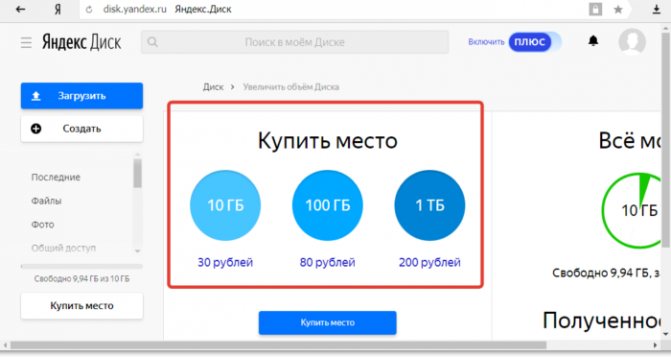
Выбираем подходящий вариант, нажимаем «Купить место»
История загрузок
Довольно часто юзеры интересуются, как очистить историю в «Яндекс.Диске». Данный раздел появился еще в 2015 году. С его помощью пользователи могут посмотреть, какие документы и когда именно были загружены на сервер.
Как очистить историю «Яндекс.Диска» полностью? К сожалению, никак. Все, что может сделать юзер — это стереть файлы из облачного хранилища. Сведения об их загрузке останутся в истории «Яндекса» навсегда.
Важно: не стоит доверять объявлениям и программам, предлагающим произвести очистку истории «Яндекс.Диска». Вообще, Яндекс.Диск – это достаточно удобное облачное хранение данных, с помощью которого можно хранить множество файлов, при этом не занимая места на жестком диске устройства
Но бывает такое, что он не устраивает пользователя или есть желание воспользоваться другим способом хранения информации, тогда возникает проблема: «Как удалить Яндекс Диск
Вообще, Яндекс.Диск – это достаточно удобное облачное хранение данных, с помощью которого можно хранить множество файлов, при этом не занимая места на жестком диске устройства. Но бывает такое, что он не устраивает пользователя или есть желание воспользоваться другим способом хранения информации, тогда возникает проблема: «Как удалить Яндекс Диск
?». Ответ на этот вопрос даст эта статья.
- Для начала лучше всего отключиться от сервера хранения ваших данных. Для этого необходимо в нижнем углу экрана справа найти значок Яндекс Диска и кликнуть по нему правой кнопочкой мышки. В меню нужно выбрать пункт «Настройки» . А затем на вкладке«Аккаунт» необходимо нажать кнопку со словами«Отключить компьютер от диска».
- Иконка Яндекс Диска сменит свой внешний вид. На ней будет изображен оранжевый восклицательный знак. А если вызвать меню правой кнопочкой мышки, то том будет пункт со словами «Вы не авторизованы».
- С помощью вышеизложенных действий удаление Яндекс Диска, можно сказать, уже завершено, так как он полностью отключен от устройства.
- Теперь нужно только удалить саму программку.
- Сделать это можно в Панели управления (Win+R пишем Control Panel и жмем OK.) .
- Заходим в панель и ищем пункт «Программы », он может называться«Установка и удаление программ» , также может быть название«Программы и компоненты» . Это зависит от версии системы, которая в данный момент стоит на компьютере.
- Далее, в окне со списком программ выбираем Яндекс.Диск. (его легко найти по соответствующей иконке слева, которая изображает летающую тарелку).
- Выделяем приложение мышью и нажимаем кнопку «Удалить» (в старых версиях системы Windows кнопка«Удалить» может располагаться справа от выделенной программки).
- На запрос системы о том, действительно ли вы желаете удалить программку необходимо утвердительно ответить, кликнув мышью на кнопочке «Удалить».
- После этого действия произойдет полное удаление приложения и его компонентов.
Перезагрузив систему, можно будет убедиться в том, что приложение исчезло.
Однако, надо понимать, что файлы, которые были закачаны на сервер останутся на нем. Их необходимо будет удалять через веб-интерфейс. Для этого нужно будет войти в Яндекс Диск с помощью интернет-браузера.
- Далее, удаляем все файлы с помощью пункта «Удалить» в меню, которое вызывается кликом на троеточие рядом с кнопкой«Сохранить» возле каждого файла.
- После этой процедуры все файлы переместятся в Корзину (находится на панели меню слева). Заходим в Корзину.
- Сверху есть ссылка «Очистить». Кликаем на нее.
Теперь Яндекс. Диск пуст.
На нашем сайте Как Удалить РФ вы сможете найти много полезных инструкций, по удалению программ, социальных страниц.
Яндекс в числе своих сервисов предлагает пользователям собственное облачное хранилище, оснащенное всеми необходимыми функциями для работы с файлами. Его можно синхронизировать с разными устройствами и управлять хранящейся информацией удаленно, используя свой аккаунт на Yandex.
Но если вы перешли на Google Drive или вовсе решили отказаться от использования облачного хранилища, будет полезно узнать, как удалить яндекс диск с компьютера.
Первый шаг – отключение соединения папки «Яндекс.Диск» с сервером Yandex.
В итоге у вас должна остаться только папка с файлами. Располагается она обычно на рабочем столе или на диске C в директории «Пользователи». Если вы знаете, как удалить Денвер, то с папкой «Яндекс.Диск» также справитесь без труда. Необходимо просто переместить все её содержимое в корзину, а затем очистить её.
При отсутствии доступа или невозможности удалить воспользуйтесь функциями программы Unlocker. С её помощью вы разблокируете папку и сможете её отправить в корзину.
Как удалить Яндекс Диск – очистка интернет-сервиса
Все, что осталось сделать, это убрать файлы с интернета. Ведь в первую очередь вся информация хранится здесь.
Войдите в свой аккаунт на Яндекс Диске или зайдите на почту сервиса. Для этого введите , затем нажмите «Войти».
Затем откройте вкладку «Корзина» и очистите ее. Так все файлы будут удалены с интернет-сервиса.
Если вам все еще не понятно, как это выполнить, тогда для наглядного примера смотрите видео:
Глобальная сеть пестрит интересами. И если одни пользователи инсталлируют «Яндекс. Диск», и активно наполняют его всевозможными видео, картинками и ПО, то другие — в это же время, терроризируют поисковики вопрошаниями о том, как удалить Яндекс диск. Стоит отметить, что эта процедура не требует какой-то особенной сноровки, и собственно её осуществление не является тайной за семью печатями.
Нижеприведённая инструкция поможет вам убрать с компьютера приложение облачного сервиса, а также файлы, находящиеся в его хранилище — папке «Яндекс.Диск» — на винчестере ПК и веб-сервере.
1. Перед тем, как удалить программу для хранения файлов, необходимо отключить её интернет-соединение с сервером Yandex.
Кликните по иконке приложения (изображение летающей тарелки) правой кнопкой мышки. Она расположена в трее (внизу справа на панели задач). А затем в контекстном меню, левой кнопкой, кликните опцию «Настройки».
На дисплее появится панель «Настройки Яндекс.Диска». На вкладке «Аккаунт» нажмите кнопку «Отключить компьютер от Диска», а затем — «OK» для подтверждения операции.
2. Теперь можно удалить Яндекс диск приложение:
- Снова откройте меню приложения (правой кнопкой по значку) и кликните пункт «Выход»;
- через «Пуск» зайдите в «Панель управления» и выберете в настройках параметров «Удаление программы»;
- в списке проинсталлированного программного обеспечения в графе «Имя» найдите «Яндекс.Диск», и выделите его левой кнопкой мыши. Затем активируйте функцию «Удалить», расположенную вверху списка программ.
3.Осталась папка с файлами облачного хранилища «Яндекс Диск». Для экономии свободного дискового пространства, её также можно полностью удалить.
НО:
приступая к выполнению этой процедуры, ещё раз загляните в папку и убедитесь, что в ней нет важной и ценой для вас информации (фото, тексты, ПО, видео). Если таковая имеется, переместите её в другой раздел
Желательно не в системный (обычно это диск С), чтобы информация сохранилась после переустановки Windows.
По молчанию папка «Яндекс.Диск» размещена в директории «диск (С:)» >> «Пользователи» >> Имя пользователя (имя вашей учётной записи) >> YandexDisk
Выделите левой кнопкой папку «YandexDisk» и нажмите в контекстном меню команду «Удалить».
Если все операции выполнены правильно, Яндекс Диска на вашем ПК больше нет!
Для того чтобы уничтожить содержимое файлового хранилища на веб-сервере, достаточно лишь воспользоваться интерфейсом сервиса на личной странице. Иногда начинающие пользователи для решения этой задачи пытаются полностью удалить аккаунт Яндекс. Этого делать не стоит, поскольку исчезнут не только файлы, но и все прикреплённые сервисы системы (почта, географические карты, платёжная система).
Здесь необходимо точечное вмешательство! Зайдите в свой аккаунт «Яндекс Диск» (disk.yandex.ru). Перетащите все ненужные файлы в корзину: наведите курсор на объект и, удерживая левую кнопку, перемещайте его. Когда «уборка» будет закончена, в правой панели интерфейса «Корзина» кликните по кнопке «Очистить».
Вот и всё! После глобального удаления, при необходимости вы можете в любой момент зайти в хранилище и вновь воспользоваться его услугами.
Желаем вам успехов в освоении интернет-сервисов, уважаемый читатель!
Яндекс в числе своих сервисов предлагает пользователям собственное облачное хранилище, оснащенное всеми необходимыми функциями для работы с файлами. Его можно синхронизировать с разными устройствами и управлять хранящейся информацией удаленно, используя свой аккаунт на Yandex.
Но если вы перешли на Google Drive или вовсе решили отказаться от использования облачного хранилища, будет полезно узнать, как удалить яндекс диск с компьютера.
Первый шаг – отключение соединения папки «Яндекс.Диск» с сервером Yandex.
В итоге у вас должна остаться только папка с файлами. Располагается она обычно на рабочем столе или на диске C в директории «Пользователи». Если вы знаете, как удалить Денвер, то с папкой «Яндекс.Диск» также справитесь без труда. Необходимо просто переместить все её содержимое в корзину, а затем очистить её.
При отсутствии доступа или невозможности удалить воспользуйтесь функциями программы Unlocker. С её помощью вы разблокируете папку и сможете её отправить в корзину.
Как удалить Яндекс Диск с компьютера
Облачные диски являются удобным сервисом для хранения фото и других файлов. Но со временем возникает необходимость отказаться от услуг виртуального хранилища. Многие пользователи не знают, как это сделать. Данная статья подскажет вам, как правильно удалить Яндекс Диск с компьютера.
1
Как удалить Яндекс Диск – отключение сервиса
Виртуальное облако связано с компьютером, поэтому в первую очередь необходимо отключить сервис.
Когда Яндекс.Диск установлен на компьютере, то в нижнем правом углу расположен его значок. Нажмите на него. Откроется окно сервиса. Внизу выберите иконку, похожую на шестеренку. Она позволит войти в меню облака.
В открывшемся меню выберите раздел «Настройки».
У вас появится меню «Настройки Яндекс.Диска». На верхней панели выберите вкладку «Аккаунт». В ней по центру расположена кнопка «Отключить диск от компьютера». При ее нажатии вы разорвете связь облака с компьютером. Затем выберите пункт «ОК» и переходите к удалению виртуального хранилища.
2
Как удалить Яндекс Диск через панель управления
Первое, что необходимо сделать после отключения сервиса от компьютера, это убрать приложение.
- Для этого сверните все программы на экране и войдите в меню «Пуск», которое расположено в левом нижнем углу.
- В меню, которое открылось, выберите раздел «Панель управления».
В окне изменений найдите пункт «Программы/Удаление программы».
Откроется меню настроек параметров, в котором найдите приложение «Яндекс.Диск». Станьте курсором на программу и нажмите «Удалить». Совет. Кроме стандартных сервисов по удалению программ в Windows, вы можете воспользоваться специальными приложениями (MyUninstaller, Uninstall Tool, Revo Uninstaller). Они так же убирают приложения с винчестера компьютера.
3
Как удалить папку с файлами Яндекс Диска
После удаления приложения облака, на компьютере осталась папка с файлами. Для экономии места на компьютере, ее необходимо очистить.
Совет. Перед тем как удалять файлы, просмотрите их еще раз. Если есть такие, которые вам всё еще нужны, тогда скопируйте их на компьютер.
Откройте проводник и найдите папку с именем «Яндекс.Диск». Обычно она расположена в корневом каталоге. Или откройте окно «Мой компьютер», где выберите ее.
На папке облака нажмите правой кнопкой мыши. В контекстном меню, которое появилось, выберите пункт «Удалить».
После этого действия папка со всеми файлами будет удалена с вашего компьютера. Для полного уничтожения всей информации о нахождении виртуального диска на устройстве, необходимо выполнить чистку регистров. Воспользуйтесь сервисами RegCleanr, CCleaner или подобными. Они очищают компьютер от «остатков» работы удаленных программ.
4
Как удалить Яндекс Диск с компьютера через браузер
Если вы установили расширение по работе с облаком для своего браузера, тогда не забудьте убрать его и здесь.
Процесс устранения расширений в большинстве браузеров похож. Данный пример предусматривает удаление приложений через Google Chrome. Откройте его и войдите в меню изменений, которое расположено справа, вверху экрана.
В контекстном меню выберите пункт «Настройки».
Откроется меню настроек, где нажмите «Расширения». Эта вкладка откроет список всех установленных расширений для браузера.
В появившемся перечне приложений найдите «Яндекс.Диск».
Чтобы удалить расширение, нажмите на иконку с изображением корзины.
Подтвердите удаление, нажав на кнопку «Удалить».
Программа перенаправить вас на сайт виртуального облака, где необходимо указать причину удаления сервиса. Это необязательное действие, но оно поможет разработчикам внести изменения для улучшения работы программы.
5
Как удалить Яндекс Диск – очистка интернет-сервиса
Все, что осталось сделать, это убрать файлы с интернета. Ведь в первую очередь вся информация хранится здесь.
Войдите в свой аккаунт на Яндекс Диске или зайдите на почту сервиса. Для этого введите логин и пароль, затем нажмите «Войти».
Важно! Все сервисы Яндекса связаны между собой при помощи вашей почты. Будьте внимательны, когда пытаетесь убрать облачное хранилище файлов
Если вы удалите почту, тогда уничтожатся все остальные сервисы.
Чтобы очистить Яндекс Диск от информации, вам необходимо зайти на него. Выделите папки для уничтожения и перетащите их в корзину. Или нажмите на ее значок с правой стороны экрана.
Затем откройте вкладку «Корзина» и очистите ее. Так все файлы будут удалены с интернет-сервиса.
При помощи таких рекомендаций и советов удалить Яндекс Диск с компьютера достаточно просто
Важно четко выполнять каждое действие, которое приведено в данной статье
https://youtube.com/watch?v=uHZWqf2Bubs
Если вам все еще не понятно, как это выполнить, тогда для наглядного примера смотрите видео:
Насколько это трудоемко
В самом процессе удаления нет ничего сложного, он не требует особенных знаний и какой-либо сноровки. Эта процедура уже много раз описана на страницах глобальной сети. «Как полностью удалить файлы из моего компьютера?» спросите вы. Инструкция, приведенная ниже, расскажет и покажет вам, как удалить Яндекс Диск с компьютера. Будут удалены следующие компоненты:
- приложение, которое обеспечивает синхронизацию ПК с облачным сервисом;
- файлы, которые вы внесли в папку под названием «Яндекс.Диск», образовавшуюся у вас на винчестере в диске С;
- файлы, оставшиеся в хранилище на самом веб-сервисе.
Прерываем интернет-связь нашей программы по сохранению файлов с сервером Яндекс. Для этого требуется:
- Кликнуть по изображению инопланетной тарелки (иконка сервиса) слева от часиков в нижнем основном меню компьютера.
- Если этого изображения нет, то оно скрыто. Для показа скрытых иконок щелкните по стрелочке (маленький треугольник) слева от часов.
- После нажатия на значок тарелки выскочит контекстное меню, в котором вам необходимо будет нажать левой клавишей мыши на пункт «Настройка».
Учтите, что в новой версии сначала может выйти другое изображение, подобное тому, что показано ниже, и чтобы зайти в меню, необходимо нажать на изображение солнышка (шестеренки) в нижнем правом углу. Затем выйдет меню настроек облачного хранилища от «Яндекс», в котором надо нажать на пункт «Аккаунт». В нем вы должны:
- Выбрать и запустить опцию «Отключить компьютер от Диска».
- Нажать «ОК» и дождаться полного завершения операции отключения от хранилища.
Для дальнейшего процесса необходимо:
- Снова кликнуть по инопланетной тарелке около часиков.
- Затем в меню приложения вам необходимо щелкнуть по надписи «Выход». Этим вы завершите действие приложения на компьютере.
- Далее нажмите на «Пуск», выберите пункт «Панель управления», а в нем подпункт «Удаление программ».
- В полном списке установленных (инсталлированных) приложений и программ нужно найти название «Яндекс.Диск» и левой клавишей мышки отметьте его.
- После этого запустите опцию «Удалить». Она находится в верхнем меню окна, прямо над списком программ.
Очень часто приложения не поддаются удалению обычными, стандартными, штатными методами, которыми располагает Windows. При любой попытке уничтожить или переместить что-то ненужное в корзину он «ругается». Выскакивают сообщения подобного рода: «Нет такого элемента», «Доступ невозможен», «Программа уже удалена». Если это происходит, сначала попробуйте уничтожить, то, что вам не нужно программками Unlocker или Lockhunter. Они отключат все препятствия, не дающие запуститься процессу уничтожения, и уберут с винчестера сервис.
Возможно, что это не поможет, тогда обратитесь к интернету – скачайте и инсталлируйте одну из специальных программок для уничтожения ненужного ПО (MyUninstaller, Uninstall Tool, Revo Uninstaller).
Как пользоваться Яндекс Диском. Полезные мелочи
Одно из важнейших достоинств продукта Яндекса – утилита для работы со скриншотами. Она скачивается и устанавливается вместе с диском. Возможности софта: делать скриншоты всего экрана, выделенной области или окна. Для каждого действия назначается уникальная комбинация клавиш, которую впоследствии можно изменить в настройках. Полученные скрины автоматически сохраняются в облачное хранилище.
Второй плюс программы – простой и удобный редактор сделанных фотографий экрана. Все удобно и интуитивно понятно. Вам не потребуется открывать громоздкий Photoshop, берущий много ресурсов компьютера. Утилита Яндекса не только проста в работе, она очень быстрая и только с самым необходимым функционалом.
Среди ее возможностей:
- добавление указателей и графических выделений. Например, можно указать на место в фотографии стрелкой, обвести объект прямоугольником, кругом, подчеркнуть нужно линией;
Видео — Как работает файлообменник Яндекс Диск
Если говорить о Яндекс.Диск в целом, то мне он мало интересен. И 10 гигабайт свободного места в нем так и остаются всегда свободными. Нет, совсем забыл, 14 гигабайт! Почему 14? В один прекрасный день я получил электронное письмо от Яндекса, где он поздравляя сообщил, что моему ящику исполнилось 4 года и они дарят (!) мне 4 гига в своем виртуальном хранилище. Приятно было, подарок все таки (пусть и не очень нужный). Но потом я случайно узнал, что эти 4 Гб мне всего лишь дали попользоваться сроком на один год. Ну что за скупость, Яндекс? 🙂
Но почему все-таки не получается у меня активное пользование Яндекс диском? А потому что все в нем как то средненько. Места маловато, из функций — тоже ничего особенного нет. Хотя и особо плохого сказать тоже нечего. Крепкий середнячок, в общем 🙂
Теперь немного о внешнем виде. Оформление более, чем минималистично. Папки, файлы и кпопка “+” в правом нижнем углу. Нажав на этот плюс, мы получаем возможность добавить на Яндекс Диск файлы и картинки, а также можем создать новую папку или сделать новую фотографию (при этом откроется фотокамера). Для того, чтобы обновить список файлов и папок, нужно просто потянуть его вниз.
Интерфейс Яндекс Диск для Андроид Добавление файлов на диск
Обнаружил такую странность в функции поиска по диску. Для того, чтобы найти нужный вам файл или папку, необходимо ввести часть его названия в строку поиска. Вроде, все как везде, но не совсем. На самом деле, поиск производится только в той папке, в которой вы находитесь в данный момент. Также, вы не сможете найти файлы в подкаталогах этой папки. Если у вас много информации, найти что-то, запустив поиск, будет не очень просто 🙂 Надеюсь, со временем разработчики это исправят. Тот же Dropbox, для сравнения, ищет все и везде. По всем вашим папкам.
Настройки Яндекс Диска
Идем дальше. Яндекс.Диск позволяет поделиться ссылкой на ваши файлы и папки. Довольно-таки просто — выделяем файлы или папки и жмем на кнопку “Поделиться”, после чего выбираем, каким способом желаем делиться. И тут не обошлось без особенностей. Как потом убрать этот общий доступ со смартфона я так и не нашел. Пришлось лезть в браузер и отключать там.
Настройки облака доступны через выпадающее слева меню. Настроек тоже кот наплакал, причем кот явно не сентиментальный. Среди них — возможность сохранить файл для просмотра офлайн, возможность включить автозагрузку фото, и предложение докупить место на диске. Вот почти и все. Слабовато, Яша.
Выпадающее меню Яндекс Диск
Цветовая гамма — на любителя. Желтый, белый и немного черненького цвета 🙂 Кому то не нравится, мне все равно. Желтый, так желтый.
Мнение, конечно, субъективное, но считаю, что Yandex Диск не идет ни в какое сравнение с Dropbox и многими другими облачными хранилищами. Действительно, на этом рынке сейчас большая конкуренция, и много весьма интересных предложений. И не только по объему бесплатно предоставляемого пространства. Кстати, о размерах — недавно Яндекс подарил по 200 Гб некоторым пользователям, которые скачали его десктопный клиент, который удалял системные файлы Windows. В результате, кому то даже пришлось переустанавливать Windows. Вот тут Яндекс проявил щедрость и раздал такую компенсацию — 200 Гб (и будем считать, что ничего не было 🙂 )
Так что, дописываю эту статью и удаляю данное приложение со своего смартфона.
PS — не забудьте поделиться ссылкой на этот пост в соцсетях! 🙂
С 03 апреля 2017 г. за мобильную автозагрузку Яндекс дарит пользователям 32 ГБ на своем диске навсегда! Обновите свое приложение и включите загрузку в настройках.
Как удалить Яндекс Диск с компьютера
Яндекс Диск очень популярная программа. Но иногда, по разным причинам, она становится не нужна. И тут возникает необходимость ее удалить. В целом делается это очень просто. А в интернете множество мануалов, по ее удалению.
Сегодня мы пошагово разберем, как убрать это приложение со своего компьютера.
1.Сначала необходимо отключить Яндекс Диск от сервера.
>
Для этого в нижнем правом углу рабочего стола кликаем на значок диска. Далее нажимаем на «шестеренку». Выбираем раздел «Настройки». В открывшемся окне, нам нужна вкладка «Аккаунт». Вы увидите кнопку «Отключить компьютер от диска». Нажимайте на нее. Все, программа отключена от сервера.
2.Теперь переходим непосредственно к удалению.
Нажимаем на «Пуск». Ищем пункт меню «Панель управления». В панели кликаем на «Программы и компоненты».
Среди программ в списке нам нужен Яндекс Диск. Выбираете его и сверху нажимаете на «Удалить». Далее просто следуете шагам деинсталлятора ПО.
3.После удаления приложения, остается папка Яндекс Диск с вашими файлами.
Для того чтобы ее найти, открываем диск «C». Далее выбираем папку «Пользователи». В ней находим свой профиль. Переходим в него. Вы сразу увидите папку с логотипом диска. Обязательно проверьте ее. Если есть важные файлы, то скопируйте их на ПК. Затем просто удалите диск как обычную папку.
Если вы хотите снова скачать приложение, то рекомендуем нашу статью Как создать Яндекс Диск
Удаление через сайт
Как очистить «Яндекс.Диск»? Первый способ — это обращение к веб-интерфейсу. Ничего трудного операция собой не представляет.
Чтобы удалить документы с «ЯД», потребуется:
- Пройти авторизацию в «Яндекс.Диске».
- Выделить левой кнопкой мыши элементы, которые хочется убрать. Можно отмечать как целые папки и разделы, так и отдельные документы.
- Выбрать в функциональном меню в верхней части экрана операцию «Удалить».
Вот и все. После проделанных действий выделенные элементы будут помещены в раздел «Корзина». Но это только начало.
Дело все в том, что описанных выше действий недостаточно для того, чтобы полностью стереть информацию, загруженную на облачный сервис. Придется сделать еще кое-что.
Речь идет об очистке корзины в «ЯД». Для реализации поставленной задачи юзеру потребуется выполнить такие манипуляции:
- Зайти в свое виртуальное хранилище данных на «Яндексе».
- В левом меню выбрать папку «Корзина».
- Щелкнуть по элементу управления с надписью «Очистить…». Он расположен в верхней части окна.
После подтверждения операции все помещенные в корзину данные будут окончательно стерты. Они больше не станут занимать место на виртуальном диске.
Важно: при переносе файлов в «Корзину» пространство на Yandex.Disk не освобождается. Пользователь просто переместит мешающие ему документы в «Корзину»
Это место временного хранения старых или ненужных файлов.







