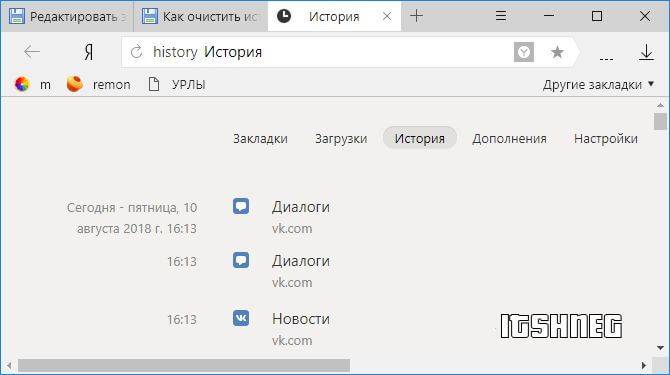Как очистить историю браузера на телефоне
Содержание:
- Как посмотреть историю в Яндексе на андроиде
- Причины отсутствия свободной памяти
- Узнайте какую историю поисковики собирают с вашего телефона хонор о вас
- Как посмотреть историю браузера в телефоне
- Как очистить историю в Яндексе на телефоне андроид
- Сетевая активность
- Как очистить историю браузера Opera на Андроиде
- Что можно удалить в Сбербанк Онлайн
- Как удалить историю в Яндексе на планшете и телефоне
- Методы удаления истории
- Как восстановить историю в браузере
- Зачем нужен кэш и cookie в браузере
- Как посмотреть и удалить историю в Яндексе
Как посмотреть историю в Яндексе на андроиде
Google Хронология — как посмотреть историю перемещений на Android
Когда владелец смартфона или планшета с операционной системой Android пользуется Интернетом, то Yandex использует два инструмента — поисковую систему и сам браузер. Две эти функции записывают историю посещаемости пользователя в список. Как упоминалось выше, к этому относятся сайты и запросы. За хранение последних отвечал инструмент, созданный разработчиками Яндекса, «Мои находки».
К сведению! Компания прекратила разработку этого инструмента, потому что большинство людей его не использовало. В новых версиях браузеров его больше нет, поэтому отслеживать историю поисков не получится.
Есть возможность посмотреть хронологию посещаемых сайтов двумя способами: в определенной вкладке или браузере. Инструкция по просмотру истории по вкладке:
- Для начала нужно выбрать необходимую вкладку.
- После этого необходимо нажать на значок в виде стрелочки (возврат на предыдущую страницу). Если в открывшемся меню нет нужного сайта, то стоит использовать следующий способ. Скорее всего, он не был открыт в выбранной вкладке. К сожалению, этот способ уже не работает на новых версиях программного обеспечения, так как кнопки возврата на предыдущую страницу больше нет.
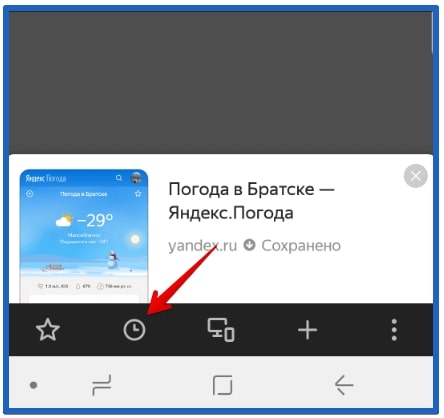
Как посмотреть историю в браузере
Как посмотреть хронологию посещаемости в браузере от Яндекс:
Сначала необходимо открыть меню вкладок, нажав соответствующую кнопку. Она находится в правом нижнем углу.
После этого найти иконку в виде часов
Чтобы ориентироваться в списке, рекомендуется обращать внимание на дату.
Обратите внимание! Многие пользователи интересуются, можно ли посмотреть или восстановить удаленную историю. К сожалению, такой возможность нет
Поэтому при выборе периода или пунктов стоит быть осторожным, чтобы не убрать лишнее в списке.
Причины отсутствия свободной памяти
Встроенную память на мобильном устройстве Хуавей можно разделить на 2 типа:
Оперативная память – память, предназначенная для хранения временных файлов. Если выключить питание смартфона, то оперативная память будет очищена. Кроме того, от оперативной памяти зависит быстродействие системы
Наверное, все владельцы смартфонов хоть единожды обращали внимание, что смартфон долго думает и висит перед тем, как выполнить команду пользователя. Это означает, что объема оперативной памяти не хватает для корректной работы устройства
Для этого нужно ее очистить. Причины отсутствия оперативной памяти: запущено несколько тяжелых программ; в устройстве много временных файлов, много программ работает в фоновом режиме.
Внутренняя память – память, где хранится информация и файлы пользователя смартфона Хуавей. Причины отсутствия такой памяти логичны — много файлов на носителе. Необходимо удалить ненужные файлы.
Узнайте какую историю поисковики собирают с вашего телефона хонор о вас
Google и Яндекс — это огромная база данных, которая собирает данные от пользователей. Чем больше запросов вы вводите в строке поиска, тем больше фактов запоминает поисковая система.
Распознает поведение (например, посещаемые социальные сети), привычки и процессы покупок, реализованные не только на компьютере, но и на смартфоне.
И это не секрет. Интернет-гигант открыто говорит о хранении различных данных о пользователях.
Создавая учетную запись в одном из популярных сервисов под баннером «G», вы автоматически соглашаемся собирать наши личные данные, информацию о созданном контенте (например, сообщениях электронной почты, документах) или предпринятых действиях (среди прочего, видео, которые смотрят на YouTube).
К счастью, в обоих случаях мы можем запретить Google следить за нашей деятельностью.
Как посмотреть историю браузера в телефоне
Люди пользуются интернетом на разных устройствах. Если еще 10 лет назад основным гаджетом для выхода в сеть был компьютер, то сейчас это – смартфон. Способ просмотра истории на ПК и телефоне сильно отличается. Данная ситуация связана с тем, что компьютер управляется клавиатурой и мышью, а смартфон – при помощи сенсорного экрана.
Кроме того, то, как осуществляется просмотр истории, зависит от выбранного браузера. Разработчики стараются сделать приложения для своих браузеров уникальными, из-за чего помещают отдельный пункт с полезной функцией очень далеко. Далее постараемся узнать, как посмотреть историю в самых популярных браузерах для телефона.
Гугл Хром
Этот браузер установлен на каждом смартфоне Андроид. Также его могут загрузить владельцы iPhone. Разработкой приложения занимается корпорация Google. Именно она обязывает производителей телефонов на базе Android ставить Chrome.
Для просмотра раздела в Хроме понадобится:
- Открыть приложение.
- Нажать кнопку с тремя точками в правом верхнем углу.
- Кликнуть на «История».
В открывшемся меню отобразятся все посещенные сайты. Если человек ранее не избавлялся от этой информации, в истории отобразятся даже ресурсы, открытые несколько лет назад.
Дополнительно к истории можно отнести закладки. В Хроме они открываются тоже после нажатия на кнопку с тремя точками. Только в место «Истории» нужно выбрать «Закладки».
Режим истории и закладок в Google Chrome очень удобен. Здесь можно воспользоваться специальным интерфейсом поиска. Он позволяет найти посещенный ресурс по названию страницы или адресу сайта. Так что в случае, когда функция используется для поиска полезной информации, человеку не потребуется тратить много времени.
Яндекс. Браузер
Приложение от Яндекса, в отличие от Гугла, не устанавливается на каждый смартфон Андроид. Впрочем, российский браузер тоже является очень популярным в нашей стране.
Для поиска истории в приложении Яндекса нужно:
- Открыть стартовую страницу.
- Нажать на значок в нижней части экрана, который указывает на количество открытых вкладок.
- Кликнуть по значку в виде часов.
Именно иконка часиков является историей в браузере Яндекса для мобильных устройств. Здесь хранится информация о последних посещенных сайтах.
Как и в случае с Гугл Хромом, через Яндекс можно просматривать закладки. В старых версиях программы они находятся под значков в виде звездочки, а в более новых – в одноименном пункте меню браузера.
Опера
Opera – один из самых популярных браузеров в мире. Он существовал задолго до появления Google Chrome, но сейчас количество скачиваний опускается практически до минимума. Хотя до сих пор остается немало людей, которые используют фирменное приложение в качестве основного мобильного браузера.
Чтобы посмотреть раздел здесь, нужно:
- Открыть программу.
- Нажать на значок Opera в нижней части экрана.
- Выбрать иконку с обратной стрелкой, которая символизирует часы.
История в Опере отсортирована удобным образом, но при первом знакомстве пользователю может быть сложно найти нужный сайт в общем списке. Посещенные страницы сохраняются не только по дате, но и по конкретным ресурсам. Например, если человек открывал несколько страниц на YouTube, они будут скрыты в одноименно вкладке. Чтобы ознакомиться с закладками, нужно выбрать одноименный пункт меню после нажатия на значок Opera.
UC Browser
Один из самых «тяжелых» мобильных браузеров в плане своей функциональности. UC Browser дает массу возможностей, которые отнюдь не ограничиваются историей. Но в данном случае речь идет именно об этой функции. Поэтому рассмотрим, как происходит просмотр пункта History в данном приложении:
- Открыть программу.
- Нажать на иконку с тремя полосками, которая расположена в нижней части экрана.
- Выбрать пункт «История и закладки».
- Перейти в нужный раздел.
В UC Browser история и закладки хранятся в одном пункте меню. Но их невозможно перепутать, так как функционал приложения позволяет открыть именно тот раздел, который интересует пользователя в настоящий момент.
Как очистить историю в Яндексе на телефоне андроид
Существует много способов, как можно очистить историю поиска в Яндексе на телефоне андроид. К ним относятся удаление данных о приложении через настройки смартфона, очистка посещений через браузер и пр. Самый быстрый и простой — воспользоваться функционалом от разработчиков. Чтобы почистить историю, нужно сделать следующее:
- Открыть программу «Яндекс.Браузер» на телефоне. В правой части нижней панели находится полоска с иконками. Необходимо нажать на кнопку с тремя точками.
- Параметры поделены на разделы. Нужно найти пункт «Конфиденциальность», затем выбрать опцию «Очистить данные».
- После этого необходимо выбрать раздел с историей (поставить флажок напротив пункта), нажать кнопку удаления. Иногда всплывает окно с предупреждением. В таком случае нужно подтвердить свои действия.
Темная тема на андроид — как включить на телефоне
Есть еще один рабочий метод. Его суть заключается в использовании функций и настроек смартфона:
- Открыть параметры андроид-устройства любым удобным способом. Названия настроек отличаются на моделях от разных производителей. Это также зависит от версии и разработчика прошивки.
- После этого необходимо пролистать вниз, найти раздел «Приложения», открыть список всего программного обеспечения. Если сверху есть поиск, то рекомендуется им воспользоваться, чтобы найти веб-обозреватель от Яндекса. Это облегчит поиск.
- В сведениях о приложении нужно нажать «Очистить». Откроется новое окно, где необходимо воспользоваться такой же кнопкой.
- Далее выделить пункт с историей посещаемости сайтов, нажать на «Очистить данные».
Если не хочется удалять все записи из списка, то можно воспользоваться третьим методом. Таким образом удаляются определенные пункты, которые выбирает сам пользователь:
- Для начала нужно открыть веб-обозреватель от Yandex.
- После этого нажать на иконку всех вкладок. Она размещена внизу (в виде квадрата с цифрой).
- Далее найти список посещаемых сайтов (значок часов, который расположен в левой части).
- Затем нужно выбрать, какие записи будут удалены. На них нужно нажать, удерживая палец несколько секунд.
- Когда появится контекстное меню, следует удалить пункт.
К сведению! Вышеописанные инструкции работают не только для телефонов. Действия аналогичны для планшетов с операционной системой андроид. Единственное, что может отличаться — названия настроек из-за другой оболочки.
Кроме того, существует стороннее программное обеспечение для устройств с операционной системой Android для очищения истории. Однако стандартных инструментов, как правило, хватает для всех случаев. Вдобавок при использовании скачанных программ есть риск заразить гаджет вредоносными приложениями.
Сетевая активность
Еще один способ скрыть все следы в Яндексе на Андроид. Откройте браузер, найдите в нем иконку с четырьмя точками – так вы откроете меню.
Зайдя в меню, нужно открыть «Настройки».
В них нужно найти раздел «Общие» и проверить, активна ли функция «Сохранять историю запросов». Если она отключена, можно ни о чем не беспокоиться – поисковик Яндекс не сохраняет данные о ваших запросах.
Впрочем, абсолютной анонимности все даже в этом случае не будет, так как сейчас браузер всю информацию отправляет в облачное хранилище.
Если же функция включена, то для удаления запросов достаточно проставить галочку напротив нее, так вы сделаете ее неактивной. Хотите удалить заодно и запросы? Тогда отметьте галочками все пункты, которые предложит поисковик. После этого нажмите на «Очистить» и подтвердить действие. А потом не забудьте отключить функцию сохранения истории.
Как очистить историю браузера Opera на Андроиде
Браузер Опера довольно часто используется на телефонах, использующих операционную систему Андроид.
Удаление истории посещений для отдельных сайтов проходит следующим образом:
- Нажмите на красную кнопку «Opera».
- В открытом меню выберите пункт «История».
- В окне «История» выделите запись о посещении сайта, а потом прикоснитесь к кнопке с изображением корзины.
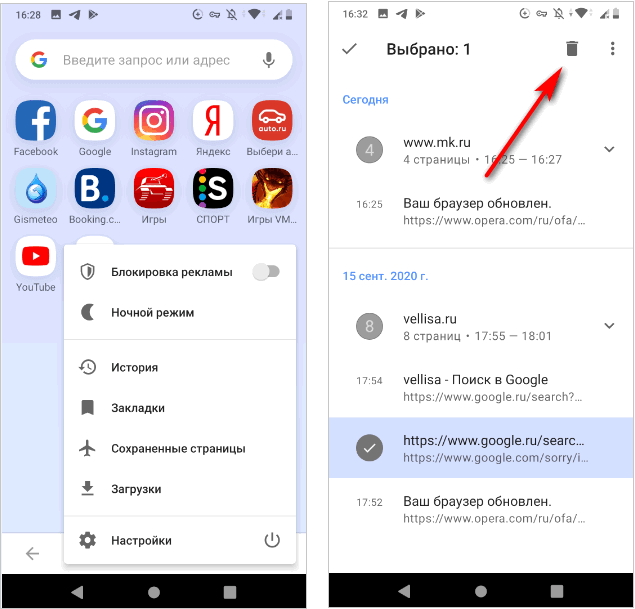
Для того, чтобы удалить историю просмотров в Opera, потребуется пройти несколько шагов:
- После нажатия на кнопку «Опера», выберите пункт меню «Настройки».
- В окне настроек перейдите в раздел «Конфиденциальность».
- Нажмите на опцию «Очистить историю посещений…».
- В перечне параметров выберите «История посещений», а при необходимости и другие опции для удаления ненужной информации.
- Нажмите на кнопку «Очистить данные».
Что можно удалить в Сбербанк Онлайн
Информация о платежах, которые были исполнены, а также любых входящих денежных транзакциях – не удаляется. Удалить историю в Сбербанк Онлайн полностью – не получится. Почистить историю можно только от черновиков, отмененных, отклоненных и прерванных переводов денежных средств. Статус транзакции написан под её названием, например, название: «Перевод клиенту Сбербанка», а ниже – «Исполнен».
Очистить историю можно только вручную, удаляя по очереди каждую информационную строку. Кнопка «Удалить» находится в сплывающем меню, которое открывается посредством нажатия напротив конкретной информационной строки кнопки «Операции». Если кнопка «Удалить» отсутствует – значит выбранная транзакция имеет статус «Исполнено» и стереть её не получится.
Как удалить историю в Яндексе на планшете и телефоне
- Алгоритм действий по удалению истории посещений в браузере от Яндекса на планшете почти аналогичен работе на компьютере. Только сайт представлен в уменьшенной его вариации.
- Все действия также необходимо проводить в меню настроек программы. Найти вы их сможете вверху справа на странице браузера. Оно может быть представлено в виде шестеренки или вертикальных линий.
- Удаление просмотренной информации возможно полностью, как и за определенный период. Сделать это возможно через функцию «Очистить историю» или удалить отдельные файлы через раздел «Удалить выбранные элементы».
- Но перед тем как окончательно очистить историю браузера, хорошо подумайте. Может эти данные пригодятся вам в скором времени.
Еще один способ, как убрать на компьютере все данные о просмотрах через Яндекс браузер, смотрите на видео:
Если у вас телефон или планшет работает на площадке Андроид, и вы не знаете, как очистить историю из Яндекса, тогда посмотрите данное видео:
Вот я, например, никогда не чищу историю — она может пригодиться в случае, если я нашел в интернете что-то интересное, а потом забыл, где именно. Я пересматриваю историю, и таким образом отыскиваю то, что мне нужно. Ну а что делать тем, кто пользуется планшетом не один? В таком случае дополнительная конспирация никогда не помешает.
Методы удаления истории
Для того, чтобы понять каким образом следует чистить данные в Яндексе, важно уяснить для себя некоторые особенности по хранению запросов. В частности, если был произведен вход в Яндекс-аккаунт, то впоследствии любые запросы и соответственно любые телодвижения будут запомнены непосредственно на гаджете. По этой причине, даже если Вы удалите все на своем устройстве, то, когда Вы зайдете в свой аккаунт на другом смартфоне, планшете, персональном компьютере, все равно будут заметны следы Ваших любимых поисковых запросов, а также другая информация, которую Вы удалили со своего девайса.
Учитывая эти моменты, важно осознавать, что полностью исключить доступ к своей личной информации в Яндексе не получится, если просто удалить данные в браузере
Кроме этого следует удалить историю поиска, которая находится в глобальных настройках
По этой причине, даже если Вы удалите все на своем устройстве, то, когда Вы зайдете в свой аккаунт на другом смартфоне, планшете, персональном компьютере, все равно будут заметны следы Ваших любимых поисковых запросов, а также другая информация, которую Вы удалили со своего девайса.
Учитывая эти моменты, важно осознавать, что полностью исключить доступ к своей личной информации в Яндексе не получится, если просто удалить данные в браузере. Кроме этого следует удалить историю поиска, которая находится в глобальных настройках
Удаление истории в браузере
Как удалить историю поиска в Яндексе на телефоне мы расскажем прямо сейчас. Следует учитывать, что данный браузер дает возможности удаления не только запросов и истории, которые были заданы из-под него. Плюс к тому, можно удалить запросы, которые были экспортированные из других браузеров. К примеру, таких как Opera или Goggle. Естественно, здесь берутся случаи, когда Вы согласились на экспорт.
Для того, чтобы удалить прежние данные поиска, следует сделать следующее:
Запускаем Яндекс-браузер, после чего тапаем на иконку с буквой «S». Вы переходите в навигационное меню между вкладок;
Чтобы перейти в меню «История» тапаем на иконку «Часы»;
В меню, которое открылось, смотрим перечень сайтов, которые Вы посещали ранее
Важно, что удалять данные можно не только полностью. Имеется возможность выборочной очистки.
При частичной очистке указанные, посещенные ранее страницы, удаляются, остальные же остаются, как и были. Пользоваться частичным удалением следует, если имеется необходимость в удалении отдельных посещений.
Однако, в большинстве случаев вернее удалить всю сетевую активность
Пользоваться частичным удалением следует, если имеется необходимость в удалении отдельных посещений.
Однако, в большинстве случаев вернее удалить всю сетевую активность.
Очистка истории сетевой активности
Чтобы произвести такую очистку необходимо сделать следующее:
Тапаем на иконку с тремя вертикально расположенными точками;
В появившемся меню находим пункт «Настройки»;
Откроется новый экран, где будут собраны все возможные элементы для управления браузера;
Находим раздел «Конфиденциальность». Здесь следует убедиться, что такая функция, как «История» включена;
Если впоследствии Вы не хотели бы, чтобы браузером сохранялась информация о запросах и других действиях, то приведенная выше функция должна быть отключена сразу же после того, как пройдет процесс очистки данных. Однако, следует понимать, что этот шаг не сможет обеспечить Вам абсолютную анонимность, так как в поисковике информация о Вас будет собираться и уходить в так называемое «Облако».
Если необходимо удалить только данные в браузере, то следует напротив истории сделать галочку. Конечно же, по большей части, лучше полностью затереть запросы и информацию. Для этого ставятся все предложенные поисковиком галочки;
Тапаем кнопочку «Очистить данные», появится подтверждение в диалоговом окне.
Подтверждаем и дожидаемся очистки.
Полезно знать Как обновить Сбербанк онлайн на телефоне на Андроиде?
В результате, вся информация должна быть удалена. Чтобы в этом убедиться, следует зайти в меню с историей. В случае, если Вы все сделали в строгом соответствии с предоставленной выше инструкции, в истории не будет никаких данных. Теперь возникает вопрос, как удаляется глобальная сетевая история…
Как восстановить историю в браузере
Восстановить историю можно на любом устройстве и в любом браузере. Учтите это, когда захотите наверняка удалить историю. Чтобы безвозвратно удалить результаты поиска используйте специальные программы или режимы браузера.
На компьютере
Этот способ подойдёт, если вам достаточно просмотреть сайты, на которые вы заходили, без восстановления истории. Чтобы использовать файлы cookie сделайте следующее:
- Перейдите в «Настройки» и в группе меню «Личные данные» нажмите кнопку «Настройки контента…».
- В группе «Файлы cookie» нажмите «Все файлы cookie и данные сайтов».
- В открывшемся окне можно просмотреть сайт, время и дату, когда вы посещали сайт.
Просмотреть историю можно также с помощью кэша. Вот ссылки для просмотра кэша в разных браузерах:
- Google Chrome: chrome://cache/
- Mozilla Firefox: about:cache?device=disk
- Opera: opera:cache
С утилитой Handy Recovery
Утилита Handy Recovery – специальная программа, которая в отличие от стандартного проводника, позволяет просматривать не только существующие, а и удалённые файлы компьютера. Применять можно для всех браузеров.
Восстановление данных с утилитой выглядит следующим образом:
- Скачайте и установите утилиту.
- Подождите минут 5, пока программа произведёт поиск всех файлов и папок.
- Откройте диск C:Users.
- Выберите имя активного пользователя.
- Перейдите в AppDataLocal.
- Далее, зайдите в папку, где размещены файлы вашего браузера и найдите папку User Data.
- Нажмите кнопку «Восстановить», которая становится активной при выборе папки или файла.
- Установите путь, куда нужно восстановить данные.
С помощью облачных технологий
Если вы используете Google Chrome и у вас есть аккаунт, восстановление истории не составит большого труда.
Такие действия позволяют восстановить историю десятинедельной давности.
Через точку восстановления системы
Этот метод предполагает откат и восстановление прежней версии. Загвоздка в использовании такого способа состоит в том, есть ли у вас точка восстановления, которая подойдёт вам по времени.
На телефоне или планшете
На мобильных устройствах вариантов восстановления истории браузеров гораздо меньше. Можно использовать способ просмотра истории с помощью кэша.
А также актуальным и весьма популярным является метод использования облачных хранилищ или различных программ для синхронизации данных браузера.
Данные никогда не исчезают бесследно из компьютера. Практически всегда найдётся способ её восстановить. В этой статье представлены 4 способа, которые помогут восстановить данные и найти утерянную информацию.
Cookie – это небольшой фрагмент данных, созданный веб-сервисом (сайтом) для осуществления нескольких операций:
- аутентификация посетителя;
- хранение настроек пользователя;
- отслеживание состояния сессии;
- учет пользовательской статистики.
Куки сохраняются на смартфоне в виде небольшого файла, который затем пересылается на сервер. С его помощью владелец интернет-ресурса получает всю необходимую информацию о посетителя для формирования уникальных предложений от рекламных партнеров.
Несмотря на доступ к личным данным, cookies не представляют никакой опасности для пользователя. Напротив, они помогают ему не проходить лишний раз авторизацию на сайте через логин и пароль.
Cache (кэш) тоже представлен в виде файлов, которые сохраняются на телефоне после посещения страниц в интернете. Но в отличие от куки, кэш занимает значительно больше места. Дело в том, что cache хранит в себе всю информацию о сайтах, которые посетил пользователь.
Многие пользователи видят в кэше опасность, так как в данном случае браузер сохраняет все действия посетителя. Но cache, как и куки, призван помогать посетителю, а не портить ему посещение сайта. Так, например, кэш экономит интернет-трафик, благодаря чему абонент мобильного оператора не перерасходует пакет гигабайт. На телефоне сохраняются файлы открытых страниц, после повторного посещения которых у девайса нет необходимости подгружать картинки, текст и видео. Таким образом, пользователь не только экономит трафик, но и увеличивает скорость открытия сайта.
Вместе с тем у кэша есть ряд недостатков. Если файлы посещенных страниц постоянно сохраняются на телефоне, рано или поздно возникнет потребность в освобождении места на внутреннем накопителе. Ведь порой cache хранит несколько гигабайт информации, которые можно использовать для добавления новых фотографий или скачивания важных приложений.
Как посмотреть и удалить историю в Яндексе
Почему именно на примере Яндекс Браузера?! Просмотрев статистику блога увидел что самые популярные обозреватели у меня именно Яндекс и Chrome (а факт того, что Chrome и Яндекс Браузер работает на одном и том же движке побудил меня написать общую инструкцию для обоих браузеров… ведь очистить журнал посещений в яндексе можно точно так же как и в Google Chrome)
Чтобы подчистить хвосты нам нужно перейти в историю просмотров на компьютере в Яндекс Браузере. Для этого кликаем по «Меню» в правом верхнем углу программы и переходим в раздел «История» (или используйте сочетание клавиш CTRL + H).
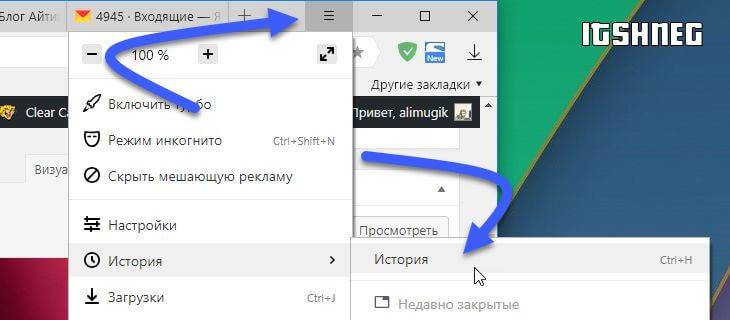
Если вдруг в списке оказалось что-то важное и вы не уверены что запомните его адрес — откройте нужную вам страничку и добавьте ее в закладки