Как убрать или очистить форматирование в word?
Содержание:
- Полное удаление форматирования текста
- Как в 2010 ворде поставить рамку
- Как удалить содержимое ячеек строк столбцов всей таблицы?
- Как удалить содержимое ячеек таблицы?
- Как удалить текст внутри таблицы?
- Как в Excel удалить текст из разных ячеек?
- Как убрать текст из таблицы в Ворде?
- Каким образом можно удалить содержимое строки из таблицы Word не удаляя саму строку?
- Как удалить текст из таблицы не удаляя таблицу?
- Как очистить определенные ячейки в Excel?
- Как быстро очистить текст в ворде?
- Как удалить все данные из таблицы Excel?
- Как убрать лишние символы в Excel?
- Как вырезать часть текста в ячейке Excel?
- Табуляция в Word — НА ПРИМЕРАХ
- Табуляция в Word – Линейка и кнопка табуляции
- Табуляция в Word – Линейка и маркеры табуляции
- Табуляция в Word – Кнопка вызова диалогового окна «Абзац»
- Табуляция в Word – Диалоговое окно «Абзац»
- Табуляция в Word – Окно «Табуляция»
- Табуляция в Word – Пример табуляции с выравниванием по правому краю, по левому краю и по центру
- Табуляция в Word – Пример табуляции по разделителю
- Табуляция в Word – Пример табуляции с чертой
- Табуляция в Word – Пример табуляции с заполнителем
- Альтернативный способ очистить все форматирование не имеет значения версия Word
- Как отключить параметры автоматического форматирования в Microsoft Word • Pureinfotech
- Как убрать расстояние между таблицей и текстом в ворде?
- Как убрать разрыв между текстом и таблицей в Ворде?
- Как уменьшить расстояние между строк в ворде?
- Как сделать расстояние между заголовком и текстом 15 мм?
- Как убрать большой пробел между словами?
- Как убрать пробел между таблицей и текстом?
- Как сделать чтобы таблица не переносилась на следующую страницу?
- Как в ворде сделать расстояние между страницами?
- Как уменьшить расстояние между строками в Word 2003?
- Как изменить абзац в ворде?
- Как сделать интервал 2 между заголовком и текстом?
- Что такое ПТ в ворде?
- Что такое 3 интервала в ворде?
- Как убрать большие пробелы между словами в ворде 2016?
- Почему появляются большие пробелы в ворде?
- Как правильно выровнять текст по ширине в ворде?
- При наборе текста удаляется следующая буква (а раньше она просто добавлялась к уже имеющимся). Что делать?
- Удаление ненужной подложки: используем встроенные утилиты
- Как очистить данные в таблице Ворд?
- Как удалить данные в таблице в Ворде?
- Как удалить текст из ячейки Ворд?
- Как в Excel удалить текст из разных ячеек?
- Как удалить содержимое ячейки столбца строки?
- Как разделить ячейку в таблице?
- Что представляет собой диапазон ячеек?
- Как убрать линию в таблице?
- Как очистить ячейки таблицы?
- Как убрать полоску в ворде?
- Как в Word удалить слово во всем тексте?
- Как удалить текст в ворде который не удаляется?
- Как убрать текст с картинки в ворде?
Полное удаление форматирования текста
Можно легко отменить все параметры форматирования текста (например, выделение полужирным, подчеркивание, курсив, цвет, верхний и нижний индексы и т. д.) и вернуться к стилям форматирования по умолчанию.
Примечание: В этой статье объясняется, как удалить форматирование из документа. Если вам нужно отменить действие (а не форматирование), см. статью Отмена, возврат и повтор действий.
Выделите текст, параметры форматирования которого по умолчанию вы хотите вернуть.
В Word и Publisher
На вкладке Главная в группе Шрифт нажмите кнопку Очистить формат.
На вкладке Главная в группе Шрифт нажмите кнопку Очистить формат.
На вкладке «Сообщение» в группе «Основной текст» нажмите кнопку «Очистить все форматирование».
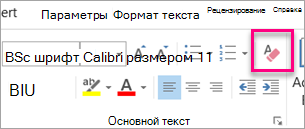
На вкладке «Главная» в группе «Основной текст» нажмите кнопку «Очистить все форматирование».
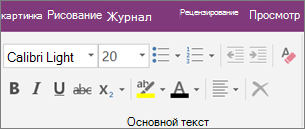
Отмена форматирования текста
Выделите текст, параметры форматирования которого по умолчанию вы хотите вернуть.
В меню «Правка» нажмите кнопку «Очистить», а затем выберите «Очистить формат».
На вкладке «Главная» в группе «Шрифт» нажмите кнопку «Очистить все форматирование» .
Примечание: Это действие относится только к параметрам форматирования, которые были добавлены или изменены вами. Он не применяется к стилям макетов страниц по умолчанию, таким как заглавные слайды или стили маркеров, которые вы не изменили.
Вы выберите текст, форматирование в который нужно отобирать.
Нажмите кнопку «Очистить формат» на вкладке «Главная» ленты.
Совет: Она должна отображаться справа от параметров шрифта, таких как размер и цвет шрифта, но в зависимости от размера экрана и макета может потребоваться нажать кнопку «Дополнительно» (в формате 3 точки), чтобы увидеть дополнительные кнопки.
Как в 2010 ворде поставить рамку
Для оформления страниц в ворде можно установить рамку в виде линий или рисунка
Переходим на вкладку Разметка страницы
и в разделе Фон страницы
кликаем кнопку Границы страниц
. (Быстрые клавиши alt з з и)
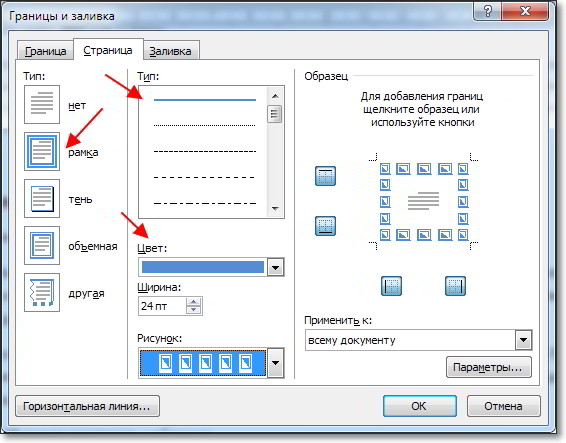
Рамка страницы может быть оформлена линиями разных видов и цветов. Возможен выбор рисунка. К сожалению, выбор не велик.
Е
сли скопировать текст с какого-нибудь сайта, а затем вставить его в документ Word, то вместе с текстом в редактор также будет перенесён способ форматирования. Нечего и говорить, что используемая на веб-странице разметка может кардинально отличаться от той, которая используется автором в документе Word. Шрифт, его цвет, размер и гарнитура, расположение блоков, расстояние между строками — всё это может существенно отличаться
.
А ещё при копировании со страниц сайтов вместе с текстом в буфер обмена могут попадать макросы, изображения и прочие объекты. Начинающие пользователи обычно удаляют форматирование вручную, не зная, что от всего этого безобразия можно очень легко избавиться, настроив один-единственный параметр редактора Microsoft Word.
Вот как это делается. Перейдите в Word по пути «Файл»
->

Выберите в колонке меню раздел «Дополнительно»
и, прокрутив список доступных настроек, отыщите блок «Вырезание, копирование и вставка»
, содержащий несколько разных параметров. Вам нужен параметр «Вставка из других программ»
. Открыв расположенное напротив его выпадающее меню, выберите в нём
и нажмите «ОК»
. Теперь скопированный текст с веб-страниц будет вставляться уже в очищенном от разметки виде.

Этот способ прекрасно работает в Microsoft Word 2010 и более поздних версиях. Любителям же сторонних приложений можем порекомендовать ClipboardFusion
— специальную программу для очистки форматирования из скопированного текста. Этот простой инструмент, работающий по принципу «установил и забыл»
автоматически удаляет любое форматирование при переносе текста в буфер обмена Windows, информируя пользователя о проделанной операции небольшим всплывающим окошком в области системного трея.
Знакомство с программой Word начинается с младшего школьного возраста. Рисование автофигурами этой программой не только занимательное и увлекательное занятие, но и чрезвычайно полезное для дальнейшей серьезной работы на…
Что такое расширенный режим выделения в Word и как им пользоваться
Выделяя текст в Word, большинство людей используют мышку с зажатой левой кнопкой. Способ простой и удобный, но не очень эффективный, когда речь идет о выделении отдельных слов и предложений. Работая с текстовым редакторо…
Как удалить содержимое ячеек строк столбцов всей таблицы?
Как удалить содержимое ячеек таблицы?
Удаление содержимого ячейки
- Чтобы удалить текущее содержимое, выделите ячейку (или несколько ячеек) и нажмите клавишу DELETE или BACKSPACE. …
- Чтобы удалить содержимое всей строки, сначала щелкните номер строки слева, чтобы выделить ее, а затем нажмите на клавиатуре клавишу DELETE или BACKSPACE.
Как удалить текст внутри таблицы?
Удерживая клавишу Alt, нажмите и удерживайте кнопку мыши и выделите часть текста, который вы хотите удалить; нажмите клавишу Backspace или клавишу Delete.
Как в Excel удалить текст из разных ячеек?
Удалите ненужный текст из ячейки с помощью функции Text to Columns
- Выберите диапазон с ячейками, из которых вы хотите удалить ненужный текст, а затем нажмите Данные > Текст в столбцы. …
- В первом Мастер преобразования текста в столбцы, выберите разграниченный вариант, а затем щелкните Далее кнопку.
Как убрать текст из таблицы в Ворде?
Наверное, самой простой способ удалить таблицу в Ворде, это воспользоваться клавишей BACKSPACE. Эта клавиша находится сразу над клавишей Enter и обычно на ней нарисована длинная стрелка влево. Для того чтобы воспользоваться данным способом просто выделите всю таблицу мышкой и нажмите на клавишу BACKSPACE.
Каким образом можно удалить содержимое строки из таблицы Word не удаляя саму строку?
Чтобы удалить содержимое ячейки, не удаляя саму ячейку, выделите ее или выделите в ней текст с помощью инструмента «Текст» . Нажмите клавишу «Backspace» или «Delete» либо выберите команду «Редактирование» > «Очистить».
Как удалить текст из таблицы не удаляя таблицу?
Наверное, самой простой способ удалить таблицу в Ворде, это воспользоваться клавишей BACKSPACE. Эта клавиша находится сразу над клавишей Enter и обычно на ней нарисована длинная стрелка влево. Для того чтобы воспользоваться данным способом просто выделите всю таблицу мышкой и нажмите на клавишу BACKSPACE.
Как очистить определенные ячейки в Excel?
Если вы хотите удалить ячейки с таблицы и сдвинуть окружающие ячейки, чтобы заполнить место, вы можете выбрать ячейки и удалить их. На вкладке Главная в группе Ячейки щелкните стрелку рядом с кнопкой Удалитьи выберите удалить ячейки.
Как быстро очистить текст в ворде?
Полное удаление форматирования текста
- На вкладке Главная в группе Шрифт нажмите кнопку Очистить формат.
- На вкладке Главная в группе Шрифт нажмите кнопку Очистить формат.
- На вкладке «Сообщение» в группе «Основной текст» нажмите кнопку «Очистить все форматирование».
- На вкладке «Главная» в группе «Основной текст» нажмите кнопку «Очистить все форматирование».
Как удалить все данные из таблицы Excel?
Если на Excel есть данные в формате таблицы и вам больше не нужны данные и их форматирование, вот как можно удалить всю таблицу. Выделите все ячейки в таблице, нажмите кнопку Очистить и выберите вариант Очистить все. Совет: Можно также выделить таблицу и нажать клавишу DELETE.
Как убрать лишние символы в Excel?
Удаление непечатаемых символов
- Аккуратно выделить мышью эти спецсимволы в тексте, скопировать их (Ctrl+C) и вставить (Ctrl+V) в первую строку в окне замены (Ctrl+H). Затем нажать кнопку Заменить все (Replace All) для удаления.
- Использовать функцию ПЕЧСИМВ (CLEAN).
Как вырезать часть текста в ячейке Excel?
Отделить часть текста (функция ПСТР)
- В ячейке напротив кода введем =ПСТР( и нажмем fx.
- В аргументах функции укажем ячейку с исходным текстом, первоначальным кодом.
- Зададим Начальную позицию (номер символа, с которого начнет вытаскивать текст функция).
- Количество знаков – то самое к-во, которое должно быть «вытащено» из текста или строки.
Табуляция в Word — НА ПРИМЕРАХ
Начнем с вопроса «что такое табуляция в word». Табуляция – это инструмент MS Word, который отвечает как за отступы, так и за выравнивание.
Использование табуляции в ворде намного упрощает форматирования текста. Некоторые пользователи, например, используют пробелы, чтобы перенести текст в правый угол документа. Но существуют определенные требования к оформлению некоторых электронных документов, и использование огромного количества пробелов в таких документах недопустимо. В этой статье мы рассмотрим, как сделать табуляцию в ворде.
Для ввода табуляции в ворде используется клавиша Tab. Если вы включите режим непечатаемых символах, то вы увидите, что табуляция отображается как символ . По умолчанию шаг табуляции составляет 1,25 см, то есть при нажатии клавиши Tab курсор сместится на расстояние шага табуляции.
Управлять табуляцией в ворде нам поможет горизонтальная линейка.
Табуляция в Word – Линейка и кнопка табуляции
У левого края горизонтальной линейки находится кнопка табуляции, которая отображает какой тип табуляции будет применен. При повторном нажатии на кнопку табуляции, будет изменяться значок типа табуляции. Существуют несколько типов табуляции:
|
По левому краю |
|
|
По центру |
|
|
По правому краю |
|
|
По разделителю |
|
|
Непрерывная вертикальная черта через выделенный текст |
Для того чтобы поставить табуляцию в ворде, достаточно кликнуть мышкой по необходимому месту на горизонтальной линейке. На линейке определенными маркерами будут отмечаться все установленные позиции табуляции и выглядеть это будет примерно так:
Табуляция в Word – Линейка и маркеры табуляции
Для изменения положения позиции табуляции просто перетащите маркер табуляции влево или вправо на линейке. Для того чтобы убрать табуляцию в ворде, просто перетащите маркер табуляции за пределы линейки.
Если настройка позиций табуляции с помощью линейки не обеспечивает необходимую точность или перед позицией табуляции требуется вставить специальный символ (заполнитель), воспользуйтесь диалоговым окном «Табуляция».
На вкладке «ГЛАВНАЯ» или «РАЗМЕТКА СТРАНИЦЫ» нажмите кнопку вызова диалогового окна «Абзац».
Табуляция в Word – Кнопка вызова диалогового окна «Абзац»
В открывшемся диалоговом окне в нижнем правом углу щелкните кнопку «Табуляция».
Табуляция в Word – Диалоговое окно «Абзац»
Существует второй способ открыть окно настройки табуляции в Word. Достаточно дважды кликнуть на любом маркере табуляции на линейке.
Табуляция в Word – Окно «Табуляция»
В поле «Позиции табуляции» введите расположение, где требуется установить позицию табуляции.
В группе «Выравнивание» выберите нужный тип позиции табуляции.
Чтобы добавить позиции табуляции с точками или другим заполнителем, выберите нужный параметр в группе «Заполнитель». Нажмите кнопку «Установить», а затем кнопку «ОК».
Теоретическую часть мы рассмотрели, теперь перейдем к практическим примерам.
Чаще всего используются три типа табуляции: позиция табуляции по левому краю, позиция табуляции по правому краю, позиция табуляции по центру.
Табуляция в Word – Пример табуляции с выравниванием по правому краю, по левому краю и по центру
На изображении пунктирные линии показывают, как работают табуляции с выравниванием.
Рассмотрим следующий пример позиции табуляции по разделителю.
Табуляция в Word – Пример табуляции по разделителю
В данном случае табуляция по разделителю выравнивает числа по целой и дробной части. То есть все числа выравнены по запятой.
Следующий тип табуляции, который мы рассмотрим на примере, это табуляция «С чертой».
Табуляция в Word – Пример табуляции с чертой
При помощи табуляции с чертой можно создать непрерывную вертикальную черту через выделенный текст. У табуляции «С чертой» есть особенность – для ее добавления не нужно использовать клавишу Tab, она добавляется в текст сразу после установки ее на линейке.
И перейдем к последнему примеру – табуляция с заполнением в Word.
Табуляция в Word – Пример табуляции с заполнителем
В данном случае мы используем табуляцию, чтобы создать черту для подписи. Для этого мы используем две табуляции. Первую с выравниванием по левому краю (позиция 11 см), для того чтобы отступить от текста «Руководитель:». И вторую также с выравниванием по левому краю (позиция 14,5 см), но еще и с заполнителем, чтобы создать подчеркивание определенной длины.
Многие пользователи MS Word используют табуляцию точками для создания оглавления. Но этот способ очень неудобен и непрактичен, поэтому советуем создать автоматическое оглавление.
На этом все. Надеюсь, что теперь вы знаете, что такое табуляция в Word, как сделать табуляцию в ворде, как ее настроить и как убрать.
Альтернативный способ очистить все форматирование не имеет значения версия Word
Когда вы работаете с документом с высокой степенью форматирования, но приведенная выше информация все еще слишком запутана для вас, вот быстрый и надежный способ избавиться от него:
- Выделите текст, который вы хотите отформатировать.
- Либо вырезать (Shift + Del) или скопировать (CTRL + C) текст. Вы также можете щелкнуть правой кнопкой мыши выделенный текст и выбрать вырезку или копирование из раскрывающегося списка.
- В Windows откройте Блокнот приложение.
- Вставить (CTRL + V) выделенный текст из буфера обмена в Блокнот. Блокнот может работать только с неформатированным текстом и, следовательно, удалит все текущее форматирование и стили, связанные с вставленным текстом.
- Просто скопируйте или обрежьте текст в Блокнот и вставьте его обратно в документ Word. Формат теперь будет версией по умолчанию.
Как отключить параметры автоматического форматирования в Microsoft Word • Pureinfotech
Microsoft Word, пожалуй, одно из наиболее часто используемых приложений для обработки текстов в мире. Он поставляется с множеством функций и ярлыков, которые делают пользователей более продуктивными и быстро выполняют свою работу.
Среди огромного количества функций Word включает возможность автоматического форматирования и исправления многих аспектов текста, который мы пишем в документе. Однако, в зависимости от типа работы, автоматическое форматирование или исправление может принести больше вреда, чем пользы.
Иногда, когда вы пишете документ, который вы опубликуете в Интернете с помощью системы управления контентом, такой как WordPress, или когда вам нужны только базовые функции письма, что-то вроде Блокнота может быть всем, что вам нужно. Однако вам по-прежнему нужна проверка орфографии и некоторая форма функции автокоррекции, и для этих ситуаций вы можете настроить параметры автозамены в Microsoft Word только для автоматизации определенных задач.
В этом руководстве по Office я расскажу вам, как отключить параметры автозамены, чтобы предотвратить автоматическое форматирование документа Word.
Как открыть параметры автозамены Word
В зависимости от версии Word, которую вы используете, переход на страницу параметров автозамены может немного отличаться, но в Office 2016 вы можете получить доступ к параметрам, используя следующие инструкции:
-
Создайте новый пустой документ в Word.
-
Щелкните Файл .
-
Щелкните Параметры .
-
В параметрах Word щелкните Proofing на левой панели.
-
В окне «Правописание» нажмите кнопку Параметры автозамены справа.
Как отключить параметры автозамены в Word
в Word включены по умолчанию для работы с двойной заглавной буквой, автоматического использования заглавной буквы в первой букве предложения, названия дней и случайного использования клавиши Caps Lock.
На странице настроек параметров автозамены щелкните вкладку Автозамена и снимите флажок, чтобы отключить ненужные параметры.
На вкладке «Автозамена» вы также заметите настройки для замены текста при вводе. В списке показаны наиболее частые ошибки и способы их устранения. Вы можете изменить список, добавив или удалив замены, или вы можете полностью отключить эту функцию, сняв флажок на «Заменять текст при вводе» .
Как отключить параметры автозамены математическими символами в Word
У вас также есть настройки, позволяющие Word исправлять математические правила.Вы можете изменить эти параметры, щелкнув вкладку Автозамена математикой .
Аналогично замене текста при вводе для обычного письма, вы можете сделать то же самое для математических правил. На вкладке Автозамена математическими символами снимите флажок, чтобы отключить ненужные параметры.
Как отключить автоформат при вводе параметров в Word
Автоформат при наборе текста — отличная функция в Word, но, как я описал ранее, бывают случаи, когда вам нужно сохранить базовое форматирование, как если бы вы использовали Блокнот.
Если вам не нужно использовать умные цитаты, заменять дроби символами дробей, дефисы на тире, вставлять гиперссылки только как текст или автоматические маркированные или нумерованные списки, вы можете отключить эти и другие функции в автоформате по мере ввода в настройках автозамены, сняв флажки с ненужных вам параметров.
Как отключить параметры автоформатирования в Word
Таким же образом вы можете щелкнуть вкладку AutoFormat , чтобы настроить параметры автоматического форматирования текста.На вкладке Автоформат снимите флажки рядом с параметрами, которые вы не хотите использовать.
Как отключить параметры действий в Word
Наконец, вы можете щелкнуть вкладку Действия в Автозамене, чтобы включить или отключить ряд различных действий, которые вы можете выполнять при выборе определенных слов или фраз в ваших документах и выборе дополнительных действий.
Когда вы закончите настройку параметров, которые соответствуют вашим потребностям, не забудьте нажать кнопку OK , чтобы сохранить и выйти из параметров автозамены.
Хотя Microsoft отлично справляется с исправлением и форматированием текста в документе, иногда функции, которые включены по умолчанию, оказываются больше, чем нам нужно, и в этом руководстве вы научились отключать многие параметры автоматического форматирования и исправления в Word 2016.
Имейте в виду, что инструкции должны работать и для предыдущей версии, включая Word 2013, Word 2010 и Word 2007.
Как убрать расстояние между таблицей и текстом в ворде?
Как убрать разрыв между текстом и таблицей в Ворде?
Как убрать перенос таблицы в Word на следующую страницу?
- Выделяем несколько последних строк, кроме самой последней
- На Главной жмем стрелку в группе команд Абзац
- На вкладке Положение на странице ставим галочку «Не отрывать от следующего»
Как уменьшить расстояние между строк в ворде?
Изменение междустрочных интервалов для части документа
Нажмите клавиши CTRL + A, чтобы выбрать все. Выберите пункт Параметры междустрочных интервалов и укажите нужный параметр в поле междустрочный интервал . Настройте параметры » до » и » после «, чтобы изменить интервалы между абзацами. Нажмите кнопку ОК.
Как сделать расстояние между заголовком и текстом 15 мм?
В нормах говорится: Расстояние между заголовком и текстом при выполнении документа машинописным способом должно быть равно 3, 4 интервалам, при выполнении рукописным способом — 15 мм. Один интервал = 12 пт.
Как убрать большой пробел между словами?
Можно удалить большие пробелы с помощью автозамены. Для этого активируем функцию клавишами Ctrl + H. В первое поле копируем большой пробел, а во второе — созданный при помощи нажатия клавиш Shift + Ctrl + Пробел.
Как убрать пробел между таблицей и текстом?
Чтобы уменьшить расстояние между буквами:
- Выделяете нужный текст и жмете правую клавишу мыши;
- Нажимаете на строку «Шрифт»;
- Открывается меню «Шрифт», где входите во вкладку «Интервал»;
- Выбираете там в меню «уплотненный» и выбираете расстояние.
Как сделать чтобы таблица не переносилась на следующую страницу?
Запрет переноса строк таблицы на следующую страницу
- Щелкните таблицу.
- В меню Таблица выберите команду Свойства таблицы, а затем откройте вкладку Строка.
- Снимите флажок Разрешить перенос строк на следующую страницу.
Как в ворде сделать расстояние между страницами?
Выполните следующие действия.
- Нажмите Кнопку Microsoft Office, а затем нажмите кнопку Параметры Word.
- В левой области нажмите кнопку настроить.
- В списке выбрать команды из выберите Все команды.
- Щелкните Пустое пространство между страницами, нажмите кнопку Добавитьи нажмите кнопку ОК.
Как уменьшить расстояние между строками в Word 2003?
В Word 2003 также есть такая кнопка. Она находится на панели инструментов. После нажатия на кнопку «Интервал» откроется выпадающее меню, с помощью которого можно указать межстрочный интервал для текста. Например, вы можете выбрать интервал «1.0», это немного уменьшит расстояние между строками.
Как изменить абзац в ворде?
Настройка отступов и интервалов для абзацев
- Выделите один или несколько абзацев, которые нужно изменить.
- Откройте вкладку Главная и нажмите кнопку вызова диалогового окна «абзац» .
- Выберите вкладку Отступы и пробелы .
- Выберите нужные параметры и нажмите кнопку ОК.
Как сделать интервал 2 между заголовком и текстом?
Двойной интервал для выделенного текста
- Выделите текст, цвет которого требуется изменить.
- На вкладке Главная в группе абзац нажмите кнопку интервал между строками и абзацами (междустрочный интервал в Word 2007) .
- Щелкните 2,0.
Что такое ПТ в ворде?
Что такое пт? Пространство, которое устанавливает Word между абзацами, измеряется в пунктах. Это придумали полиграфисты. (В пунктах измеряется также размер шрифта — помните?).
Что такое 3 интервала в ворде?
«Текст печатается на расстоянии 3 межстрочных интервалов от заголовка» Написано ТРЁХ ИНТЕРВАЛОВ, а не ТРОЙНОЙ ИНТЕРВАЛ, значит установите одинарный интервал и трижды нажмите Enter. Сам заголовок в несколько строк печатается с использованием одинарного межстрочного интервала, если не оговорено другое.
Как убрать большие пробелы между словами в ворде 2016?
Заходите в раздел «Абзац», далее выбираете в самом низу окошка «Табуляция» и ставите значение «0,5 см». Всё. Выделите большой пробел. Откройте «Найти и заменить» (Crtl+H), Потом в строке «Найти» вставить большой пробел и в строке «Заменить на» вставите команду CTRL+SHIFT+пробел.
Почему появляются большие пробелы в ворде?
Самая распространенная причина появления больших пробелов между словами это выравнивание по ширине. … Вы можете принудительно заменить все пробелы в этой строке на маленькие. Делается это очень просто. Выделяете большой пробел и нажимаете комбинацию клавиш CTRL+SHIFT+пробел.12 мая 2016 г.
Как правильно выровнять текст по ширине в ворде?
Выравнивание текста по ширине
- Щелкните любое место абзаца, который необходимо выровнять по ширине.
- На вкладке Главная в группе абзац нажмите кнопку Выровнять текст .
При наборе текста удаляется следующая буква (а раньше она просто добавлялась к уже имеющимся). Что делать?
Доброго времени суток!
В офисной работе некоторые пользователи случайно включают спец. режим печати — при наборе текста удаляется следующая буква (т.е. каждый новый символ заменяет старый). Разумеется, при редактировании обычных документов — это очень не удобно и сильно раздражает! 👀
Собственно, после очередного случая, когда меня побеспокоили по «этому» вопросу — решил подобную статью с «лечением» проблемы выложить не только в локальной сети, но и здесь, у себя в «офисных» заметках. Думаю, она будет весьма полезна всем неискушенным пользователям!
👉 ШАГ 1: включаем режим «обычной» печати
Дело в том, что в Windows есть два режима набора текста:
- «вставка» — самый обычный режим, к которому все привыкли (текст при печати появляется сразу после курсора, а всё, что было справа автоматически смещается);
- «замена» — спец. режим, при котором новый добавленный символ появляется вместо старого, который был перед курсором (этим удобно пользоваться только в определенных случаях).
👉 Важно!
1) Для переключения между режимами «вставка» и «замена» в Windows используется клавиша Insert (или «ins» на ноутбуках)
Обратите внимание, что на тех же ноутбуках её нужно нажимать вместе с клавишей Fn!. 2) Чтобы вернуть в первоначальный вид стёртые символы и слова — нужно нажать сочетание Ctrl+Z (можно несколько раз
)
2) Чтобы вернуть в первоначальный вид стёртые символы и слова — нужно нажать сочетание Ctrl+Z (можно несколько раз. ).
Разумеется, пользователи чаще всего задействуют этот режим при нажатии кнопки «0» на цифровой клавиатуре (при выключенном режиме «num lock») .
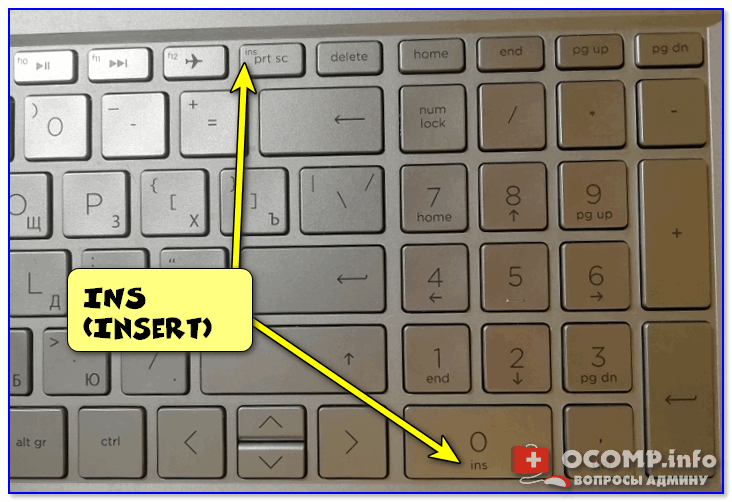
Клавиша «Insert» (или «ins» на ноутбуках)
Собственно, как только вы столкнулись с неправильным режимом печати — просто используйте эту клавишу, и смените его. 👌
Однако, тем, кто хочет вообще отключить подобный режим — порекомендую ниже пару способов.
👉 ШАГ 2: как программе MS Word запретить переводить редактор в режим «замена»
Если вы сравнительно часто «натыкаетесь» на этот не очень удобный режим работы редактора (и стираете нужные слова ) — то, как один из вариантов решения, можно предложить вообще отключить эту «замену» (т.е. при нажатии на клавишу Insert — в Word ничего происходить не будет!).
Делается это достаточно просто: сначала нужно открыть меню «Файл/параметры» , а после во вкладке «Дополнительно» снять галочку с пункта «Использовать клавишу INS для переключения режимов вставки и замена» (см. скриншот ниже 👇) .

Использовать клавишу INS для переключения режимов вставки и замена
👉 ШАГ 3: еще один радикальный вариант решения — отключение клавиши Insert
Этот вариант больше подойдет пользователям с классической клавиатурой (на ноутбуках такой «фокус» проходит реже).
Суть метода заключается в том, чтобы ОС Windows «указать», что при нажатии кнопки Insert ничего не происходило (т.е. «обнулить» ее). Сделать это можно 👉 через редактор реестра, всего три действия:
- сначала открыть ветку: HKEY_LOCAL_MACHINE\System\CurrentControlSet\Control\Keyboard Layout ;
- создать в этой ветке параметр (Binary) с именем «Value Scancode Map» (без кавычек) ;
- ну и задать в значение параметра нижеприведенную строку (см. скрин ниже 👇, более подробно об этом тут).

👉 Кстати!
Для более простого отключения клавиши Insert — можно воспользоваться спец. утилитой MapKeyboard . Пользоваться ей очень просто: достаточно один раз запустить и установить вместо Insert что-нибудь «безобидное» (Shift, например, см. скрин ниже 👇).

MapKeyboard: всего три действия для замены клавиши.
Удаление ненужной подложки: используем встроенные утилиты
Что такое водяной знак — это прежде всего инструмент, который подчеркивает оригинальность текста. Кроме того, при помощи такого объекта можно сделать документ секретным. Но мы в этом разделе разберемся, как избавиться от водяного знака в тексте.
- Заходим в наш документ, где на листе с текстом установлен шаблон «Не копировать».
- Заходим во вкладку «Дизайн», находим блок «Фон страницы», где выбираем «Подложка» и кликаем по стрелочке, указывающей вниз. В появившемся списке нажимаем на пункт «Удалить подложку».
Обратите внимание на место под текстом. Теперь надпись «не копировать» исчезла, соответственно, текст может быть скопированным и перенесенным в любой другой текстовый редактор

Если в качестве подложки использован инструмент WordArt, то его удаление не составит труда. Достаточно кликнуть на знаке и нажать Delete.
Как очистить данные в таблице Ворд?
Можно удалить содержимое ячейки, строки, столбца или всей таблицы. При удалении содержимого таблицы строки и столбцы остаются в документе. 1) Выделите содержимое, которое необходимо удалить. 2) Нажмите клавишу DELETE.
Как удалить данные в таблице в Ворде?
раздел Удаление таблицы. Щелкните правой кнопкой мыши ячейку, строку или столбец, которые вы хотите удалить. На мини-панели инструментов нажмите Удалить. Выберите Удалить ячейки, Удалить столбцы или Удалить строки.
Как удалить текст из ячейки Ворд?
Удерживайте клавишу Ctrl и щелкните в любом месте предложения, которое вы хотите удалить, и нажмите либо клавишу Backspace, либо клавишу Delete. Удерживая клавишу Alt, нажмите и удерживайте кнопку мыши и выделите часть текста, который вы хотите удалить; нажмите клавишу Backspace или клавишу Delete.
Как в Excel удалить текст из разных ячеек?
Удалите ненужный текст из ячейки с помощью функции Text to Columns
- Выберите диапазон с ячейками, из которых вы хотите удалить ненужный текст, а затем нажмите Данные > Текст в столбцы. …
- В первом Мастер преобразования текста в столбцы, выберите разграниченный вариант, а затем щелкните Далее кнопку.
Как удалить содержимое ячейки столбца строки?
Чтобы удалить содержимое всего столбца, сначала щелкните заголовок столбца вверху, чтобы выделить его, а затем нажмите на клавиатуре клавишу DELETE или BACKSPACE. Сам столбец при этом не удаляется, но все содержимое в его ячейках будет удалено.
Как разделить ячейку в таблице?
Выделите одну или несколько ячеек, которые требуется разделить. В группе Работа с таблицами на вкладке Макет в группе Слияние выберите команду Разделить ячейки. Введите число столбцов и строк, на которое следует разбить выделенные ячейки.
Что представляет собой диапазон ячеек?
Диапазон – это выделенная прямоугольная область прилегающих ячеек. Данное определение понятия легче воспринять на практических примерах. В формулах диапазон записывается адресами двух ячеек, которые разделенные двоеточием. Верхняя левая и правая нижняя ячейка, которая входит в состав диапазона, например A1:B3.
Как убрать линию в таблице?
Удаление всех границ
- Щелкните любую ячейку, чтобы отобразить маркер перемещения в верхнем левом углу таблицы.
- Щелкните маркер перемещения таблицы , чтобы выделить ее и отобразить вкладку Конструктор таблиц.
- На вкладке Конструктор таблиц щелкните стрелку параметра Границы, а затем выберите пункт Нет.
Как очистить ячейки таблицы?
Если вы хотите удалить ячейки с таблицы и сдвинуть окружающие ячейки, чтобы заполнить место, вы можете выбрать ячейки и удалить их. На вкладке Главная в группе Ячейки щелкните стрелку рядом с кнопкой Удалитьи выберите удалить ячейки.
Как убрать полоску в ворде?
Щелкните линию, соединитель или фигуру, которые вы хотите удалить, а затем нажмите клавишу DELETE. Совет: Чтобы удалить несколько линий или соединителей, щелкните их по очереди, удерживая нажатой клавишу CTRL, а затем нажмите клавишу DELETE.
Как в Word удалить слово во всем тексте?
Самый простой способ удалить какой-либо знак из текста документа Word – перейти на вкладку «Главная», в группе кнопок «Редактирование» кликнуть по кнопке «Заменить», в появившемся диалоговом окне написать удаляемый символ в поле «Найти», поле «Заменить на» при этом оставить пустым и нажать кнопку «Заменить» либо « …
Как удалить текст в ворде который не удаляется?
Если вы добавили в текст символ с помощью команды Вставка>Символ, то для его удаления следует дважды нажать . Второе проявление— это поле, которое не удаляется с помощью клавиш и сразу.
Как убрать текст с картинки в ворде?
Для того, чтобы убрать фон в картинках (рисунках) с рукописным текстом с помощью MS Word, выполните следующие действия:
- Поместите картинку на страницу в программе Word. …
- Выделите картинку и нажмите на кнопку Удалить фон на вкладке Формат. …
- Растяните рамку на весь рисунок.







