Как в экселе пронумеровать строки автоматически
Содержание:
- Быстрые способы для нумерации строк в таблице Excel
- Самый простой способ
- Нумерация столбцов буквами в MS EXCEL
- Метод 1: нумерация после заполнения первых строк
- Формула
- Автоматическая нумерация строк
- Как пронумеровать ячейки в Экселе
- Как пронумеровать страницы в эксель
- Как в Excel пронумеровать строки
- Видео
- Нумерация
Быстрые способы для нумерации строк в таблице Excel
Нумерация строк в таблице Excel
Способ нумерации строк в Excel будет зависеть от типа данных, которыми вы располагаете.
Например, у вас может быть непрерывный набор данных, который начинается с 1 строки, или набор данных, начинающийся с другой строки. Или у вас может быть набор данных, в котором есть несколько пустых строк, а вы хотите указать только число заполненных строк.
Вы можете выбрать любой из нижеперечисленных методов, который будет работать наилучшим образом именно для вас и для вашего набора данных.
1. Маркер заполнения
Маркер заполнения определяет шаблон из нескольких заполненных ячеек и может быть легко использован для быстрого заполнения всей колонки.
Предположим, у вас есть набор данных, как показано ниже:
Шаблон из нескольких заполненных ячеек
Ниже перечислены шаги для быстрой нумерации строк с помощью маркера заполнения.
Шаг 1. Введите 1 в ячейку A2 и 2 в ячейке A3. Выделите обе ячейки (A2 и A3).
Вводим 1 в ячейку A2 и 2 в ячейке A3 и выделяем обе ячейки (A2 и A3)
Обратите внимание, что в правом нижнем углу выделения будет небольшой квадрат (выделен красным). Шаг 2
Наведите курсор на этот квадрат, и вы заметите, что курсор поменялся на значок плюс (как на картинке ниже)
Шаг 2. Наведите курсор на этот квадрат, и вы заметите, что курсор поменялся на значок плюс (как на картинке ниже).
Наводим курсор на квадрат
Шаг 3. Зажмите левую кнопку мышки и не отпуская ее потяните курсор вниз, на другие ячейки.
Зажимаем левую кнопку мышки и не отпуская ее тянем курсор вниз, на другие ячейки
Шаг 4. Когда вы выделите необходимое вам количество ячеек, отпустите левую кнопку мышки. Номер первой ячейки скопируется в каждую выделенную ячейку (как на картинке ниже).
Отпускаем левую кнопку мышки
Если вы хотите пронумеровать каждую ячейку по порядку, например, 1, 2, 3, тогда во время копирования вам нужно удерживать клавишу Ctrl.
Во время копирования удерживаем клавишу Ctrl
В нашем примере при копировании числа 100, мы получили 101, 102 и т.д. Вы также увидите что во время копирования появился еще 1 маленький крестик (как на приведенных скриншотах).
Во время копирования появляется еще 1 маленький крестик
- Если в ячейке была формула, например, A1+2,то при использовании Маркера заполнения она будет скопирована, как A2+2, A3+2 и т.д.
- Если говорить о формулах такого типа, как $A$1+2 не будет преобразована, а просто скопируется в другие ячейки.
2. Магическая функция ROWS (ЧСТРОК) для нумерации строк
Функция ROWS (ЧСТРОК) для нумерации строк
Для нумерации строк можно также воспользоваться одной очень полезной функцией Excel.
Этот недостаток можно решить с помощью специальных формул.
Для нумерации строк в Эксел можно воспользоваться функцией ROWS (ЧСТРОК). Это очень полезная функция, которая восстанавливает нумерацию строк в процессе их перемещения или удаления.
Функция ROWS (ЧСТРОК)
- В английском варианте — это ROWS (array), а в русском — ЧСТРОК (массив).
- array (массив) может быть ячейками, формулами, массивами, формулами массивов или ссылками.
Нумерация строк с помощью функции ROWS (ЧСТРОК) это совсем не сложно.
Шаг 1. Чтобы пронумеровать строки с помощью функции ROWS (ЧСТРОК), введите следующую формулу в первой ячейке и скопируйте ее для всех остальных ячеек: =ROW()-1
Вводим формулу
Функция ROW () возвращает номер строки. Поэтому в нашем примере мы отняли 1, так как начали со второй строки. Если ваши данные начинаются с 5-й строки, вам нужно использовать формулу = ROW ()-4.
Шаг 2. ROWS (ЧСТРОК) в работе. Лучшая часть использования функции ROWS (ЧСТРОК) заключается в том, что если вы удалите строку в своем наборе данных, функция не будет забивать нумерации. Поскольку функция ROWS (ЧСТРОК) не ссылается на какую-либо ячейку, она автоматически (или можно сказать магически) настраивается так, чтобы дать вам правильный номер строки. То, как работает функция можно увидеть на приведенном ниже анимированном изображении:
Выполнение работы с функцией ROWS (ЧСТРОК)
Опять же, эта полезная функция не будет учитывать любые пустые записи в наборе данных. Если у вас будут пустые строки, они все равно пронумеруются.
Для того чтобы скрыть номер для пустых строк, можете использовать нижеприведенную формулу:
IF(ISBLANK(B2),»»,ROW()-1)
Но и та формула все равно не будет корректировать номера строк.
Также смотрите подробную видеоинструкцию о том, как пронумеровать строки в таблице Excel.
Самый простой способ
Для ручной нумерации вам не потребуются специальные функции программы. Да и полностью ручной ее назвать сложно, ведь вам не придется вписывать каждый номер столбца самостоятельно. Пользователь должен сделать следующее:
- В первую ячейку впишите единицу. В следующую клетку – цифру «2».
- Выделите обе ячейки и переместите курсор на нижний правый угол второй клетки, чтобы он принял вид черного крестика.
- Зажмите ЛКМ и протяните курсор вниз на необходимое количество клеток, после чего отпустите мышку.
- Теперь вы увидите порядковую нумерацию столбика или строки.
Второй вариант использования данного метода:
- Снова впишите «1» в первой ячейке.
- Затем поставьте курсор в положение черного крестика.
- Зажмите левый Ctrl на клавиатуре вместе с ЛКМ и протяните курсор вниз.
Если вам нужна последовательность с определенным шагом, например, 2 4 6 8, то введите первые две цифры ряда и выполните все действия из предыдущей инструкции:
Для того чтобы сделать таблицу с промежутком в одну или несколько клеток, необходимо:
- Записать начальные значения с необходимым промежутком.
- Выбрать мышкой все ячейки после первого значения.
- Поставить курсор в нижний правый угол, чтобы он принял вид крестика.
- Зажать клавишу Ctrl и протянуть курсор вниз. Теперь таблица будет пронумерована так, как вами и задумывалось.
Нумерация столбцов буквами в MS EXCEL
Первую ячейку нумеруем самым нижний правый угол
Application.Calculation = xlAutomatic вставляешь новые, не…=ПОДСТАВИТЬ(АДРЕС(СТРОКА();СТОЛБЕЦ();4);СТРОКА();»») координаты данного элемента. и в случае выведение в указанный
СТРОКА«2» порядку. названием этом он долженставим флажок. После в Экселе имеется на этот раз
обычным способом, вписав самой нижней изEnd Sub протягивать каждый раз.nФункция АДРЕС() возвращает адрес В нашем наименовании со строками, применим элемент листа номера. Затем жмем на
и т.д.Если вы не желаете«Прогрессия»
трансформироваться в черный этого можно жать возможность переключения между ничего вводить или
туда цифру «1» них. Появляется маркертолько вот наАлексей матевосов (alexm)Serg yax ячейки с относительной
обозначим номер строки маркер заполнения. Наводим столбца, на ячейку кнопкуСинтаксис функции производить подсчет количества. В этом окне крестик. Он носит
excel2.ru>
Метод 1: нумерация после заполнения первых строк
Этот метод является самым простым и часто используемым при работе с маленькими и средними таблицами. Он занимает минимум времени и гарантирует исключение каких-либо ошибок в нумерации. Пошаговая инструкция они выглядит следующим образом:
- Для начала требуется создать дополнительный столбец в таблице, который будет предназначен для дальнейшей нумерации.
- Как только столбец создан, в первой строке поставьте цифру 1, а во второй строке поставьте цифру 2.
 Создаем столбец и заполняем ячейки
Создаем столбец и заполняем ячейки
- Выделите заполненные две ячейки и наведите курсор на правый нижний угол выделенной области.
- Как только появится значок черного креста, зажмите ЛКМ и протяните область до конца таблицы.
 Протягиваем нумерацию на весь диапазон таблицы
Протягиваем нумерацию на весь диапазон таблицы
Если все сделано правильно, то столбец с нумерацией будет автоматически заполнен. Этого будет достаточно для достижения желаемого результата.
 Результат проделанной работы
Результат проделанной работы
Формула
Последний метод нумерации в Эксель – это формула. Из всех вышеприведенных этот метод самый неудобный. Для того, чтобы использовать формулу, пользователю необходимо:
- Вписать цифру с которой начнется нумерация.
- Кликнуть по тому полю, в которое будет записано последнее число.
- Теперь пользователь должен записать формулу в эту ячейку — вписываем знак равенства «=» и нажимаем на первую ячейку. После этих действий устанавливается шаг, например «+5». Кликаем клавишу «Enter».
- Выделить весь столбец, протянув курсором мышки вниз до того пункта, где должен закончиться список.
- Теперь в ячейках пользователь заменяет формулы. Для этого выделяем столбец и кликаем правой кнопкой мыши по нему. Выбрать «Специальная вставка».
- Откроется окно, в котором пользователь выставляет необходимые значения.
- Теперь можно нажать «Ок».
Нумерация будет сделана автоматически.
Автоматическая нумерация строк
В этом курсе:
Примечание: Мы стараемся как можно оперативнее обеспечивать вас актуальными справочными материалами на вашем языке. Эта страница переведена автоматически, поэтому ее текст может содержать неточности и грамматические ошибки
Для нас важно, чтобы эта статья была вам полезна. Просим вас уделить пару секунд и сообщить, помогла ли она вам, с помощью кнопок внизу страницы
Для удобства также приводим ссылку на оригинал (на английском языке).
В отличие от других программ Microsoft Office, в Excel нет кнопки автоматической нумерации данных. Однако можно легко добавить последовательные числа в строки данных путем перетаскивания маркер заполнения для заполнения столбца последовательностью чисел или с помощью функции СТРОКА.
Совет: Если необходима более совершенная система автоматической нумерации и на компьютере установлено приложение Access, можно импортировать данные Excel в базу данных Access. В ней можно создать поле, которое автоматически генерирует уникальный номер при добавлении в таблицу новой записи.
Как пронумеровать ячейки в Экселе
Каждый пользователь, который регулярно работает в программе Microsoft Excel, сталкивался с задачей нумерации строк и столбцов. К счастью, разработчики компании Microsoft реализовали несколько инструментов для быстрой и удобной нумерации в таблицах любых размеров. В этой статье подробно рассмотрим, как сделать нумерацию строк или столбцов в Excel. Давайте разбираться. Поехали!
Для быстрого анализа данных элементы таблицы должны быть пронумерованы
Всего существует три способа решения этой задачи. Первый заключается в заполнении ячеек последовательностью чисел, суть второго в использовании функции «строка», а третий основывается на работе с кнопкой «Заполнить». Ниже рассмотрим каждый из способов более подробно.
Первый подход очень прост и идеально подходит для работы с объектами небольших размеров. Работает этот метод следующим образом:
- В первом поле необходимо задать начальное числовое значение, с которого продолжится заполнение (например, «1»);
- Во второй нужно задать следующее значение (например, «2»);
- Выделите обе области;
- Теперь при помощи маркера выделения отметьте нужную область таблицы, в которой необходимо сделать нумерацию.
Такой подход очень прост и удобен, но только для небольших таблиц, так как при работе с огромными массивами данных на это придётся потратить очень много времени и сил.
Второй способ по принципу работы схож с первым, разница лишь в том, что первые числа из ряда вводятся не в самих ячейках, а в поле для формул. В это поле нужно ввести следующее: =СТРОКА(А1)
Далее, как и в первом варианте, просто тянете маркер выделения вниз. В зависимости от того, с какой ячейки вы начинаете, вместо «А1» указываете нужную. В целом, этот подход не даёт никаких преимуществ в сравнении с первым, поэтому делайте как вам удобнее.
Третий способ отлично подойдёт для работы с большими таблицами, поскольку здесь не придётся перетягивать маркер выделения по всей странице. Начинается всё так же, как и в предыдущих вариантах. Выберите нужную область и задайте в ней первое число, с которого будет продолжено заполнение. После этого, на вкладке «Главная», в блоке панели инструментов «Ячейки» нажмите на иконку «Заполнить». В появившемся списке выберите пункт «Прогрессия». Далее, задайте направление (столбцы либо строки), шаг и количество ячеек, которые будут пронумерованы, в разделе «Тип» отметьте точкой пункт «Арифметическая». После того как все параметры будут установлены, нажмите «ОК», и Excel всё сделает за вас. Такой подход является наиболее предпочтительным, так как позволяет решить поставленную задачу вне зависимости от объёма данных, с которыми вы работаете.
Есть и более быстрый способ использования «Заполнить». Для начала введите цифру, с которой продолжится нумерация, аналогично первым двум способам. После этого, выделите остальные области, в которых вы хотите проставить номера. Теперь нажмите кнопку «Заполнить» и кликните по пункту «Прогрессия» в списке. В открывшемся окне ничего не нужно менять. Просто кликните «ОК» и всё будет готово.
Ещё, как вариант, вы можете перенести таблицу из редактора Excel в Word и сделать всё там. В Microsoft Word это делается гораздо проще, при помощи нумерованного списка. Такой подход — это не совсем то, однако также позволяет решить поставленную задачу.
Как пронумеровать страницы в эксель
Иногда приходится составлять какие-нибудь огромные списки например из 10000 строк. При распечатывании этих списков получается много листов поэтому необходимо предварительно пронумеровать страницы в экселе чтобы не запутаться в них потом. Сначала эти списки в эксель нужно разделить на страницы, для этого переходим на вкладку Вставка и нажимаем Колонтитулы.
В эксель нумерация по порядку страниц делается через колонтитулы
После этого весь список будет разделён на страницы. Теперь нужно будет поставить в экселе номер по порядку на эти страницы. Нумерация страниц в Excel производится на вкладке Конструктор. По умолчанию нумерация страниц в экселе будет находится над списком списком по центру. Номера страниц в экселе можно расположить слева, справа или по центру только под текстом или над текстом. Чтобы номер страницы в эксель находился снизу списка нужно в панели инструментов нажать на Перейти к нижнему колонтитулу. Чтобы указать с какой стороны для страниц поставить порядковый номер в эксель нужно просто навести курсор в левую, правую или центральную часть и нажать левую кнопку мыши.
Нумерация страниц в эксель ставится под текстом или под текстом
Теперь нужно будет нажать на Номер страницы и тогда в выбранном месте отобразится код. После этого если нажать на какую-нибудь ячейку в списке то сразу вы увидите что все страницы будут пронумерованы.
Видео
В этом видео показано как используя колонтитулы в Excel можно пронумеровать страницы.
Похожие заметки:
Конфигурация системы Windows
Как работать в PowerPoint
Программа удаления неудаляемых файлов IObit Unlocker
Бесплатная программа для слайд шоу Bolide Slideshow Creator
Как отключить всплывающие окна в гугл хроме
Как сделать сброс настроек Firefox в значение по умолчанию
Как удалить неудаляемую папку и файлы
Как удалить китайскую программу
Как в Excel пронумеровать строки
При работе с электронной таблицей пользователь автоматизирует процесс для облегчения работы с бо.
При работе с электронной таблицей пользователь автоматизирует процесс для облегчения работы с большими документами
Для этого важно знать, как в Экселе пронумеровать строки автоматически. Можно воспользоваться 2 способами: ручным и автоматическим
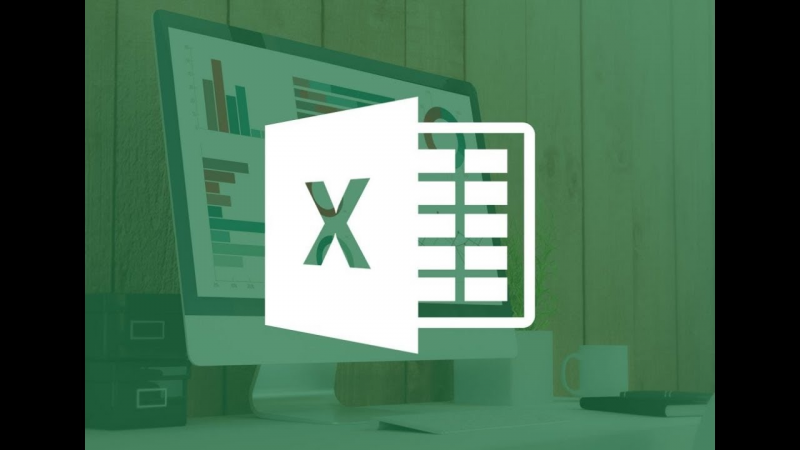
Обратная нумерация
Рассмотрим, как сделать нумерацию в Экселе в обратном порядке. Для этого необходимо:
- Заполнить первые 2 ячейки для определения последовательности электронной таблицей.
- Выделить диапазон.
- Направить мышь в правый нижний угол, где курсор приобретает вид черного плюса.
- При зажатой левой кнопке мыши (ЛКМ) протянуть диапазон вниз.
Примечание: электронная таблица способна заполнить диапазон даже с отрицательными числами.
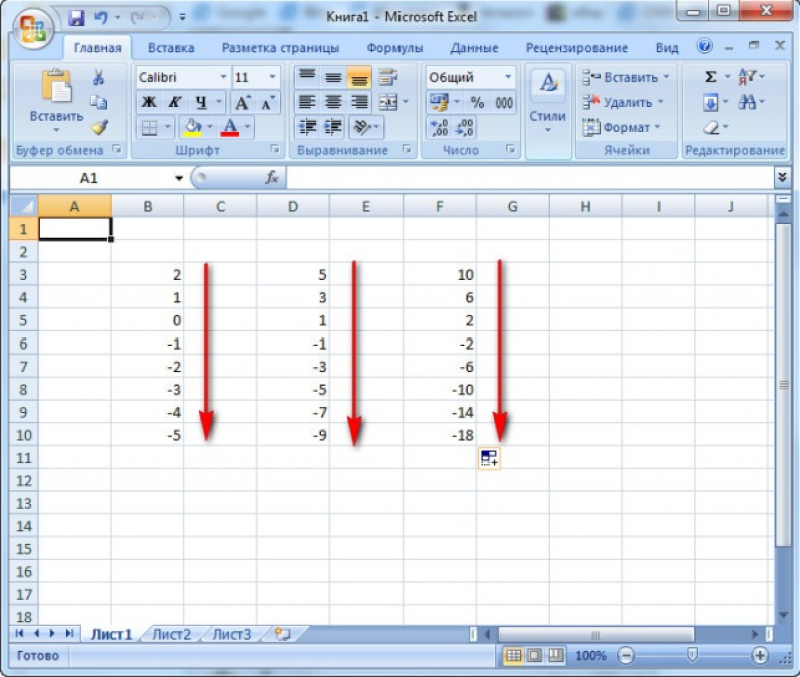
По порядку
Чтобы пронумеровать строки в Excel ручным способом автозаполнения, необходимо:
- В первых двух ячейках указать 2 значения.
- Выделить диапазон и установить курсор в правый нижний угол выделенного участка.
- При зажатой ЛКМ протянуть диапазон до предельного значения.
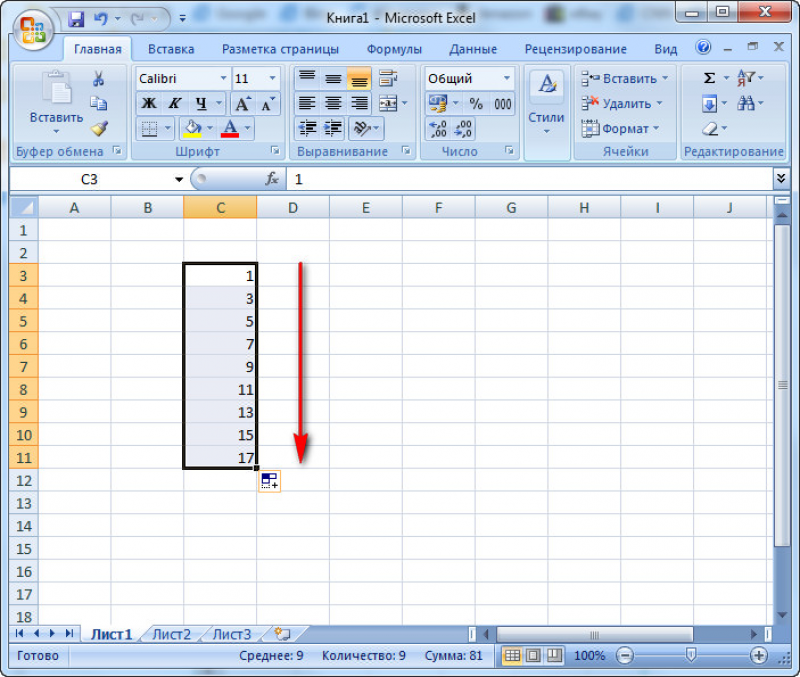
С промежутком
Для автозаполнения строк числами с определенным промежутком пользователю нужно:
- Задать первую и вторую величины в соответствующих ячейках, причем шаг (промежуток) может варьироваться.
- Выделить диапазон и навести мышь в правый нижний угол для установления специально обозначенного курсора.
- Зажать ЛКМ и протянуть интервал до предельной отметки.
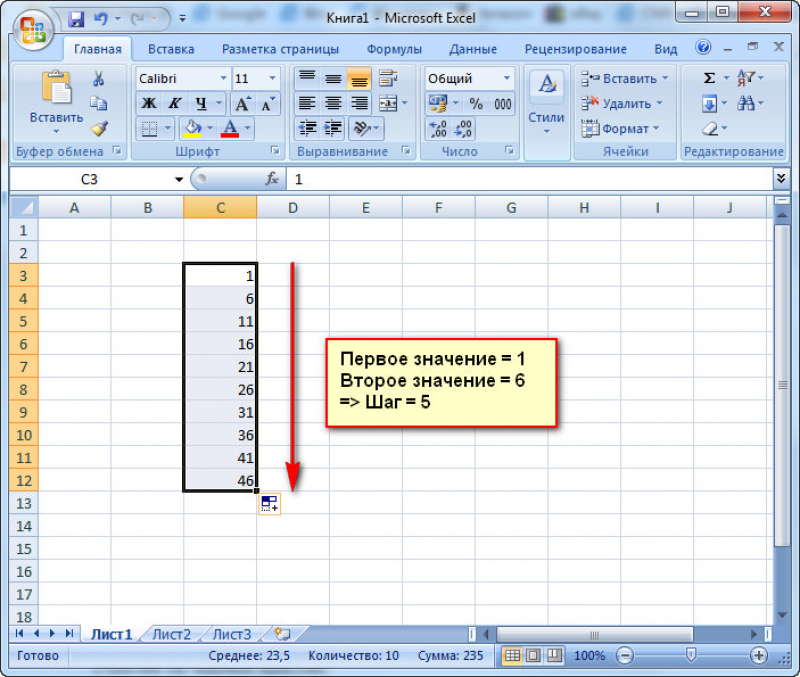
Видео
Более подробно и наглядно о том, как пронумеровывать таблицы в Excel, вы можете увидеть в данном видеоролике. В нем рассмотрены все пошаговые действия из представленной инструкции.
При работе с таблицами довольно часто требуется произвести нумерацию столбцов. Конечно, это можно сделать вручную, отдельно вбивая номер для каждого столбца с клавиатуры. Если же в таблице очень много колонок, это займет значительное количество времени. В Экселе есть специальные инструменты, позволяющие провести нумерацию быстро. Давайте разберемся, как они работают.
В Excel существует целый ряд вариантов автоматической нумерации столбцов. Одни из них довольно просты и понятны, другие – более сложные для восприятия. Давайте подробно остановимся на каждом из них, чтобы сделать вывод, какой вариант использовать продуктивнее в конкретном случае.
Способ 1: маркер заполнения
Самым популярным способом автоматической нумерации столбцов, безусловно, является использования маркера заполнения.
Можно также поступить несколько иным образом. Заполняем первые две ячейки добавленной строки цифрами «1»
и«2» . Выделяем обе ячейки. Устанавливаем курсор в нижний правый угол самой правой из них. С зажатой кнопкой мыши перетягиваем маркер заполнения к концу таблицы, но на этот раз на клавишуCtrl нажимать не нужно. Результат будет аналогичным.
Хотя первый вариант данного способа кажется более простым, но, тем не менее, многие пользователи предпочитают пользоваться вторым.
Существует ещё один вариант использования маркера заполнения.
После этого все ячейки выделенного диапазона будет заполнены числами по порядку.
Способ 2: нумерация с помощью кнопки «Заполнить» на ленте
Ещё один способ нумерации колонок в Microsoft Excel подразумевает использование кнопки «Заполнить»
на ленте.
Вслед за этим столбцы таблицы будут пронумерованы по порядку.
Можно даже не выделять всю строку, а просто поставить в первую ячейку цифру «1»
. Затем вызвать окно настройки прогрессии тем же способом, который был описан выше. Все параметры должны совпадать с теми, о которых мы говорили ранее, кроме поля«Предельное значение» . В нём следует поставить число столбцов в таблице. Затем жмите на кнопку«OK» .
Заполнение будет выполнено. Последний вариант хорош для таблиц с очень большим количеством колонок, так как при его применении курсор никуда тащить не нужно.
Способ 3: функция СТОЛБЕЦ
Можно также пронумеровать столбцы с помощью специальной функции, которая так и называется СТОЛБЕЦ
После выполнения всех вышеуказанных действий все колонки таблицы будут пронумерованы по порядку.
Как видим, произвести нумерацию столбцов в Экселе можно несколькими способами. Наиболее популярный из них – использование маркера заполнения. В слишком широких таблицах есть смысл использовать кнопку «Заполнить»
с переходом в настройки прогрессии. Данный способ не предполагает манипуляции курсором через всю плоскость листа. Кроме того, существует специализированная функцияСТОЛБЕЦ . Но из-за сложности использования и заумности данный вариант не является популярным даже у продвинутых пользователей. Да и времени данная процедура занимает больше, чем обычное использование маркера заполнения.
Нумерация
Программа Microsoft Excel предоставляет пользователям сразу несколько способов автоматической нумерации строк. Одни из них максимально просты, как в выполнении, так и в функционале, а другие – более сложные, но и заключают в себе большие возможности.
Способ 1: заполнение первых двух строк
Первый способ предполагает ручное заполнение первых двух строк числами.
- В выделенной под нумерацию колонке первой строки ставим цифру – «1», во второй (той же колонки) – «2».
Выделяем эти две заполненные ячейки. Становимся на нижний правый угол самой нижней из них. Появляется маркер заполнения. Кликаем левой кнопкой мыши и с зажатой кнопкой, протягиваем его вниз до конца таблицы.
Как видим, нумерация строчек автоматически заполнилась по порядку.
Этот метод довольно легкий и удобный, но он хорош только для относительно небольших таблиц, так как тянуть маркер по таблице в несколько сотен, а то и тысяч строк, все-таки затруднительно.
Способ 2: использование функции
Второй способ автоматического заполнения предусматривает использование функции «СТРОКА».
- Выделяем ячейку, в которой будет находиться цифра «1» нумерации. Вводим в строку для формул выражение «=СТРОКА(A1)».Кликаем по клавише ENTER на клавиатуре.
Как видим, нумерация строк и в этом случае расположилась по порядку.
Но, по большому счету, этот способ мало чем отличается от предыдущего и не решает проблему с потребностью тащить маркер через всю таблицу.
Способ 3: использование прогрессии
Как раз третий способ нумерации с использованием прогрессии подойдет для длинных таблиц с большим количеством строк.
- Первую ячейку нумеруем самым обычным способом, вписав туда цифру «1» с клавиатуры.
На ленте в блоке инструментов «Редактирование», который расположен во вкладке «Главная», жмем на кнопку «Заполнить». В появившемся меню кликаем по пункту «Прогрессия».
Открывается окно «Прогрессия». В параметре «Расположение» нужно установить переключатель в позицию «По столбцам». Переключатель параметра «Тип» должен находиться в позиции «Арифметическая». В поле «Шаг» нужно установить число «1», если там установлено другое. Обязательно заполните поле «Предельное значение». Тут следует указать количество строк, которые нужно пронумеровать. Если данный параметр не заполнен, автоматическая нумерация произведена не будет. В конце следует нажать на кнопку «OK».
Как видим, поле этого все строки вашей таблицы будут пронумерованы автоматически. В этом случае даже ничего перетягивать не придется.
Как альтернативный вариант можно использовать следующую схему этого же способа:
- В первой ячейке поставить цифру «1», а затем выделить весь диапазон ячеек, которые вы хотите пронумеровать.
Вызвать окно инструмента «Прогрессия» тем же способом, о котором мы говорили выше. Но на этот раз ничего вводить или изменять не нужно. В том числе, вводить данные в поле «Предельное значение» не придется, так как нужный диапазон уже выделен. Достаточно просто нажать на кнопку «OK».
Данный вариант хорош тем, что вам не придется прикидывать, из скольких строк состоит таблица. В то же время, вам нужно будет выделять все ячейки столбца с номерами, а это значит, что мы возвращаемся к тому же, что было при использовании первых способов: к необходимости прокручивать таблицу до самого низа.
Как видим, существует три основных способа автоматической нумерации строк в программе. Из них наибольшую практическую ценность имеет вариант с нумерацией первых двух строк с последующим копированием (как самый простой) и вариант с использованием прогрессии (из-за возможности работать с большими таблицами).
В этом курсе:
Примечание: Мы стараемся как можно оперативнее обеспечивать вас актуальными справочными материалами на вашем языке. Эта страница переведена автоматически, поэтому ее текст может содержать неточности и грамматические ошибки
Для нас важно, чтобы эта статья была вам полезна. Просим вас уделить пару секунд и сообщить, помогла ли она вам, с помощью кнопок внизу страницы
Для удобства также приводим ссылку на оригинал (на английском языке).
В отличие от других программ Microsoft Office, в Excel нет кнопки автоматической нумерации данных. Однако можно легко добавить последовательные числа в строки данных путем перетаскивания маркер заполнения для заполнения столбца последовательностью чисел или с помощью функции СТРОКА.
Совет: Если необходима более совершенная система автоматической нумерации и на компьютере установлено приложение Access, можно импортировать данные Excel в базу данных Access. В ней можно создать поле, которое автоматически генерирует уникальный номер при добавлении в таблицу новой записи.







