Как отключить автоматическое обновление windows 7?
Содержание:
- Как удалить обновление Windows 7 через командную строку — 2 способ
- Два способа отключения обновлений
- Как отключить предложение обновления Windows 7 до 10 версии
- Отключение службы центра обновления
- Зачем отключать обновления
- Как отменить простейшим способом?
- Воспользуемся командной строкой
- Как удалить сразу несколько обновлений Windows 7 — 3 способ
- Как отключить автоматические обновления на Windows 7
- Зачем обновлять Виндовс
- Как отключить обновления виндовс 7?
- Способ 2. Через центр обновления
- Для чего нужны обновления Windows 7
- Как убрать автоматические обновления в Windows 7 или другой системе раз и навсегда?
Как удалить обновление Windows 7 через командную строку — 2 способ
Сейчас мы выполним удаление обновления Windows 7 через командную строку, с помощью встроенного средства операционной системы.
Нам потребуется выполнить одну или две команды, в зависимости от ситуации. Если, вам известен номер проблемного обновления, можно сразу удалить это конкретное обновление. В другом случае, сначала можно вывести список всех установленных обновлений, чтобы затем удалить ненужное.
- Запустите командную строку от имени администратора.
- В окне интерпретатора командной строки выполните команду, для получения списка установленных обновлений:
wmic qfe list brief /format:table
В окне командной строки отображаются номера обновлений и даты установки в операционную систему.
- Выберите обновление, а затем выполните команду, введя номер обновления:
wusa /uninstall /kb:номер_обновления
- После удаления обновления, выполните перезагрузку ПК.
Два способа отключения обновлений
Выбираем «Не проверять наличие обновлений».
Далее нажимаем кнопку OK.
Второй способ. Необходимо перейти в «Панель управления», далее идём в «Система и безопасность и находим пункт «Администрирование» и нажимаем два раза левой кнопкой мыши на «Службы». Теперь находим «Центр обновления Windows» — тоже нажимаем 2 раза левой кнопкой.
Затем в типе запуска ставим «Отключена».
Далее нажимаем «Остановить» и в конце «Применить» или «OK».
В итоге, автоматическое обновление будет остановлено навсегда.
Ну и ещё пара небольших советов
Для того, чтобы комп не перезагружался после установления обновлений, вам понадобится:
Применить комбинацию клавиш Windows + R
В командной строке впишите
Далее вам будет представлен «Редактор локальной групповой политики», где вам необходимо будет перейти в: Конфигурация компьютера/Административные шаблоны/Компоненты Windows/Центр обновления.
Справа вам будут представлены список параметров, вам необходимо обратить внимание на «Не выполнять автоматическую перезагрузку ПК…».
Нажмите два раза левой кнопкой мыши по нему, выберите «Включено» а затем примените изменения.. И напоследок, вам нужно применить изменения групповой политики
Для этого, в командной строке введите gpupdate /force
И напоследок, вам нужно применить изменения групповой политики. Для этого, в командной строке введите gpupdate /force.
Также, чтобы отключить автоматическую загрузку драйверов, вам понадобится:
Открыть «Устройства и принтеры» (Панель управления/Оборудование и звук/Устройства и принтеры) и щелкнув на правой кнопкой мыши на значке названия вашего компьютера, выбрать раздел «Параметры установки устройств».
Далее мы просто выбираем пункты «Нет» и «Никогда не устанавливать».
Нажимаем «Сохранить» и затем подтверждаем свои действия, нажимая «Да», во всплывающем окне.
На этом всё.
Надеюсь, статья вам пригодилась. Для того, чтобы не пропустить полезный пост, вы можете подписаться на обновления.
До скорых встреч!
- http://4users.info/kak-otklyuchit-obnovlenie-windows-7/
- https://windows-9.net/kak-otklyuchit-obnovlenie-vindovs-7-ili-polnostyu-udalit-ego.html
- https://profi-user.ru/kak-otklyuchit-obnovleniya-v-windows-7/
Как отключить предложение обновления Windows 7 до 10 версии
На компьютерах большинства пользователей Виндовс 7 максимальная настойчиво предлагает обновления до 10 версии. Но многие не хотят принимать его, им хочется остаться на уже привычной и удобной для них ОС. В области уведомлений новый значок, который постоянно напоминает о возобновлениях, уже многим надоело видеть, но большинство не знает, что его можно легко отключить. Как же отключить это самое предложение реконструкции? Есть несколько способов:
Через реестр
О данном способе стало известно сравнительно недавно. Он заключается в работе с реестром. Многие пользователи часто задаются вопросом — как в реестре отключить автоматическое обновление win 7. Многим кажется, что оно очень сложно, но на деле все очень просто. Первое, что нужно сделать – это открыть сам реестр. В редакторе реестра требуется открыть ключ: HKEY_LOCAL_MACHINE\SOFTWARE\Policies\Microsoft\Windows\Gwx.
Внимание! Раздела Gwx в папке …\Politics\Microsoft\Windows\ может не быть, поэтому вам надо его сформировать самостоятельно. Не забудьте сохранить изменения реестра, а потом перезагрузить компьютер
Работа ОС без обновляющей функции обусловливает безопасный режим для вашего персонального компьютера, особенно если вы используете пиратские версии, а не windows professional или ultimate, например.
В безопасном режиме
- Вам нужно выполнить запуск командной строки от имени администратора
- Ввести в нее такую команду: bcdedit /set {default} bootmenupolicy legacy
- Выполнить перезагрузку компьютера
Через Биос
Вам понадобится специальная утилита, которая поможет автоматически вернуть систему в более раннее состояние. Также один из вариантов – смена в bios системной даты.
Еще вы можете отключить коррекцию ОС во всем домене. Так как виндовс 7 является частью домена, то возобновления можно отключить с помощью групповых политик. Делается оно следующим образом. Сначала, надо остановить услугу gpsvc, которая стартует от имени локальной системы. Для этого выполните запуск командной строки и используйте утилиту psexe с помощью команды net stop gpsvc. Но! Эта служба при следующей загрузке снова запустится, поэтому решение проблемы таким способом временное. Однако, это можно исправить. В реестре надо изменить режим запуска данного сервиса.
Перейдите в раздел HKLM\SYSTEM\CurrentControlSet\Services\gpsvc, получаем разрешение на его редактирование (правая кнопка мыши – разрешения; затем выбираем администратором свою учетную запись и удаляем всех остальных из списка доступа). Продолжаем настройку. Для отключения ставим вместо 2 – 4, тогда услуга отключится.
Не забудьте создать запасную копию реестра перед любым вмешательством, чтобы избежать проблем и гарантировать безопасность компьютера.
На наглядном примере теперь вы знаете, как отключить реконструкцию win 7. Этот способ можно применить, если вы страдаете от медленного или недешёвого Интернета, тогда автоматическая коррекция не будет тормозить рабочий процесс, лишние деньги не снимутся за скачивание той не дешевой информации, которая нужна для обновления ОС каждый раз.
Отключение службы центра обновления
Автоматические обновления таким способом полностью отключаются во всех версиях ОС Windows. При использовании метода пользователь останавливает службу обновления и ее последующую автозагрузку.
Откройте окно команд «выполнить», скопируйте, вставьте в поле ввода services.msc, далее нажмите OK. Отсортируйте службы по имени для быстрого поиска службы с именем «центр обновления Windows», далее кликните по ней дважды левой кнопкой.

На вкладке «общие» в окне свойств службы, кликните кнопку «остановить». Нажмите на параметр области «тип запуска», из списка выберите «отключена». После изменений щелкните OK.
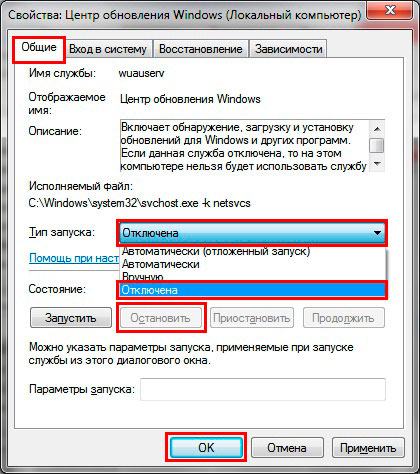
Зачем отключать обновления
Помимо загрузки файлов, пользователи решают отключить обновления системы еще из-за нескольких причин.
Первая: поиск обновлений происходит автоматически, при этом все файлы скачиваются с Интернета. В этот момент вы можете работать, смотреть фильм и компьютер будет жутко тормозить. Разумеется, многих это не устраивает. Особенно, если загрузка обновлений происходит часто.
Вторая: после установки обновлений может слететь ключ активации ОС. Это больше касается тех, у кого установлена не лицензионная система.
Третья: все скачиваемые файлы занимают место на компьютере. Весят они немного, но если загружаются регулярно, то накапливаются и, в итоге, могут занять больше 10 ГБ. Если жесткий диск небольшого объема и на тот раздел, где установлена сама операционная система, выделено 50 ГБ, то свободного места будет постоянно не хватать. Из-за этого все может виснуть, некоторые программы вообще не смогут запуститься, а какие-то будут постоянно вылетать.
Четвертая: если у вас не безлимитный Интернет-трафик, то выделенных мегабайт вам вряд ли хватит, и придется дополнительно доплачивать.
Пятая: бывает так, что после обновлений, в работе компьютера возникают проблемы, появляются окна с ошибками. Тогда систему нужно только переустанавливать. А уж если пользователь с таким столкнулся, то он точно, сразу после установки новой ОС, захочет отключить обновления.
Шестая: установка обновлений начинается сразу после того, как вы выключаете компьютер. Это не всегда удобно: компьютер работает, монитор горит. Если это повторяется регулярно, то оно будет очень мешать.
Вообще, устанавливать обновления для операционной системы нужно. Ведь с каждым разом разработчики улучшают безопасность, решают проблемы, возникшие во время работы с Windows. Но если у вас одна из описанных выше причин, или какая-нибудь своя, то сделать это можно.
Как отменить простейшим способом?
Для начала предположим, что автоматический апдейт, активированный в системных настройках по умолчанию, пользователь не отключал, а обновления уже установились. Как убрать автоматические обновления Windows 7 после выполнения всех операций? По всей видимости, многие пользователи знают, что в самом простом случае нужно выполнить откат системы до того состояния, в котором она находилась до установки последних пакетов (как правило, Windows сама перед установкой создает резервную копию с точкой отката непосредственно перед их инсталляцией).
Для этого следует воспользоваться разделом восстановления системы в «Панели управления» и запустить старт процесса восстановления с выбором либо последней, либо любой другой предшествующей точки.
Воспользуемся командной строкой
Через командную строку выполняются все те же операции, что и при помощи графического интерфейса, и даже больше, но в текстовом режиме. Главное, знать их синтаксис и параметры.
За вызов командной строки отвечает команда «cmd».
- Открываем командный интерпретатор и выполняем её.
- В черном окне вводим текстовую команду «sc config wuauserv start= disabled» – она устанавливает тип запуска службы как «Отключена» – и жмем «Ввод».
Останавливается служба командой «sc stop wuauserv».
Редактор реестра
Последним способом убрать назойливую инсталляцию апдейтов – отключить отвечающую за это службу напрямую, через редактор системного реестра.
- Запускается он командой «regedit».
- В Проводнике переходим в раздел HKLM.
- Следуем в каталог «Windows» по указанному на скриншоте пути.
- Открываем директорию WindowsUpdate.
- Дважды кликаем по параметру «DisableOSUpgrade» или вызываем диалог его редактирования через контекстное меню.
- Вводим единицу в качестве значения и жмём «Enter».
Когда ПК будет перезагружен, обновления больше не потревожат вас.
Всё же имейте ввиду, что обновления безопасности следует инсталлировать хотя бы периодически вручную для поддержания системы в стабильном состоянии.
Как удалить сразу несколько обновлений Windows 7 — 3 способ
В некоторых ситуациях, требуется удалить все обновления Windows 7 сразу, или несколько обновлений за один раз. Решить данную проблему можно с помощью выполнения команды пакетного «.bat» файла.
Вам также может быть интересно:
- Как отключить обновления в Windows 7 — 3 способа
- Поддержка Windows 7 окончена: что делать
В этой статье используются два варианта: один файл удаляет только некоторые накопительные обновления, которые пользователь внесет в файл с расширением «.bat», другой пакетный файл удаляет все установленные обновления, которые можно удалить из операционной системы.
Для удаления нескольких обновлений Windows 7 за один раз, необходимо самостоятельно создать файл с расширением «.bat».
Выполните несколько последовательных шагов:
- Откройте программу Блокнот.
- Введите несколько команд подобного вида (каждая команда с новой строки):
wusa /uninstall /quiet /norestart /kb:XXXXXXX (XXXXXXX — номер обновления)
В каждой команде имеются следующие элементы:
- wusa — запуск автономного установщика обновлений Windows;
- uninstall — аргумент для удаления;
- quiet — автоматическое подтверждения действия;
- norestart — выполнение операции без перезагрузки компьютера;
- kb:XXXXXXX — номер обновления, которое необходимо удалить.
- В программе блокнот войдите в меню «Файл», выберите «Сохранить как…».
- В поле «Тип файла:» выберите «Все файлы», а в поле «Имя файла» введите устраивающее вас название, к которому добавьте расширение «.bat». У вас должно получится примерно так: «uninstall_update.bat».
- Выберите директорию на компьютере, куда нужно сохранить пакетный файл, а затем нажмите на кнопку «Сохранить».
- Для запуска выполнения операции два раза щелкните левой кнопкой мыши по пакетному файлу.
- После удаления обновлений перезагрузите ПК.
Для того, чтобы контролировать процесс выполнения и узнать о завершении процесса удаления, имеет смысл запустить пакетный файл в командной строке.
- Запустите командную строку от имени администратора.
- В окне командной строки введите полный путь до места расположения «.bat» файла, нажмите на клавишу «Enter».
В данном случае, пакетный файл находится на Рабочем столе.
Для удаления всех обновлений Windows 7, которые возможно удалить, нужно использовать готовый пакетный файл.
Создайте пакетный «BAT» файл со следующим содержимым:
@echo off
color 0A
mode con: cols=41 lines=20
setlocal enabledelayedexpansion
cd /d "%~dp0"
reg query "HKEY_USERS\S-1-5-19\Environment" /v TEMP 2>&1 | findstr /I /C:REG_EXPAND_SZ 2>&1 > NUL && (call :UNINSTUPD) || (call :NOADMIN)
>nul pause& exit /b
:UNINSTUPD
echo.
echo Please wait
echo.
echo По окончании компьютер будет перезагружен
echo.
echo Удаленные обновления %DATE%>>"%~dp0UninstallUpdatesLog.txt"
>nul reg add HKCU\SOFTWARE\Microsoft\Windows\CurrentVersion\RunOnce /v "UninstallUpdatesLog" /d "%~dp0UninstallUpdatesLog.txt" /f
for /f %%a in ('wmic qfe get hotfixid^| more +1') do (
for /f "tokens=* delims=KB" %%b in ("%%a") do (
echo Удаляется KB:%%b
start /wait wusa.exe /uninstall /KB:%%b /quiet /norestart
echo !time:~0,-3! KB:%%b>> "%~dp0UninstallUpdatesLog.txt"
)
)
shutdown /r /t 0
exit /b
:NOADMIN
echo.
echo.
echo Запустите скрипт от имени администратора
>nul pause
exit /b
Выполните следующие действия:
- Запустите файл на компьютере для выполнения удаления всех пакетных обновлений.
- После завершения операции, компьютер автоматически перезагрузится.
Оптимизация Windows 7: ускорение работы компьютера
Готовый пакетный файл можно скачать здесь. Распакуйте архив, поместите пакетный файл с расширением «.bat» в нужное место на ПК, а затем запустите выполнение от имени администратора.
Как отключить автоматические обновления на Windows 7
Если речь идет о лицензионной версии Виндовс 7, то отключать уведомления не стоит. Порой они могут начать трепать нервы в самый неподходящий момент, и пользователю придется около часа, а то и больше смотреть на абстрактную надпись «Установка обновлений 3 из 100 000», но иногда можно и потерпеть. Все дело в том, что обновления содержат в себе важные фиксы и «заплатки» для дыр в операционной системе, повышающие ее эффективность, стабильность и безопасность. От этого напрямую зависит сохранность конфиденциальных данных, а также возможность работы без частого возникновения каких-либо аварийных ситуаций.
К сведению! Лицензионной и официальной версии Виндовс 7 обновления не грозят, а только помогают. Того же нельзя сказать о различных левых сборках, которые перестают функционировать после небольшого фикса.
Пришло время рассмотреть вопрос, как отключить обновления Виндовс 7 на компьютере. Для этого используют специальный предустановленный сервис «Центр обновлений». Он позволяет не только скачать нужные фиксы или глобально обновить систему, но и запретить ей выполнять поиск новых версий. Общая пошаговая инструкция по отключению поиска апдейтов в автоматическом режиме выглядит следующим образом:
- Переходят в «Центр обновлений». Для этого можно перейти в меню «Пуск» и найти его там или воспользоваться «Панелью управления». Также как вариант можно нажать ПКМ по значку системных уведомлений на соответствующей панели около часов и выбрать из контекстного меню нужный пункт.
- Просматривают данные о состоянии работы «Центра» и проверяют, когда было выполнено последнее обновление.
- Нажимают на ссылку «Настройка параметров», которая находится в левом меню.
- Меняют параметр списка «Устанавливать обновления автоматически» на любое другое значение.
Теперь операционная система не будет самостоятельно производить поиск, загрузку и установку обновлений при выходе в Глобальную сеть.
Интерфейс «Центра обновления»
Зачем обновлять Виндовс
В рамках совершенствования Виндовс 7 разработчики выпускают различные модификации, целью которых является добавление новых компонентов, исправление обнаруженных ошибок и улучшение защиты ОС. Вроде бы на бумаге все хорошо, но при реализации на практике часто возникают различные ошибки. Вот несколько примеров:
- Если у вас нелицензионная копия «семерки», то после установки очередного компонента активация может слететь.
- Некоторые апгрейды не улучшают систему, а приносят вред. Приходится их удалять, чтобы восстановить работоспособность Виндовс. Подобные проблемы возникают чаще, чем вы можете представить. Иногда корпорации Microsoft даже приходится приносить извинения и выпускать обновления, которые исправляют ошибки, возникшие после предыдущего «улучшения».
- Автоматическое усовершенствование ОС часто начинается несвоевременно. Вам нужно срочно идти, а компьютер просит немного подождать, пока он завершит установку модификаций. Ожидание порой затягивается на несколько минут: компьютер выключается только после завершения загрузки новых компонентов.
- Обновления занимают место на жестком диске. Что еще можно удалить из памяти , вы узнаете из статьи о том, куда пропадает место на компьютере.
Обновлять ОС конечно нужно, но иногда приходится отключать функцию хотя бы на время, так что вам будет полезно знать, как выполняется эта процедура.
Как отключить обновления виндовс 7?
Обновления операционной системы Windows 7, да и других ее версий далеко не всегда имеют положительное отношение. С одной стороны они призваны исправлять найденные недоработки и улучшать работу ОС, с другой — синий экран при загрузке системы, черный экран без значков на рабочем столе являются частыми спутниками после неудачной установки обновлений системы.
Также не рекомендуется обновлять пиратские версии Windows с официальных серверов обновлений Microsoft, так как это грозит «слетом» активации и появлением надписи «Ваша версия Windows не является подлинной».
В данной статье вы узнаете как полностью отключить обновления системы в Windows 7 и тем самым обезопасить себя от выше описанных проблем.
Как отключить обновления Windows 7?
Данная процедура состоит из двух этапов.
Первый — это отключение центра обновлений, а точнее отключение в нем проверки наличия обновлений и запрет их установки.
Второй этап заключается в отключении службы, отвечающей за проверку и установку обновлений Windows 7, а также отключение ее автоматического запуска.
Как отключить центр обновления Виндовс 7?
Для этого заходим в «Панель управления» и выбираем «Центр обновления Windows«.
Центр обновлений в панели управления windows 7
Далее в левом верхнем углу выбираем «Настройка параметров«.
Параметры обновления
Теперь под строкой «Важные обновления» выбираем «Не проверять наличие обновлений (не рекомендуется)».
Отключение центра обновлений windows 7
Также чуть ниже снимает две галочки.
Вот и все. Центр обновлений Windows 7 отключен.
Отключение службы обновления
Для этого заходим в «Управление компьютером«. Сделать это можно, кликнув правой кнопкой мыши по значку «Компьютер» на рабочем столе и в открывшемся меню нужно выбрать «Управление«.
Заходим в управление компьютером
Откроется окно, в котором нужно в левом верхнем углу раскрыть пункт «Службы и приложения» и выбрать там «Службы«.
Службы в Windows 7
Запустится окно, где будут перечислены все активные и неактивные службы вашей операционной системы. Каждая из них отвечает за ту или иную функцию.
Прокручиваем окно в самый низ и находим там службу с именем «Центр обновления Windows«.
Запрещаем автоматический запуск службы обновления
Жмем на ней два раза левой кнопкой мыши и в открывшемся окне в поле «Тип запуска» выбираем «Отключена«, а также нажимаем кнопку «Остановить» чуть ниже.
Нажимаем «ОК«, чтобы закрыть окно и применить изменения.
Этими действиями вы останавливаете работу службы, отвечающей за обновление Windows и запрещаете ей запускаться автоматически при загрузке системы.
Способ 2. Через центр обновления
В Windows 8.1, 8, 7, Vista и XP можно отключить обновление в настройках панели управления. Воспользуйтесь этим способом, если у вас вдруг не сработал (что маловероятно) предыдущий.
Хотя Microsoft прекратила поддержку Windows Vista и XP и, скорее всего, не будет их обновлять, на всякий случай мы приведём инструкции и для этих версий.
Windows 8.1, Windows 8, Windows 7
С помощью поиска по системе найдите «Центр обновления Windows». Или откройте его через «Панель управления». Затем кликните «Настройка параметров» и в списке «Важные обновления» выберите пункт «Не проверять наличие обновлений». Уберите галку «Получать рекомендуемые обновления таким же образом, как и важные обновления» и кликните ОК.
Windows Vista
Перейдите в раздел «Пуск» → «Панель управления» → «Безопасность» → «Центр обновления Windows». Затем щёлкните «Настройка параметров» и отметьте пункт «Не проверять наличие обновлений». Снимите галку «Включать рекомендуемые обновления при загрузке, установке и уведомлении об обновлениях» и кликните ОК.
Windows XP
Перейдите в раздел «Пуск» → «Панель управления» → «Автоматическое обновление». Отметьте пункт «Отключить автоматическое обновление» и щёлкните ОК.
- Были случаи, когда из-за обновлений или из-за критических ошибок во время их установки происходили сбои, которые приводили к неработоспособности Windows;
- Со временем установленных пакетов обновлений становится все больше, а свободного пространства на системном диске все меньше, что может привести к нарушениям работы Windows в случае малого размера диска C;
- Во время загрузки обновлений скорость интернета может сильно упасть (особенно заметно пользователям с маленькими интернет каналами), также некоторым пользователям обновления могут сильно ударить по карману (если интернет лимитирован или подключен пакет с оплатой по трафику);
- Многих раздражает, что во время установки обновлений нельзя выключить компьютер и приходится иногда довольно долго ждать завершения процесса;
- Использование пиратской версии Windows может привести к ограничению функционала вашей операционной системы при попытке загрузки обновлений;
- Есть еще целый перечень менее значимых причин, которые в этой статье я рассматривать не буду.
Перейдем непосредственно к способам отключения обновлений Windows 7.
Как отключить обновление Windows 7 полностью
Для полного отключения обновлений Windows 7 вам нужно попасть в управление службами Windows. Для этого нажмите Пуск —> Панель управления —> Администрирование —> Службы , либо Пуск —> Панель управления —> Система и безопасность —> Администрирование —> Службы.
Колесиком мышки прокрутите список в самый низ и откройте службу «Центр обновления Windows» . В открывшемся окошке выберите тип запуска «Отключена» , затем нажмите кнопку «Остановить» и уже потом кнопку «Применить» .
Можете закрывать все открытые окна. Обновление Windows 7 теперь полностью отключено. По необходимости обновление можно включить таким же способом.
Как отключить автоматическое обновление Windows 7
Если вы не хотите полностью отключать обновления, то можно отключить только автоматическое обновление Windows 7. При этом у вас останется возможность загружать обновления вручную. Для этого зайдите Пуск —> Панель управления —> Центр обновления Windows, либо Пуск —> Панель управления —> Система и безопасность —> Центр обновления Windows. Нажмите «Настройка параметров» в левом меню.
В открывшемся окне выберите «Не проверять наличие обновлений (не рекомендуется)» , также желательно убрать галочки ниже. Нажмите «ОК» внизу окна для подтверждения изменений.
Теперь автоматическое обновление Windows 7 отключено. Для ручной загрузки обновлений можно в любое время зайти в Центр обновления Windows и нажать кнопку «Проверить обновления» .
- https://ustanovkaos.ru/sborka/kak-otklyuchit-obnovlenie-windows-7.html
- https://lifehacker.ru/kak-otklyuchit-obnovlenie-windows/
- http://4users.info/kak-otklyuchit-obnovlenie-windows-7/
Для чего нужны обновления Windows 7
Далеко не все в курсе, зачем вообще загружать и устанавливать апдейты операционной системы, если все итак прекрасно работает. Часть пользователей до сих пор сидит на семерке, но есть и те, кто активно пользуется Vista или даже Windows XP. Объясняется это тем, что люди просто привыкли к интерфейсу и ограничениям тех систем. Более того, они не так сильно тормозят при установке их на слабые персональные компьютеры или ноутбуки.
Семерка по сравнению с XP и вистой является более совершенной и продвинутой ОС, которая стала настолько популярной, что часть пользователей до сих пор пользуется ею, несмотря на отказ «Майкрософт» поддерживать свой продукт дальше. Кстати, компания учла свои ошибки в Windows 8 и решила поправить их, выпустив десятку, которая совмещает в себе плиточные элементы и знакомый интерфейс всеми любимой семерки.
Возвращаясь к вопросу, зачем вообще нужны обновления, выделяют ряд ключевых преимуществ последних:
- конфиденциальность и безопасность. С каждым обновлением операционная система использует все более и более совершенные технологии для обеспечения безопасности пользователей и сохранения их конфиденциальных данных. Новые встроенные средства поиска вредоносных программ срабатывают еще быстрее и эффективнее и улавливают вирусы, которые незнакомы старым версиям ОС;
- улучшенная производительность. Это вопрос спорный, так как легкая и простая в установке XP будет быстрее работать на старом компьютере или ноуте, но если у пользователя есть достаточное количество системных ресурсов, то повышение производительности работы между семеркой и десяткой он почувствует сразу же. К тому же они обладают одинаковыми системными требованиями, и различия в них наблюдаются только в отношении занимаемого дискового пространства;
- визуальная составляющая. Обновления привносят не только повышение производительности и безопасности, но и улучшение визуальных характеристик интерфейса. Это спорная вещь, так как для кого-то семерка — верх дизайнерского мастерства, а кому-то вообще не нужны какие бы то ни было эффекты, и он отключает их для повышения производительности ПК. Несмотря на это, над новыми версиями операционных систем работают не только умные программисты, но и известные компьютерные дизайнеры, которые стараются сделать все максимально простым, доступным, но в то же самое время привлекательным.
Важная особенность ОС Windows состоит в том, что пользователи сами могут выбрать, на какую версию им перейти и нужно ли им обновление. Можно настроить «Центр обновления» так, что он будет присылать уведомления не только о новых версиях, но и незначительных фиксах ошибок, а можно вообще отключить обновления Windows 7. Об этом и будет рассказано далее.
Обратите внимание! Когда пользователь хочет обновить ОС, то он может сделать это выборочно и самостоятельно, указав, какие патчи ему нужны для работы определенных приложений, а какие будут нежелательными и будут вызывать сбои
Отключение осуществляется с помощью «Панели управления»
Как убрать автоматические обновления в Windows 7 или другой системе раз и навсегда?
Наконец, перейдем к деактивации поиска и установки апдейтов, поскольку без этого, хотите вы того или нет, попытки поиска и инсталляции со стороны операционной системы все равно предприниматься будут. Как выключить автоматическое обновление в Windows 7 простейшим способом?
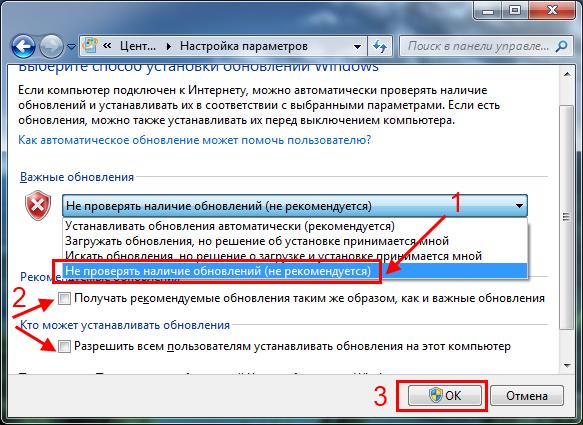
Для это необходимо войти в раздел «Центр обновления Windows» в «Панели управления», а в настройке параметров отключить автоматический поиск, выбрав соответствующий режим из выпадающего списка, а также снять галочку со строки автоматической установки рекомендуемых апдейтов. Попутно можно деактивировать инсталляцию апдейтов и для других продуктов Microsoft. В частности, это касается офисного пакета. Но и это еще не все.
Несмотря на предпринятые действия, основная служба все еще находится в активном состоянии.

Теперь нужно вызвать раздел служб (services.msc в консоли «Выполнить»), найти там «Центр обновления», через двойной клик вызвать редактирование параметров, остановить службы и выбрать из выпадающего списка отключенный тип старта.
Многие пользователи на этом останавливаются, а зря. Дело в том, что для полного отключения поиска и инсталляции обновлений аналогично необходимо деактивировать еще две службы: «Установщик Windows» и «Установщик модулей Windows». Только после этого можно произвести рестарт компьютера и удостовериться, что поиск и инсталляция апдейтов отключены в полном объеме.
Примечание: для двух последних компонентов также иногда целесообразно устанавливать ручной тип запуска, чтобы избежать некорректного поведения операционной системы.







