Intel turbo boost и amd turbo core
Содержание:
- Как включить Turbo Boost на ноутбуке?
- Undervolting
- Что такое «Турбо режим» в браузере Гугл Хром?
- Отключение Turbo Boost
- Особенности подключения турбо на Mac
- Как включить турбо режим в Яндекс обозревателе
- Что такое Turbo Boost и как он работает?
- Включаем Intel Turbo Boost
- Как включить или отключить Intel Turbo Boost Technology Max в Windows 10
- Undervolting
- Причины спада производительности процессора. Как ускорить ноутбук
- Отключить технологию Intel Turbo Boost Max
- Как снизить температуру процессора за счет тонких настроек (до 20°C): отключение Turbo Boost, Undervolting (для процессоров Intel)
- Включение в BIOS
- Причины спада производительности процессора. Как ускорить ноутбук
- Как проверить наличие Turbo Boost
Как включить Turbo Boost на ноутбуке?
Turbo Boost является фирменной технологией Intel для автоматического «разгона» центрального процессора компьютера. В этом режиме тактовая частота ЦП превышает номинальные показатели производительности, но лишь до «критического» уровня пределов температуры нагревания и расходуемых мощностей.
Особенности активации турборежима на портативных ПК
Ноутбуки могут работать от двух источников: от электросети и аккумуляторов. При питании от батареи ОС для увеличения срока работы (по умолчанию) «старается» уменьшить потребление энергии, в том числе и за счет снижения тактовой частоты (CPU). Поэтому включение турборежима на ноутбуке имеет ряд особенностей.
В более старых моделях BIOS устройств имел опции для включения и настройки этого режима. Сейчас же производители стараются минимизировать возможности вмешательства пользователя в работу ЦП, и часто данный параметр отсутствует. Активировать технологию можно двумя способами:
- Через интерфейс операционной системы.
- Через BIOS.
Как включить Turbo Boost через интерфейс Windows
Повлиять на состояние турборежима можно, выставив нужные значения в параметрах «Минимальное состояние процессора» и «Максимальное состояние процессора» в действующем плане энергопотребления:
- Через «Панель управления» заходим в раздел «Электропитание».
- В пункте «Планы, отображаемые на индикаторе батареи» выбираем действующий план энергопотребления.
Активируем турборежим через BIOS
Этот вариант включения Turbo Boost на ноутбуке подходит для опытных пользователей. Он основан на сбросе в BIOS всех настроек до значений по умолчанию:
- Переходим в BIOS.
- В конце меню находим раздел «Load Default».
- Сбрасываем все настройки.
Для мониторинга состояния турборежима можно использовать утилиту Intel Turbo Boost Technology Monitor.
Рекомендуем прочитать: как зайти в Биос на разных ноутбуках.
[su_youtube url=»https://www.youtube.com/watch?v=3xDSTn7pMNM»]
Undervolting
Пару слов на простом языке о том, что будем делать.
Производители, как правило, устанавливают напряжение на ЦП с некоторым запасом, обычно в районе +0,070V ÷ +0,200V (чтобы в не зависимости от партии ЦП — у всех пользователей все работало). Ну а лишнее напряжение — повышает температуру…
Разумеется, этот «запас» по напряжению можно уменьшить (это и называется Undervolting). За счет этой операции можно снизить нагрев ЦП под нагрузкой на 5-20°С (в зависимости от модели и партии). Кстати, как следствие, кулер будет меньше шуметь.
Отмечу, что производительность ЦП от Undervolting не падает (т.к. мы только убираем запас по напряжению)! Даже наоборот, если ваш ЦП раньше сбрасывал частоты от нагрева до высокой температуры — сейчас он может перестать их сбрасывать (из-за снижения температуры) и за счет этого вырастет производительность!
Опасно ли это? В общем-то, нет (повышать напряжение при разгоне — вот это опасно! А мы наоборот снижаем…).
Сам я неоднократно снижал напряжение на десятках ПК/ноутбуках (игровых), и никаких проблем не наблюдалось (тем не менее, как всегда, предупреждаю, что все делаете на свой страх и риск).
Undervolting для Intel Core
После установки Intel XTU необходимо будет перезагрузить компьютер.
Кстати!
Безопасный режим
На некоторых машинах Intel XTU работает некорректно, и после ее установки появляется синий экран (не знаю достоверно почему). В этом случае при следующей перезагрузке ОС у вас появится меню выбора режима загрузки Windows — выберите безопасный режим и удалите утилиту.
2) Далее нам нужно запустить XTU и найти один единственный параметр «Core Voltage Offset». По умолчанию, этот параметр должен стоят на «0».
После следует сместить этот ползунок влево на «-0,100V» (в своем примере ниже я подвинул на «-0,110V»), и нажать по кнопке «Apply». Все, напряжение после этой операции было снижено.
Core Voltage Offset / Intel XTU
3) Теперь нужно запустить какую-нибудь игру (а лучше протестировать на нескольких) и посмотреть на работу компьютера (ноутбука). Если устройство 20-40 мин. работает в норм. режиме (не зависает, не выключается) — значит Undervolting прошел успешно.
Далее можно снова открыть Intel XTU и поменять «-0,100V» на «-0,120V» (например). Кстати, изменять напряжение нужно небольшими шажками, и после каждого — тестировать работу устройства.
Таким образом можно найти оптимальное значение «Core Voltage Offset» (у каждого ЦП оно будет свое).
4) Следить за работой процессора (напряжение, температура, частота и пр.) удобно с помощью утилиты Hwmonitor (ссылка на офиц. сайт). Как видите на скрине ниже, она легко определила, что напряжение было снижено…
Voltages — Hwmonitor
Ну а на этом у меня пока все, удачи!
Полезный софт:
- ВидеоМОНТАЖ
Отличное ПО для начала создания своих собственных видеороликов (все действия идут по шагам!).Видео сделает даже новичок!
- Ускоритель компьютера
Программа для очистки Windows от мусора (ускоряет систему, удаляет мусор, оптимизирует реестр).
Другие записи:
-
Ошибка Direct3D initialization error при запуске игры. Что делать?
-
Редакторы PDF — программы для изменения PDF-файлов (топ-10)
-
Как очистить память телефона Андроид (5 простых и эффективных способов)
-
Как удалить вирусы с компьютера, если антивирус их не видит
-
Windows 10 LTSC: оптимизированная версия системы без Store, Edge, Cortana, OneDrive (работает …
-
Таймер выключения компьютера с ОС Windows: несколько способов настройки
-
Программы для составления своей родословной (не забудем о бабушках, дедушках, прадедах и т.д.)
-
PDF в WORD (DOCX): 10 способов конвертирования!
Что такое «Турбо режим» в браузере Гугл Хром?
При активации режима турбо браузер использует сервер-посредник, который позволяет сократить объемы потребляемого интернет-трафика и ускорить загрузку веб-ресурсов. Когда пользователь открывает сайт, данные портала загружаются на сервер. В результате все файлы отправляются в сжатом формате, что позволяет запускать их быстрее в несколько раз.
Процесс ускорения страниц может показаться сложным, но в большинстве случаев опция становится полезной для пользователей. Функция является полезной при использовании мобильного трафика, когда скорости сети не хватает на быстрый запуск веб-ресурсов.
Турбо режим обладает особенностями, с которыми рекомендуется ознакомиться:
- Активировать опцию можно только на мобильных устройствах. На ПК данная функция отсутствует.
- Воспользоваться ускорением загрузки страниц нельзя при активной работе режима «Инкогнито».
- Функция может доставить неудобство, если пользователю требуется воспользоваться опцией автоматического определения местонахождения на сайте. Веб-ресурс определит сервера Google.
- Режим турбо не позволяет запускать локальные разработки, к которым относятся тестовые сервера.
- HTTPS-протокол будет недоступен при активации опции.
- Ускорить открытие страниц можно только тех веб-ресурсов, которые поддерживают данную функцию.
- Турбо режим — полезный инструмент в работе с браузером. Однако функцией рекомендуется пользоваться при необходимости. Когда лучше активировать опцию:
- Низкая скорость мобильного интернета. Турбо режим ускорит загрузку сайтов.
- Объем интернет-трафика ограничен или установлен тариф с оплатой каждого мегабайта. Опция позволит сократить количество потребляемых данных и сэкономить на оплате тарифного плана.
Как поменять стартовую страницу в Google Chrome Функцию рекомендуется активировать при скорости интернета до 1 Мбит/сек и ниже. Также турбо режим полезен, когда объем интернет-трафика подходит к нулю.
Отключение Turbo Boost
Самый простой способ сделать это — воспользоваться настройками электропитания в Windows. Да, конечно после отключения Turbo Boost производительность несколько упадет, но это будет заметно лишь при выполнении определенного круга задач: например, конвертирование видео станет чуть дольше…
Зато устройство будет меньше греться, не так сильно шуметь, и скорее всего прослужит дольше.
И так, для начала нужно открыть панель управления, перейти во вкладку «Оборудование и звук/Электропитание». См. скриншот ниже.
Оборудование и звук — Электропитание
Далее открыть настройки текущей схемы электропитания (в моем примере она одна).
Настройка схемы электропитания
После перейти в настройки дополнительных параметров.
Дополнительные параметры питания
Во вкладке «Управление питанием процессора / Максимальное состояние процессора» поменять 100% на 99%, как на скриншоте ниже. После сохранения настроек Turbo Boost должен перестать работать, и скорее всего, вы сразу же заметите, что температура несколько упала…
Максимальное состояние процессора 99%
Кстати, уточнить работает ли Turbo Boost можно с помощью спец. утилиты CPU-Z. Она показывает текущую частоту работу процессора в режиме реального времени (а зная тех. характеристики своего ЦПУ, т.е. его частоты работы, можно быстро определить, задействован ли Turbo Boost).
Работает ли Turbo Boost на ноутбуке / Скрин из предыдущей статьи в качестве примера
Нельзя не отметить, что Turbo Boost можно отключить и в UEFI/BIOS (не на всех устройствах!). Обычно, для этого нужно перевести параметр Turbo Mode в режим Disabled (пример на фото ниже).
Turbo Boost (UEFI) / Скрин из предыдущей статьи
Особенности подключения турбо на Mac
Лэптопы Mac в подавляющем большинстве оснащены Turbo Boost. Она позволяет ускорить работу, правда, это негативно влияет на расход заряда батареи. Так что выбирайте, что для вас важнее – скорость или экономия, подтормаживание или длительность работы заряда аккумулятора.
При наличии процессора Intel Core i5 или Core i7 потребуется загрузить специальную утилиту. Процесс включения происходит так:
@reedr.ru
Температура устройства при запуске Turbo Boost также будет повышаться. Поэтому при слабой охладительной системе использовать этот режим не рекомендуется. А впрочем, решать, конечно же, вам.
Как включить турбо режим в Яндекс обозревателе
Мы помним об автоматической активации данного режима, установленной по умолчанию, тогда что же значит включить турбо в Яндекс браузере? – Запустить режим ускорения принудительно, независимо от текущей скорости подключения к сети.
Способ 1: через меню браузера
Прямо в основном меню Яндекс веб-обозревателя есть кнопка турбо, через которую можем в два клика включить и выключить режим.
Как установить активный режим турбо:
- Нажимаем на три горизонтальные полосы справа от Яндекс.Коллекции.
- Кликаем на опцию «Включить Турбо».
Способ 2: из страницы «Настройки»
Есть специальная кнопка турбо в настройках Яндекс.Браузера, через которую можем выбрать подходящий режим работы функции.
Алгоритм действий:
- Щёлкаем по меню браузера и выбираем «Настройки».
- В разделе «Инструменты» ищем графу «Турбо».
- Меняем настройку из «Автоматически включать при медленном соединении» в «Всегда включён».
Важно! Рекомендуем проверить, что в строке снизу «Сжимать видео» стоит выделение. Сжатие видеороликов сильно экономит трафик
Способ 3: с помощью контекстного меню
Перейти к режиму ускорения можем даже не запуская другие страницы браузера, прямо на текущем веб-сайте. Это простейший способ установить данный режим.
Инструкция:
- Кликаем по изображению замка, планеты или ракеты в «Умной строке».
- В разделе «Турбо» переводим ползунок в состояние «Вкл.».
Настройка применяется только для данной сессии, что означает – после перезагрузки параметр снова сбросится к исходному значению.
Способ 4: посредством вкладки «Дополнения»
Что собой представляет режим «Турбо»? – Это обычное дополнение к браузеру, но оно полностью интегрировано в ядро веб-обозревателя, то есть данное расширение нельзя удалить. Им можем управлять прямо из меню «Дополнения».
Что нужно делать:
- Жмём на изображение трёх полос слева от кнопки свернуть браузер и выбираем «Дополнения».
- В разделе «Удобные инструменты» возле строки «Турбо» жмём на кнопку «Вкл.».
Что такое Turbo Boost и как он работает?
Turbo Boost – это технология, которая разработана специально для процессоров Intel Core I5 и I7 первых трех генераций. Она позволяет временно разогнать частоту работы ядер выше установленного номинала. При этом такой разгон выполняется с учётом силы тока, напряжения, температуры устройства и состояния самой операционной системы, то есть безопасно. Однако такой прирост в скорости работы процессора является временным. Он зависит от условий эксплуатации, типа нагрузки, количества ядер и конструкции платформы. К тому же, разгон с помощью Turbo Boost возможен только для процессоров Intel Core I5 и I7 первых трех генераций. Полный перечень устройств, которые поддерживают данную технологию следующий:
Стоит также отметить, что технология Турбо Буст работает только на операционных системах Windows 7 и 8. Windows Vista, XP и 10 не поддерживают данную технологию.
#Turbo_Boost #Turbo_CORE
Intel Turbo Boost
— технология, автоматически повышающая при максимальной нагрузке частоту одного или нескольких процессорных ядер выше номинала, если при этом температура и энергопотребление остаются в пределах его спецификаций. Она позволяет поднимать производительность как однопоточных, так и многопоточных приложений, в настоящее время её влияние особенно заметно в приложениях, преимущественно использующих одно или два ядра (большинство современных игр).
Технологию Intel Turbo Boost поддерживают настольные и мобильные , включая варианты Extreme Edition, настольные и мобильные , а также серверные Intel Xeon для разъёмов . Полный список на сайте intel.com.
Turbo Boost как правило, включена в BIOS материнских плат по умолчанию (и её можно отключить принудительно, воспользовавшись соответствующим пунктом CMOS Setup), а её активация в конкретный момент времени зависит от нагрузки, создаваемой приложениями и запаса по температуре и энергопотреблению.
Прибавка тактовой частоты осуществляется порциями по 133МГц, её максимальная итоговая величина зависит от модели и количества активных ядер в конкретный момент времени, при этом все активные ядра получают одинаковую прибавку в частоте. Например, настольные процессоры Core i7 920/930/940/950/960 могут увеличивать частоту трёх или всех четырёх ядер на 133МГц, а одного или двух (при условии неактивности остальных) — на 266МГц.
Мобильные процессоры способны гораздо сильнее изменять свою частоту при помощи этой технологии, например Core i5-540UM способен при обоих активных ядрах потратить четыре 133МГц порции, т.е. разогнаться с 1.2ГГц до 1.73ГГц, а при одном активном ядре — шесть, т.е. аж до 2ГГц.
Указываемая в характеристиках процессора максимальная тактовая частота в режиме TurboBoost достигается, как правило, при одном или (максимум) двух активных ядрах. При разгоне процессора поднятием опорной тактовой частоты прирост быстродействия в режиме Turbo Boost пропорционален приросту быстродействия в номинальном режиме.
Intel Turbo Boost 2.0
— эту технологию поддерживают процессоры созданные на основе микроархитектуры Intel Sandy Bridgе. Основным отличием от первой версии является способность разгонять не только процессорные ядра, но и встроенное в процессор графическое ядро.
AMD Turbo CORE
— аналогичная технология динамического поднятия тактовой частоты активных ядер, на момент написания этого FAQ встречается только в процессорах на ядре Thuban, принципиальные отличия от Turbo Boost таковы: максимальную прибавку(у старших моделей она достигает 500МГц) в тактовой частоте могут получать одновременно до трёх активных ядер, а неактивные ядра не отключаются, а переводятся в режим пониженного энергопотребления с тактовой частотой 800МГц.
Современные программы и игры требуют от компьютеров высоких технических характеристик. Далеко не все могут позволить себе приобретение новых процессоров, поскольку зачастую это подразумевает за собой покупку совместимых материнской платы, оперативной памяти, блока питания. Получить прирост производительности бесплатно можно лишь только путем грамотного и обдуманного разгона GPU и CPU. Владельцам процессоров AMD для разгона предлагается воспользоваться специально предназначенной для этих целей программой AMD OverDrive, разработанной этим же производителем.
Включаем Intel Turbo Boost
По умолчанию технология «саморазгона» на компьютерах всегда включена, однако настройки изредка сбиваются или же сами пользователи могут ненароком отключить их. За функционирование Turbo Boost отвечают параметры процессора в BIOS и настройки схемы управлением питания.
Включение в BIOS
Основной переключатель, отвечающий за «турборежим» CPU располагается в настройках процессора в BIOS или UEFI. Для того чтобы его активировать, зайдите в BIOS своего компьютера и выполните такие действия:
- Найдите строку «Конфигурация процессора» и нажмите «Enter».
Выберите сточку «Turbo Mode» и установите значение «Включено» с помощью клавиши «Enter».
Сохраните изменения с помощью горячей клавиши или в меню выхода BIOS и перезагрузите компьютер, нажав на кнопку «Ok».
Таким образом, вы сможете включить Turbo Boost, если тот был отключён в настройках BIOS с UEFI или без.
Включение через схему электропитания
Включение турборежима процессора может также регламентироваться настройками электропитания в самой Windows. Если системе указано не направлять на CPU 100% требуемой мощности, то Turbo Boost не будет задействован, а тактовая частота ЦПУ останется на базовом уровне при любой нагрузке. Для того чтобы это исправить, сделайте следующее:
- С помощью поиска в меню «Пуск» найдите и перейдите в «Панель управления».
Нажмите на «Оборудование и звук».
Кликните левой кнопкой мыши по той конфигурации из раздела «Настройка схемы электропитания», которая действует на вашем компьютере.
Нажмите на «Изменить дополнительные параметры питания».
Разверните настройки «Управление питанием процессора», после чего откройте «Максимальное состояние процессора» и установите максимальное значение «100», а в завершение последовательно нажмите кнопки «Применить» и «ОК», чтобы сохранить изменения.
Даже если на процессор направляется 90 или 99% требуемой энергии, он не будет ограниченно использовать возможности турборежима, а просто откажется от неё, поэтому важно следить за тем, чтобы CPU был запитан на 100%. Мы рассмотрели два способа, как включить Intel Turbo Boost на процессоре Intel
Имейте в виду, по умолчанию турборежим у него всегда включён и отсутствие саморазгона означает, что сбились соответствующие настройки в BIOS или схеме электропитания Windows
Мы рассмотрели два способа, как включить Intel Turbo Boost на процессоре Intel. Имейте в виду, по умолчанию турборежим у него всегда включён и отсутствие саморазгона означает, что сбились соответствующие настройки в BIOS или схеме электропитания Windows.
Как включить или отключить Intel Turbo Boost Technology Max в Windows 10
Технология Intel Turbo Boost или TBTM – это технология, которая позволяет процессорной части компьютера работать быстрее, чем отмеченная частота. Несмотря на то, что ускорение позволяет ядру работать быстрее, процессор должен работать в пределах мощности, температуры и спецификаций тепловой расчетной мощности (TDP). Результат этого действия – производительность как однопоточных, так и многопоточных приложений повышается за счет коллекторов.
Технология Intel Turbo Boost имеет две версии: Intel Turbo Boost v 2.0 и Intel Turbo Boost v3.0.
Intel Turbo Boost v2.0
Технология Intel Turbo Boost 2.01 ускоряет производительность процессора и графики при пиковых нагрузках, автоматически позволяя ядрам процессора работать быстрее, чем номинальная рабочая частота, если они работают ниже предельных значений мощности, тока и температуры.
Intel Turbo Boost v3.0
В отличие от Intel Turbo Boost v2.0, Intel Turbo Boost v3.0 предоставляет одному или нескольким ядрам возможность работать на частоте выше, чем у других ядер. Он также автоматически назначает приложения для определенных ядер.
В Intel Turbo Boost v3.0 есть параметр, который указывает, должен ли TBMT размещать требующую работу в порядке приоритета на всех ядрах в списке ядер или размещать эту требовательную работу на высокопроизводительных (разнообразных) ядрах. Порядок высокопроизводительных ядер ранжируется от высшего к низшему. Чтобы в полной мере воспользоваться технологией Intel Turbo Boost Max, пользователи должны выбирать более производительные разнородные ядра.
Возможность технологии Intel Turbo Boost Max в настоящее время доступна только в некоторых процессорах Intel и при включении,
В этом посте мы увидим способ включения технологии Intel Turbo Boost 3.0. Технология Intel Turbo Boost Max (TBMT) 3.0 поддерживает следующие версии ОС Windows 10:
- Windows10 x 64 – RS3 – издание
- Windows10 x 64 – RS4 – издание
Undervolting
Пару слов на простом языке о том, что будем делать.
Производители, как правило, устанавливают напряжение на ЦП с некоторым запасом, обычно в районе +0,070V ÷ +0,200V (чтобы в не зависимости от партии ЦП — у всех пользователей все работало). Ну а лишнее напряжение — повышает температуру.
Разумеется, этот «запас» по напряжению можно уменьшить (это и называется Undervolting). За счет этой операции можно снизить нагрев ЦП под нагрузкой на 5-20°С (в зависимости от модели и партии). Кстати, как следствие, кулер будет меньше шуметь.
Отмечу, что производительность ЦП от Undervolting не падает (т.к. мы только убираем запас по напряжению)! Даже наоборот, если ваш ЦП раньше сбрасывал частоты от нагрева до высокой температуры — сейчас он может перестать их сбрасывать (из-за снижения температуры) и за счет этого вырастет производительность!
Опасно ли это? В общем-то, нет (повышать напряжение при разгоне — вот это опасно! А мы наоборот снижаем. ) .
Сам я неоднократно снижал напряжение на десятках ПК/ноутбуках (игровых), и никаких проблем не наблюдалось (тем не менее, как всегда, предупреждаю, что все делаете на свой страх и риск) .
Undervolting для Intel Core
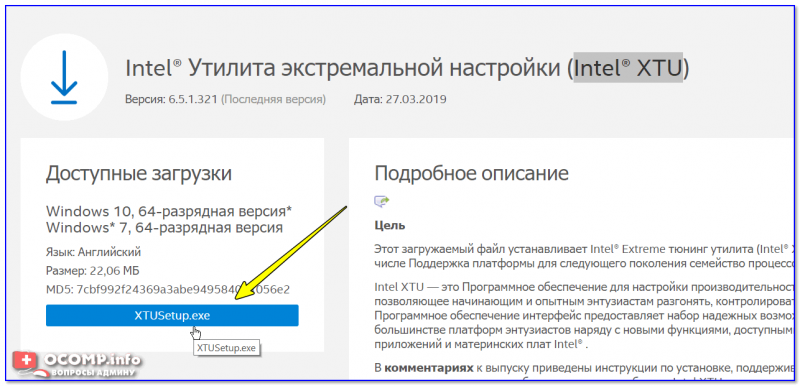
Intel XTU — загрузка и установка утилиты
После установки Intel XTU необходимо будет перезагрузить компьютер.

На некоторых машинах Intel XTU работает некорректно, и после ее установки появляется синий экран (не знаю достоверно почему). В этом случае при следующей перезагрузке ОС у вас появится меню выбора режима загрузки Windows — выберите безопасный режим и удалите утилиту.
2) Далее нам нужно запустить XTU и найти один единственный параметр «Core Voltage Offset» . По умолчанию, этот параметр должен стоят на «0».
После следует сместить этот ползунок влево на «-0,100V» (в своем примере ниже я подвинул на «-0,110V»), и нажать по кнопке «Apply» . Все, напряжение после этой операции было снижено.
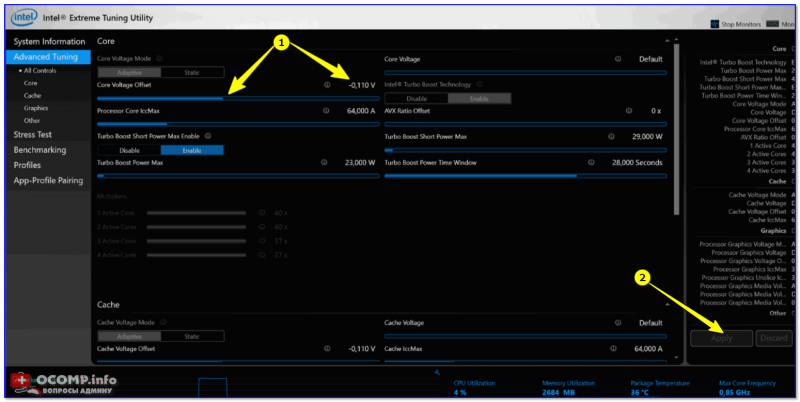
Core Voltage Offset / Intel XTU
3) Теперь нужно запустить какую-нибудь игру (а лучше протестировать на нескольких) и посмотреть на работу компьютера (ноутбука). Если устройство 20-40 мин. работает в норм. режиме (не зависает, не выключается) — значит Undervolting прошел успешно.
Далее можно снова открыть Intel XTU и поменять «-0,100V» на «-0,120V» (например). Кстати, изменять напряжение нужно небольшими шажками, и после каждого — тестировать работу устройства.
Таким образом можно найти оптимальное значение «Core Voltage Offset» (у каждого ЦП оно будет свое).
4) Следить за работой процессора (напряжение, температура, частота и пр.) удобно с помощью утилиты Hwmonitor (ссылка на офиц. сайт). Как видите на скрине ниже, она легко определила, что напряжение было снижено.

Дополнения по теме приветствуются.
Ну а на этом у меня пока все, удачи!
источник
Причины спада производительности процессора. Как ускорить ноутбук
Настройки электропитания
Первое, что порекомендую сделать — это обратить внимание на электропитание. Дело в том, что настройки по умолчанию на большинстве ноутбуков установлены для «оптимальной» работы устройства (т.е
часто направлены на экономию энергии, чтобы устройство могло дольше проработать от аккумуляторной батареи). При этом, если выставлено пониженное питание процессора — будет автоматически отключена функция Turbo Boost (что серьезно скажется на производительности).
Для начала обратите внимание на системный трей: там должен быть значок «батареи». Щелкнув по нему левой кнопкой мышки — можно увидеть окно, в котором есть ползунок «производительности», сдвиньте его на максимум
Далее необходимо открыть панель управления, раздел «Оборудование и звук/Электропитание» . После необходимо либо выбрать схему электропитания с высокой производительностью, либо открыть настройки текущей схемы (как на скрине ниже).
Далее найти и раскрыть вкладку «Управление питанием процессора»: минимальное и максимальное состояние процессора выставить на 100% (как от батареи, так и от сети, пример на скрине ниже).
Управление питанием процессора
Кроме этого, обратите внимание на различные менеджеры питания, идущие в комплекте к вашим драйвера на ноутбук. Например, подобные штуки есть у Lenovo, Sony и пр
производителей.
Менеджер питания в ноутбуке Lenovo
Не «работает» Turbo Boost
Turbo Boost — это технология Intel, которая автоматически увеличивает тактовую частоту процессора при высокой нагрузке. Что в свою очередь проводить к увеличению некоторую терминологию, то это напоминает «умный саморазгон» ЦП.
Поддерживают эту технологию процессоры Intel Core i5, i7 (и i3 8 поколения). Чтобы проверить, поддерживает ли эту технологию именно ваш ЦП, необходимо зайти на сайт https://ark.intel.com/#@Processors и найти модель своего процессора. Если поддерживает, в характеристиках увидите строку «Max Turbo Frequency» (см. скрин ниже).
Чтобы узнать, используется ли технология Turbo Boost вашим ноутбуком, необходимо установить одну из спец. утилит:
на официальном сайте Intel есть спец. монитор, для слежения за производительностью процессора (см. скрин ниже, слева). Если ваша выше отметки темно синего цвета (в примере ниже 2,5 GHz) — то Turbo Boost поддерживается
Для тестирования — запустите какую-нибудь игру/просмотр фильма и пр.
CPU-Z — в главном окне программы (вкладка CPU) обратите внимание на параметр Core Speed (частота там будет постоянно меняться, но ее максимум должен достигать того значения, которое мы видели в спецификации ЦП, в графе Max Turbo Frequency, т.е. 3,1 GHz или 3100 MHz, что одно и тоже (см
скрин ниже и выше)).
Отключить технологию Intel Turbo Boost Max
Технология Intel Turbo Boost включена по умолчанию. Вы можете отключить или включить технологию с помощью переключателя в BIOS. Других управляемых пользователем настроек нет, с помощью которых вы можете изменить работу технологии Intel Turbo Boost. После включения технология Intel Turbo Boost автоматически работает под управлением операционной системы. Чтобы отключить это,
Войдите в настройки BIOS и на экране System Utilities выберите System Configuration.
Затем перейдите к BIOS/конфигурация платформы (RBSU)> Параметры производительности> Технология Intel (R) Turbo Boost и нажмите Enter.
Затем выберите любой из следующих параметров и нажмите Enter.
- Включено — включает ядра логических процессоров на процессорах, поддерживающих технологию гиперпоточности.
- Отключено — снижает энергопотребление, а также замедляет максимально достижимую производительность системы при некоторых рабочих нагрузках.
Нажмите F10, чтобы сохранить изменения и выйти
Многие пользователи считают, что технология Turbo Boost может быть включена ядром. Это не так, поскольку технология Intel Turbo Boost является процессорной технологией и не может быть включена или отключена ядром. Если активно одно ядро, технология включена.
Кроме того, многие люди путают технологию Intel Turbo Boost с монитором Intel Turbo Boost. Однако между ними есть разница. Хотя технология Intel Turbo Boost является процессорной технологией Intel, монитор технологии Intel Turbo Boost представляет собой инструмент, демонстрирующий технологию Intel Turbo Boost в действии.
Как снизить температуру процессора за счет тонких настроек (до 20°C): отключение Turbo Boost, Undervolting (для процессоров Intel)
Доброго времени суток!
На некоторых компьютерах проблема перегрева стоит постоянно и остро (очень часто на ноутбуках, особенно игровых). И даже если бы удалось ее снизить на 10°С — это могло бы существенно изменить ситуацию…
В этой статье я предложу пару способов (прим.: отключение Turbo Boost и Undervolting), как это можно сделать (на сколько-то градусов температура должна точно упасть!). Однако, не могу не сказать, что способы весьма спорны, хоть и работают. Почему?
- отключение Turbo Boost — этим мы откл. макс. производительность ЦП (заметно будет не всегда, только при ресурсоемких задачах, например: создание архивов, кодирование видео);
- Undervolting — снижение напряжения на ЦП. Операция специфична, и рекомендуется только опытным пользователям (впрочем, с современной утилитой XTU от Intel — все сводится к изменению одного параметра!).
Как бы там ни было, если вы использовали все другие способы снизить температуру ЦП и они не помогли — рекомендую попробовать эти. Ниже покажу все на примерах…
Включение в BIOS
Включать и отключать автоматический разгон можно только с помощью системного меню BIOS. Если при каких-либо обстоятельствах данная функция была деактивирована, то вам необходимо сделать следующее:
- Перезагрузите компьютер и на начальном этапе включения нажмите клавишу входа в BIOS.
- В разделе основных настроек найдите пункт Intel Turbo Boost и поставьте напротив него значение Enabled.
- Перезагрузите компьютер с помощью клавиши F10 .

Если вы не находите данный пункт, то можете просто сбросить параметры БИОСа. Турбо Буст всегда работает по умолчанию, поэтому заводские настройки восстановят эту функцию. Зайдите во вкладку Exit и выберите пункт Load Setup Defaults.
Причины спада производительности процессора. Как ускорить ноутбук
Настройки электропитания
Первое, что порекомендую сделать — это обратить внимание на электропитание. Дело в том, что настройки по умолчанию на большинстве ноутбуков установлены для «оптимальной» работы устройства (т.е
часто направлены на экономию энергии, чтобы устройство могло дольше проработать от аккумуляторной батареи). При этом, если выставлено пониженное питание процессора — будет автоматически отключена функция Turbo Boost (что серьезно скажется на производительности).
Для начала обратите внимание на системный трей: там должен быть значок «батареи». Щелкнув по нему левой кнопкой мышки — можно увидеть окно, в котором есть ползунок «производительности», сдвиньте его на максимум
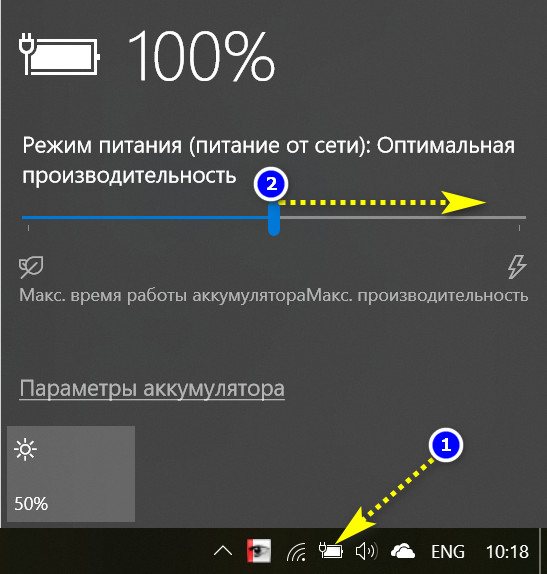
Далее необходимо открыть панель управления, раздел «Оборудование и звук/Электропитание» . После необходимо либо выбрать схему электропитания с высокой производительностью, либо открыть настройки текущей схемы (как на скрине ниже).
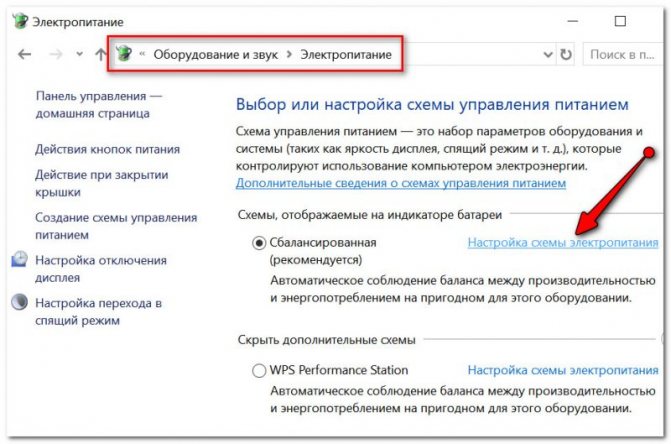

Далее найти и раскрыть вкладку «Управление питанием процессора»: минимальное и максимальное состояние процессора выставить на 100% (как от батареи, так и от сети, пример на скрине ниже).

Управление питанием процессора
Кроме этого, обратите внимание на различные менеджеры питания, идущие в комплекте к вашим драйвера на ноутбук. Например, подобные штуки есть у Lenovo, Sony и пр
производителей.
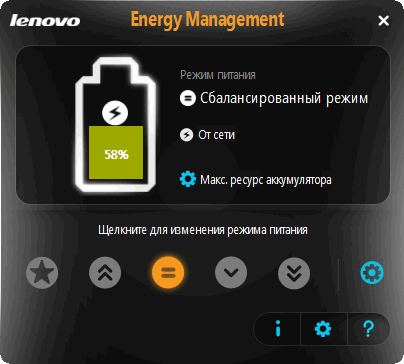
Менеджер питания в ноутбуке Lenovo
Не «работает» Turbo Boost
Turbo Boost — это технология Intel, которая автоматически увеличивает тактовую частоту процессора при высокой нагрузке. Что в свою очередь проводить к увеличению некоторую терминологию, то это напоминает «умный саморазгон» ЦП.
Поддерживают эту технологию процессоры Intel Core i5, i7 (и i3 8 поколения). Чтобы проверить, поддерживает ли эту технологию именно ваш ЦП, необходимо зайти на сайт https://ark.intel.com/#@Processors и найти модель своего процессора. Если поддерживает, в характеристиках увидите строку «Max Turbo Frequency» (см. скрин ниже).
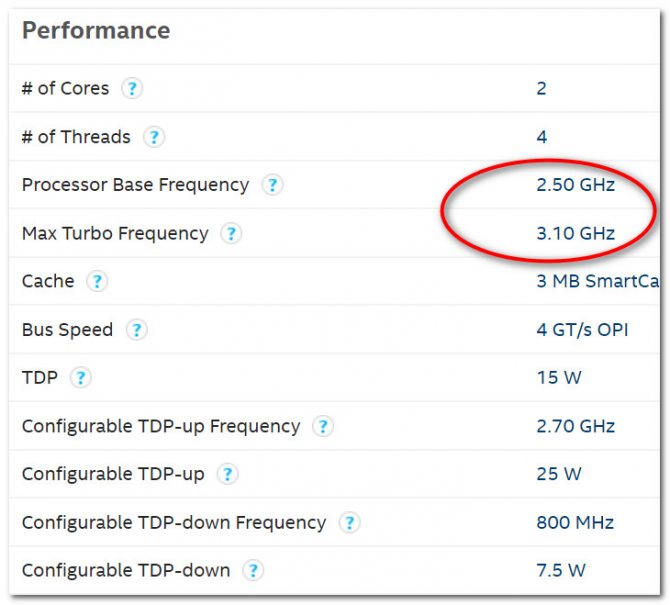
Чтобы узнать, используется ли технология Turbo Boost вашим ноутбуком, необходимо установить одну из спец. утилит:
на официальном сайте Intel есть спец. монитор, для слежения за производительностью процессора (см. скрин ниже, слева). Если ваша выше отметки темно синего цвета (в примере ниже 2,5 GHz) — то Turbo Boost поддерживается
Для тестирования — запустите какую-нибудь игру/просмотр фильма и пр.
CPU-Z — в главном окне программы (вкладка CPU) обратите внимание на параметр Core Speed (частота там будет постоянно меняться, но ее максимум должен достигать того значения, которое мы видели в спецификации ЦП, в графе Max Turbo Frequency, т.е. 3,1 GHz или 3100 MHz, что одно и тоже (см
скрин ниже и выше)).
Как проверить наличие Turbo Boost
Узнать, поддерживает ли ваш процессор технологию динамического разгона, можно в его спецификации на сайте производителя либо в документации, входящей в комплект поставки. Второй способ – информационно-диагностические утилиты.
- Запустите приложение HWInfo и перейдите в модуль «System Summery».
- В левой части окна CPU ищите надпись «Turbo» в перечне поддерживаемых технологий.
Если надпись зелёная – технология поддерживается, серая – нет.
Вторая утилита – AIDA64.
- Запустите приложение и разверните ветку «Системная плата».
- В подразделе «CPUID» ищите строки «Turbo Boost», «Turbo Core» либо «Turbo Core 3.0» и смотрите на второй столбик – в нём указано значение.







