Как включить турбо буст на amd. amd turbo core и asus core unlocker, а нужны ли эти технологии? хочу отключить турбо буст, какое значение мне поставить
Содержание:
- Как же включить Turbo Boost на компьютере?
- Как включить Турбо Буст в Windows
- Прошиваем мод-биос
- Включать или отключать режим?
- Причины спада производительности процессора. Как ускорить ноутбук
- Что такое Turbo Boost и как он работает?
- Включение в BIOS
- Есть ли у процессоров AMD Turbo Boost?
- Как включить Intel Turbo Boost?
- Как узнать, работает ли ваш процессор в режиме Turbo Boost?
- Undervolting
- Включение в BIOS
- Причины спада производительности процессора. Как ускорить ноутбук
- Отключение Turbo Boost
- Как оно работает?
- Как узнать можно ли разогнать процессор
- Видеоинструкция
- Как выставить тайминги оперативной памяти
- среда, 9 апреля 2014 г.
- Turbo Boost 2.0
- Как этот режим работает?
- Итоги
Как же включить Turbo Boost на компьютере?
По умолчанию данная технология включена в большинстве современных bios материнских плат и находится под управлением установленной на компьютер операционной системы. Пользователь не имеет влияния на технологию. При использовании ноутбука, оснащенного этим типом ускорения, необходимо установить максимально мощный профиль управления электропитания компьютера. Данное действие дает понять операционной системе, что необходимой мощности питания хватит на разгон.
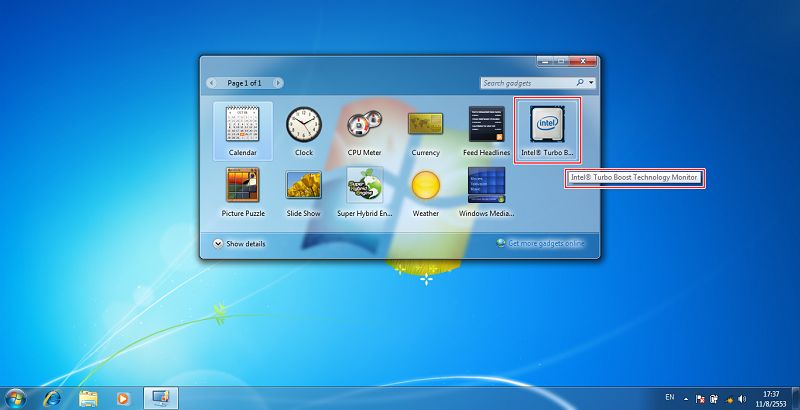
Количество ядер центрального процессора с технологией Turbo Boost не могут повлиять на максимальную тактовую частоту ускорения. Возможность установки ускорения зависит от рабочей платформы и нагрузки. Период времени, на которое доступно ускорение и максимальная частота, зависит от используемой платформы и рабочей нагрузки. Существуют следующие режимы:
- 1 шаг ускорения +133 МГц в одном ядре;
- 2 шага ускорения +266 МГц) в одном ядре;
- 1 шаг ускорения +133 МГц) в двух ядрах;
- 1 шаг ускорения +133 МГц) в трех ядрах;
- 1 шаг ускорения +133 МГц) в четырех ядрах;
Проще говоря, тактовая частота одного работающего ядра растет на 266 Мгц, при разгоне двух и более ядер – на 133 Мгц. Монитор технологии Turbo Boost от Intel позволит отследить все ускорения и даст более полное понимание процессов, происходящих внутри «железного ящика».
Как включить Турбо Буст в Windows
Такая фича больше подходит для ноутбуков, у которых можно настроить энергопотребление. Как это сделать:
p, blockquote 6,1,0,0,0 —>
- Запустить Панель управления и перейти в раздел «Электропитание»;
- Выбрать настраиваемый план энергопотребления и нажать на ссылку «Настройка»;
- В следующей вкладке нажать на кнопку «Изменить дополнительные параметры»;
- В выпадающем списке найти «Питание CPU»;
- Для активации турбо-режима для параметров «Минимальное состояние» и «Максимальное состояние» установить значение 100%.
Если назначить меньше процентов, режим разгона будет автоматически отключаться операционной системой.
p, blockquote 7,0,0,0,0 —>
Прошиваем мод-биос
Выполняем прошивку с помощью софта, которым снимали дамп. Если всё прошло удачно, сбрасываем биос на стандартные настройки.
Как правило, большинство китайских плат можно прошить одним из следующих способов:
- Прошивка из под Windows: скачиваем FPTW 9.1.10, открываем командную строку (от администратора) и прошиваем биос командой fptw64 -bios -f bios.bin. Где bios.bin (или ROM) — модифицированный биос, который нужно скопировать в папку с fpt. Само собой, в командной строке нужно сначала перейти в папку с fpt командой cd
- Традиционный метод — FPT с загрузочной флешки
- С помощью загрузочной флешки можно прошиться через Afudos
- Еще один вариант прошивки из под Windows — Afuwin
- Самый надежный способ — программатор.
Включать или отключать режим?
Температура становится намного больше лишь тогда, когда нагрузки на процессор продолжительные и сильные (игры, кодирование аудио\видео). Когда у вас такие нагрузки есть?
— Если ваш ноутбук или ПК имеет слабую систему охлаждения, то Турбо Буст лучше отключить.
— Если охлаждением хорошее, то отключать нет необходимости.
— Когда вы применяете ноутбук или ПК для серфинга, офиса и лишь в некоторых случаях задаете большую нагрузку для него, то вам не надо отключать Турбо Буст. Ведь при коротких нагрузках температура повышается, но несильно. Повода для беспокойства нет. А вот с саморазгоном приложения станут работать более быстро. Скажем, архиватор.
Ноутбук можно использовать в автономном режиме. Для того чтобы увеличить время на одну зарядку, лучше отключить Турбо Буст. Так сэкономишь энергию.
ВАЖНО! Замерять температуру, как и частоту или прочие параметры, удобно с бесплатной программой Open Hardware Monitor. Можно показатели отображать на графике: отметить флажками необходимые значения и открыть график: View —> Show Plot
Причины спада производительности процессора. Как ускорить ноутбук
Настройки электропитания
Первое, что порекомендую сделать — это обратить внимание на электропитание. Дело в том, что настройки по умолчанию на большинстве ноутбуков установлены для «оптимальной» работы устройства (т.е
часто направлены на экономию энергии, чтобы устройство могло дольше проработать от аккумуляторной батареи). При этом, если выставлено пониженное питание процессора — будет автоматически отключена функция Turbo Boost (что серьезно скажется на производительности).
Для начала обратите внимание на системный трей: там должен быть значок «батареи». Щелкнув по нему левой кнопкой мышки — можно увидеть окно, в котором есть ползунок «производительности», сдвиньте его на максимум
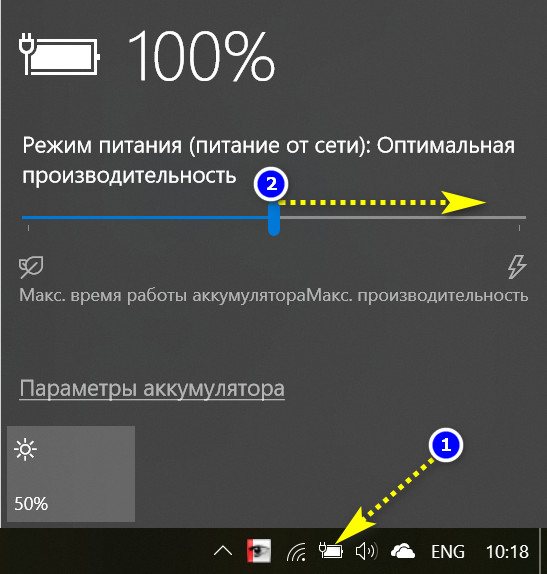
Далее необходимо открыть панель управления, раздел «Оборудование и звук/Электропитание» . После необходимо либо выбрать схему электропитания с высокой производительностью, либо открыть настройки текущей схемы (как на скрине ниже).
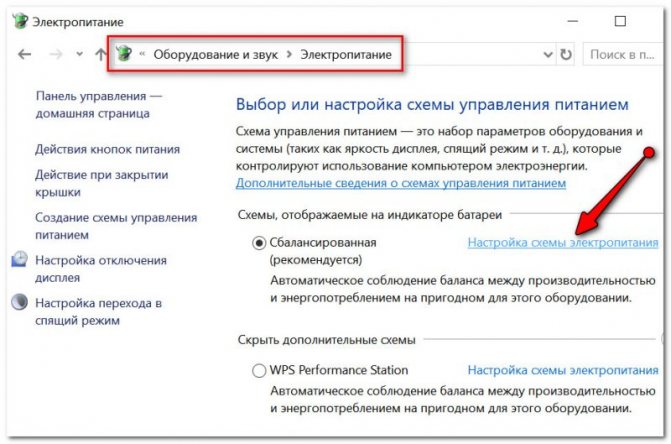
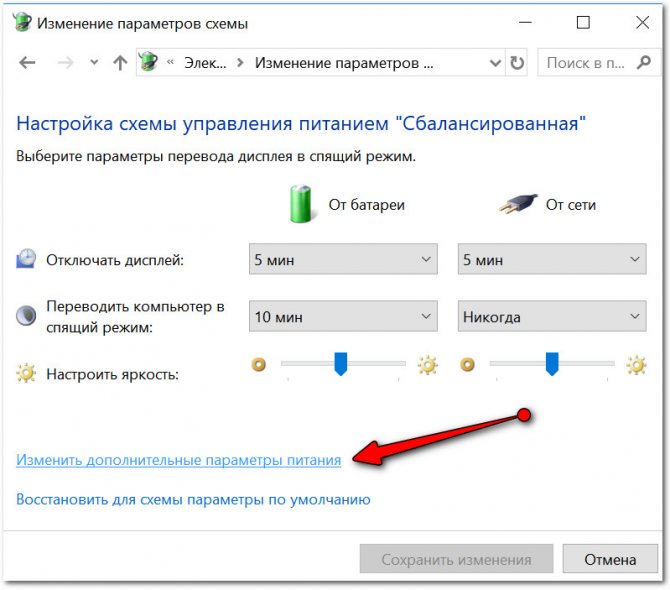
Далее найти и раскрыть вкладку «Управление питанием процессора»: минимальное и максимальное состояние процессора выставить на 100% (как от батареи, так и от сети, пример на скрине ниже).

Управление питанием процессора
Кроме этого, обратите внимание на различные менеджеры питания, идущие в комплекте к вашим драйвера на ноутбук. Например, подобные штуки есть у Lenovo, Sony и пр
производителей.
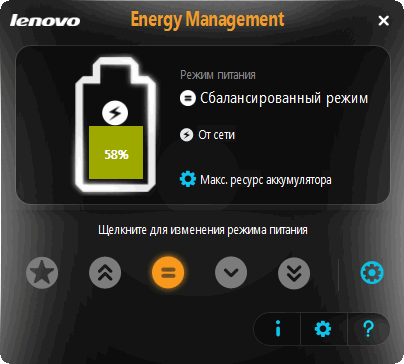
Менеджер питания в ноутбуке Lenovo
Не «работает» Turbo Boost
Turbo Boost — это технология Intel, которая автоматически увеличивает тактовую частоту процессора при высокой нагрузке. Что в свою очередь проводить к увеличению некоторую терминологию, то это напоминает «умный саморазгон» ЦП.
Поддерживают эту технологию процессоры Intel Core i5, i7 (и i3 8 поколения). Чтобы проверить, поддерживает ли эту технологию именно ваш ЦП, необходимо зайти на сайт https://ark.intel.com/#@Processors и найти модель своего процессора. Если поддерживает, в характеристиках увидите строку «Max Turbo Frequency» (см. скрин ниже).
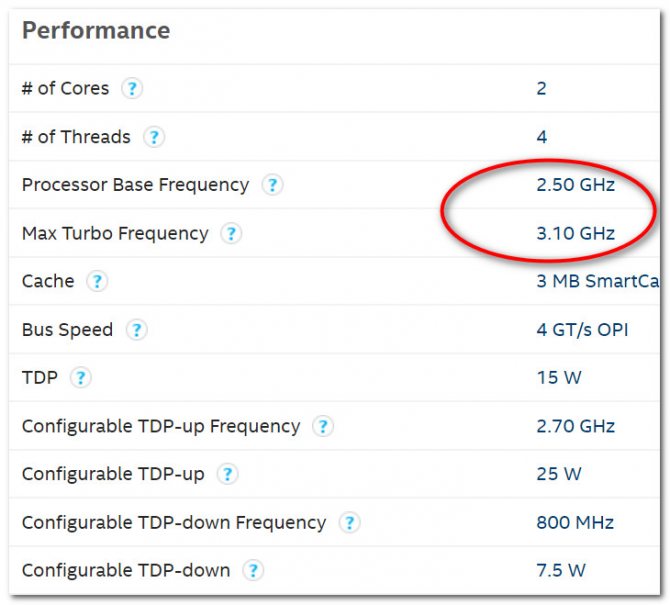
Чтобы узнать, используется ли технология Turbo Boost вашим ноутбуком, необходимо установить одну из спец. утилит:
на официальном сайте Intel есть спец. монитор, для слежения за производительностью процессора (см. скрин ниже, слева). Если ваша выше отметки темно синего цвета (в примере ниже 2,5 GHz) — то Turbo Boost поддерживается
Для тестирования — запустите какую-нибудь игру/просмотр фильма и пр.
CPU-Z — в главном окне программы (вкладка CPU) обратите внимание на параметр Core Speed (частота там будет постоянно меняться, но ее максимум должен достигать того значения, которое мы видели в спецификации ЦП, в графе Max Turbo Frequency, т.е. 3,1 GHz или 3100 MHz, что одно и тоже (см
скрин ниже и выше)).
Что такое Turbo Boost и как он работает?
Turbo Boost – это технология, которая разработана специально для процессоров Intel Core I5 и I7 первых трех генераций. Она позволяет временно разогнать частоту работы ядер выше установленного номинала. При этом такой разгон выполняется с учётом силы тока, напряжения, температуры устройства и состояния самой операционной системы, то есть безопасно. Однако такой прирост в скорости работы процессора является временным. Он зависит от условий эксплуатации, типа нагрузки, количества ядер и конструкции платформы. К тому же, разгон с помощью Turbo Boost возможен только для процессоров Intel Core I5 и I7 первых трех генераций. Полный перечень устройств, которые поддерживают данную технологию следующий:
Стоит также отметить, что технология Турбо Буст работает только на операционных системах Windows 7 и 8. Windows Vista, XP и 10 не поддерживают данную технологию.
#Turbo_Boost #Turbo_CORE
Intel Turbo Boost
— технология, автоматически повышающая при максимальной нагрузке частоту одного или нескольких процессорных ядер выше номинала, если при этом температура и энергопотребление остаются в пределах его спецификаций. Она позволяет поднимать производительность как однопоточных, так и многопоточных приложений, в настоящее время её влияние особенно заметно в приложениях, преимущественно использующих одно или два ядра (большинство современных игр).
Технологию Intel Turbo Boost поддерживают настольные и мобильные , включая варианты Extreme Edition, настольные и мобильные , а также серверные Intel Xeon для разъёмов . Полный список на сайте intel.com.
Turbo Boost как правило, включена в BIOS материнских плат по умолчанию (и её можно отключить принудительно, воспользовавшись соответствующим пунктом CMOS Setup), а её активация в конкретный момент времени зависит от нагрузки, создаваемой приложениями и запаса по температуре и энергопотреблению.
Прибавка тактовой частоты осуществляется порциями по 133МГц, её максимальная итоговая величина зависит от модели и количества активных ядер в конкретный момент времени, при этом все активные ядра получают одинаковую прибавку в частоте. Например, настольные процессоры Core i7 920/930/940/950/960 могут увеличивать частоту трёх или всех четырёх ядер на 133МГц, а одного или двух (при условии неактивности остальных) — на 266МГц.
Мобильные процессоры способны гораздо сильнее изменять свою частоту при помощи этой технологии, например Core i5-540UM способен при обоих активных ядрах потратить четыре 133МГц порции, т.е. разогнаться с 1.2ГГц до 1.73ГГц, а при одном активном ядре — шесть, т.е. аж до 2ГГц.
Указываемая в характеристиках процессора максимальная тактовая частота в режиме TurboBoost достигается, как правило, при одном или (максимум) двух активных ядрах. При разгоне процессора поднятием опорной тактовой частоты прирост быстродействия в режиме Turbo Boost пропорционален приросту быстродействия в номинальном режиме.
Intel Turbo Boost 2.0
— эту технологию поддерживают процессоры созданные на основе микроархитектуры Intel Sandy Bridgе. Основным отличием от первой версии является способность разгонять не только процессорные ядра, но и встроенное в процессор графическое ядро.
AMD Turbo CORE
— аналогичная технология динамического поднятия тактовой частоты активных ядер, на момент написания этого FAQ встречается только в процессорах на ядре Thuban, принципиальные отличия от Turbo Boost таковы: максимальную прибавку(у старших моделей она достигает 500МГц) в тактовой частоте могут получать одновременно до трёх активных ядер, а неактивные ядра не отключаются, а переводятся в режим пониженного энергопотребления с тактовой частотой 800МГц.
Современные программы и игры требуют от компьютеров высоких технических характеристик. Далеко не все могут позволить себе приобретение новых процессоров, поскольку зачастую это подразумевает за собой покупку совместимых материнской платы, оперативной памяти, блока питания. Получить прирост производительности бесплатно можно лишь только путем грамотного и обдуманного разгона GPU и CPU. Владельцам процессоров AMD для разгона предлагается воспользоваться специально предназначенной для этих целей программой AMD OverDrive, разработанной этим же производителем.
Включение в BIOS
Не волнуйтесь, динамический разгон центрального процессора активирован по умолчанию. Если отключали режим, включите его обратно в настройках BIOS/UEFI.
Перезагрузите компьютер и зайдите в BIOS соответствующей клавишей (Del, F2. F11). Если экран загрузки БИОС не появляется, отключите «Быстрый запуск» Windows 10.
Дальше всё зависит от интерфейса меню. В общем случае необходимо зайти в раздел с настройками процессора или электропитания и включить Turbo Boost. Опция часто находится в разделах:
- CPU Perfomance Settings;
- Advanced CPU Core Features;
- Power Management (Control);
- Advanced Frequency Settings;
- Advanced;
- Extreme Tweaker;
- Дополнительно, Конфигурация процессора и прочие переводы названий на русский язык в UEFI.
Носит название Intel Turbo Boost Tech (Technology) или Turbo Mode для Intel, либо Turbo Performance Boost Ratio или Core Performance Boost Ratio для AMD.
- Выберите значение «Enabled», «On» или «Включено».
- Сохраните настройки – жмите F10 и подтвердите выход с сохранением изменений.
Перед активацией технологии турборазгона убедитесь в:
- Качестве термопасты, нанесенной на процессор: если она давно не менялась, могла потерять изначальные свойства – замените её.
- Эффективности системы охлаждения, особенно при использовании процессора от Intel – они поставляются с дешевыми кулерами. При необходимости замените вентилятор с радиатором на качественные. Если компьютер геймерский, подумайте о жидкостном охлаждении.
- Качестве отвода горячего воздуха из корпуса устройства – возможно, нужно заменить штатный вентилятор или почистить устройство от пыли.
Также установите все обновления Windows и официальную версию драйвера для чипсета. Желательно обновить и BIOS материнской платы.
Есть ли у процессоров AMD Turbo Boost?
Процессоры AMD имеют версию Turbo Boost, известную как AMD Turbo Core. AMD Turbo Core, также известный как AMD Core Performance Boost, динамически регулирует частоту процессора на основе запаса между рабочей температурой и TDP процессора.
Процессоры AMD Ryzen также поставляются с довольно элегантными технологиями увеличения частоты процессора. Например, процессоры AMD Ryzen работают с частотой 25 МГц по сравнению с частотой Intel 100 МГц. Это означает, что можно поддерживать более высокую тактовую частоту в течение более длительного периода. Другие функции работают в сочетании с этими приращениями:
- Precision Boost реализует повышение частоты в режимах «двухъядерный буст» или «все ядро буст». Режим двухъядерного ускорения предлагает больший двухъядерный режим, тогда как полностью ядерный режим распределяет усиление по всем доступным ядрам.
- Precision Boost 2: вторая итерация позволяет всем ядрам работать на максимальной частоте, вплоть до пределов частоты, энергопотребления или температуры.
- Precision Boost Overdrive: хотя у него то же имя, что и у двух предыдущих голосов, Precision Boost Overdrive (PBO) больше похож на технологию Intel Turbo Boost Max.PBO изменяет постоянное напряжение ядер ЦП, позволяя в определенных обстоятельствах увеличить производительность за пределы вне заявленного частотного диапазона.
- Расширенный частотный диапазон 2: Расширенный частотный диапазон 2 (XFR2) работает с Precision Boost 2, чтобы непрерывно оценивать, насколько далеко может увеличиваться частота ЦП относительно охлаждающей способности системы. Чем лучше охлаждение системы, тем больше тяга, которую способен управлять ЦП.
В свое время Turbo Core от AMD не был таким полезным или продвинутым, как Turbo Boost от Intel. Теперь технологии AMD Turbo Core и Precision Boost ставят AMD вместе с Intel, если даже не выходят на передний план.
Как включить Intel Turbo Boost?
По умолчанию технология автоматически включена в системе и используется по необходимости при выполнении ресурсоёмких задач. Но в ОС Windows можно «заставить» работать процессор в режиме Turbo Boost практически постоянно. Для этого нужно сделать следующее.
Открываем Панель управления и переходим в пункт Электропитание.
Выбираем режим Высокая производительность и закрываем страницу.
В таком режиме процессор постоянно использует максимально возможные частоты. В случае с процессором Intel i5-6200U при номинальной частоте в 2,3 ГГц, он разгоняется и стабильно работает на 2,7 ГГц.
Если же у вас ноутбук с процессором, поддерживающим Turbo Boost, то проще пойти другим путем. Кликните на иконку батареи в нижнем трее и сдвиньте ползунок вправо, выбрав режим Максимальная производительность.
Однако, если вам не нужна максимальная производительность компьютера в постоянном режиме, то лучше разрешить системе самостоятельно распоряжаться частотой процессора. Тем самым, лишь в редких случаях частота будет достигать пиковых пределов.
Как узнать, работает ли ваш процессор в режиме Turbo Boost?
Как вы видите, если ваш процессор работает в режиме Turbo Boost? Вы можете использовать специализированное приложение, которое может контролировать ваш процессор, например CPU-Z , или вы можете использовать диспетчер задач из Windows.
Если вы предпочитаете не использовать сторонние приложения, запустите диспетчер задач. Вы можете быстро открыть его, нажав клавиши Ctrl + Shift + Esc на клавиатуре. Затем перейдите на вкладку «Производительность» и выберите «CPU» в левой части окна. Справа, под графиком использования, вы видите некоторые детали и информацию о вашем процессоре в режиме реального времени. Среди них «Базовая скорость» говорит вам, каков базовый множитель вашего процессора, а «Скорость» показывает текущую скорость. Если значение скорости (2) превышает базовую скорость (1) , это означает, что ваш процессор работает в режиме турбобуста. Вот что мы видим, когда процессор AMD Ryzen 7 2700 работает в режиме Turbo Boost:
А вот пример процессора Intel Core i7-7700HQ от одного из наших ноутбуков:
Аналогично, сторонние приложения, такие как CPU-Z, могут показывать текущую скорость вашего процессора в режиме реального времени. Если вы используете требовательное приложение или игру, и текущая частота процессора выше, чем его базовая тактовая частота, как заявлено его производителем, это означает, что ваш процессор работает с турбобустом.
Какова скорость вашего процессора в режиме Turbo Boost или Precision Boost?
Нам любопытно узнать, какой процессор вы используете, и считаете ли вы, что скорость турбобуста является важным аспектом для общей производительности системы. Расскажите нам, что вы думаете о технологиях AMD Precision Boost и Intel Turbo Boost, в комментарии ниже.
Undervolting
Пару слов на простом языке о том, что будем делать.
Производители, как правило, устанавливают напряжение на ЦП с некоторым запасом, обычно в районе +0,070V ÷ +0,200V (чтобы в не зависимости от партии ЦП — у всех пользователей все работало). Ну а лишнее напряжение — повышает температуру…
Разумеется, этот «запас» по напряжению можно уменьшить (это и называется Undervolting). За счет этой операции можно снизить нагрев ЦП под нагрузкой на 5-20°С (в зависимости от модели и партии). Кстати, как следствие, кулер будет меньше шуметь.
Отмечу, что производительность ЦП от Undervolting не падает (т.к. мы только убираем запас по напряжению)! Даже наоборот, если ваш ЦП раньше сбрасывал частоты от нагрева до высокой температуры — сейчас он может перестать их сбрасывать (из-за снижения температуры) и за счет этого вырастет производительность!
Опасно ли это? В общем-то, нет (повышать напряжение при разгоне — вот это опасно! А мы наоборот снижаем…).
Сам я неоднократно снижал напряжение на десятках ПК/ноутбуках (игровых), и никаких проблем не наблюдалось (тем не менее, как всегда, предупреждаю, что все делаете на свой страх и риск).
Undervolting для Intel Core
После установки Intel XTU необходимо будет перезагрузить компьютер.
Кстати!
Безопасный режим
На некоторых машинах Intel XTU работает некорректно, и после ее установки появляется синий экран (не знаю достоверно почему). В этом случае при следующей перезагрузке ОС у вас появится меню выбора режима загрузки Windows — выберите безопасный режим и удалите утилиту.
2) Далее нам нужно запустить XTU и найти один единственный параметр «Core Voltage Offset». По умолчанию, этот параметр должен стоят на «0».
После следует сместить этот ползунок влево на «-0,100V» (в своем примере ниже я подвинул на «-0,110V»), и нажать по кнопке «Apply». Все, напряжение после этой операции было снижено.
Core Voltage Offset / Intel XTU
3) Теперь нужно запустить какую-нибудь игру (а лучше протестировать на нескольких) и посмотреть на работу компьютера (ноутбука). Если устройство 20-40 мин. работает в норм. режиме (не зависает, не выключается) — значит Undervolting прошел успешно.
Далее можно снова открыть Intel XTU и поменять «-0,100V» на «-0,120V» (например). Кстати, изменять напряжение нужно небольшими шажками, и после каждого — тестировать работу устройства.
Таким образом можно найти оптимальное значение «Core Voltage Offset» (у каждого ЦП оно будет свое).
4) Следить за работой процессора (напряжение, температура, частота и пр.) удобно с помощью утилиты Hwmonitor (ссылка на офиц. сайт). Как видите на скрине ниже, она легко определила, что напряжение было снижено…
Voltages — Hwmonitor
Ну а на этом у меня пока все, удачи!
Полезный софт:
- ВидеоМОНТАЖ
Отличное ПО для начала создания своих собственных видеороликов (все действия идут по шагам!).Видео сделает даже новичок!
- Ускоритель компьютера
Программа для очистки Windows от мусора (ускоряет систему, удаляет мусор, оптимизирует реестр).
Другие записи:
-
Ошибка Direct3D initialization error при запуске игры. Что делать?
-
Редакторы PDF — программы для изменения PDF-файлов (топ-10)
-
Как очистить память телефона Андроид (5 простых и эффективных способов)
-
Как удалить вирусы с компьютера, если антивирус их не видит
-
Windows 10 LTSC: оптимизированная версия системы без Store, Edge, Cortana, OneDrive (работает …
-
Таймер выключения компьютера с ОС Windows: несколько способов настройки
-
Программы для составления своей родословной (не забудем о бабушках, дедушках, прадедах и т.д.)
-
PDF в WORD (DOCX): 10 способов конвертирования!
Включение в BIOS
Включать и отключать автоматический разгон можно только с помощью системного меню BIOS. Если при каких-либо обстоятельствах данная функция была деактивирована, то вам необходимо сделать следующее:
- Перезагрузите компьютер и на начальном этапе включения нажмите клавишу входа в BIOS.
- В разделе основных настроек найдите пункт Intel Turbo Boost и поставьте напротив него значение Enabled.
- Перезагрузите компьютер с помощью клавиши F10 .
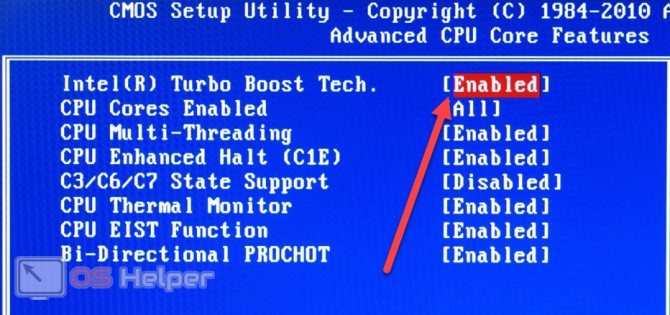
Если вы не находите данный пункт, то можете просто сбросить параметры БИОСа. Турбо Буст всегда работает по умолчанию, поэтому заводские настройки восстановят эту функцию. Зайдите во вкладку Exit и выберите пункт Load Setup Defaults.
Причины спада производительности процессора. Как ускорить ноутбук
Настройки электропитания
Первое, что порекомендую сделать — это обратить внимание на электропитание. Дело в том, что настройки по умолчанию на большинстве ноутбуков установлены для «оптимальной» работы устройства (т.е
часто направлены на экономию энергии, чтобы устройство могло дольше проработать от аккумуляторной батареи). При этом, если выставлено пониженное питание процессора — будет автоматически отключена функция Turbo Boost (что серьезно скажется на производительности).
Для начала обратите внимание на системный трей: там должен быть значок «батареи». Щелкнув по нему левой кнопкой мышки — можно увидеть окно, в котором есть ползунок «производительности», сдвиньте его на максимум
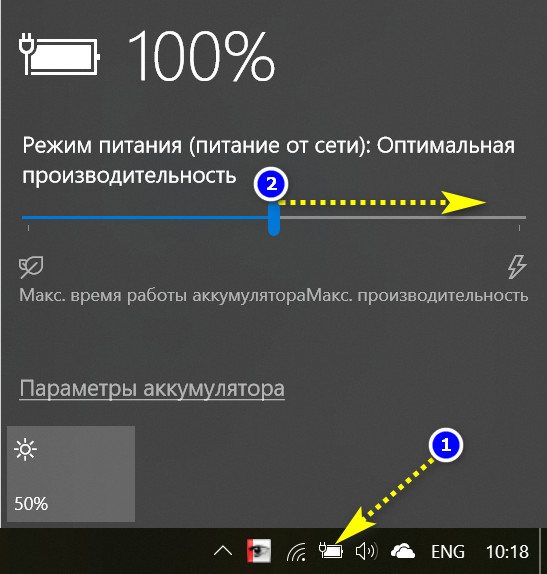
Далее необходимо открыть панель управления, раздел «Оборудование и звук/Электропитание» . После необходимо либо выбрать схему электропитания с высокой производительностью, либо открыть настройки текущей схемы (как на скрине ниже).
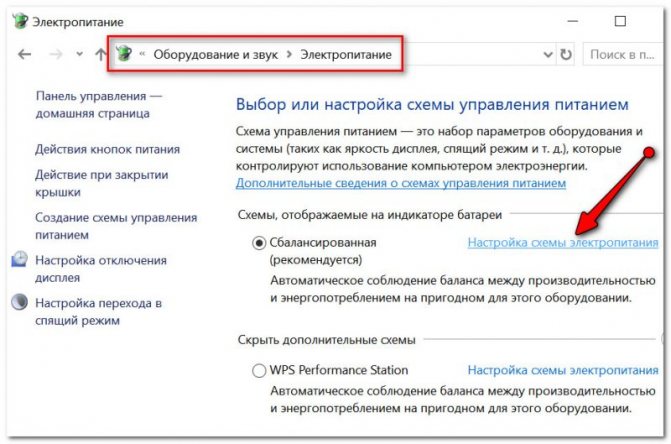
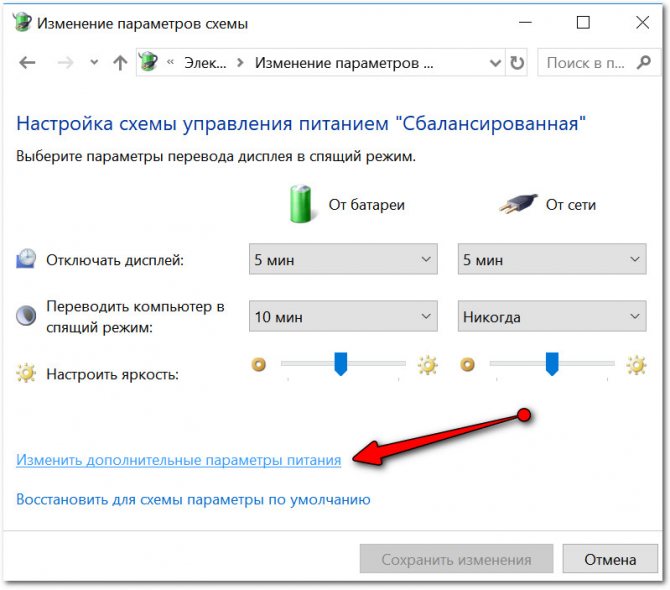
Далее найти и раскрыть вкладку «Управление питанием процессора»: минимальное и максимальное состояние процессора выставить на 100% (как от батареи, так и от сети, пример на скрине ниже).
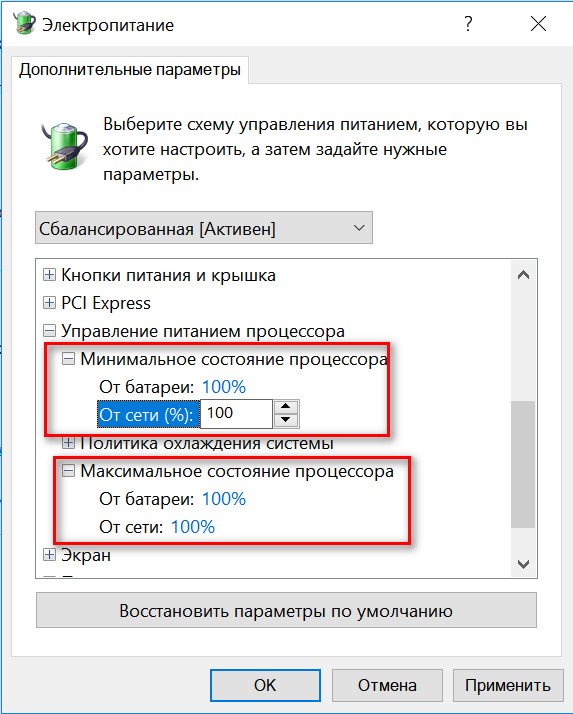
Управление питанием процессора
Кроме этого, обратите внимание на различные менеджеры питания, идущие в комплекте к вашим драйвера на ноутбук. Например, подобные штуки есть у Lenovo, Sony и пр
производителей.
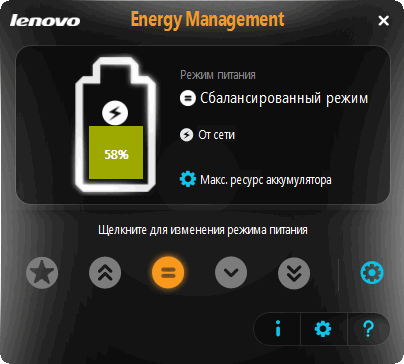
Менеджер питания в ноутбуке Lenovo
Не «работает» Turbo Boost
Turbo Boost — это технология Intel, которая автоматически увеличивает тактовую частоту процессора при высокой нагрузке. Что в свою очередь проводить к увеличению некоторую терминологию, то это напоминает «умный саморазгон» ЦП.
Поддерживают эту технологию процессоры Intel Core i5, i7 (и i3 8 поколения). Чтобы проверить, поддерживает ли эту технологию именно ваш ЦП, необходимо зайти на сайт https://ark.intel.com/#@Processors и найти модель своего процессора. Если поддерживает, в характеристиках увидите строку «Max Turbo Frequency» (см. скрин ниже).
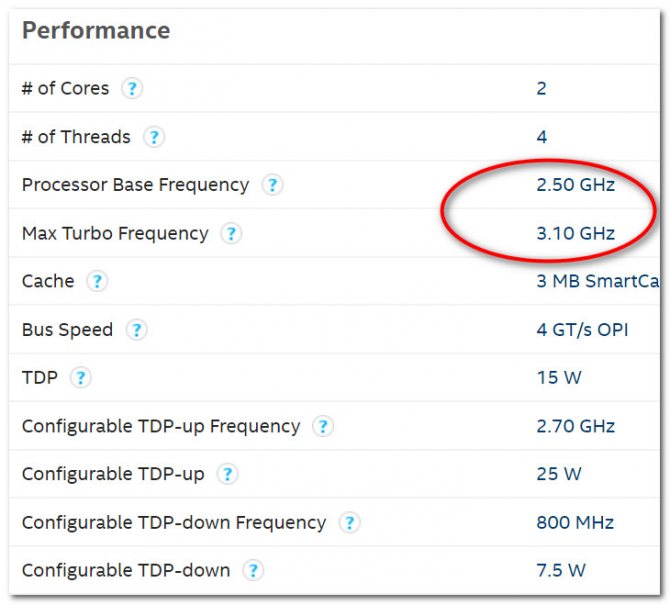
Чтобы узнать, используется ли технология Turbo Boost вашим ноутбуком, необходимо установить одну из спец. утилит:
на официальном сайте Intel есть спец. монитор, для слежения за производительностью процессора (см. скрин ниже, слева). Если ваша выше отметки темно синего цвета (в примере ниже 2,5 GHz) — то Turbo Boost поддерживается
Для тестирования — запустите какую-нибудь игру/просмотр фильма и пр.
CPU-Z — в главном окне программы (вкладка CPU) обратите внимание на параметр Core Speed (частота там будет постоянно меняться, но ее максимум должен достигать того значения, которое мы видели в спецификации ЦП, в графе Max Turbo Frequency, т.е. 3,1 GHz или 3100 MHz, что одно и тоже (см
скрин ниже и выше)).
Отключение Turbo Boost
Самый простой способ сделать это — воспользоваться настройками электропитания в Windows. Да, конечно после отключения Turbo Boost производительность несколько упадет, но это будет заметно лишь при выполнении определенного круга задач: например, конвертирование видео станет чуть дольше.
Зато устройство будет меньше греться, не так сильно шуметь, и скорее всего прослужит дольше.
И так, для начала нужно открыть панель управления, перейти во вкладку «Оборудование и звук/Электропитание» . См. скриншот ниже.
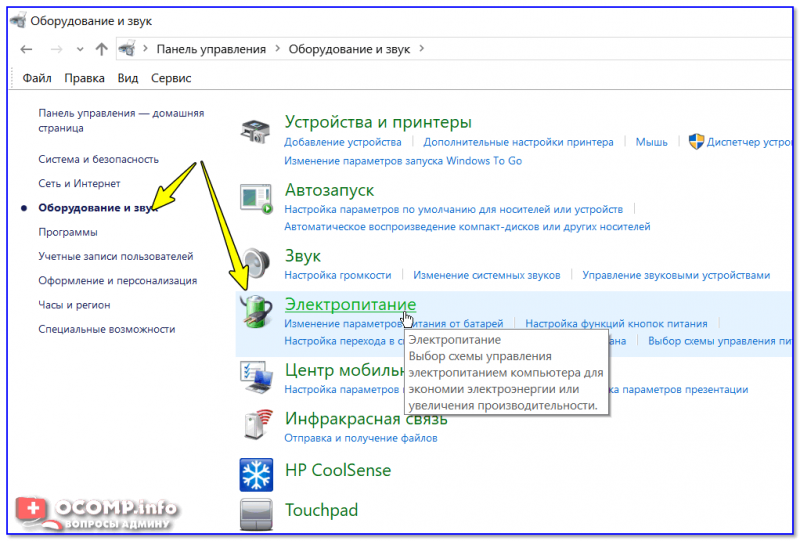
Оборудование и звук — Электропитание
Далее открыть настройки текущей схемы электропитания (в моем примере она одна).
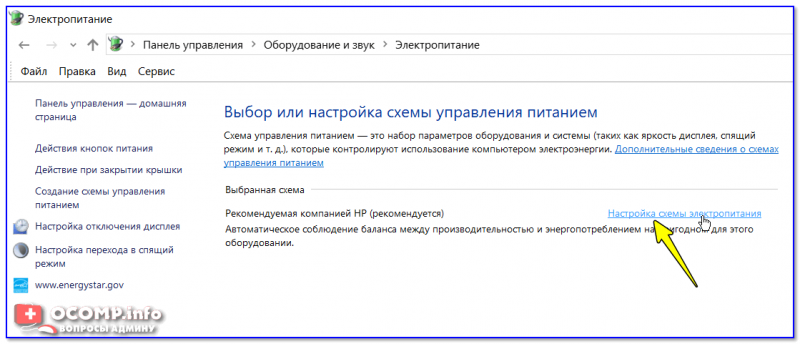
Настройка схемы электропитания
После перейти в настройки дополнительных параметров.
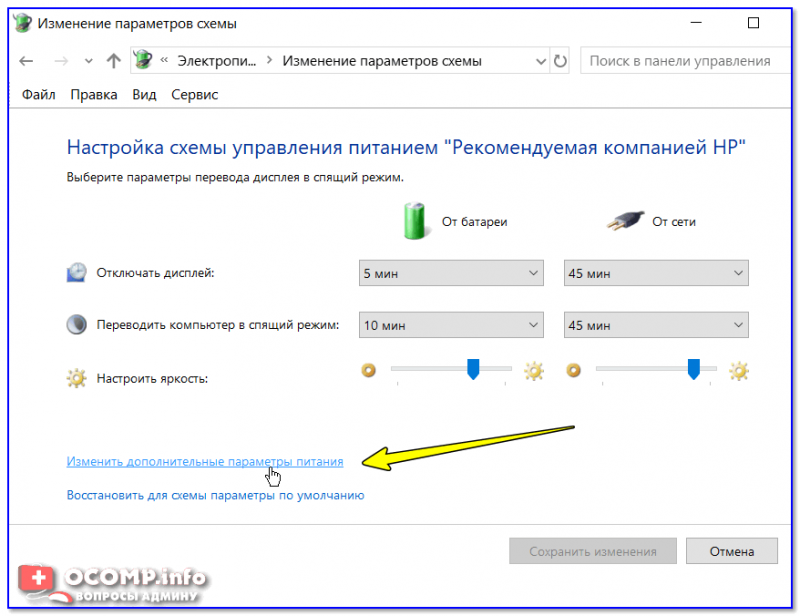
Дополнительные параметры питания
Во вкладке «Управление питанием процессора / Максимальное состояние процессора» поменять 100% на 99%, как на скриншоте ниже. После сохранения настроек Turbo Boost должен перестать работать, и скорее всего, вы сразу же заметите, что температура несколько упала.
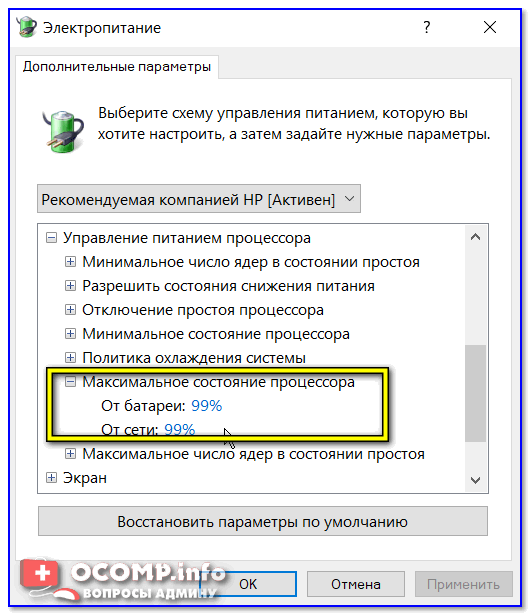
Максимальное состояние процессора 99%
Кстати, уточнить работает ли Turbo Boost можно с помощью спец. утилиты CPU-Z. Она показывает текущую частоту работу процессора в режиме реального времени (а зная тех. характеристики своего ЦПУ, т.е. его частоты работы, можно быстро определить, задействован ли Turbo Boost).
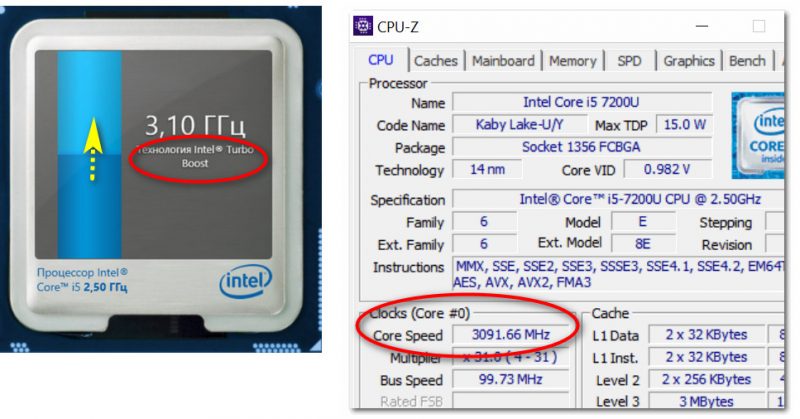
Работает ли Turbo Boost на ноутбуке / Скрин из предыдущей статьи в качестве примера
Нельзя не отметить, что Turbo Boost можно отключить и в UEFI/BIOS (не на всех устройствах!). Обычно, для этого нужно перевести параметр Turbo Mode в режим Disabled (пример на фото ниже).
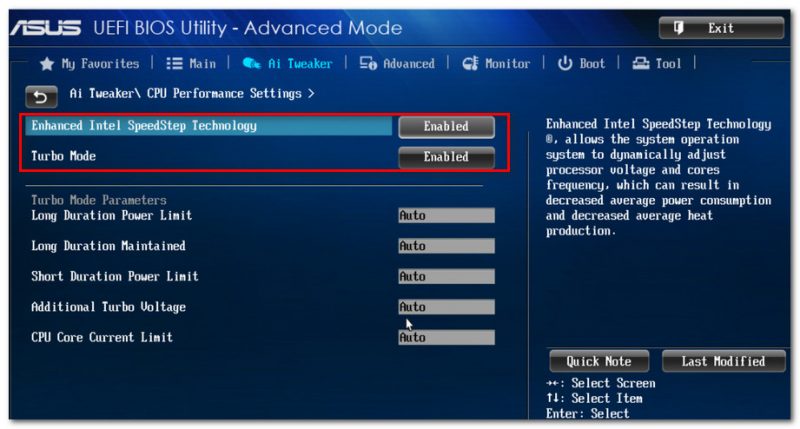
Turbo Boost (UEFI) / Скрин из предыдущей статьи
Как оно работает?
Говоря простым языком, режим турбо буст – автоматическое повышение частоты активных ядер за счет тех, которые в момент работы пребывают в состоянии простоя. В отличие от ручного разгона, путем изменения системной шины в BIOS, обозреваемая технология носит интеллектуальный характер.
Повышение определяется выполняемой задачей и текущей загрузкой ПК. В режиме однопоточных вычислений, основное ядро разгоняется до максимально допустимых значений, путем заимствования потенциала остальных (другие все равно простаивают). Если в работу включается весь процессор, то частоты распределяются равномерно.
В процессе также затрагивается кэш‐память, ОЗУ и дисковое пространство.
Режим Turbo Boost также «помнит» о следующих системных ограничениях:
- температуры при пиковой нагрузке;
- ограничение тепловыделения конкретной материнской платы;
- наращивание производительности без повышения вольтажа.
Иными словами, если Ваш ПК построен на базе материнской платы с TDP 95Вт, а ЦП работает с величиной тока 1,4В, при этом система охлаждения боксовая (стандартная), то функция турбо буста будет повышать мощь ЦП таким образом, чтобы вписаться в существующие ограничения и не выходить за температурные рамки.
Как узнать можно ли разогнать процессор
Технологии изготовления современных процессоров подобрались к предельным для кремния частотам. Но всё же небольшой запас ещё имеется, и разгон (overclocking) по-прежнему не лишён смысла. Из этого материала вы узнаете, как узнать можно ли разогнать процессор …
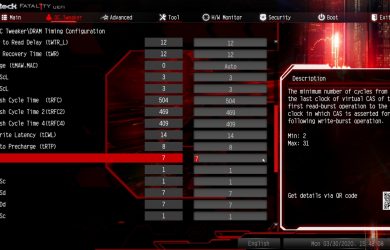
Видеоинструкция
С помощью видеоролика вы сможете получить еще больше полезных сведений относительно автоматического разгона процессоров. Обязательно посмотрите видео, если вас заинтересовала данная тема!
Как выставить тайминги оперативной памяти
Оперативная память — обязательная составляющая любого компьютера. Но большинство людей интересуется только её объёмом. И это вполне резонно — ведь чем он больше, тем комфортнее работа, тем больше задач одновременно можно выполнять. Но объём — …


среда, 9 апреля 2014 г.
Intel Turbo Boost: включить или отключить?
Intel Turbo Boost – это технология саморазгона процессора на время сильной нагрузки. Разгон происходит за счет использования малозагруженных ядер. Поэтому наибольший эффект заметен в однопоточных приложениях, но и на многопоточных тоже заметен. Подробнее технология описана в википедии.
А как проверить, есть Turbo Boost в процессоре или нет?
Запустите HWiNFO (как им пользоваться смотрите здесь и здесь). В окне System summary в панели Features надпись Turbo будет гореть зеленым — это значит он есть в процессоре.
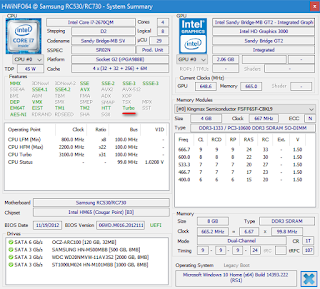
Хочу проверить его в деле
Турбобуст разгоняет процессор только при нагрузке. Откройте любую программу, показывающую частоту процессора (CPU-Z, Speccy, OpenHardwareMonitor, тот же HWiNFO). Теперь попробуйте, например, архивировать большой файл. Вы увидите, что частота процессора заметно увеличилась.
Если этого не происходит, то попробуйте поставить план электропитания «Высокая производительность» и отключить, если есть, фирменные утилиты для экономии энергии.
А какие минусы?
На мой взгляд, главный минус – это повышенное потребление энергии и температура на время разгона. Впрочем, температура не должна подняться выше TDP.
Так и включать или отключать?
Температура заметно повышается только во время продолжительных и сильных нагрузок на процессор (игры, кодирование аудиовидео). Если у вас такие нагрузки есть:
- Если у вас ноутбук или комп со слабой системой охлаждения, то вам имеет смысл отключить турбо буст.
- Если же у вас с охлаждением все в порядке, то отключать не нужно.
Если вы используете ноутбук или комп для серфинга, офиса и редко сильно нагружаете его, то вам не нужно отключать турбо буст, потому что во время коротких нагрузок температура не сильно повышается, и можно не волноваться об этом. Зато с саморазгоном приложения (например архиватор) будут работать быстрее.
Если у вас ноутбук, вы его много используете в автономном режиме, то для увеличения времени на одной зарядке, вам лучше отключить турбо буст. Все-таки энергию он потребляет.
Замерять температуру (а так же частоту и другие параметры) удобно с помощью бесплатной программы Open Hardware Monitor. Можно отображать на графике: отмечаете флажками нужные значения и открываете график: View –> Show Plot.
Как отключить Turbo Boost?
Для отключения нужно в текущем плане энергопитания изменить максимальное состояние процессора.
Панель управления –> Оборудование и звук –> Электропитание –> Настройка плана электропитания –> Изменить дополнительные параметры питания –> Управление питанием процессора:
- Максимальное состояние процессора: от сети и батареи поставить значение ниже 100 (для отключения достаточно поставить 99).
- Минимальное состояние процессора: так же проверьте, чтобы значение было ниже 100.
То есть, если стоит 100 – турбо буст включен. Если меньше 100 – выключен.

Хочу отключить турбо буст, какое значение мне поставить?
Как я уже писал, для отключения будет достаточно 99%.
Т.к
у меня ноутбук, то мне важно, чтобы он не перегревался. Небольшими экспериментами я определил для себя, что 98% будет оптимально по критерию производительностьтемпература
Далее идут результаты тестирования.
Мой процессор – Intel Core i7-2670QM с частотой 2.20 ГГц. Максимальное состояние процессора в 98% уменьшает стабильную частоту до 1996 МГц (т.е. выше не поднимается).
Turbo Boost 2.0
Вторая версия Turbo Boost мало чем отличается от первой. Она поднимает тактовую частоту ядер центрального процессора под нагрузкой, если потребляемая мощность и температурные показатели не перешагивают пиковое значение, заданное производителем устройства. Время разгона, вольтаж и частота ядер зависят от ряда факторов:
- используемая операционная система;
- тип рабочей нагрузки;
- количество занятых ядер;
- значение потребляемого тока;
- текущая температура кристалла.
При активации Turbo Boost 2.0 пиковая турбочастота при функционировании в режиме ресурсоёмких нагрузок достигается не всегда, и крайне редко – при задействовании нескольких ядер. В турборежиме частота ядер одинакова, независимо от того, они загружены или простаивают.
Для управления режимом динамического разгона применяется несколько режимов в зависимости от температурных показателей, потребляемой мощности. Кратковременно его частота может превышать пределы, указанные в спецификации. При сильном нагреве или потреблении электроэнергии больше пикового значения частота резко снижается, чтобы процессор смог остыть.
Технология исключает перегрев кристалла. Датчики следит за температурой и мощностью каждого ядра, при превышении пиковых значений их частота падает, пока устройство не охладится или энергопотребления не упадёт до приемлемого уровня. В турборежиме вентилятор может изрядно шуметь, и это нормально.
Как этот режим работает?
По своей сути это повышение частоты активных ядер в автоматическом режиме с помощью тех ядер ЦП, которые во время работы простаивают. По сравнению с ручным разгоном, когда необходимо изменить коэффициент умножения системной шины в BIOS, данная технология имеет интеллектуальный характер.
Повышение можно определить заданной задачей и актуальной загрузкой компьютера. Если это режим однопоточных вычислений, то разгон основного ядра осуществляется до максимально возможных значений. Делают это за счет того, что заимствуется потенциал остальных. Другие ведь простаивают. При включении в работу всего процессора мы имеем равномерное распределение частот. Процесс также охватывает кэш-память, ОЗУ и дисковое пространство.
Режим Turbo Boost «помнит» о таких системных ограничениях:
— температура во время пиковой нагрузки;— контроль тепловыделения определенной материнской платы;— увеличение производительности без роста вольтажа.
Иначе говоря, когда ваш компьютер работает на основе материнской платы с TDP 95Вт, а ЦП функционирует с показателем тока 1,4 В и боксовой (стандартной) системой охлаждения, то использование Turbo Boost сможет увеличивать мощь ЦП так, чтобы уложиться в действующие ограничения и не нарушать температурных рамок.
ВАЖНО! Эксперты считают, что основной недостаток – это рост на время разгона потребления энергии, а также температуры. Конечно, температура не должна быть выше TDP
Итоги
Если вы не испытываете необходимости в разгоне своего процессора на регулярной основе, но обладаете чипом Intel i5 или i7, то можете смело рассчитывать на интеллектуальное повышение частоты в рабочих приложениях и игрушках, если система посчитает этот шаг необходимым.
Параллельно не придется заботиться о покупке материнской платы с поддержкой разгона, знать все тонкости тепловыделения, а также моментов, связанных с оверклокингом.
В следующих статьях мы постараемся осветить такой момент как интегрированная графика в процессорах, кэш-память и влияние припоя на возможности разгона системы. А потому следите за дальнейшими публикациями и создавайте свой ПК мечты.
С уважением Андрей Андреев







