Как отключить уведомления от сайтов в популярных браузерах
Содержание:
- Отключение уведомлений в настройках
- Как отключить push уведомления android
- Firefox
- Отключаем уведомления в Google Chrome
- На Android
- Как компании работать с блокировкой окон запросов на push подписку
- Как отписаться от оповещений сайтов
- Отключить пуши в Opera
- Как отключить уведомления от сайтов в Яндекс браузере
- Если отписаться ничего не помогает
- Push-уведомления в Google Chrome добро или зло
- Отключаем уведомления в Яндекс.Браузере
- Что такое пуш-уведомления от сайтов и для чего они нужны
- Как отключить всплывающие уведомления в Гугл Хроме на ПК
- Что такое push уведомления
- Отключаем оповещения в соцсети
Отключение уведомлений в настройках
Первый способ — настроить центр уведомлений Windows 10 таким образом, чтобы ненужные (или все) уведомления в нем не отображались. Сделать это можно в параметрах ОС.
- Зайдите в Пуск — Параметры (или нажмите клавиши Win+I).
- Откройте пункт Система — Уведомления и действия.
- Здесь вы сможете отключить уведомления для различных событий.
Ниже на этом же экране параметров в разделе «Получать уведомления от этих приложений» вы можете отдельно отключить уведомления для некоторых приложений Windows 10 (но не для всех).
С помощью редактора реестра
Уведомления также можно отключить в редакторе реестра Windows 10, сделать это можно следующим образом.
- Запустите редактор реестра (Win+R, ввести regedit).
- Перейдите к разделу
HKEY_CURRENT_USER\Software\Microsoft\Windows\CurrentVersion\PushNotifications
- Кликните правой кнопкой мыши в правой части редактора и выберите создать — параметр DWORD 32 бита. Задайте ему имя ToastEnabled, а в качестве значения оставьте 0 (ноль).
- Перезапустите проводник или перезагрузите компьютер.
Готово, уведомления больше не должны вас побеспокоить.
Отключение уведомлений в редакторе локальной групповой политики
Для того, чтобы выключить уведомления Windows 10 в редакторе локальной групповой политики, выполните следующие шаги:
- Запустите редактор (клавиши Win+R, ввести gpedit.msc).
- Перейдите к разделу «Конфигурация пользователя» — «Административные шаблоны» — «Меню Пуск и панель задач» — «Уведомления».
- Найдите параметр «Отключить всплывающие уведомления» и дважды кликните по нему.
- Установите значение «Включено» для этого параметра.
На этом всё — перезапустите проводник или перезагрузите компьютер и уведомления появляться не будут.
Кстати, в этом же разделе локальной групповой политики можно включить или отключить разные типы уведомлений, а также задать время действия режима «Не беспокоить», например, для того, чтобы уведомления не беспокоили вас в ночное время.
Как отключить push уведомления android
- Заходим в меню приложений, там ищем то, которое спамит уведомлениями . Открываем информацию о нём и ищем кнопку «Отключить уведомления».
- Заходим в настройки, там ищем пункт «Разрешения приложений». Среди разрешений находим «Присылать уведомления». После нажатия на экран выйдет список приложений, которые могут присылать уведомления, там же можно отключить.
- Если это мессенджер или соцсеть, например, WhatsApp или VK, то уведомления можно отключить в целом для приложения в настройках или для какого-либо одного чата в меню этого чата.
- В некоторых играх и приложениях в их настройках по умолчанию есть пункт с отключением уведомлений.
- Дожидаемся выскакивания уведомления. Раскрываем верхнее меню (где быстрые включения режимов). Нажимаем на уведомление и ждем появления сведений о приложении. Жмем. Убираем галочку для этого приложения «выводить уведомления«.
Firefox
В браузере Firefox тоже можно настроить отображение уведомлений. Откройте настройки программы, а затем вкладку «Содержимое». Здесь можно задать, каким сайтам можно вас тревожить, а каким это запрещено.
Это же действие можно произвести с помощью иконки в панели адреса. Нажмите на значок в виде буквы i и задайте разрешение для конкретного сайта, на котором вы в данный момент находитесь.
После того, как в браузерах появилась возможность получать push-уведомления, сайты начали использовать этот функционал и выводить посетителям окно с запросом на показ уведомлений в браузере. И если посетитель разрешает показ push-уведомлений, то периодический в браузере будут появляться всплывающие уведомления о том, что на сайте появился какой-то новый материл, или другая информация. Это такой себе новый, простой и быстрый способ подписки на сайты. Я вроде всегда стараюсь на подобные запросы, на разных сайтах, отвечать нажатием на кнопку «Блокировать», но вчера в браузере Opera мне начали прилетать уведомления (еще и с рекламой) от одного не интересного мне сайта. И этот немного напрягает. Видимо, когда посещал этот сайт, случайно разрешил показ уведомлений.
Сама идея с этими push-уведомлениями не плохая. Можно быстро подписаться на любимые сайты и всегда быть в курсе выхода новых материалов. Не нужно ничего вводить, нет писем на почту и т. д. Просто всплывающее уведомление в браузере. Хотя, лично меня сам запрос о подписке на каждом втором сайте уже немного напрягает.
Но если бы этот функционал использовался по предназначению, и так, как он был задуман изначально. Хитры владельцы некоторых сайтов делают что-то вроде принудительной подписке. Сообщение в стиле «Нажмите Разрешить, чтобы продолжить», и маленький крестик, которым можно закрыть это окно. А посетители во всей этой каше и с желанием быстрее зайти на сайт нажимаем на кнопку «Разрешить», и дают добро на получение уведомлений. А потом в браузер начинают прилетать уведомления от всех этих сайтов. Они отвлекают и даже немного раздражают. Более того, в самом уведомлении я не нашел возможности отписаться. Для этого нужно заходит в настройки браузера.
И что самое неприятное во всей этой ситуации, так это то, что многие сайты участвуют в разных партнерских программах, которым продают или передают подписчиков. То есть, вы подписались на обновления какого-то сайта, а потом получаете push-уведомления с какой-то непонятной (а иногда и опасной) рекламой. Иногда сами сайты делают такие рассылки. Там уже полно разных сервисов и схем, когда нас грубо говоря заставляют разрешить показ push-уведомлений, а потом присылают разную рекламу в сплывающем окне браузера.
В этой статье я покажу, как отключить push-уведомления в разных браузерах. Подготовлю подробную инструкцию для Яндекс Браузера, Opera, Chrome, Microsoft Edge, Mozilla Firefox. Разберемся, где находятся настройки уведомлений в браузере, и как управлять push-уведомлениями от сайтов. Например, как отписаться от некоторых сайтов, или запретить всплывающее окно с запросом на показ уведомлений.
Вы можете сразу перейти к инструкции для своего браузера:
Отключаем уведомления в Google Chrome
Веб браузер Гугл Хром идет в комплекте на смартфонах и планшетах, работающих под управлением операционной системы Android. Именно поэтому им пользуется огромное количество людей, а это значит, что первым делом разберемся с принципом отключения уведомлений в данном веб-обозревателе. Чтобы не допустить ошибок, воспользуемся следующей инструкцией:
- Кликаем на три точки расположенные в верхнем правом углу экрана
-
В появившемся окошке выбираем «Настройки».
-
Открываем вкладку «Уведомления».
-
Открываем пункт меню «От сайтов».
- Переводим ползунок влево возле строки «Уведомления». Этим действием мы отключаем появление всплывающих окон с предложением оформить подписку.
-
Далее открываем меню «Разрешено» и выбираем сайт, которому необходимо ограничить отправку уведомлений. Затем на странице нажимаем по кнопке «Очистить и сбросить» и подтверждаем процедуру.
Действия, описанные в последнем пункте, необходимо повторить для каждого из сайтов. После этого никакие уведомления поступать на смартфон не будут. Также можно пойти другим путем, нажав по строке «Уведомления» и выбрав «Блокировать».
На Android
Отключить уведомления в вк приложении на телефоне можно двумя способами: полностью, либо на время. Рассмотрим оба случая далее.
Полностью отключаем уведомления
Итак, чтобы полностью избавиться от уведомлений на андройде, нужно перейти в настройки телефона. Чтобы это сделать, выполним следующее:
- Выдвигаем на телефоне сверху шторку и нажимаем на шестеренку, расположенную в верхнем правом углу.
- Далее переходим в раздел «Уведомления».
- Находим приложение «» и снимаем ползунок, расположенный справа от надписи.
Данный способ полностью отключит уведомления, поступающие из приложения вконтакте. Вернуть их вы сможете в том же разделе, либо через настройки контакта.
Отключаем уведомления на время
Отключить уведомления на время можно легко через настройки приложения. Для этого выполним нижеуказанную инструкцию:
- Запускаем вк на телефоне и нажимаем на три параллельные линии, расположенные в нижнем правом углу. Затем переходим в меню «Уведомления».
- После этого выбираем «Не беспокоить».
- В отобразившемся окошке выбираем то время, на которое необходимо отключить уведомления.
Данный способ пользуется большей популярность, хотя, если вы используете вк через браузер, то в установленном приложении лучше всего полностью отключить уведомления.
Как компании работать с блокировкой окон запросов на push подписку
Автоблокировка запросов на push уведомления — еще один шаг в мир, где на первом месте стоит удобство пользователя. Конечно, для компаний это будет поначалу неприятно и довольно ощутимо: наверняка подписка на push уведомления сократится. Но это шанс стать чуть больше user friendly: завоевывать лояльных пользователей не количеством, а качеством, ценностью предложения.
Мы собрали для вас небольшой список признаков хорошего запроса на push подписку. Проверьте, подходят ли под них запросы на вашем сайте. Итак, хороший запрос:
- Появляется не сразу при заходе на сайт. Первая нормальная реакция на моментально выскакивающий запрос — закрыть не глядя. Дайте пользователю время, чтобы познакомиться с контентом, так больше шансов получить согласие. Например, в нашем сервисе SendPulse вы можете настроить запросы, которые будут появляться при повторном визите пользователя на сайт.
- Не перекрывает страницу, не мешает просматривать контент. Помните, что в Chrome ваши запросы еще будут показываться в привычном всплывающем режиме. Но если запрос слишком назойливый и его постоянно отклоняют и закрывают — для сайта автоматически включится режим автоблокировки.
- Текст запроса понятно описывает суть подписки. Кратко опишите в запросе условия подписки: как часто приходят push уведомления, что в них будет и почему это удобно.
- Используйте подписку на web push в два шага: сначала объясните, что есть возможность получать push уведомления и расскажите, какую ценность они несут, а только потом по клику на это сообщение показывайте запрос. Такие двухшаговые запросы можно настроить через SendPulse.
Применение этих методов с большей вероятностью позитивно повлияет на логику браузера и ваш запрос не будет блокироваться автоматически.
Кстати! Подробнее о правилах «хорошего тона» в push уведомлениях читайте в статье «Как отправлять push уведомления и не попасть в немилость браузеров и поисковиков».
Как отписаться от оповещений сайтов
Бывает, что браузеры доставляют владельцу телефона действительно полезные уведомления. Например, о расходе трафика. Но вместе с тем человеку приходят бесполезные оповещения от сайтов. И они появляются не только в спящем режиме наряду с сигналом звонка, но и при использовании самого браузера.
Все это негативным образом влияет на общие впечатления от взаимодействия с устройством. Так что единственно верным выходом из ситуации является отключение оповещений сайтов. Подобная опция доступна в любом браузере от Google Chrome до UC Browser
Важно лишь внимательно изучить настройки приложения
Вне зависимости от того, каким браузером вы пользуетесь, вам пригодится инструкция от Google Chrome, поскольку в остальных подобных приложениях блокировка оповещений происходит аналогичным образом:
- Откройте браузер.
- Перейдите в настройки через три точки.
- Выберете раздел «Уведомления».
- Откройте вкладку «Разрешены».
- Выберете интересующий сайт.
- Выставите значение «Заблокировать».
Теперь вам перестанут приходить уведомления от выбранного ресурса. В то же время все остальные сайты смогут присылать оповещения. Но не стоит переживать, ведь пользователь сам выбирает, уведомления какого ресурса ему нужно активировать. Как правило, это происходит при первом посещении ресурса.
Так что рекомендуется внимательно относиться к любой информации, которая появляется на экране. Одно неверное касание может привести к тому, что все оставшееся время вы будете мучиться с постоянными всплывающими уведомлениями, которые только мешают заниматься повседневными делами.
Отключить пуши в Opera
В браузере на десктопе для отключения уведомлений переходите в настройки.
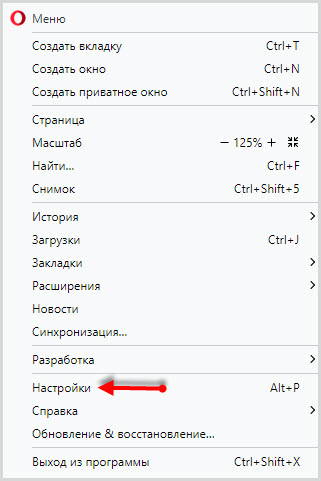
Находите раздел “Конфиденциальность и безопасность” → “Настройка контента” → “Уведомления”.
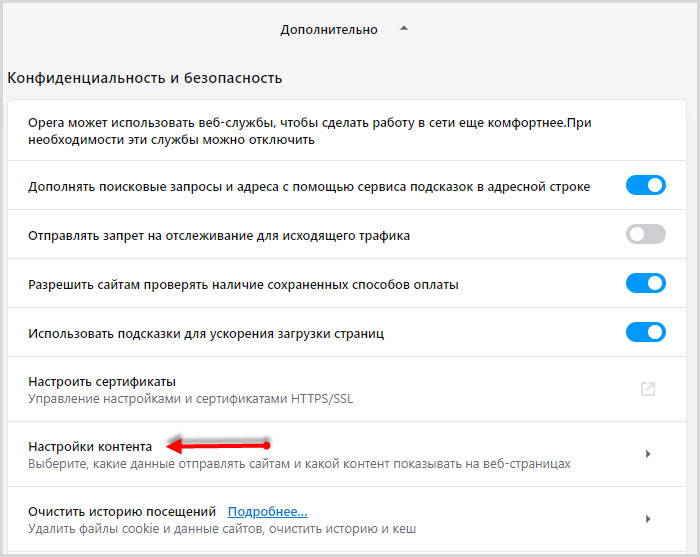
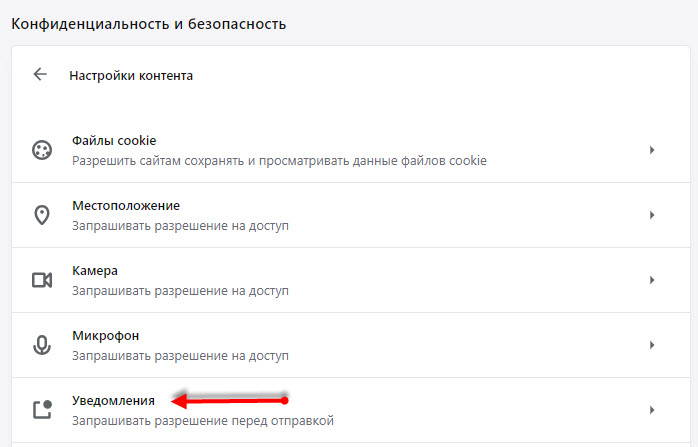
Для полного отключения пушей ставьте переключатель в положение “ВЫКЛ”.
Если хотите получать уведомления только с определенных сайтов, добавьте их в разрешенные нажав в выпадающем меню “Разрешить”. В противном случае жмете “Блокировать”.
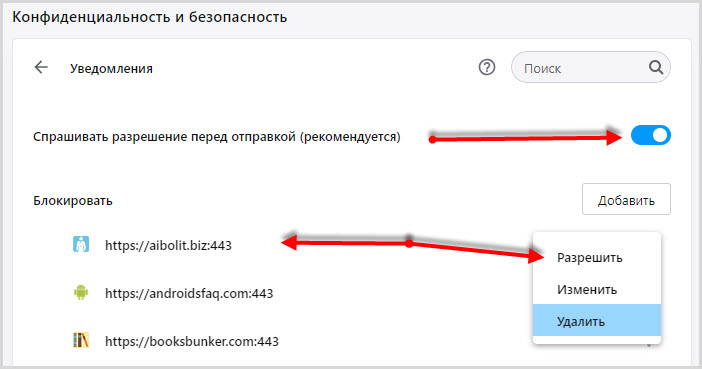
В мобильной версии браузера переходите “Настройки” → “Конфиденциальность” → “Уведомления”.
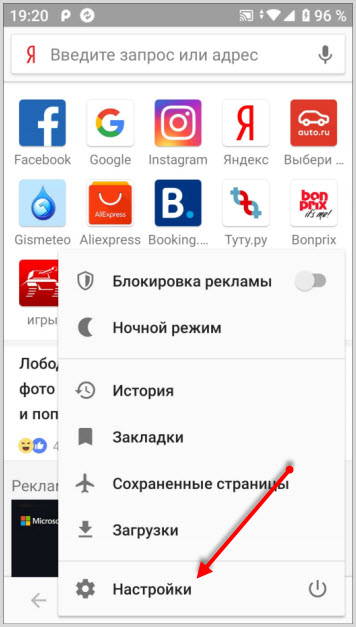
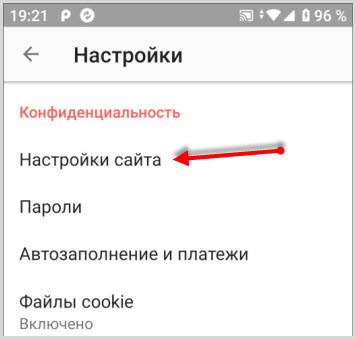
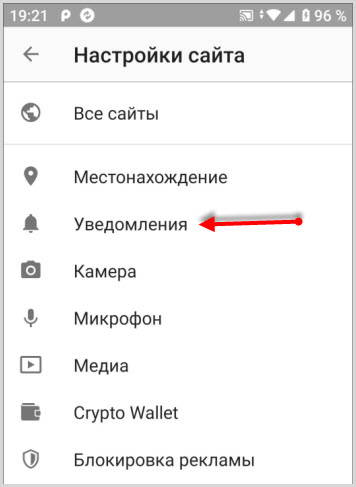
Блокируете уведомления полностью, установив переключатель, или выбираете сайт и предоставляете разрешение или запрещаете.
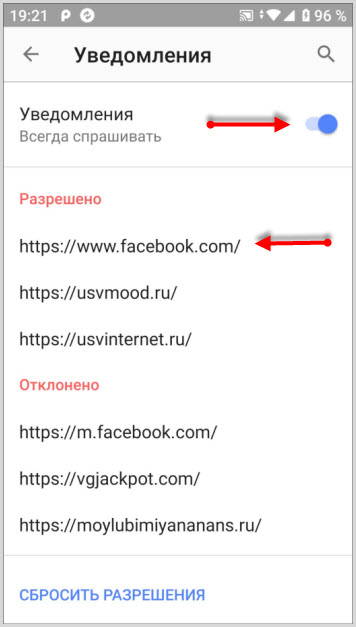
Как отключить уведомления от сайтов в Яндекс браузере
После установки веб-проводника пользователям доступны рекомендации от Дзен, сведения о котировках, данные об осадках, факты перекрытия дороги и иные новости. Но бывает, когда человек не нуждается в оповещениях. В подобных случаях необходимо знать, как убрать уведомления в браузере Яндекс полностью или для конкретных интернет-сайтов.
Как отключить сразу всех
Для начала рассмотрим, как запретить уведомления от всех сайтов в Яндекс Браузере, максимально разгрузив веб-проводник от всплывающих окон. Алгоритм действий такой:
Войдите в меню, а далее Настройки обозревателя.
В разделе с левой стороны перейдите в раздел Сайты.
Для отключить нужную опцию, поставьте отметку возле пункта Не показывать запросы на отправку.
Этих действий недостаточно, чтобы отключить все уведомления в Яндекс Браузере. После включения функции новый интернет-ресурсы больше не будут отправлять пуш-уведомления. Но те, что уже подключены, продолжат это делать. Для полного удаления нужно отключить push уведомления в Яндекс Браузере отдельно для каждого ресурса. Как это сделать, рассмотрим ниже.
На смартфоне
Если вы пользуетесь смартфоном, здесь также не исключены подписки на разные ресурсы. И если на ПК можно убрать информирование для конкретных сайтов (рассмотрим ниже), для телефонов такой опции нет. По желанию можно полностью отключить уведомления Яндекс Браузера на Андроид. Для этого сделайте следующие шаги:
Войдите в веб-проводник на телефоне и перейдите в Настройки.
- Листайте до секции Уведомления.
- Отключите оповещения, которые отправляются браузером.
- Перейдите в нужный раздел и настройте информирование.
- Жмите на кнопку Очистить настройки сайтов, чтобы избавиться от подписок. Еще раз отметим, что по одной убрать страницы не получится — они удаляются вместе.
Чтобы отключить уведомления с сайтов в Яндекс Браузере, жмите на соответствующую кнопку для выключения оповещений. С этого момента ни один ресурс не будет спрашивать разрешения на отправку, а все запросы автоматически блокируются.
Как отключить для конкретных источников
Если в отключении всех уведомлений в Яндекс Браузере нет необходимости, сделайте работу выборочно. Здесь доступно несколько путей.
Для сервисов Яндекса
Интернет-сервисы Yandex информируют пользователей об изменениях в прогнозе погоды, пробках и о других важных событиях. Пользователи вправе сами выбирать, какие данные получать.
Чтобы отключить пуш уведомления в Яндекс браузере, войдите в веб-проводник. После этого сделайте такие шаги:
- Жмите на кнопку Меню.
- Перейдите в раздел Настройки.
Выберите с левой стороны раздел Сайты.
Жмите на кнопку От сервисов Яндекса.
Снимите отметки с тех сервисов, которые вы планируете отключить.
Внесите правки для главной страницы, Яндекс.Браузера и чатов в Яндекс.Браузере.
В Контакте
Следующий момент, требующий рассмотрения — как отключить уведомления в ВК в браузере Яндекс, приходящие от социальной сети. Благодаря этой опции, пользователи Yandex всегда будут знать о запросах на добавление в друзья или сообщениях от других пользователей социальной сети.
Для настройки уведомлений в Яндекс Браузере от В Контакте войдите в меню. Далее сделайте следующее:
Перейдите в секцию Настройки.
Войдите в категорию Сайты.
В необходимой секции жмите От прочих сайтов.
В категории Разрешена жмите на кнопку ВКонтакте, а там выберите Настройки. Теперь остается отключить информирование.
По желанию можно отключить всплывающие уведомления в Яндекс браузере на какое-то время. Для этого пройдите пункты с первого по третий, а возле вкладки ВКонтакте жмите на кнопку Отключить уведомление на три часа.
Для прочих сайтов
Теперь рассмотрим, как в Яндекс Браузере выключить уведомления для остальных ресурсов. Алгоритм действий такой:
Жмите на кнопку Меню, а после перейдите в раздел настроек.
Войдите в раздел Сайты.
В интересующей секции жмите на кнопку От прочих сайтов.
- На вкладке Разрешена или Запрещена найдите необходимый адрес.
- Наведите на него указателем мышки и жмите на ссылку Запретить.
Если перед глазами появляется большой список, используйте поиск. Для этого войдите в меню, а далее — Дополнительно и Найти. В появившемся окне введите адрес интересующего ресурса. Для входа в поисковый раздел выберите горячую комбинацию Ctrl+F.
Если отписаться ничего не помогает
Бывают и тяжелые случаи, когда отключение в настройках браузера не помогает избавиться от навязчивых пуш оповещений. Рассмотрим три варианта, как поступать в таких обстоятельствах.
Проверка на вирусы ПК или телефона
Возможно, Ваш компьютер или смартфон стал жертвой атаки вредоносных программ. Тогда источником рассылки уведомлений являются именно они – сайты тут ни при чем, Вы уже заблокировали в настройках все ненужные опции. Так что обязательно просканируйте, установленным антивирусом или встроенной в Хром утилитой, систему на наличие вирусов и удалите все найденные «вредные» элементы.
Встроенным антивирусом Chrome
Чтобы активировать собственную утилиту браузера:
- Заходите в основное меню настроек.
- Скролльте вниз, до раздела «Дополнительные», разворачивайте его.
- В самом низу расположена опция «Удалить вредоносное ПО». Это – то, что нам нужно.
- Дальше нажимайте «Найти».
- Если утилита браузера обнаружит вредоносные программы, удаляйте их.
С помощью Защитника Windows
Для сканирования вредоносного ПО также можете применить встроенный в ОС Виндовс компонент «Защитник».
Откройте меню «Пуск» — «Панель управления».
Для удобства в списке «Категория» наверху выберите опцию «Мелкие значки». Так будет проще увидеть искомую программу.
«Защитник» не обязательно расположен в третьей колонке, как на скрине. На каждом ПК по-своему.
Может появиться извещение о том, что программа отключена. Здесь же предлагается ее включить.
Появится главное окно программы. Для начала сканирования кликните вверху опцию «Проверить», и в списке рядом задайте вариант проверки.
Установленным антивирусом
Третий способ – самый банальный. Он подразумевает проверку утилитой, которую Вы сами скачали или установили на ПК. Рассмотрим на примере антивируса CureIt от компании Dr Web.
- Когда откроется окно утилиты, запускайте проверку.
- Начнется сканирование. Учтите, что процесс этот может затянуться надолго.
- Если утилита обнаружила вредоносные элементы, их нужно обезвредить.
- После успешной нейтрализации опасного ПО выскочит соответствующее уведомление.
Сброс настроек Хрома
Нередко причиной некорректной работы браузера становится его перегруженность всевозможными расширениями, приложениями, прокси и т. д. Если проблема именно в этом, выполните сброс настроек.
- Зайдите в уже знакомое главное меню Chrome – «Настройки».
- Листайте вниз, пока не увидите вкладку «Дополнительные».
- Еще раз скролльте ползунком вниз до упора. Интересующий Вас пункт – «Восстановление настроек по умолчанию».
- Система спросит, действительно ли Вы намерены сбросить все параметры. Если уверены, то давайте подтверждение.
Наконец, радикальный способ. К нему стоит прибегнуть, только если предыдущие варианты не помогли. Поможет полное удаление Хрома и установка с нуля. Учитывайте, что все Ваши закладки, расширения и прочие персонализированные параметры пропадут, если не позаботиться об их синхронизации. Перед удалением настройте в своем Гугл-аккаунте эту полезную функцию. Только тогда Вы сохраните все нужные параметры браузера.
Push-уведомления в Google Chrome добро или зло
Теперь самое время решать, убрать уведомления в Гугл Хром или оставить все как есть. Нельзя однозначно сказать полезны ли они или только мешают. Придется решать, смотря по ситуации. Возможно, плюсы и минусы показа уведомлений в Google Chrome помогут решить, стоит ли их отключить или сохранить.
Достоинства:
- Легче своевременно узнать об изменениях;
- Есть возможность подготовиться к грядущим нововведениям, например, скопить деньги на выгодную покупку или сэкономить, не приобретая товар сегодня, а дождавшись акционного предложения;
- Сообщения приходят нечасто и являются довольно компактными, сильно мешать не должны;
- Позволяют быть в курсе событий.
Недостатки:
- Нельзя настроить период получения;
- Приходят в любое время дня и ночи;
- Могут отображаться поверх других окон и мешать просмотру фильмов или управлению в играх.
Извещения в веб-обозревателе – всего лишь инструмент, который может как нести пользу, так и оказаться бесполезным. Все зависит от того, кто его использует.
Отключаем уведомления в Яндекс.Браузере
Включение пуш-уведомлений для своих любимых и часто посещаемых сайтов — в целом довольно удобная вещь, помогающая быть в курсе последних событий и новостей. Однако если эта возможность не нужна как таковая или появились подписки на интернет-ресурсы, которые неинтересны, от них следует избавиться. Далее мы рассмотрим, как это сделать в версии для ПК и смартфонов.
Способ 1: Отключение уведомлений на ПК
Чтобы избавиться от всех всплывающих оповещений в настольной версии Яндекс.Браузера, проделайте ряд следующих действий:
- Через меню перейдите в «Настройки» веб-обозревателя.
В блоке слева выберите вкладку «Сайты» и первыми же в списке увидите пункты касательно уведомлений. Чтобы совсем отключить новые запросы, поставьте точку напротив варианта «Не показывать запросы на отправку».
Следующим пунктом идет еще две настройки на интересующую нас тему. Параметр «Выключить все уведомления на три часа» говорит сам за себя, редактировать время нельзя, можно лишь при необходимости отключить этот режим пораньше. А вот зайдя в «От прочих сайтов» вы попадете в управление всеми сайтами, ранее добавленными в ваш белый и черный лист.
В этом окне есть две вкладки, на первой показаны все те сайты, для которых уведомления разрешены, на второй — запрещены. Каких-то дополнительных настроек кроме ручного добавления веб-страницы по ее URL тут не предполагается.
Если навести на конкретный сайт курсором мыши, появятся две дополнительные настройки, предлагающие сменить разрешение и просто удалить адрес из списка. Таким образом вы сможете заблокировать определенные сайты или просто исключить их из обработки. Каждый удаленный из списка сайт будет подчиняться глобальным настройкам браузера, о которых мы говорили в шаге 2.
Вы также можете отключить персональные уведомления от сайтов, которые поддерживают отправку персональных уведомлений, например, от ВКонтакте, Gmail и пр.
- Зайдите в раздел «От прочих сайтов», следуя инструкции выше, из списка разрешенных выберите сайт, который поддерживает «Настройки».
В окошке со списком доступных форматов уведомлений галочками отметьте то, что хотите получать от сайта, и нажмите «Сохранить».
В завершение этого способа хотим сказать о последовательности действий, которую можно совершить, если вы случайно подписались на уведомления от сайта и еще не успели его закрыть. В этом случае вам понадобится проделать гораздо меньше манипуляций, чем если бы вы воспользовались настройками.
Когда вы случайно подписываетесь на рассылку, выглядящую так:
Способ 2: Отключение уведомлений на смартфоне
При использовании мобильной версии браузера также не исключены подписки на разные сайты, которые вам не интересны. Избавиться от них можно довольно быстро, однако сразу же стоит заметить, что тут нельзя выборочно убирать адреса, которые вам не нужны. То есть, если вы решите отписаться от уведомлений, то это произойдет для всех страниц сразу.
- Нажмите на кнопку меню, что находится в адресной строке, и перейдите в «Настройки».
Долистайте страницу до раздела «Уведомления».
Здесь, во-первых, вы можете отключить всякие оповещения, которые браузер отправляет самостоятельно.
Перейдя в «Уведомления от сайтов», вы сможете настроить оповещения от любых интернет-страниц.
Тапните по пункту «Очистить настройки сайтов», если хотите избавиться от подписок на оповещения. Еще раз повторяем, что выборочно страницы убрать нельзя — они удаляются разом.
После этого, если надо, нажмите по параметру «Уведомления», чтобы деактивировать его. Теперь никакие сайты не будут спрашивать у вас разрешение на отправку — все подобные вопросы будут сразу блокироваться.
Теперь вы знаете, как убрать все виды уведомлений в Яндекс.Браузере для компьютера и мобильного устройства. Если вы вдруг решите однажды включить эту возможность, просто проделайте те же самые действия для поиска нужного параметра в настройках и активируйте пункт, спрашивающий у вас разрешение перед отправкой уведомлений.
Опишите, что у вас не получилось.
Наши специалисты постараются ответить максимально быстро.
Что такое пуш-уведомления от сайтов и для чего они нужны
Кроме намерения что-либо продать рассматриваемые всплывающие окна призваны в короткие сроки информировать посетителей о публикации последних известий. Один из вариантов внешнего вида Push уведомлений представлен на скриншоте ниже, в правой нижней стороне экрана.
Такие сообщения обладают рядом достоинств, наиболее очевидное из которых – это оперативное присоединение к кругу подписчиков. Надо просто щёлкнуть по кнопке, не тратя время на передачу тех или иных сведений. Для деактивации обсуждаемой функции достаточно такого же простого щелчка по кнопке.
С другой стороны, некоторые программы windows, которые заняты отправкой предложений о подписке, содержат довольно замысловатый алгоритм отказа от «пушей». Так что людям, совершающим серфинг по просторам интернета, нелишним будет узнать о простых и действенных методах отписки от уведомлений.
Как отключить всплывающие уведомления в Гугл Хроме на ПК
Если приняли решение убрать уведомления в Google Chrome, становится вопрос выбора подходящего способа:
- Первый метод подходит для отключения всех сообщений. Браузер от Гугла начнет самостоятельно блокировать предложения с включением оповещений, и их отображением.
- Второй вариант уместен, если еще не активировали уведомления, но появилось сообщение с подобным предложением.
- С помощью третьего способа, можем отключить оповещения в браузере Google Chrome для одного или нескольких конкретных сайтов.
- Последняя процедура позволяет управлять отображением сообщений только для одного сайта.
Теперь выбираем подходящий путь и следуем по нему.
Способ 1: убираем оповещения в Гугл Хром через «Настройки сайтов»
Лучший метод при желании заблокировать абсолютно все уведомления в Гугл Хром. Браузер перестанет отображать как сами предложения, так и оповещения. По умолчанию в веб-обозревателе Chrome стоит режим «Спрашивать разрешение перед отправкой».
Как отключить сообщения от Гугл Хром:
- Жмем на символ трех точек в правом верхнем углу.
- Из открывшегося списка выбираем пункт «Настройки» (делаем по нему клик левой кнопкой мыши).
- Листаем все пункты вниз, здесь интересует кнопка «Дополнительные», расположенная в конце, нажимаем на нее.
- В большом блоке «Конфиденциальность и безопасность» щелкаем по строке «Настройки сайта».
- Кликаем по тематическому пункту «Уведомления».
- Сверху находится переключатель синего цвета, нажимаем на него, переводя в неактивное (серое) положение. Надпись рядом с ним сменится на «Заблокировано».
Чтобы убрать один сайт из списка разрешенных или запрещенных к показу сообщений, достаточно нажать напротив домена на три точки и выбрать «Удалить».
Способ 2: блокировка уведомлений в Гугл Хром еще до начала их отображения
Запретить уведомления в Google Chrome можем прежде, чем они начнутся показываться. Если настройка стоит по умолчанию, сайт не имеет права автоматически включать отображение сообщений. Он всегда запрашивает разрешение. Чтобы защититься от назойливых оповещений, рекомендуем всегда читать содержимое предложений. Если написано «Сайт запрашивает разрешение на: Показывать оповещения», выбираем вариант «Блокировать». Таким образом в браузере не будет показывать ни одно уведомление.
Плюс метода в том, что можем убрать оповещения в браузере Google Chrome, которые не нужны, а полезные сообщения разрешить. Минус способа заключается в невозможности изменить положение после разрешения или блокировки, придется использовать иной вариант (описан далее).
Способ 3: настройка уведомлений в Google Chrome
Настройка уведомлений в Гугл Хром подразумевает возможность отфильтровать сайты, с которых нужно или нежелательно получать сообщения. Персонализировать браузер помогает функция «Черного списка» и «Белого списка». Если занести сайт в первый перечень, с него никогда не будут поступать уведомления. При этом можем отключить оповещения в Google Chrome, но записать веб-ресурс во второй список, и с него будут приходить сообщения. В обоих случаях приоритет отдается перечням исключений над глобальной настройкой.
Как настроить уведомления в Гугл Хром:
- Открываем страницу «Настроек» и переходим в «Настройки сайта» (можем ввести в поиск).
- Жмем на пункт «Уведомления».
- Напротив списка «Блокировать» есть кнопка «Добавить», жмем на нее.
- Вставляем в строку ссылку на сайт. Ее можем получить путем копировать адреса с поисковой строки, находясь на целевом веб-ресурсе.
Способ 4: отключаем показ уведомлений в Гугл Хроме на конкретном сайте
Если есть желание убрать уведомления в браузере Гугл Хром с одного или пары веб-ресурсов, можем воспользоваться этим быстрым методом. Для его реализации нужно порядка половины минуты на один сайт.
Как отключить уведомления в браузере Гугл Хром с веб-ресурса:
- В адресной строке слева от названия сайта нажимаем на надпись «Не защищено» или значок замка.
- Жмём на пункт «Настройки сайтов».
- Возле строки «Уведомления» кликаем на пункт с выпадающим списком и выбираем «Блокировать».
Чтобы удалить оповещения в браузере Гугл Хром с нескольких веб-ресурсов, нужно повторить процедуру нужное количество раз.
Что такое push уведомления
Правильное название эти надоедливых оповещений – push уведомления. Это небольшие сообщения, чаще всего рекламного характера, которые появляются на Anroid телефоне или компьютере. Подобное уведомление содержит название сайта, который его отправил, а также изображение и заголовок. Нажав на него, пользователь попадает на указанные ресурс, где скорее всего его будет ждать очередная реклама.
Нужно сразу отметить, что эти оповещения отправляет не браузер, а сайт, которому человек сам предоставил разрешение на рассылку. Вы, наверное, замечали на многих веб-ресурсах всплывающие окошки, где доступно два варианта выбора: блокировать или разрешить. Если нажать на первую кнопку, то ничего не произойдёт, а если на вторую – то на ваше устройство начнут поступать уведомления о новых статьях либо реклама.
Отключаем оповещения в соцсети
Открыв этот раздел, вы увидите много настроек — от звуковых уведомлений до типа события. Если вам мешает именно звук оповещения, это можно настроить сразу же сверху в разделе Звуки:

 Действия, связанные с вами — эти уведомления отключить пока что невозможно. Вас всегда будут оповещать, если кто-то поставил лайк, прокомментировал вашу публикацию и т. д. Во всяком случае, можно убрать звук сообщения.
Действия, связанные с вами — эти уведомления отключить пока что невозможно. Вас всегда будут оповещать, если кто-то поставил лайк, прокомментировал вашу публикацию и т. д. Во всяком случае, можно убрать звук сообщения.
А вот уведомления о днях рождения, ключевых событиях где-то, действиях друзей, мероприятиях, запросах, приглашениях, прямых трансляциях вы можете либо оставить, либо полностью отключить. Страницы, которыми вы управляете и новости групп — их можно настроить по отдельности (выбрать, от каких групп получать уведомления, а от каких нет).
Таким образом можно намного уменьшить поток уведомлений, избавившись от всего, вас не интересующего.







