Как запустить .exe на андроид
Содержание:
- Работа с EXE файлами через DosBox
- Способ 3: Программы для Windows
- Что такое формат exe
- Как открыть zip файл на андроиде программой AndroZip
- Эмулятор-программа для EXE-файлов
- Решение
- Как открыть файлы EXE на телефоне и планшете Андроиде? Программа для чтения EXE файлов на Андроид: скачать
- Установка файлов exe на Android невозможна
- В качестве послесловия
- Какими приложениями можно открыть docx для редактирования
- Насколько безопасно открывать файлы .exe на телефоне
- Как открыть pdf файл на Андроид
- Total Commander
Работа с EXE файлами через DosBox
Чтобы на своем Андроид устройстве запустить EXE приложение, можно воспользоваться утилитой DosBox. В отличие от BOCHS, она не выполняет функции эмулятора, однако также неплохо справляется с файловой системой Windows.
Работает DosBox следующим образом:
- Загрузите программу на свой смартфон. Перед тем как установить DosBox, вам не потребуется разрешать гаджету работать со сторонним софтом. Это обусловлено тем, что данное приложение можно бесплатно скачать с Play Market.
- С помощью файлового менеджера создайте в корневом каталоге папку с любым названием, введенным латинскими буквами (например, Folder), и закиньте туда скачанный ранее исполняемый файл с нужной программой.
- Запустите DosBox с ярлыка на рабочем столе.
- Перед вами появится стандартный для Виндовса интерпретатор команд cmd. Пропишите в нем команду «cd /Name», где Name – это имя папки с EXE файлом.
- Затем введите имя утилиты, которую вы желаете открыть. Расширение .exe набирать не нужно.
После выполнения указанных действий на девайсе откроется требуемая программа. Если какая-либо утилита, изначально заточенная под ОС Windows, на Андроиде не открывается, значит, скорее всего, ваш смартфон или планшет не подходит по техническим характеристикам.
Для запуска на Android EXE файлов также можно воспользоваться приложениями QEMU, Inno Setup Extractor и т.п. Все они функционируют по одинаковому принципу, так что с их применением у вас не должно возникнуть никаких проблем.
Способ 3: Программы для Windows
Рассматриваемую в этой статье процедуру может потребоваться провести в ряде ситуаций, и её востребованность привела к появлению более удобных и простых инструментов для реализации, нежели вышеописанная утилита ADB. Речь идёт о Windows-софте с графическим интерфейсом, где возможность установки Android-приложения на подключённый к ПК мобильный девайс является единственной функцией (например, InstallAPK) или частью комплекса средств для взаимодействия с данными на управляемых «зелёным роботом» смартфонах/планшетах («телефонные менеджеры»).
Далее в качестве примера описана работа в универсальной с точки зрения производителей и моделей Андроид-девайсов программе Syncios iOS & Android Manager, в других решениях указанной направленности требуемые действия выполняются аналогично или весьма похожим образом.
-
В десктопном браузере откройте доступный по представленной далее ссылке раздел загрузки Syncios Mobile Manager на официальном сайте её разработчика, скачайте установщик программы на диск компьютера.
-
Запустите полученный exe-инсталлятор,
щёлкните «Install» в его первом окне,
подождите завершения развёртывания программы на компьютере,
щёлкните «Finish» в завершающем инсталляцию окне установщика или закройте его, если планируете запустить Менеджер позднее (это возможно, к примеру, путём открытия появившегося на Рабочем столе ярлыка «Syncios Toolkit»).
-
Приготовьте APK-файл приложения, которое собираетесь устанавливать на Android-девайс. То есть найдите и скачайте пакет из интернета, следуя рекомендациям пункта № 1 из предыдущей инструкции в этой статье.
-
Откройте Syncios Toolkit,
в представляющем выбор средств из состава программного комплекса окне нажмите на область «Mobile Manager».
-
На смартфоне или планшете активируйте опцию «Отладка по USB», подсоедините его к ПК.
-
Подождите, пока мобильный девайс определится В Мобайл Менеджере.
В процессе организации сопряжения потребуется подтвердить поступающие из ОС Android запросы и выдать разрешения – разблокируйте экран смартфона/планшета и сделайте это.
-
Кликните по вкладке «Apps» в панели разделов вверху окна Mobile Manager, подождите, пока программа вычитает данные из Android-девайса.
-
Нажмите на кнопку «+ Add» в панели инструментов над перечнем инсталлированных в данный момент на смартфоне/планшете приложений,
в открывшемся меню выберите «Add Files».
-
В открывшемся окне Проводника Виндовс переместитесь по пути, где сохранили APK-файл устанавливаемого Android-софта, щёлкните по его наименованию, нажмите «Открыть».
-
Далее ожидайте – процедура развёртывания APK-архива на мобильном устройстве стартует автоматически и завершается
появлением окошка с уведомлением «Complete!».
-
На этом всё, можно продолжить работу в программе с целью установки других приложений или отсоединить Android-девайс от компьютера и проверить результативность выполненной операции.
Что такое формат exe
Еxecutable files или сокращенно exe – исполняемый файл с машинными кодами. Он содержит специальный код и сценарий для запуска программ. В Андроид есть аналог данной программ apk. Несмотря на это, достаточно часто возникает необходимость работы с форматом ехе на телефоне. Но сделать это достаточно сложно, потому что требуется специальное ПО.

Файл exe
Работоспособность файлов exe обеспечивают:
- данные для загрузчика файлов;
- стартовый блок установки;
- медиа-элементы, графические ресурсы программы;
- листы, иконки программ.
Важно! Во время открытия файла ехе начинается автоматическая распаковка папок с диска или приложения. Этот формат применяется для запуска разнообразных программ
Как открыть zip файл на андроиде программой AndroZip
Чтобы извлечь архивный файл в любом формате, перейдите в папку, в которой лежит ZIP архив. Затем, удерживайте палец на сжатом файле.
Увидите меню доступных опций и выберите «Извлечь». Здесь найдете три варианта распаковки (иногда только один вариант в текущую папку).
Первый из них, «извлечь здесь» — просто распаковать содержимое архива непосредственно в директорию, в которой вы находитесь.
Если хотите положить данные после распаковки в другом месте, можем использовать другие варианты.
Перед распаковкой, можно просмотреть содержимое архива. Вы можете просматривать их, и когда захотите извлечь.
Если, в свою очередь, захотите, упаковать данные на нашем смартфоне или планшете, это так же просто, как распаковывая их.
Просто перейдите в папку, а затем выберите файлы, удерживая палец на них дольше обычного.
Выберите опцию «Сжать», а затем указать тип архива ZIP. При желании можно также выбрать «Защита паролем» — это защитит архив паролем, выбранный вами. Нажмите кнопку OK и дождитесь завершения операции.
Если хотите создать архивный файл на основе всей папки или нескольких файлов, вы можете просто использовать кнопку, расположенную в правом верхнем углу.
Так можно выбрать любое их количество или папок, а затем упаковать их в один архив, таким же образом, как описано выше. Успехов.
Я думаю, практический все являются обладателями персонального компьютера. А если это так, то наверняка хоть раз сталкивались с архивами.zip или.rar. Но как работать с этими типами файлов на смартфоне или планшете?
Итак, сначала хотелось сказать, что ни один современный смартфон или другое устройство на Android не имеет встроенных средств, для работы с архивами. Работа с ними возможно только после установки специальных программ, так называемых, .
Для чего нужны архиваторы и как их выбрать?
Как мы уже поняли, архиватором называется программа, которая позволяет создавать или архивы или же наоборот разархивировать их. При архивации размер папки (которую вы хотите сжать) станет ощутимо меньше, что позволит сэкономить место в памяти устройства или же быстрее скинуть файлы по интернету.
Но как же выбрать действительно полезный и функциональны архиватор?
Единственный критерий при выборе — поддерживаемые форматы. Есть универсальные архиваторы, которые могут работать практический со всеми форматами. Но есть и такие, которые работают всего лишь с одним или несколькими форматами. Определитесь, что именно вы будете открывать. Если верить Google Play, самый распространенный архиватор на Android – « ».
Как распаковать архив на устройстве Android?
Предположим, что вы уже установили подходящую вам программу. Давайте распакуем первый архив!
- Открываем программу.
- Заходим в общий список папок и ищем там свой архив.
- Находим архив и нажимаем на него ОДИН раз. После этого появится окно опций, здесь нужно нажать на «Извлечь файлы».
5. Вот и все процесс начался. Если вы будете работать с большими объемами файлов, процесс можно свернуть в фон с помощью кнопочки «Фон».
Как создать архив на устройстве Android?
Нам понадобится все та же программа. Ничего другого не нужно.
- Заходим в архиваторе в нужную папку и выбираем нужные для архивации файлы. Нажимаем «Добавить в архив».
На смартфоне или планшете с установленной системой Android, как и на компьютере, можно распаковывать, то есть открывать, архивы, имеющие расширение ЗИП или РАР. Распаковывание производится с помощью приложений-архиваторов и файловых менеджеров.
Эмулятор-программа для EXE-файлов
Использование эмулирующих программ новостью не является, такой бум наблюдался при попытках запуска игр приставок Sony Playstation в среде Windows. Здесь ситуация похожая.
Среди наиболее известных утилит можно выделить следующие:
- BOCHS;
- QEMU;
- DosBox.
Самой мощной, по мнению многих экспертов, является утилита BOCHS, хотя и она не позволяет запускать современные системы Windows и годится разве что для облегченных версий Windows XP и ниже.

Скачиваем установочный файл Bochs 2_5_1.apk (в «Плей Маркете» такой программы нет) и указываем в настройках девайса разрешение на установку из неизвестных источников.
Далее скачиваем архив SDL_for_BOCHS.zip, в корне карты памяти создаем папку SDL и распаковываем туда содержимое архива (прошивка BIOS и драйверы графических карт). Далее качаем образ Windows в формате IMG (многие рекомендуют использовать версии 95 или 98). Из образа нам понадобится файл C.img, который нужно поместить в директорию SDL (образ Windows должен находиться там же).
Теперь остается только запустить утилиту, и вопрос о том, как открыть EXE-файл на «Андроиде», отпадает сам собой. Работа с курсором на мобильных девайсах производится точно так же, как на обычном тачпаде ноутбука.
Решение
Способ 1. Первым делом проверьте компьютер на вирусы и сразу возникает вопрос, как сканировать компьютер на вирусы, если ни одна программа не запускается? Все очень просто, вам нужно скачать LiveCD (со встроенным антивирусом), после этого записать на CD/DVD диск и загрузиться с него из под Bios. Если у вас нет под рукой интернета, то можете снять жесткий диск и подключить его к другому компьютеру, как дополнительный жесткий диск и уже на другом компьютере проверить его на вирусы.
Если не открываются exe файлы после проверки антивирусом, тогда пробуем способы ниже.
Способ 2. Если на вашем компьютере установлена операционная система Windows XP. Скачиваем файл . Запускаем его, соглашаемся с сообщениями, нажимаем два раза «Да». После этого пробуем запустить программы.
Способ 3. Если установлена операционная система Windows Vista/Windows 7. Скачиваем файл . Открываем файл и вносим изменения в реестр, соглашаясь, нажимаем кнопку «Да» два раза.
Способ 4. Открываем «Мой компьютер», заходим в папку С:\Windows, находим файл svchost.com. Теперь надо удалить файл и перегрузить систему. После перезагрузки компьютера заходим в редактор реестра, Пуск-> Выполнить-> вводим «regedit» и нажимаем «OK». В левой части окна отображено дерево, находим ветку HKEY_CLASSES_ROOT\exefile\shell\open\command и проверяем, чтобы значение было «%1» %* .
Если все равно не открываются программы, то один из выходов, это сделать восстановление системы с помощью установочного диска Windows. Если встречались с такой проблемой, то пишите как ее решили, мне будет интересно выслушать вас. Если все равно не запускаются exe файлы в Windows 7, тогда посмотрите видео, которое находится ниже.
Обязательно посмотрите видео:
Е
сли вы попробуете открыть файл на своем компьютере неизвестного системе расширения, то, скорее всего, получите сообщение, что Windows не удалось открыть файл. Однако это не говорит о том, что его невозможно открыть или он поврежден. Это связано с тем, что расширение файла не связано ни с одной установленной в системе программой.
Если вы точно знаете, что тип открываемого файла можно открыть или просмотреть с помощью конкретной программы, то переключите флажок в положение «Выбор программы из списка установленных программ» и укажите установленную программу в качестве программы по умолчанию для открытия такого типа файлов. Например, при попытке открыть файлы с расширением RAR (архив) выскакивает подобное сообщение, то для их открытия вам необходимо воспользоваться архиватором наподобие WinRAR, и если он не установлен, то произвести его установку.
Если вы впервые столкнулись с подобным сообщением, и не уверены, установлена у вас программа, поддерживающая данный тип файлов, то вам следует поискать в интернете соответствующую программу. Лучше это делать обычным способом через браузер, но вы можете воспользоваться и предлагаемой Windows возможностью самому отыскать подходящую программу. Для этого переключите переключатель в положение «Поиск соответствия в Интеренте» и нажмите «ОК». Система начнет поиск подходящей программы и при успешном поиске предложит вам список программ, поддерживающих данный тип файлов.
Очень часто такие сообщения появляются при открытии текстовых файлов конфигураций с расширением INI, CFG, LOG и т.п. Такие типы файлов легко открываются обычным текстовым редактором – блокнотом
. Файлы типа DLL, BIN, SYS, OCX и другие являются системными и предназначены для использования приложения и системой. Для их открытия нет специальной программы, так как они представляют собой скомпилированные файлы и используются исключительно на программном уровне.
Ошибка установки драйвера «Выбранный INF-файл не поддерживает этот метод установки»…
Известно, что драйвера устройств могут быть установлены разными способами. Большая часть драйверов устанавливается как обычные программы, то есть запуском исполняемого файла EXE, но есть также и драйвера, которые не испо…
Копировать файлы путем перетаскивания гораздо удобнее и быстрее, чем с помощью традиционного Copy-Paste. Функция Drag-and-Drop также позволяет копировать объекты в разные папки, удерживая при этом зажатой клавишу Ctrl, н…
Как открыть файлы EXE на телефоне и планшете Андроиде? Программа для чтения EXE файлов на Андроид: скачать
В данной статье мы расскажем о том, как открыть исполняемый exe файл на Андроид.
Исполняемый файл, который с любовью называется файлом dot exe, является основным продуктом современных программ. Он был создан для приложений и до сих пор пользуется большой популярностью на платформе Windows. Если вы дизайнер, геймер или просто заядлый пользователь ПК, то наверняка вы встречали файлы с форматом .exe. Но почему бытует мнение, что нельзя открыть exe-файлы на Android?
Конечно же вы можете открывать exe-файлы на Android, но при этом далеко не все файлы с таким форматом откроются на вашем смартфоне. Тем самым вы можете открывать только определенные EXE-файлы на устройствах Android и тоже с крайне ограниченным использованием.
Но как это сделать? Какие программы для открытия .exe файлов использовать? Об этом мы и поговорим далее.
Как открыть .exe файл на смартфоне Андроид?
Открытие .exe файла при помощи программы DOS BOX
Если вы не знаете, что такое DOS BOX, то это может лишь означать, что вы не продвинутый пользователь Андроид. Но для вашего понимания, окно DOS — это приложение, которое открывает командную строку на вашем телефоне Android. Подобно тому, который вы можете открыть в Windows, нажав Windows + R и набрав CMD.
В Google Play Store доступно множество программ аналогий DOS. Мы предпочитаем aFreeBox, который предоставляет некоторые дополнительные функции. Чтобы скачать данную программу, вам необходимо пройти по этой ссылке.
Теперь вам нужно поместить exe-файл, который вы собираетесь запустить в корневую папку. Обязательно дайте латинское название папки, к примеру «Folder», «MyFolder».
Запустите только что установленное приложение, и когда оно полностью активировано, введите в командной строке «cd/Folder». Здесь Folder является именем папки, которая ведет к конечному приложению.
После ввода нажмите на клавишу ввода на клавиатуре Android
Не беспокойтесь о чувствительности к регистру, так как здесь не важно используете вы Caps-Lock или нет
Теперь вы будете внутри папки, в которой находится exe. Оттуда введите имя exe в командной строке, вам также не нужно вставлять в конец файла .exe.
Если exe совместим, вы сможете запустить exe-файл на Android.
Готово! Как и говорилось ранее, в случае если ваш файл будет совместим с запуском на Андроид, то у вас автоматически откроется приложение .exe.
Этот метод позволит вам извлечь файлы установки на ваше устройство Android. Стоит заметить, что данный метод очень простой, и его даже не нужно объяснять пошагово.
Но перед тем, как начать использовать данный метод, вам необходимо скачать приложение. Сделать это можно кликнув по этой ссылке.
- Первым делом вам необходимо загрузить приложение и установить на ваше устройство Android.
- После этого просто разместите установочные файлы на Android-устройстве, найдите их при помощи файлового менеджера для Android и откройте с помощью этого приложения. Приложение автоматически извлечет файлы, которые могут быть использованы на вашем устройстве.
- Готово! Извлеченные файлы теперь можно открывать, изменять и пользоваться ими.
Ну что же, сегодня мы рассмотрели два способа открытия .exe файлов на Андроид. Теперь вы наверняка знаете, как и что нужно сделать, чтобы открыть ту или иную программу на Андроид.
mobilkoy.ru
Установка файлов exe на Android невозможна
exe — это исполняемый файл, который, чаще всего, предназначен для запуска программ в MS DOS или Windows. Программный код, который находится внутри, предназначен для компьютеров и ноутбуков, работающих на базе этих операционных систем.
Android, разработкой которой занимается компания , сильно отличается. В качестве исполняемых файлов на Android используются APK, а это — принципиально другой код. Поэтому открыть или установить файл exe в Android попросту невозможно.
Однако, можно установить приложение, которое эмулирует рабочую среду ОС Windows на телефоне. Такая программа называется эмулятором. В то же время, из-за проблем с совместимостью, с помощью эмулятора получится запустить только совсем старые приложения для MS DOS, Windows 95 или Windows 2000.
Есть и другой способ работы с Windows-приложениями на смартфоне или планшете. Можно создать удаленный доступ к компьютеру с Windows и использовать его ресурсы на Android.
Ниже рассмотрим, каждый из этих способов подробнее.
В качестве послесловия
К сожалению для любителей ретро, эмуляцию хорошего качества для большинства игр получить, увы, невозможно. Может не быть звука, не исключено замедление работы, «подвисания» и прочее. Иногда, даже попытка поиграть в простенькую Warcraft II может потерпеть фиаско.
Поэтому, прежде, чем приступить к процедуре, есть смысл задуматься, а стоит ли «городить огород»:
Однако, нет никаких сомнений в том, что прогрессивная платформа Android обязательно порадует своих пользователей отличной работой приложений для Windows на смартфонах и планшетах Андроид. Это, вероятно, просто вопрос времени.
Впрочем, желание поэкспериментировать можно только поприветствовать. Удачи!
Большие поклонники Windows, просидев на операционной системе долгие годы, пытаются и современные смартфоны на научить запускать программы и игры, написанные для десктопной ОС. Некоторых хватает на несколько дней, другие же прикладывают все усилия, чтобы увидеть заветное приветствие на экране своего смартфона.
Но нужна ли вообще Windows с ее софтом на Android-девайсе? Не проще ли найти аналог нужной программы, разработанной специально для «зеленого робота»? Как бы то ни было, мы расскажем вам о способах запуска Windows на Андроид, а нужно ли – решайте сами.
Какими приложениями можно открыть docx для редактирования
Если мы рассматриваем официальную сборку Android, а не кастомную, по умолчанию у преобладающего большинства смартфонов программа для просмотра и изменения документов отсутствует. В Play Market представлены десятки приложений, которые помогут обзавестись данным функционалом. Однако далеко не все они одинаково хороши. Остановимся на лучших:
Microsoft Word – 4,5 балла
По своему функционалу мобильный «Ворд» во многом схож с версией для стационарных ПК и ноутбуков. Один из главных его плюсов — возможность работать с документами не только самостоятельно, но и коллективно (в режиме реального времени). Из минусов можно выделить необходимость покупать платную подписку (без которой возможности программы будут урезаны на 95%), большой вес (более 250 Мб) и высокие системные требования (по сравнению с аналогами).
Чтобы открыть файл в Microsoft Word на «Андроид», делаем следующее:
- Запускаем программу и нажимаем кнопку «Открыть», расположенную внизу.
- Выбираем место, где размещен нужный нам документ и щелкаем по нему. Готово.
- Если же для работ нужно создать новый файл, щелкаем по иконке с «+», расположенной в верхней части экрана.
WPS Office – 4,5 балла
Ранее известное, как Kingsoft Office, это приложение является одним из самых востребованных редакторов документов на сегодняшний день. Бесплатная версия отличается от платной лишь наличием рекламы. Также из плюсов программы можно выделить малый вес (менее 40 Мб), поддержку большинства «офисных» форматов, а также возможность конвертации любого из них в PDF. Главные минусы (согласно отзывам в Play Market) – платные шрифты (не все) и ошибки в работе приложения в первые дни после его обновления.
Для просмотра и редактирования документов в WPS Office запускаем программу, после чего:
- Щелкаем по папке «Открыть» и указываем, где именно хранится интересующий нас файл.
- Последние документы отображаются на стартовой странице.
- Новый документ создается нажатием на кнопку «+».
Забыли, куда сохранили документ, однако помните его название и формат? Щелкните по соответствующей иконке на рабочей панели. Программа проверит все доступные хранилища и автоматически составит список, найти в котором нужный файл не составит труда.
OfficeSuite – 4,3 балла
Простое в управлении и небольшое по весу (35 Мб) приложение для работы с текстовыми документами и файлами других форматов, поддерживаемыми Microsoft Office. Из плюсов пользователи отмечают богатый функционал, поддержку большинства текстовых форматов, а также частые обновления и улучшения программы. Из минусов – неработоспособность части заявленных функций, большое количество рекламы, долгую загрузку и платность некоторых элементов (например, шрифтов).
Чтобы открыть документ в OfficeSuite:
- Запускаем программу.
- Щелкаем по значку в виде папки и выбираем место, где сохранен интересующий нас файл.
- Недавние документы отображаются на главной странице.
- Для создания нового рабочего файла достаточно щелкнуть по соответствующей иконке в верхнем ряду.
В Play Market приложение представлено как бесплатной, так и платной версией. Однако большинству пользователей для выполнения поставленных задач общедоступных функций будет вполне достаточно.
Google Документы – 4,3 балла
Официальное приложение от компании Google с обширным функционалом и регулярными обновлениями. Как и другие продукты компании, данная программа соответствует большинству современных стандартов работы с документами. Пользователю она предлагает:
- Интуитивно понятный интерфейс и поддержку большинства текстовых и «офисных» форматов.
- Гибкие настройки и возможность синхронизации с другими устройствами.
- Русскоязычную тех. поддержку, которая оперативно решает вопрос и дает развернутые рекомендации.
Что до недостатков, то среди них пользователи Play Market выделяют учащенные вылеты в первые дни после обновлений и периодические «зависания» на отдельных моделях телефонов. Как правило, первая проблема решается в течение 1-2 дней, а вторая связана с самим устройством.
Чтобы открыть документ в «Google Документы», щелкаем по значку в виде папки, после чего указываем путь к файлу. Чтобы создать новый файл, нажимаем на «+».
Насколько безопасно открывать файлы .exe на телефоне
Для всех файлов действует одно главное правило – безопасно открывать только те, в происхождении которых вы уверены!
Если вы знаете, откуда был скачан исходник, и доверяете источнику, то опасности при его открытии немного. Еще лучше, если до этого вы уже его открывали, например, на компьютере, и уверены, что он рабочий и не поврежден.
Если сам файл безопасен, то открывать его на вашем Андроид-устройстве любым из вышеописанных способом совершенно безопасно. Все они проверены и хорошо себя зарекомендовали.
https://youtube.com/watch?v=R4S6AzQuOLg
Как открыть pdf файл на Андроид
Для чтения файла pdf можно использовать PocketBook Ридер. Он находится в свободном доступе на Google Play . Приложение бесплатное, и к тому же без рекламы.
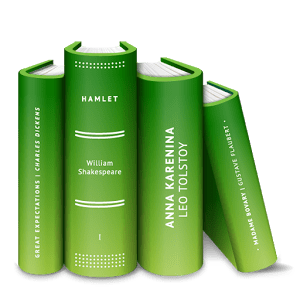
Хорошая утилита с полезными функциями. Загрузив файл в PocetBook, его можно листать как книгу, используя жесты или кнопки громкости телефона/планшета. Читать содержимое файла pdf удобно и легко, можно изменить фон, подобрать цвет для текста, увеличить текст или уменьшить. В общем, настроить так, как вам будет комфортно.
В программе можно провести поиск по тексту.
Читая текст, можно вносить заметки к нему, выделять определённую область текста маркером и делать скриншоты. Эти изменения можно сохранить в отдельный файл, что не повлияет на содержимое файла pdf. Заметки всегда можно открыть и пересмотреть.
Total Commander
Одно из самых лучших приложений менеджеров для андроид, который вы можете найти. Приложение поддерживает работу со всеми форматами и позволяет включить функцию «Суперпользователь» для работы с правами root. Вы можете копировать, открывать, сортировать, перемещать, удалять, переносить и переименовывать файлы, запускать приложения и специальный медиапроигрыватель на андроид, встроенный в приложение.
Total Commander – находка для тех, кто нуждается в установке .apk (апк), .xapk и .apks форматов приложений на андроид. Журнал позволит отследить все изменения с файлами (например, время их открытия), которые происходят в вашем смартфоне, выбрать и удалить ненужные приложения или документы, а также эффективно почистить память.







