Как запустить редактор реестра
Содержание:
Редактирование конфигурации REG
Большое количество значений реестра — это строки и общий тип данных «DWORD». Если пользователь редактирует REG _ DWORD, появится немного другое окно. При вводе DWORD нужно указать базу для номера. Пользователю нужно быть осторожным, убедится, что он правильно выбрал между шестнадцатеричным и десятичным кодом. Можно ввести любой из них, но номер, который вводите, должен соответствовать правильному значению для выбранной базы.
Чтобы открыть реестр Windows, нужно выполнить следующие действия:
- Нажать кнопку «Пуск».
- В меню «Пуск» в поле «Выполнить» или «Поиск» ввести regedit.
- Нажать «Ввод».
В Windows 8 можно ввести regedit на экране «Пуск» и выбрать параметр regedit в результатах поиска. Прежде чем зайти в реестр windows 10 нужно ввести regedit в поле поиска на панели задач и нажать Enter. При запросе с помощью элемента управления учётными записями пользователей нажать «Да», чтобы открыть редактор. Если у пользователя ограниченные права, он не сможет получить доступ к редактору.
Чтобы перейти к любому местоположению, нужно начать с открытия ключа HKEY _ LOCAL _ MACHINE. В этом ключе пользователь увидит папки SOFTWARE, Microsoft, Windows, CurrentVersion и, наконец, Run, чтобы запускаться. HKEY _ LOCAL _ MACHINE SOFTWARE Microsoft Windows CurrentVersion Run Каждая обратная косая черта () в пути представляет собой другую папку в реестре с именем этой папки, следующей за обратным слэшем.
Как сделать скрин на ноутбуке или компьютере
Чтобы пользователю открыть редактор реестра Windows 7, нужно набрать regedit на вкладке поиска в меню «Пуск». В Windows XP процедура открытия аналогичная. И также можно открыть его, введя regedit. exe в командной строке DOS. Фактическая программа называется regedt32. exe и находится в следующем месте: C:Windows System32 regedt32. exe. Если перейти в каталог System32, можно дважды щёлкнуть значок regedt32. exe, чтобы открыть утилиту редактора. Пользователю нужно быть внимательным, чтобы не изменить какие-либо файлы в папке System32, так как они являются частью операционной системы Windows.
В некоторых документах и онлайн-форумах значения реестра могут быть сокращены. Например, вместо того, чтобы говорить «HKEY _ LOCAL _ MACHINE», проще сказать и написать «HKLM». Если он все же повреждён или имеются ошибки, которые пользователь не может исправить, нужен инструмент для очистки, например, такой, как System Mechanic, восстанавливающий реестр.
Как зайти в реестр Windows 7
Как известно, реестр предоставляет широчайшие возможности по настройке работы операционной системы и управляемого ею компьютера. Для доступа к реестру и внесения в него различных изменений используется специальная программа под названием «Редактор реестра Windows», которая присутствует во всех версиях данной операционной системы. Как же зайти в этот самый реестр Windows 7 или другой операционной системы от Microsoft?
В целях безопасности редактор реестра скрыт от взглядов пользователей и в процессе обычного использования операционной системы Вы нигде не найдете упоминаний о нем. Зайти в реестр, или если говорить точнее, войти в его редактор, можно используя командную строку или прямой вызов программы regedit.exe.
Чтобы зайти в реестр Windows 7 выполните следующее:
- Войдите в систему с правами администратора или будьте готовы ввести пароль администратора, если вы пытаетесь запустить редактор реестра от имени обычного пользователя.
- Нажмите кнопку «Пуск» и в появившейся над данной кнопкой строкой поиска введите «regedit» (без кавычек).
- Нажмите кнопку Enter на клавиатуре.
- Если появится дополнительный запрос контроля системы учетных записей, то одобрите его, нажав кнопку «Да». В результате должно появиться окно редактора реестра.
Существует также другой способ, который работает не только в Windows 7 или Vista, но и во всех остальных операционных системах Windows.
- Нажмите сочетание клавиш Win + R , чтобы запустить окно выполнения команд.
- В строке ввода команд наберите regedit.
- Нажмите кнопку «Ок» в окне или клавишу Enter на клавиатуре.
- Если появится дополнительный запрос контроля системы учетных записей, то одобрите его, нажав кнопку «Да». После этого должно появиться окно редактора реестра.
Вся информация в редакторе реестра представлена в виде иерархической древовидной структуры, напоминающей файловую, и разбита на несколько основных разделов:
- HKEY_CLASSES_ROOT — содержит информацию о зарегистрированных типах файлов, объектах COM и ActiveX.
- HKEY_CURRENT_USER — содержит настройки текущего активного пользователя, использующего систему.
- HKEY_LOCAL_MACHINE — параметры конфигурации данного компьютера.
- HKEY_USERS — включает информацию о всех пользователях данного компьютера.
- HKEY_CURRENT_CONFIG — создается в момент загрузки операционной системы и содержит сведения о профиле оборудования, которым располагает данный компьютер.
Интерфейс редактора реестра достаточно прост. В его левой стороне приведены перечисленные выше разделы, которые содержат в себе раскрывающиеся списки подразделов различной степени вложенности. В правой части окно отображаются параметры, которые содержит в себе тот или иной подраздел.
Будьте внимательны при редактировании реестра. Большие возможности по управлению функциями операционной системы накладывают большую ответственность. Неправильные изменения в реестре в некоторых случаях могут нарушить нормальную работоспособность операционной системы или ее отдельных функций.
Правильная чистка/ремонт реестра для увеличения производительности
До редактора реестра мы добрались. Но что с ним можно сделать, что в нем находится и главное — каким образом можно максимально оптимизировать систему, исправить ошибки. Давайте разберемся по порядку.
Как говорилось выше, реестр — это база данных. Какую бы программу вы ни установили, первоначальные ее настройки заносятся туда. В процессе работы с этой программой и при изменении ее настроек, изменяется и соответствующий ей каталог реестра, файлы в нем. Таким образом, у любого приложения в реестре есть некая папка с параметрами, причем не одна. В некоторых директориях хранятся основные данные, которые изменяет сама операционная система. В других — данные о работе пользователя с программой (другими словами, ваши персональные настройки).
Нетрудно догадаться, что раз практически любые изменения и настройки сохраняются в реестр, значит, их можно посмотреть и даже редактировать. А раз эти данные можно редактировать, значит, очистка некоторых ненужных каталогов или файлов может помочь оптимизировать систему. Это действительно так, но пользователю, который впервые сталкивается с программой «regedit» ее интерфейс наверняка покажется сложным и непривычным. Поэтому, прежде чем совершать какие-либо действия вручную, стоит обратиться к специальным программам, задача которых — очистка реестра. Оставим пока редактор реестра и перейдем к наиболее распространенным приложениям, с помощью которых можно почистить реестр без лишних хлопот.
Как очисть компьютер с помощью CCleaner

CCleaner
CCleaner — одна из наиболее популярных программ для очистки системы от лишнего мусора. Ее возможности не ограничиваются только очисткой реестра. Существует и несколько других, не менее интересных и полезных функций, среди которых, например, настройка автозагрузки программ и очистка кэша. Но сейчас нас интересует именно очистка реестра.
Чтобы очистить реестр с помощью CCleaner-а, запустите программу и перейдите в раздел «Реестр».
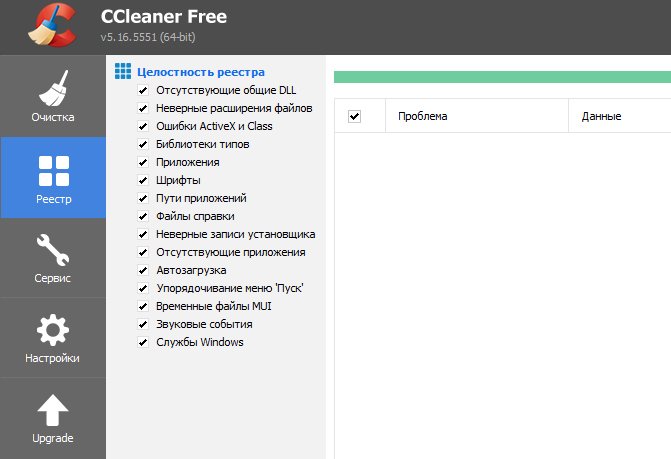
Переходим в раздел «Реестр»
Далее, нажмите на кнопку «Поиск проблем» внизу экрана. Дождитесь окончания поиска (процент выполнения виден сверху). Результат будет выглядеть примерно так:
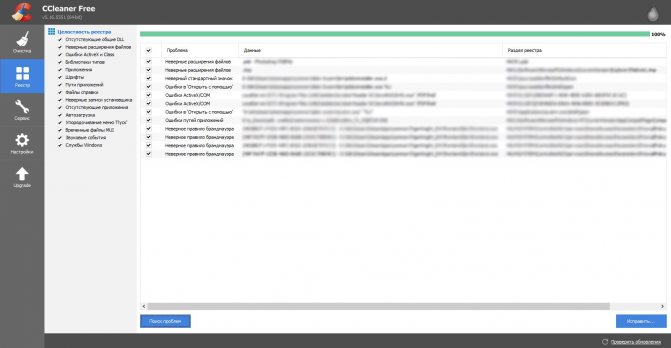
Список проблем в реестре
Теперь нажмите на кнопку «Исправить». Программа спросит вас: «Сохранить резервные копии сделанных изменений?» Это необходимо, на случай если что-то пойдет не так и удалится то, чего удалять нельзя. Обычно такого не происходит, но можете перестраховаться, если хотите.
CCleaner будет поочередно спрашивать у вас, исправлять ли тот или иной файл реестра. Таким образом, вы можете ознакомиться с каждой проблемой в частности. Если не хотите этого делать, просто нажмите «Исправить отмеченные».

Исправляем ошибки реестра
Теперь ваш реестр очищен от ненужного.
Утилита Reg Organizer
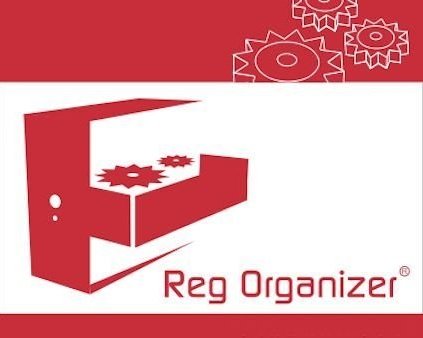
Reg Organizer
Программа Reg Organizer имеет практически такие же функции, как и CCleaner. Что же касается очистки реестра, здесь функциональности больше. Пользователю доступна не только «Автоматическая чистка реестра», но и «Ручная…» В первом случае все довольно просто. Нужно только нажать на соответственную кнопку в интерфейсе программы. А вот ручная очистка структурирует найденные потенциальные ошибки по разделам. Таким образом, если вы в этом разбираетесь, можете просмотреть каждый из разделов реестра на предмет наличия неисправностей. Пользователям, которые раньше не сталкивались с работой в реестре, рекомендуется использовать автоматическую очистку.

Окно ручной чистки
Стоит отметить, что в новых версиях Reg Organizer достаточно просто запустить программу. Будет проведена автоматическая «Экспресс-проверка», в результате которой найдутся все неисправности. Вам нужно будет только нажать «Очистить».

Экспресс-проверка реестра
Как чистить реестр в Windows Cleaner
Windows Cleaner
Работа с этой программой практически ничем не отличается от работы с CCleaner-ом. Интерфейс в ней еще более прост. Для очистки реестра перейдите на вкладку «Реестр» и поставьте галочки напротив всех параметров. Затем нажмите «Анализ».

Анализ реестра в Windows Cleaner
Программа выдаст результаты анализа. Теперь нужно только нажать «Очистка».
Видео: WindowsCleaner — очистка и оптимизация системы
Как почистить вручную через редактор реестра
Если вы не хотите использовать дополнительное ПО, реестр можно чистить и вручную. В этом случае все оптимизированные функции программ, указанных выше, вы будете выполнять самостоятельно.
Ручную работу с реестром можно разделить на два вида:
- Редактирование реестра в программе «regedit»;
- Тонкая настройка реестра в командной строке.
Рассмотрим каждый из способов как отдельную тему.
Что такое реестр Windows
Системный реестр операционной системы виндовс — это обычная иерархическая база данных, которая включает в себя набор параметров и конфигураций различных системных и пользовательских приложений. Именно в реестре хранятся настройки большинства программ, установленных на персональном компьютере или ноутбуке. В реестре есть данные о драйверах и аппаратном обеспечении, программах, учетных записях и т. д.
К сведению! Практически все изменения, производимые в панели управления, ассоциации файлов и списки программ отображаются и фиксируются в ключах реестра.
Изначально этот функционал был введен для более быстрого и удобного хранения системных и пользовательских конфигураций. Когда-то все они находились в файлах с расширением INI, которые располагались в папках с программами. До сих пор некоторые разработчики переносят параметры своих продуктов в такие документы. Зачастую это делается для портативных версий программ, которые не устанавливаются в память системы, а лишь запускаются ею из определенной директории.
Стандартный внешний вид системной утилиты «Редактор реестра»
Опасность реестра, а точнее программы «Редактор реестра» заключается в том, что новичок не с первого раза пойдет, что это такое и для чего оно нужно. Если нажать не туда, изменить или удалить важный ключ настроек, то какая-то программа или операционная система перестанет работать должным образом. Это мощное средство редактирования ОС, но оно не подкреплено никакими подсказками и сообщениями с предостережениями о том, что изменение ключа может сказаться на работе компьютера. В этом заключается минус программы.
Обратите внимание! Суть реестра виндовс заключается в том, что программа вносит туда ряд некоторых данных, а затем обращается к ним для самостоятельной настройки
Посмотреть на файл программы можно в системной директории виндовс
К примеру, если в игре были установлены высокие настройки графики, то после очередного запуска она обратится в базу данных, проверит этот параметры, чтобы пользовательские конфигурации не сбросились.
Открываем редактор реестра
Способ 1: через окно выполнить
Наверное, это один из самых простых и универсальных способов открыть редактор реестра (работает в Windows XP/7/8/10). Распишу все действия по шагам:
- сначала жмете сочетание кнопок WIN+R (плюс нажимать не нужно);
- в левом углу должно показаться небольшое окно «Выполнить» в котором будет одна строка «Открыть» (пример на скрине ниже);
Окно выполнить
- теперь в строку «Открыть» пишите команду regedit и жмите клавишу Enter;
Открываем редактор реестра через окно выполнить // Windows 10
- если появиться окно с вопросом по поводу разрешений на внос изменений — нажмите «Да»;
Разрешить этому приложению вносить изменения
- Собственно, всё! Редактор реестра должен был открыться. Можно вносить изменения…
Способ 2: через командную строку
- Сначала открываем командную строку — самый простой способ найти ярлык для ее запуска в меню ПУСК (в Windows 10 удобно для этого использовать ПОИСК, см. пример на скрине ниже);
Запуск командной строки в Windows 10
- в командной строке нужно ввести regedit (всё ту же команду) и нажать клавишу Enter. Должен открыться редактор реестра.
Командная строка — команда regedit
Способ 3: через системную папку
В зависимости от вашей версии Windows и ее настроек, файл regedit может находиться в различных папках:
- C:\Windows\SysWOW64 (самый распространенный вариант по умолчанию, в Windows 10);
- C:\ Windows\System32
- C:\ Windows
Дальше всё просто: открываем проводник (либо другой коммандер), переходим в системную папку, находим файл regedit и открываем его как обычную программу. Пример представлен на скрине ниже.
Находим regedit через проводник
Способ 4: через поиск в Windows
В Windows 10 можно нажать на значок с лупой возле меню ПУСК и ввести в поисковую строку regedit — среди найденных результатов увидите ярлык для запуска редактора (см. пример ниже).
Поиск regedit через меню ПУСК
Кроме этого, можно запустить проводник (клавиши Win+E), затем открыть системный диск с Windows (обычно C:\) и в строке поиска также ввести regedit — через некоторое время увидите ссылку на запуск редактора реестра (пример ниже).
Поиск regedit на системном диске в проводнике
Способ 5: с помощью спец. утилит
Утилит для работы с реестром — сотни! В этой статье предлагаю вашему вниманию одну из лучших (на свой скромный взгляд).
Reg Organizer
Очень удобная утилита для наведения порядка в системном реестре. Позволяет удалить мусорные и ошибочные данные из него, дефрагментировать и сжать, сделать снимки (чтобы сравнивать изменения в реестре ДО и ПОСЛЕ установки какой-либо программы) и пр.
Также позволяет редактировать реестр, не открывая встроенный в Windows редактор. Утилита полностью переведена на русский язык, поддерживает Windows 7/8/10 (32/64 bits).
Инструменты — редактор реестра // RegOrganizer
Собственно, далее можно работать с параметрами реестра как в классическом редакторе. Также добавьте сюда то, что в Reg Organizer есть дополнительные инструменты: более удобный поиск, возможность делать снимки, есть избранное и пр.
Редактор реестра в утилите RegOrganizer
Что делать, если реестр заблокирован и не открывается
Во-первых, не паниковать.
Во-вторых, попробуйте открыть реестр через утилиту Reg Organizer (которую я советовал в 5 способе, парой строк выше).
В-третьих, скачайте антивирусную утилиту AVZ к себе на компьютер (она поможет восстановить систему в нормальный рабочий лад).
Далее запустите AVZ и откройте меню «Сервис/Системные ресурсы» — в этом меню будет ссылка на запуск редактора реестра. Попробуйте открыть его (пример показан на скриншоте ниже).
Сервисная утилита AVZ — попытка открыть редактор
Файл — восстановление системы / AVZ
Далее необходимо отметить галочками все те параметры, которые вы хотите восстановить (среди них есть и нужный нам, а именно «Разблокировка реактора реестра», см. на скрине ниже — помечен желтым цветом).
Кстати, AVZ выручает во многих случаях, поэтому рекомендую вам не ограничиваться одним пунктом…
Разблокировка редактора реестра
Собственно, после процедуры восстановления и перезагрузки компьютера, рекомендую вам проверить его на вирусы всё в той же утилите AVZ (причем, даже несмотря на наличие у вас в системе антивируса).
Для антивирусной проверки в AVZ необходимо указать диски, указать методы лечения найденных вирусов, и нажать кнопку ПУСК. Пример представлен на скрине ниже.
Антивирусная проверка системы в AVZ
Собственно, после подобной процедуры восстановления — редактор реестра начинает открываться в нормальном режиме.
PS
Также, как вариант, можно попробовать запустить систему в безопасном режиме и открыть редактор из-под него.
Материалы взяты из следующего источника:
Несколько способов как войти в реестр в Windows 7
Многие пользователи слышали, что основная масса проблем, возникающая в Windows 7, решается путём некоторых манипуляции в реестре системы. Путём таких действий можно исправить большое количество ошибок: влияние вируса, удаление программ, различной рекламы и многое другое.
- Первый метод – самый быстрый и надёжный
- Второй метод – поиск в меню «Пуск»
- Третий метод – для любителей командной строки
- Четвёртый метод – самый рабочий способ
Как правило, многие решения, описываемые в интернете, начинаются и заканчиваются со способов и действий, но ни один из них не подсказывает как зайти в реестр виндовс. Поэтому проблема возникает на начальном этапе.
Реестр – это одна из самых важных частей ОС, представляет собой огромную базу данных хранящую в себе все настройки и конфигурации компьютера, как его программной части, так и аппаратной. Необходимо помнить, что все изменения могут критически повлиять на работу всей системы в целом. Поэтому перед любыми манипуляциями необходимо убедиться в безопасности действий.
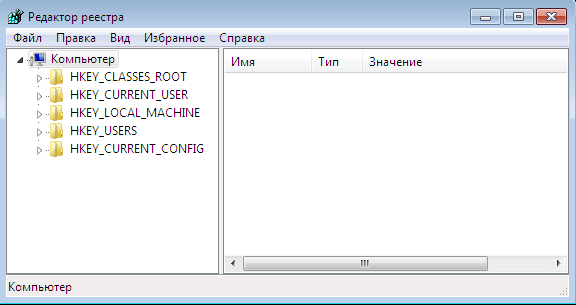
Так выглядит окно реестра в Windows 7
Чтобы попасть в «хранилище» настроек операционной системы Windows можно воспользоваться помощью четырёх способов, которые не требуют от пользователя каких-либо дополнительных установок в виде постороннего программного обеспечения.
Первый метод – самый быстрый и надёжный
Чтобы найти реестр Windows 7 среди большого количества системных файлов достаточно воспользоваться удобной утилитой «Выполнить». Для её запуска можно воспользоваться нажатием на клавиатуре сочетание клавиш Window+R.
После отображения на экране окна пользователю следует вести команду regedit, которая откроет меню главной «базы знаний» операционной системы. После ввода следует нажать кнопку ввода Enter.
Второй метод – поиск в меню «Пуск»
Если по каким-то непонятным причинам утилита «Выполнить» не запускается или не хочет открывать необходимое меню, то можно воспользоваться поиском, который находится в меню «Пуск». Это удобный способ подойдёт не только для запуска реестра, но и также способен сократить время перехода к нужной программе или утилиты в операционной системе Windows.
Чтобы выполнить все действия необходимо нажать кнопку «Пуск» и в открывшемся окне внизу в поле поиска ввести команду regedit и кликнуть по клавише Enter. Затем по истечении нескольких секунд ОС отобразит найденное приложение, которое позволит зайти в «хранилище» настроек системы Windows.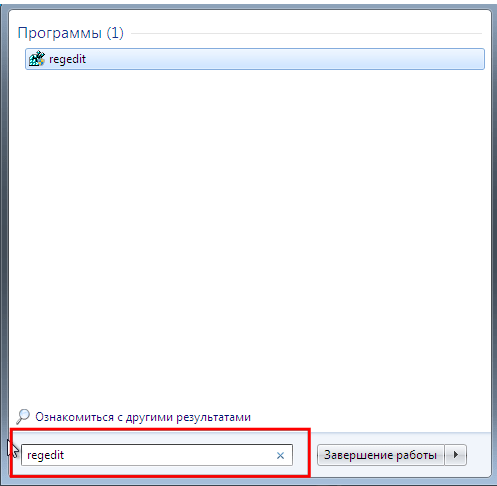
Третий метод – для любителей командной строки
В Windows 7 существует ещё один способ, позволяющий зайти в «хранилище» настроек ОС. Он может понравиться пользователям, которые любят выполнять многие команды через терминал системы.
Для начала необходимо запустить командную строку. Чтобы это выполнить необходимо нажать на кнопку «Пуск» и открыть «Все программы», затем перейти к разделу «Стандартные» и в появившемся списке ниже найти пункт «Командная строка». Здесь при необходимости можно запустить её с правами администратора, чтобы все изменения в реестре имели силу для всех пользователей. Для этого раздел «Командная строка» нажимают правой кнопкой мыши и выбирают соответствующий пункт.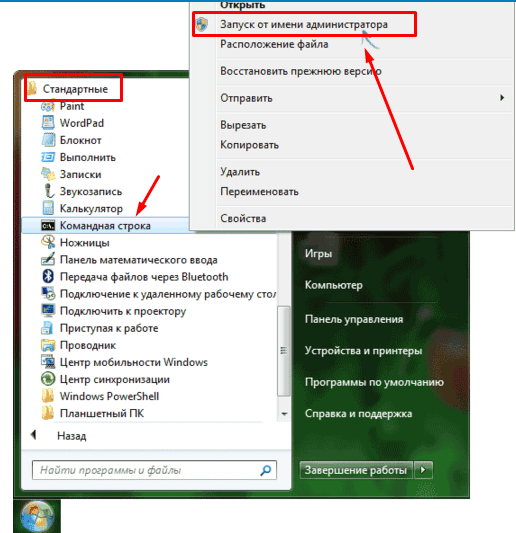
Если все сделано верно, должно появиться чёрное окно. Здесь следует ввести команду regedit и нажать Enter. После этого должно отобразиться меню редактора реестра Windows.
Четвёртый метод – самый рабочий способ
Если все описанные способы не запускаются или не удовлетворяют пользователей, то редактор «хранилища» настроек системы можно найти в системной папке на диске C. Для этого пользователю необходимо нажать на кнопку «Пуск», затем выбрать пункт «Компьютер». В открывшемся окне выбрать «Локальный диск (C:)» и перейти в папку Windows. В самом низу появившегося списка можно найти приложение. Оно имеет название regedit и выглядит как показано на рисунке ниже.
Windows не может найти regedit.exe

В этом посте мы обсуждаем сценарий случая и затем предоставляем решение для сообщения об ошибке — Windows не может найти C:Windowsregedit.exe, который вы можете получить при запуске устройства с Windows 10 или при попытке открыть редактор реестра.
Windows не может найти C:Windowsregedit.exe. Убедитесь, что вы правильно ввели имя, а затем повторите попытку.
Regedit.exe — это файл, который запускает редактор реестра. Система реестра Windows содержит информацию об установках программного или аппаратного обеспечения, их обновлениях и удалениях с вашего компьютера. Этот инструмент обычно используется для решения различных проблем и неисправностей в системе. Хотя это редкий случай, есть вероятность, что вы можете столкнуться с некоторыми проблемами с этим инструментом, который не позволяет пользователям открывать редактор реестра.
Неисправность редактора реестра может быть очень опасной, поскольку вы не можете контролировать то, что происходит в вашей системе.
Запустите антивирусную проверку во время загрузки
Запустите полное сканирование системы с помощью Защитника Windows или вашего любимого антивирусного программного обеспечения — предпочтительно в безопасном режиме или во время загрузки. Вы можете запустить автономное сканирование Защитника Windows во время загрузки в Windows 10, чтобы избавиться от постоянных и трудно удаляемых вредоносных программ.
Запустите проверку системных файлов
Запустите средство проверки системных файлов или SFC, чтобы исправить любое повреждение системных файлов из резидентного хранилища компонентов.
В CMD с повышенными правами выполните следующую команду:
Это не требует доступа в Интернет.
Если это не помогло, вам может понадобиться восстановить само хранилище компонентов Windows.
Запустите DISM для восстановления образа системы
Для этого вам нужно запустить DISM.
В CMD с повышенными правами выполните следующую команду:
Это исправит любое повреждение образа системы.
Если проблема не устранена
Выберите «Пуск» → «Выполнить», введите «gpedit.msc», затем перейдите в «Конфигурация пользователя» → «Административные шаблоны» → «Система» → «Запретить доступ к средствам редактирования реестра» → установите для этого параметра значение «Включено».
Если у вас нет gpedit.msc (например, в Windows Home Edition), попробуйте выбрать «Пуск» > «Выполнить» и введите:
Без кавычек. И перезагрузите компьютер
Проблемы с вашей переменной окружения пути могут также вызвать ошибку.
- Сначала щелкните правой кнопкой мыши на « Мой компьютер» и выберите вкладку «Дополнительно».
- Затем нажмите кнопку «Переменные среды».
- После этого найдите строку, начинающуюся с Path, в нижнем поле и выделите ее.
- Нажмите Изменить.
- Отредактируйте строку в поле Значение переменной, чтобы она начиналась % SystemRoot%;% SystemRoot%System32
- Нажмите OK, когда закончите редактирование и перезагрузите компьютер.
Если ничто из вышеперечисленного не помогает, вы всегда можете восстановить свой компьютер в тот момент, когда у вас не было ошибки:
- Сначала запустите ваш компьютер, войдя в систему как администратор
- Затем нажмите Пуск → Программы → Стандартные → Системные инструменты и выберите Восстановление системы.
- Нажмите «Восстановить мою систему в предыдущий раз» и после этого нажмите «Далее».
- Теперь выберите самую последнюю точку восстановления из списка «Выберите дату восстановления» и нажмите «Далее».
- Перезагрузите компьютер после завершения восстановления.
Если ничего не помогает, вам может потребоваться восстановить Windows 10 с помощью установочного носителя.







