Что такое geforce experience? основные характеристики и преимущества
Содержание:
- Использование ShadowPlay и преимущества программы
- При запуске NVIDIA GeForce Experience выдает ошибку, не запускается
- Как пользоваться GeForce Experience
- Не включается Внутриигровое наложение GeForce Experience — что делать
- Решение проблем с сохранением видео
- Как удалить Nvidia Experience
- Скачать GeForce NOW от Nvidia
- Что такое GeForce Experience?
- Меню приложения
- Nvidia GeForce NOW: что это такое, обзор облачного сервиса
- Плюсы программы
- Как пользоваться nvidia geforce experience
Использование ShadowPlay и преимущества программы
Примечание: всё, что описано далее относится к более ранней реализации работы ShadowPlay в NVIDIA GeForce Experience.
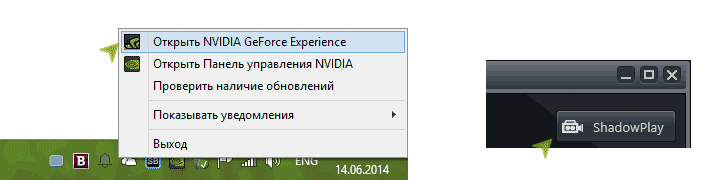
Для того, чтобы настроить, а потом и запустить запись с помощью ShadowPlay, зайдите в NVIDIA GeForce Experience и нажмите соответствующую кнопку.
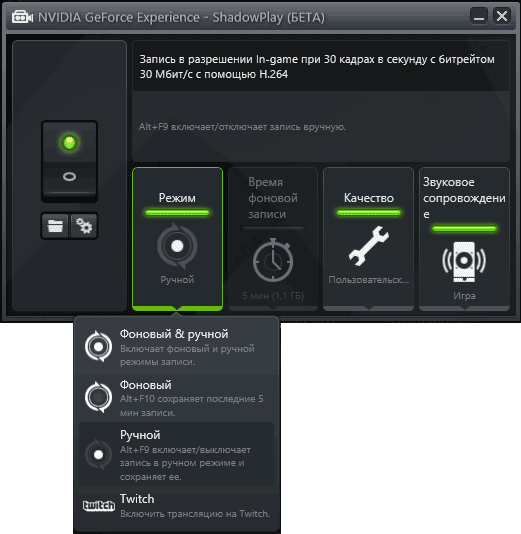
С помощью переключателя в левой части вы можете включить и отключить ShadowPlay, а из настроек доступны следующие:
- Режим — по умолчанию стоит фоновый, это означает, что пока вы играете запись непрерывно ведется и при нажатии ключевых клавиш (Alt + F10) последние пять минут этой записи будут сохранены на компьютер (время можно настроить в пункте «Время фоновой записи»), то есть если что-то интересное произойдет в игре, вы всегда можете это сохранить. Ручной — запись включается по нажатию Alt + F9 и может вестись любое количество времени, по повторному нажатию клавиш, сохраняется видео файл. Также возможна трансляция в Twitch.tv, не знаю, пользуются ли этим (я не особо игрок).
- Качество — по умолчанию стоит высокое, это 60 кадров в секунду с битрейтом в 50 мегабит в секунду и использованием кодека H.264 (используется разрешение экрана). Можно самостоятельно настроить качество записи, указав нужный битрейт и FPS.
- Звуковое сопровождение — можно записать звук из игры, звук с микрофона или и то и другое (а можно и отключить запись звука).
Проверка записи видео игры и с рабочего стола
Сами результаты записи — в видео ниже. А сначала несколько наблюдений (стоит учитывать, что ShadowPlay находится пока в БЕТА версии):
- Счетчик FPS, который я вижу при записи, в видео не записывается (хотя вроде бы в описании последнего обновления писали, что должен).
- При записи с рабочего стола не записался микрофон, хотя в опциях было установлено «Всегда включен», а в записывающих устройствах Windows был выставлен он.
- С качеством записи никаких проблем нет, все записывается как нужно, запускается с горячих клавиш.
- В какой-то момент внезапно появились сразу три счетчика FPS в Word, где я пишу эту статью, не исчезли пока не выключил ShadowPlay (Бета?).
При запуске NVIDIA GeForce Experience выдает ошибку, не запускается
При запуске приложения GeForce Experience может возникнуть ошибка о невозможности открыть программу. После этого любые попытки запустить утилиту завершаются следующим системным сообщением:
Способы решения сбоя:
- Переустановка программы. Первый способ устранения ошибки – переустановка NVIDIA GeForce Experience.
Воспользуйтесь инструментом удаления/изменения программ в ОС Windows для деинсталляции утилиты.
- Проверка компьютера на вирусы. Причиной появления ошибок при запуске ПО могут стать вирусы. Чтобы проверит систему на наличие вредоносных программ, вызывающих сбой, скачайте полезную утилиту CureIt от Dr.Web.
Зайдите на сайт CureIt и нажмите скачать (бесплатно для домашнего использования).
Запустите файл, загруженный на ПК.
Нажмите «Начать проверку». Утилита запустит полный анализ системы на наличие вредоносного ПО: шпионские программы, трояны и т.д.
При обнаружении вирусов добавьте их в карантин или удалите. Перезагрузите систему и попробуйте запустить GeForce Experience снова.
- Починка реестра. В реестре могут возникнуть сбои в записях приложения. Часто эта проблема становится причиной ошибок при запуске.
Чтобы выполнить ремонт реестра используйте программу CCleaner. Скачайте и запустите утилиту. Бесплатной версии достаточно для повседневных задач.
В открывшемся окне перейдите в раздел «Реестр» и нажмите «Поиск проблем».
По завершению процесса поиска проблем нажмите «Исправить выбранное».
Основные неполадки и сбои в реестре исправлены. Перезагрузите компьютер и попробуйте запустить GeForce Experience снова.
Как пользоваться GeForce Experience
Обновление драйверов видеокарты
Софт GeForce Experience проверяет наличие новых драйверов для видеокарты NVIDIA. В разделе Настройки > Общие установите отметку Уведомлять о наличии обновлений драйверов GeForce. Можно ещё отметить пункт Загружать обновления драйверов автоматически.
Оптимизация установленных игр
Программное обеспечение выбирает оптимальные настройки графики в играх. Вы можете ползунком найти баланс между Повышенной производительностью и Лучшим качеством. Выберите нужную игру нажав Подробнее и тыкаем клавишу Оптимизировать графику.
Функции внутриигрового оверлея
С лёгкостью записывайте видео, делайте скриншоты и фотографии в игре, играйте кооперативе и транслируйте игры. Дополнительно применяйте настраиваемые фильтры непосредственно во время игрового процесса. Это только основные возможности внутриигрового оверлея.
Мониторинг. В оверлее можно настроить основные элементы. Например, вывести камеру, зрителей, комментарии или счётчик кадров. Перейдите в расположение Настройки > Расположение HUD > Счётчик частоты кадров. И выберите удобное Положение.
Запись видео. Записывайте топовые моменты игрового процесса. Можете не беспокоиться, что запись видео повлияет на производительность в игре. Выберите Запись > Пуск (или воспользуйтесь клавишами Alt+F9). Или воспользуйтесь функцией Мгновенный повтор.
Прямая трансляция. Позволяет транслировать игровой процесс на Facebook, Twitch или YouTube в высоком качестве. Перейдите в ПРЯМАЯ трансляция > Настройки. Указав все нужные данные, можно будет её запустить. Вместо Трансляция > Настройки нажимайте Пуск.
Фильтры. В любой игре нажмите сочетание Alt+Z и выберите Фильтр. Эту функцию можно использовать только в поддерживаемой игре. В открывшемся окне выберите Стиль 1 и затем разверните список фильтров и нажмите Плюсик, например, на Цвет и Детализация.
Заключение
Что такое GeForce Experience. Программное обеспечение для работы с видеокартой NVIDIA. Предоставляет оптимальные настройки для более 300 игр. Может установиться на компьютер вместе с драйверами. В сравнении с панелью управления имеет современный интерфейс.
Нужна ли программа GeForce Experience. Она расширяет возможности устаревшей панели управления NVIDIA. Хотя в ней всё ещё появляются новые параметры. Приложение обновляет драйвера, оптимизирует игры и предлагает способ записи геймплея или его трансляции.
Как установить GeForce Experience. Загрузить ПО можно бесплатно на официальном сайте производителя. Ну или поставить отметку в процессе установки драйверов видеокарты. Процесс установки не сложный, но Вам придётся создать себе учётную запись NVIDIA.
Как удалить GeForce Experience. Возможно, обычному пользователю её функциональность не нужна. Вместо неё он уже использует стороннее программное обеспечение. Чтобы удалить необходимо перейти в расположение Приложения > Приложения и возможности.
Не включается Внутриигровое наложение GeForce Experience — что делать
Если на вашем компьютере не включается внутриигровое наложение в GeForce Experience, то не стоит спешить и устанавливать альтернативный софт. Вы можете попытаться самостоятельно решить проблему, тем более, что сделать это не так уж и сложно. Сегодня мы расскажем, что это за функция ShadowPlay и что нужно делать, если данная функция не работает.
Что такое Внутриигровое наложение?
Внутриигровое наложение GeForce Experience – это особая функция, которая используется для записи видео, стрим-трансляций происходящего на компьютере, получения скринов и видеозаписи с Рабочего стола. Это решение отличается минимальным потреблением ресурсов компа, что особенно полезно при записи прохождения игр. Данную технологию еще называют ShadowPlay или Share оверлей.
Все больше опытных геймеров используют данную технологию. Также недавно в GeForce Experience появилась новая экспериментальная функция — NVIDIA FreeStyle.
Что делать, если наложение не включается?
Прежде всего, нужно определить, отсутствует ли функция изначально или же она исчезла в процессе. С чего нужно начать? Конечно же, со стандартных процедур.
- Чистка мусора и временных файлов утилитами. Желательно применить CCleaner и выполнить там «Очистка» и «Реестр»
- Сканирование ПК и лаптопа на вирусы с последующим отключением защиты при запуске игры. AdwCleaner и MalwareBytes вам в помощь.
Обновления всех компонентов: программы GeForce Experience 3.13.0, дров видеокарты, материнки, NET.Framework и визуализаторов Visual C++ (требуемых игрой). Обязательно обновите программу GE
Отключение лишних процессов в Диспетчере задач — проверьте фон и трей.
Ну а далее, нужно ориентироваться на то, когда обнаружено отключение.
Если функция ShadowPlay не работала изначально
Проверить соответствие компа системным требованиям GeForce Experience.
Убедиться, что видеокарта поддерживает технологию ShadowPlay, а это: GeForce Titan, серии GTX 600, частично GTX 600M, GTX 700, GTX 700M, GTX 800M и более новые.
Проверить, активирована и настроена ли функция. Нужно запустить GeForce Experience, выбрать настройки (значок шестеренки), раздел «Общие». Здесь же можно настроить работу ShadowPlay.
Дополнительно «Включить/Отключить» галочку экспериментальных функций в меню. Отключите или активируйте экспериментальные функции
Убедиться, что на выбранном диске для хранения достаточно места. Желательно использовать путь, в котором не содержится кириллицы.
Если данные действия вам не помогли, то есть вероятность, что установленный GeForce Experience имеет проблемы. Скачайте предыдущую версию или же дождитесь выхода нового апдейта. В крайнем случае, можно попробовать бета-версию программы.
Внутриигровое наложение GeForce Experience перестало включаться
Вызвать это могут различные неполадки и баги. Если стандартные действия не помогли, то стоит опробовать откат драйвера видео до предыдущей версии. Если же сделать это невозможно, но просто удалить драйвер и попробовать запустить игру. Можно так же попробовать провести чистую установку более ранних дров. Помимо этого поможет инсталляция предыдущей версии GeForce Experience.
Функция ShadowPlay Highlights имеет определенные проблемы совместимости с OS Win 7/8. Эта функция используется в играх для записи значимых событий. Разрабы о проблеме уже знают, и в ближайшее время пофиксят.
Еще один лайфхак от народных мастеров, подходящий в случаях, когда невозможно вызвать опцию ShadowPlay:
- Открыть основную папку GeForce Experience.
- Находим файл NVIDIA Share, имеющий расширение JSON (не приложение!). Открываем его Блокнотом.
Меняем в строке «nv-enable-offscreen» «off» на «on», чтобы получилось «nv-enable-onscreen». Принудительное включение ShadowPlay
- Сохраняем изменения и закрываем.
- Запускаем приложением NVIDIA Share, дважды кликнув на нем.
- Не дожидаясь реакции приложения, опять открываем файл, в котором вносили изменения, и возвращаем строку в исходное состояние.
- Сохраняем и закрываем Блокнот, после пробуем вызвать меню ShadowPlay.
К сожалению, придется повторять данную процедуру после перезапуска системы.
Заключение
Как видите, способов решить проблему достаточно много. Вполне вероятно, что проблема будет решена с ближайшим апдейтом драйверов. Если же, проделав все возможное, у вас по-прежнему не включается внутриигровое наложение GeForce Experience, то рекомендуем обратиться в саппорт NVIDIA.
Решение проблем с сохранением видео
Если недавно вы записали видео при помощи GeForce Experience, но теперь его не получается найти и при переходе в стандартное расположение запись тоже отсутствует, скорее всего, она вовсе не сохранилась. Для начала попробуйте поменять путь вручную, сделать тестовое видео и отыскать его. В случае его отсутствия переходите к реализации следующих методов.
Способ 1: Обновление драйверов в GeForce Experience
Первое, что нужно сделать — проверить обновления драйверов в GeForce Experience. Программа может обнаружить новые версии как драйвера для видеокарты, так и для нее самой, а вам останется только подтвердить установку.
- Запустите софт и перейдите в раздел «Драйверы».
Нажмите кнопку «Проверить наличие обновлений», если сейчас в списке «Доступно» нет ни одной загрузки.
Дождитесь отображения результатов и скачайте найденные драйверы, кликнув по «Загрузить».
Начнется процесс скачивания и установки, во время которого можно свернуть приложение и заняться своими делами. По завершении перезагрузите компьютер и снова произведите тестовую запись видео.
Способ 2: Автоматическое обновление GeForce Experience
Разработчики предлагают использовать GeForce Experience как средство автоматического обновления драйверов NVIDIA. Помимо файлов, необходимых для работы видеокарты, оно загрузит и новую версию упомянутой программы, если такая уже вышла. В некоторых случаях это помогает в решении рассматриваемой проблемы, поскольку иногда записи не сохраняются как раз из-за использования устаревшей версии софта.
- Кликните по кнопке выше и на странице нажмите «Скачать» для загрузки приложения по поиску обновлений.
Начнется сохранение исполняемого файла, который по завершении нужно запустить.
Произойдет проверка обновлений и, если они будут найдены, появится соответствующее оповещение о скачивании. При использовании актуальной версии на экране отобразится уведомление «Продолжить установку NVIDIA невозможно».
Способ 3: Очистка ключей реестра
Иногда во время работы GeForce Experience возникают ошибки, связанные с временными файлами и настройками программы. Параметры сохраняются в реестре в виде отдельных ключей, которые и мешают корректному функционированию софта во время записи видео. Для исправления ситуации нужно вручную удалить файлы, чтобы при следующем использовании функций они создались автоматически уже без ошибок.
- Запустите GeForce Experience через «Пуск» или значок на рабочем столе.
Перейдите в «Настройки».
Найдите блок «Внутриигровой оверлей» и пока отключите данную функцию, переместив переключатель.
Нажмите сочетание клавиш Win + R для запуска утилиты «Выполнить». В поле ввода напишите и нажмите Enter для перехода.
Скопируйте путь , вставьте его в адресную строку и перейдите по нему нажатием на Enter.
Отыщите параметр с именем «DefaultPathW» и щелкните по нему правой кнопкой мыши.
Из появившегося контекстного меню выберите пункт «Удалить».
Ниже найдите другой параметр с названием «TempFilePath» и тоже удалите его.
Вернитесь к настройкам программы, включите оверлей и приступайте к записи роликов.
Способ 4: Переустановка драйвера видеокарты
Прибегать к этому методу стоит только в том случае, если выполненные ранее рекомендации не принесли должного результата. Проблема с записью может быть связана с некорректно работающим драйвером графического адаптера, а после его переустановки ошибка исчезнет сама собой. К использованию доступны как стандартные средства ОС, так и решения от сторонних разработчиков, предназначенные для автоматической переустановки драйвера видеокарты от NVIDIA.
Подробнее: Переустановка драйверов видеокарт NVIDIA
Опишите, что у вас не получилось.
Наши специалисты постараются ответить максимально быстро.
Как удалить Nvidia Experience
Для удаления любого программного обеспечения рекомендуется использовать сторонние инструменты, а не встроенные возможности Windows. Для этого подойдет, например, бесплатный деинсталлятор WiseProgramUninstaller, который ищет оставшиеся следы удаленных приложений внутри локального диска и в системном реестре. Но проблемы могут возникнуть и при удалении программы.
Если не удаляется Nvidia GeForce Experience, ссылаясь на работу приложения (просит завершить все процессы и повторить попытку), можно попробовать вручную выйти из программы (правой кнопкой мышки нажать на значок GF Experience в области уведомлений, выбрать пункт «Выход») и повторить попытку удаления программы. Если и этот метод не помогает, то перезагрузить компьютер в «Безопасный режим» и запустить деинсталляцию.
А как выключить Nvidia GeForce Experience, если стандартными средствами не получается? В этом случае нужно прекратить работу службы (выбрать «Остановить») из консоли управления, а после завершить все активные процессы приложения с помощью «Диспетчера задач».
Скачать GeForce NOW от Nvidia
Официальная версия сервиса для запуска игр в облаке и потоковой передаче на устройство доступна для устройств NVIDIA Shield. Предрелизная бета-версия доступна для компьютеров и планшетов на Windows, а также для устройств Mac. Размер установочного файла составляет около 100 МБ. Вы можете скачать инсталлятор бета-версии и оценить самые новые игры на ультранастройках с помощью игрового сервиса Geforce Now.
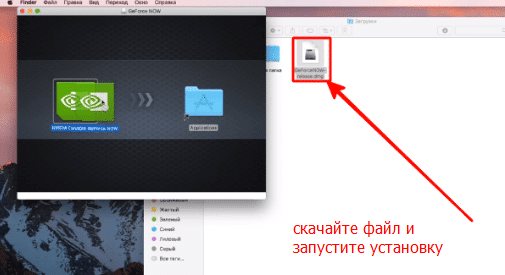
Скачать Nvidia GeForce NOW на ПК Windows
После регистрации в качестве бета-тестировщика Вы сможете скачать дистрибутив для Windows на официальном сайте Nvidia. Нажмите кнопку “Download” и используйте встроенный загрузчик своего веб-браузера. После этого дождитесь, когда статус загрузки достигнет 100% и запустите установочный файл.
Cкачать GeForce NOW на Mac
Тестировщики могут скачать клиент для облачного игрового сервиса на официальном сайте Geforce. Рекомендуется использовать для скачивания стандартный загрузчик в Safari или стороннем браузере. После полной загрузки запустите установку и следуйте инструкции инсталлятора.
GeForce NOW — скачать на Андроид
Облачный игровой сервис является частью SHIELD Hub. Приложение доступно бесплатно в фирменном магазине Google Play. Рекомендуется установить в настройках Play Market автообновление для приложения — с установкой самых свежих версий обеспечивается максимально комфортная и стабильная работа.
Что такое GeForce Experience?
В двух словах, GeForce Experience — это программный пакет для графических процессоров Nvidia.
GeForce Experience включает в себя множество настроек производительности и конфигурации для игр, автоматическое обновление драйверов для вашего графического процессора, Nvidia Shadowplay для потоковой передачи в реальном времени, встроенные игровые фильтры (например, фильтры Instagram, но для игр на ПК), а также множество более мощных опций.
Опыт GeForce от Nvidia в прошлом имел неоднозначную репутацию. Некоторые считали это ненужным дополнением к игровому ПК. Другие утверждают, что он использует дополнительные системные ресурсы. Но в последних версиях GeForce Experience стала универсальным инструментом управления графическими процессорами для владельцев графических процессоров Nvidia.
GeForce Experience против панели управления Nvidia
Оставайтесь на линии. Разве панель управления Nvidia не обладает таким же набором опций, как Nvidia GeForce Experience?
Тот факт, что Nvidia устанавливает два отдельных инструмента для настройки и управления настройками графического процессора, немного сбивает с толку. Но это разные инструменты, которые предлагают пользователям разные варианты графических процессоров.
Панель управления Nvidia в основном работает с универсальными настройками графического процессора, а также с настройками для отдельных игр.
Например, вы можете управлять 3D-настройками графического процессора Nvidia во всей системе, настраивать конкретное разрешение экрана, настраивать цветной дисплей рабочего стола, настраивать несколько дисплеев и многое другое. Если вы используете ноутбук с графическим процессором Nvidia, вы можете использовать панель управления Nvidia, чтобы указать, когда использовать встроенную графику ноутбука, а когда переключаться на графический процессор, что позволяет сэкономить заряд аккумулятора ноутбука.
Хотя панель управления Nvidia ориентирована на универсальные настройки, вы также можете создавать собственные настройки для отдельных программ. Эти настройки графического процессора переопределяют общие настройки для этой конкретной программы. Вы можете заставить игру использовать определенный тип анизотропной фильтрации, заставить V-Sync оставаться включенным или определить режим управления питанием для вашего GPU.
Применение этих настроек 3D в игре или программе может иметь непредвиденные последствия. Вы не будете разрушать свой компьютер или графический процессор, но вы можете вызвать сбой ваших игр и программ без предупреждения.
Меню приложения
Программное обеспечение Гефорс Экспириенс будет полезно всем пользователям, на ПК которых установлен видеочип от Нвидиа. Пользоваться софтом не так уж и сложно, поскольку каждый его раздел предельно понятен и отвечает за выполнение определённых задач:
- Игры – этот пункт меню используется для запуска видеоигр и оптимизации игрового процесса (отложенное сглаживание, экранный режим, затенение фонового освещения и т.д.). Эта функция позволит вам значительно сэкономить время на ручных настройках. Также в этом окне можно посмотреть список всех видеоигры, установленных на компьютере.
- Драйверы – здесь представлена информация о версии и дате выпуска драйвера. Кроме того в этом разделе можно проверить наличие новой версии драйвера и при необходимости обновить его.
- Моя система – в данном окне вы сможете посмотреть сведения о системе. Кроме того этот раздел софта Нвидиа Джифорс Экспириенс для операционной системы Виндовс 10 отвечает за запись игрового процесса с помощью технологии ShadowPlay, при этом нагрузка на центральный процессор будет минимальной, что является большим преимуществом.
- Параметры – данное окно имеет три дополнительных подраздела, а именно «Общие» (здесь представлена документация и перечень языков интерфейса), «Игры» (можно указать путь к играм на ПК), «Обновление» (отвечает за настройку периодичности и времени обновлений).
Nvidia GeForce NOW: что это такое, обзор облачного сервиса
Компания Nvidia представила современное решение для гейминга — Geforce Now. Новый онлайн-сервис позволяет перенести все задачи по установке, скачиванию и обработке игровых ресурсов в облако. Игрок просто заходит в свой аккаунт Steam, Origin или Battle.net и запускает любую из поддерживаемых игр в высоком качестве 1080p/60fps. Сервис поддерживает голосовой чат и предоставляет безлимитное хранилище. Все обновления для игр и драйверов будут устанавливаться автоматически.
По сути, игра запущена на удаленном сервере с мощным “железом” и в режиме реального времени передается на устройство пользователя. Технология обеспечивает целый ряд преимуществ:
- Игры на любом устройстве. Вы можете наслаждаться роскошной графикой и великолепным геймплеем на телевизоре, смартфоне, планшете, любом компьютере.
- Простой доступ. Джифорс Нау хранит все Ваши игры и сохранения в библиотеке на облаке. Геймер может в любой момент продолжить игру на новом устройстве ровно с того места, где остановился.
- Никаких преград. Больше не нужно переживать, “потянет” ли ПК игру и хватит ли места, чтобы скачать дистрибутив. Теперь нет никаких загрузок, дисков, установок и патчей — все работает максимально быстро без танцев с бубном.
Системные требования GeForce NOW
Скорость и комфорт игры зависят не от процессора или видеокарты, а от качества интернет-доступа. Компания рекомендует для лучшего игрового процесса такую конфигурацию:
Аппаратная часть:
- ТВ-приставка NVIDIA SHIELD Android TV, портативная консоль, или планшет.
- Контроллер или геймпад SHIELD.
- Wi-Fi роутер диапазоном 5 ГГц с поддержкой NVIDIA SHIELD.
- Для проводного подключения рекомендуется модем DOCSIS 3.0 (список совместимых модемов можно уточнить у провайдера).
- Абонентам DSL-подключения рекомендован шлюз ADSL2+.
Программное обеспечение
Приложение SHIELD Hub с последними обновлениями.
Скорость сети
Облачный игровой сервис автоматически подстраивает картинку под скорость интернет-подключения. В зависимости от доступного канала пользователи получают соответствующее качество потоковой передачи:
- 10 Мбит/с – минимальная скорость.
- 20 Мбит/с – рекомендованная скорость соединения для игры с разрешением 720p и 60 FPS.
- 50 Мбит/с – скорость для запуска игр с разрешением 1080p и частотой смены кадров 60 FPS.
Допустимое время пингования до одного из шести центров обработки NVIDIA должно быть не более 60 мс.
Аналоги облачного игрового сервиса от Nvidia
Кроме решения от Geforce, есть и другие сервисы где можно запускать игры на удаленном сервере и при этом не скачивать на свое устройство. На сегодня успешно функционируют 3 онлайн-решения, 2 из которых построены на технологии Nvidia Grid. Действующие аналоги Geforce Now:
- LiquidSky. Компания из Нью-Йорка представила 2 клиента: для телефонов Андроид и компьютеров Windows. Аудитория LiquidSky превышает 500 тысяч человек.
- Playkey. Российский сервис на базе технологии Nvidia. При оплате подписки пользователь получает доступ к базе игр на сервере. В Плейкей зарегистрировано более 200 тысяч человек.
- PlayStation Now. Пользовать могут запускать игры для PS3 на телевизоре, смартфоне, портативных приставках Sony. На данный момент система доступна только в Бельгии, Нидерландах и Великобритании.
Дата выхода Geforce Now на ПК в России и мире
Ранее GeForce Now был доступен на устройствах Nvidia Shield, но в январе 2020 года вышла бета-версия игрового онлайн-сервиса для PC и Mac. Пользователи могут присоединиться к тестированию. Даты официального релиза в России и мире будут объявлены позднее.
Плюсы программы
GeForce Experience удобен в использовании, не перегружает ПК, полностью переведен на русский язык. Есть и другие преимущества.
-
Интуитивно понятный интерфейс
. Меню простое и быстро осваивается владельцем. Слева расположена вкладка «Главная», где можно выбрать параметры графики для определенных игр или установить те, что рекомендует программа. Справа в верхнем меню находится вкладка «Драйверы». В ней можно узнать, нет ли на данный момент обновлений, а при необходимости и установить их. В разделе настроек, отмеченным привычным механическим колесиком, можно выбрать сочетания клавиш для записи стримов, видео и быстрой отправки материалов в социальные сети. -
Автоматическая оптимизация игр
. Утилита собирает данные тысяч компьютеров и на основе этой информации приходит к выводу, какие настройки будут оптимальны для игрового процесса. Чтобы выбрать их, достаточно нажать кнопку «Оптимизировать». Всего за 1-2 минуты программа изменит конфигурацию, снизив ФПС и сделав картинку более плавной и глубокой. Новые параметры помогут избежать перегрузки. -
Начало трансляции в один клик
. Специальная функция Share позволяет, не переключаясь на программу, прямо из окна с игрой запустить трансляцию. Для этого нужно вызвать всплывающее меню в верхней части экрана. -
Запись видео без перегрузки ПК
. ПО не перегружает процессор, поэтому можно спокойно играть и одновременно вести видеозапись. Таким не могут похвастаться даже специальные программы для захвата видео с экрана.

Как пользоваться nvidia geforce experience
Для получения доступа к функциям приложения, необходимо скачать его и установить на персональный компьютер.
Для скачивания программы на сайте пользователя, рекомендуется выбрать новую версию geforce experience, т.к. в старой возможно не будет актуальных инструментов.
Установка начнется после нажатия зеленой клавиши «Скачать».
После завершения процесса следует открыть нужную папку и начать установку файла.
Для этого необходимо запустить файл и принять условия соглашения.
Для использования приложения необходимо создать аккаунт и войти в систему. Окно регистрации появится в течение нескольких секунд после запуска процесса установки.
Вход в систему можно совершить с использованием действующих учетных данных, либо зарегистрироваться в системе, указав адрес действующей электронной почты.
Для этого следует нажать на клавишу «Создать учетную запись».
Чтобы зарегистрироваться, нужно указать адрес электронной почты, имя (ник), пароль и дату рождения.
Далее необходимо принять условия и нажать зеленую кнопку «Создать учетную запись».
Обновление драйверов
Последние версии ПО будут загружаться автоматически, но также есть возможность проверить их в ручном режиме.
В интерфейсе программы появится уведомление при появлении свежих версий приложения, после чего можно будет выполнить срочную установку либо отложить ее на потом.
После скачивания новой версии драйвера, программа предложит разные варианты установки:
- самостоятельный выбор дополнительных компонентов;
- автоматическая установка со всеми компонентами.
Процесс установки видеодрайвера занимает от 3 до 7 минут.
NVIDIA периодически выпускает обновления для программы GeForce Experience. Это действие можно совершить несколькими способами:
- При появлении обновлений на сайте разработчика, программа уведомляет об этом пользователя и предлагает установить его.
- Если в программе произошел сбой и владелец не получил уведомление о появлении новой версии, возможна загрузка установочного файла самостоятельно.
GeForce Experience автоматизирует загрузку драйверов и позволяет сохранять важные моменты из игр.
Программа самостоятельно справляется с выбором конфигураций графических настроек в играх, благодаря новым драйверам Game Ready владельцы могут применять различные фильтры в любимых играх.







