Как открыть последнюю закрытую вкладку
Содержание:
- Как открыть последнюю закрытую вкладку
- Полезные горячие клавиши Google Chrome
- Возврат всей сессии
- Как восстановить страницу через Историю
- Открываем случайно закрытую вкладку
- Как открыть случайно закрытую вкладку сочетанием клавиш
- Как восстановить случайно закрытую вкладку в браузере
- Можно ли устранить неисправность?
- Открываем последнюю закрытую страницу в Яндекс, Опера и Хром браузерах
- Когда можно восстановить закрытую страницу? Как это сделать?
- Как восстановить закрытые закладки в Яндекс Браузере
Как открыть последнюю закрытую вкладку
Существует несколько способов восстановления вкладки в браузере, все они гарантировано вернут страницу, которая была случайно закрыта:
- Одновременно зажать клавиши Ctrl + Shift + T. Чтобы правильно набрать эту комбинацию, нажмите сначала на клавиатуре кнопку Ctrl, затем не отпуская ее клавишу Shift и английскую букву Т (русскую Е). Повторяя комбинацию, можно вернуть несколько последних страниц из иерархии.
- Сочетание клавиш Alt + Стрелка влево
- Вместо комбинаций клавиш, можно использовать правую кнопку мыши (ПКМ): наведите курсор на верхнюю часть окна браузера, щелкните ПКМ, когда откроется контекстное меню, выберите пункт «Открыть закрытую вкладку».
- Каждый браузер имеет отдельное место, где хранятся все ранее просмотренные страницы за разные периоды времени, оно называется Журналом посещения либо Историей. Нужной страницы может не быть в Истории по двум причинам: если она была очищена, либо страницу просматривали в режиме инкогнито. В зависимости от браузера добраться к Журналу посещений можно разными способами, поэтому ниже указан свой алгоритм к каждой программе.
Google Chrome
Зайти в историю браузера Google Chrome можно с помощью сочетания клавиш Ctrl + H либо через кнопку настроек, которая представляет собой три вертикальные точки в правом верхнем углу окна программы. После выбора пункта «История» вас перенаправит на страницу, где собраны все сайты, которые были открыты за последнее время. Перечень отсортирован по дням, часам и минутам. Чтобы перейти на закрытую вкладку, щелкните по ней левой кнопкой мыши (ЛКМ).
Если нужную страницу не удалось найти, то воспользуйтесь поиском, который предусмотрен в истории. Он расположен сверху с соответствующем значком лупы и небольшим текстбаром. Введите туда ключевое слово и нажмите кнопку «Искать в истории». Если вы не помните точный падеж ключа, то можете написать только часть слова. Кроме ключевого слова или словосочетания, можно осуществлять поиск по названию сайта.
Яндекс Браузер
Если через сочетание горячих клавиш Ctrl + Shift + T вам не удалось вернуть закрытую вкладку, то на помощь придет История Яндекс Браузера. Чтобы быстро перейти на страницу раздела, нужно зажать клавиши Ctrl + H, еще можно щелкнуть ЛКМ на кнопку с тремя горизонтальными линиями, которая находится в правом верхнем углу программы.
В новой вкладке появится отсортированный по времени посещения список просмотренных страниц. Вернуть закрытый сайт можно вручную, найдя нужную запись в списке, либо воспользоваться поиском по истории, как и в случае с предыдущим браузером. Осуществлять поиск можно также по ключевым словам и названию (частью названия) сайта.
Opera
Все ранее посещенные и случайно закрытые вкладки хранятся в истории браузера Opera. Перейти туда можно нажав кнопку «Меню» в верхнем левом углу окна программы. Для перехода на нужный сайт кликните ЛКМ на соответствующую строку в списке. Разработчиками браузера Opera тоже предусмотрен поиск по истории. Для этого нужно вписать ключевое слово в текстбар с надписью «Искать в истории».
Mozilla Firefox
Ранее закрытые страницы в браузере Mozilla Firefox можно вернуть через журнал. Для этого в окне программы нужно нажать на значок из трех горизонтальных линий, затем выбрать пункт «Библиотека» и «Журнал». На экране появится список вкладок, которые были недавно закрыты. Чтобы вернуться на любую из них, нужно просто щелкнуть ЛКМ по строке с нужным сайтом. Для просмотра всех недавно закрытых вкладок, нажмите внизу списка «Показать весь журнал». На экране появится список всех адресов. Слева можно выбрать определенную дату, а вверху предусмотрен удобный поиск по журналу.
Internet Explorer
В браузере Internet Explorer чтобы вернуть закрытые вкладки, кроме горячих клавиш Ctrl + Shift + T тоже используется журнал. Он находится под кнопкой с изображением звездочки в верхнем углу справа. Там хранятся все ранее просмотренные сайты в Internet Explorer. Для удобства пользователя вкладки отсортированы по дням. Порядок можно поменять, для этого можно выбрать другую сортировку в верхнем выпадающем списке.
Полезные горячие клавиши Google Chrome
Так же, как и в рассмотренном выше браузере, в Google Chrome предусмотрено большое количество горячих клавиш, которые позволяют работать гораздо продуктивнее и быстрее.
Базовые горячие клавиши
- Перейти к настройкам – Alt + F.
- Перейти к списку загрузок – Ctrl + J.
- Обновить текущую веб-страницу – F5.
- Прервать загрузку текущей веб-страницы – Esc.
Навигация
- Открыть домашнюю страницу – Alt + Home.
- Опуститься вниз страницы – End, подняться обратно – Home.
- Опуститься на один экран вниз – Pg Dn, подняться вверх – Pg Up.
- Для поиска на активной веб-странице используйте сочетание клавиш Ctrl + F.
Работа на веб-странице
- Выделить всю информацию на странице – Ctrl + A.
- Скопировать элемент – Ctrl + C.
- Вставить скопированный элемент – Ctrl + V.
- Вернуть – Ctrl + Y.
- Отменить последнее действие – Ctrl + Z.
Вкладки
- Открыть новую вкладку – Ctrl + T.
- Переключение между вкладками – Ctrl + Pg Dn и Ctrl +Pg Up.
- Переключиться на вкладку по порядковому номеру – Ctrl + 1-8.
- Выбрать последнюю вкладку – Ctrl + Alt + 9.
- Открыть последнюю закрытую вкладку – Ctrl + Shift + T.
Закладки
- Добавить в закладки открытую веб-страницу – Ctrl + D.
- Добавить в закладки все открытые ссылки – Ctrl + Shift + D.
- Запустить управление закладками – Ctrl + Shift + O.
- Запустить панель закладок – Ctrl + Shift + B.
Средства разработки
- Открыть исходный код страницы – Ctrl + U.
- Открыть или закрыть инструменты разработчика – F12.
- Открыть консоль JavaScript – Ctrl + Shift + J.
Возврат всей сессии
Если после запуска браузера не появляется кнопка «Восстановить», или клик по ней ни к чему не приводит, то стоит попробовать одну «хитрость».
Необходимые условия
Периодически «состояние» интернет-обозревателя сохраняется на жесткий или твердотельный диск (в папку с его настройками). Бывает, что между такими сохранениями происходит сбой («сбой» программы, перезапуск компьютера), и информация не записывается. Поможет способ, придуманный пользовательским сообществом.
Главное, не запускать браузер повторно после неудачной рабочей сессии: открыли, увидели, что вкладки пропали, в истории их нет, закрыли программу и не трогайте. Если успели запустить его несколько раз, метод станет неактуальным.
Поиск в системных файлах
Выполните следующие шаги:
- В «Проводнике» посетите «%userprofile%\AppData\Local\Google\Chrome\User Data\Default».
- Переименуйте документ «Current Session» (мы добавили «единицу» после названия).
- Скопируйте «Last Session», назовите документ «Current Session».
- Запускайте браузер Хром.
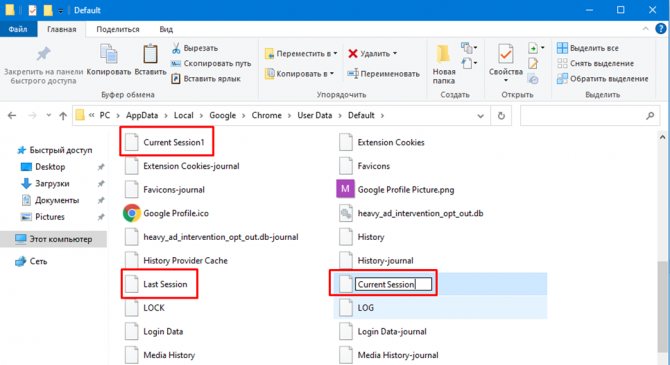
Как восстановить страницу через Историю
Предыдущий способ подходит, если нужно срочно вернуть только что нечаянно закрытые страницы. А что делать, если надо восстановить старые вкладки?
Как раз для этого в браузере есть специальное место, где хранятся просмотренные на компьютере сайты. Называется оно История или Журнал. Там находятся все удаленные страницы не только из последнего сеанса, но и за предыдущие дни и даже недели.
Сайт может не сохраниться в Истории только по двум причинам: либо История была очищена, либо страницу открывали в режиме инкогнито.
Сейчас я покажу, как открывать сайты из Истории. Но так как у каждого браузера свои особенности, я написал для них отдельные инструкции. Щелкните по названию своей программы, чтобы быстро перейти к нужной информации.
Яндекс Браузер
Если через комбинацию клавиш не получилось вернуть закрытую вкладку в Яндексе, то на помощь придет История.
Чтобы зайти в Историю Яндекс браузера, нажмите сочетание клавиш Ctrl + H или щелкните мышкой по кнопке с тремя горизонтальными линиями.
В новой вкладке появится список всех страниц, которые раньше открывали на этом компьютере. Вверху будут недавно просмотренные сайты, а если опуститься ниже, покажутся страницы за предыдущие дни. Чтобы открыть нужный сайт, просто кликните по нему.
В ситуации, когда быстро найти вкладку не получается, воспользуйтесь поиском. Он находится в правом верхнем углу, над списком сайтов. Напечатайте туда ключевое слово и нажмите Enter.
На заметку: можно искать не только по целому слову, но и по части слова или по названию/адресу сайта.
Например, мне нужно найти сайт компьютерного обучения, который я когда-то отрывал. По слову «обучение» поиск ничего не выдал. Значит, нужно напечатать какое-то другое определяющее слово, например, компьютер или комп.
Google Chrome
Все вкладки, которые вы раньше открывали в Google Chrome, можно восстановить после закрытия. Они надежно хранятся в специальном отсеке под названием «История». Причем там находятся не только адреса, которые вы просматривали сегодня или вчера, но и неделю назад.
Зайти в Историю Хрома можно через сочетание клавиш Ctrl + H или через кнопку настроек – три вертикальные точки в правом верхнем углу программы.
В Истории показаны все сайты, которые открывали в Google Chrome за последнее время. Список отсортирован по дням, часам и минутам. Чтобы перейти на страницу, просто щелкните по ней мышкой.
Если найти нужный сайт не удается, то, чтобы восстановить вкладку, воспользуйтесь поиском.
Например, несколько дней назад я открывал инструкцию по входу в электронную почту. Но забыл, когда точно это было. В таком случае просто печатаю определяющее слово в строке «Искать в Истории». А еще лучше не целое слово, а его основную часть. В моем случае это «почт».
Кроме того, здесь можно искать и по адресу сайта. Достаточно напечатать лишь часть адреса и Гугл Хром покажет все совпадения.
Mozilla Firefox
В программе Мозила есть возможность вернуть последнюю вкладку даже после сбоя и перезагрузки компьютера. Для этого нажмите кнопку с тремя горизонтальными линиями в верхнем правом углу и выберите «Восстановить предыдущую сессию».
Другие ранее закрытые страницы можно вернуть через Журнал: → Библиотека → Журнал (пример 1, пример 2).
В окне появится список страниц, которые недавно открывали. Здесь же можно вернуть любую из них – достаточно просто по ней щелкнуть.
А чтобы посмотреть все недавно закрытые сайты, нажмите на «Показать весь журнал» внизу списка.
Откроется новое окно со списком адресов. С левой стороны можно выбрать дату. А вверху есть удобный поиск по журналу.
Opera и другие браузеры
Opera. Все страницы, которые вы раньше открывали в Опере, хранятся в Истории. Перейти в нее можно через кнопку Меню в верхнем левом углу программы.
Для поиска страницы используйте поле «Искать в истории» над списком сайтов. Напечатайте туда ключевое слово, и Опера покажет все страницы, в названии которых оно встречается.
Искать в Истории можно не только по названию статьи, но и по адресу сайта. Для этого наберите часть адреса, и программа покажет все подходящие варианты.
Internet Explorer. В Эксплорере для восстановления старых вкладок используйте Журнал. Находится он под кнопкой с изображением звездочки в правом верхнем углу.
В Журнале хранятся все сайты, которые вы раньше открывали в IE. Для удобства они рассортированы по дням. Но эту сортировку можно поменять, выбрав другой порядок из верхнего выпадающего списка (пример).
Safari. В браузере Сафари на Маке для отображения недавно закрытых сайтов щелкните правой клавишей мыши по кнопке, которая открывает новые вкладки. То есть по иконке со знаком плюс в верхнем правом углу программы.
Еще для возврата последних страниц можно использовать комбинацию клавиш Cmd + Shift + T или же Cmd + Z.
Открываем случайно закрытую вкладку
Можно конечно залезть в историю браузера, но ведь это так долго и нудно.
Проблема эта очень легко решаема другим методом. Дело в том, что в каждом браузере (более-менее новой версии) есть горячие клавиши .
Раньше у меня стояла Opera 12. И методом «тыка» я обнаружил что комбинация Ctrl+Z возвращает последнюю закрытую вкладку .
Позже я перешел на Opera 23 и Google Chrome. Оба эти браузера имеют одинаковый движок на базе Chronium. Какого же было мое разочарование, когда после нажатия на клавиши Ctrl+Z не принесло никакого результата. Первой мыслью было «удалить нафиг ». Но разум взял вверх. Зашел в инструкцию и нашел, что и для этих браузеров есть функция «открыть последнюю закрытую вкладку ». Чтобы осуществить ее необходимо использовать комбинацию Ctrl+Shift+T .
Да, первое время было очень неудобно, не раз думал вернуться к Opera 12, которая мне значительно больше нравилась. И не только благодаря причине, описанной в этой статье. Она во многом удобнее своих более поздних версий.
Но, прошло время, и я привык. Сейчас я уже на автомате использую эти горячие клавиши, когда случайно закрываю нужную вкладку браузера. Полагаю что для других браузеров Mozilla Firefox и т.д. данная схема так же подойдет.
Кстати, так же можно зайти в настройки любого браузера и найти там «Недавно закрытые сайты «.
Как открыть случайно закрытую вкладку сочетанием клавиш
Создатели современных браузеров Яндекса, Хром, Мозиллы и Оперы учли возможность случайного закрытия вкладок, встроив в свои продукты различный инструментарий для их восстановления. В частности, одним из таких способов является нажатие на сочетание клавиш Ctrl+Shift+T (английская), после чего закрытая ранее вкладка вновь появится на экране.
 Нажмите на Ctrl+Shift+T для открытия ранее закрытой вкладки
Нажмите на Ctrl+Shift+T для открытия ранее закрытой вкладки
При этом указанная комбинация клавиш одинакова на различных браузерах, работающих под ОС Виндовс (кроме стоящего особняком браузера «Safari», на котором необходимо нажать на «Ctrl+Z»).
В случае работы с Mac OС, необходимая комбинация клавиш будет выглядеть как CMD+Shift+T.
Также следует учесть, что способ с задействованием упомянутых клавиш работает только с условием, что на вашем браузере осталась открытой хотя бы одна вкладка. Если вы полностью закрыли ваш браузер, а потом попытались открыть ранее закрытую вкладку с помощью Ctrl+Shift+T, то это вам не удастся, так как браузер при своём закрытии очищает список использованных ранее вкладок.
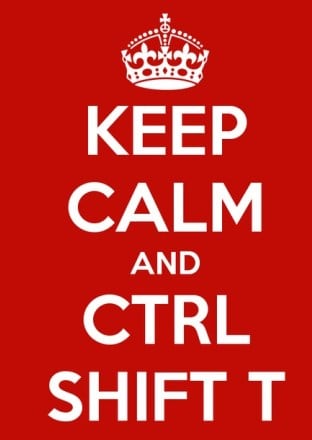 Будь спокоен и Ctrl+Shift+T
Будь спокоен и Ctrl+Shift+T
Как восстановить случайно закрытую вкладку в браузере
Пользователи, задействующие в процессе работы с интернет-контентом массу разнообразных ссылок, неоднократно сталкиваются с неприятной ситуацией, когда открытая в браузере интернет-страница закрывается, а открыть её заново не получается. Причин, почему не удалось восстановить вкладку, бывает несколько: зависание браузера, неверный клик мышью, накладка в работе системы и другие.
Способы восстановления
Решение вопроса, как восстановить последние вкладки, зависит от установленного на компьютере браузера. В Yandex, Google Chrome, Opera, Internet Explorer и Mozilla Firefox процесс имеет свои особенности.
Яндекс — один из наиболее распространённых интернет-поисковиков. В нём предусмотрен несложный способ вернуть закрытую страницу.
- Открыть Главное меню, перейти к «Недавно закрытым».
- Из представленного перечня вкладок выбрать нужную.
В поисковике Google, не менее известном, чем предыдущий, часто встречается запрос «случайно закрыл вкладку, как восстановить». Задача решается достаточно просто.
- Зайти в раздел «Настройки» Google Chrome.
- В контекстном меню активировать «Недавние вкладки».
Допустим, пользователь браузера Opera случайно закрыл вкладку. Алгоритм действия по восстановлению страницы будет следующим:
- Войти в «Настройки» в левой области Opera.
- Переключиться в раздел «Недавно закрытых».
Internet Explorer сегодня используется для доступа в интернет реже, чем другие браузеры. Но поиск закрытых страниц в нем тоже предусмотрен. Потребуется:
- Открыть «Сервис», получить доступ к контекстному меню.
- Найти раздел «Повторное открытие последнего сеанса просмотра».
Если пользователю не удалось восстановить вкладку («ВКонтакте» или любую другую) в Mozilla Firefox, необходимо совершить следующие манипуляции:
- Активировать иконку настроек с тремя прямоугольниками в правой области поисковика.
- Открыть раздел «Журнал», выбрать требуемую ссылку из перечня посещения.
Чтобы избежать нежелательного закрытия важных интернет-страниц в Mozilla Firefox, можно применить полезный пункт «Предупреждать при закрытии нескольких вкладок». Его активация с помощью галочки позволит всегда получать оповещения о закрытых страницах.
История просмотров
Когда представленные алгоритмы оказываются безрезультатными, или требуется поиск более старой информации, просматриваемой два дня, неделю или даже месяц назад, на помощь приходит пункт «История».
Он присутствует во всех программах, найти его не составит труда. Нужно лишь войти в настройки и кликнуть раздел с соответствующим названием.
Комфортная система поиска позволит легко отыскать все сведения, необходимые пользователю, независимо от даты их первого просмотра.
Помимо универсальной «Истории посещений», каждая современная версия известных всем интернет-поисковиков Internet Explorer, Yandex, Google Chrome, Mozilla Firefox и Opera имеет функцию автоматического восстановления вкладок, закрытых недавно.
Она оказывается полезной, когда происходит некорректное завершение работы браузера из-за системного сбоя, аварийного выключения или иных причин. При повторном открытии браузера система выдаст специальное сообщение.
В нем будет предложено открытие предыдущих интернет-страниц.
Можно ли устранить неисправность?
Если проблемы с окном начались через продолжительное время после начала эксплуатации, в большинстве случаев проблему можно решить самостоятельно, если имеются хотя бы элементарные навыки работы с отверткой и шестигранником. Но есть ситуации, когда без помощи специалистов и качественного ремонта не обойтись.
Вызывать специалистов рекомендуется если:
- требуется заменить уплотнитель;
- заклинило ручку в положении «вниз»;
- появились механические повреждения;
- перекосило оконный проем;
- неисправен редуктор. Поломку редуктора можно понять по присутствию металлического треска или скрипа.
Открываем последнюю закрытую страницу в Яндекс, Опера и Хром браузерах
Кроме рассмотренной мной комбинации клавиш, есть также другие возможности открыть последнюю закрытую страницу в браузере. Рассмотрим их на примере популярных браузеров.
Google Chrome
Рассмотрим альтернативные возможности восстановить закрытую вкладку в Хром. Для этого необходимо сделать следующее:
- Нажмите на кнопку настроек (три вертикальные точки справа сверху) – «История» – «Недавно закрытые» (или просто нажмите на Ctrl+H). Там просмотрите список недавно закрытых вкладок, и выберите нужную вам. Кроме того, в открытом таким образом «Журнале» обычно имеется функция поиска среди вкладов с помощью панели поиска;
- Наведите курсор на открытую вкладку, нажмите правую клавишу мыши, и выберите «Открыть закрытую вкладку»;Выберите «Открыть закрытую вкладку»
- Установите расширение для Хром под названием «Session buddy», позволяющее восстанавливать закрытые вкладки;
- Также одним из вариантов является переход в настройки Хром, нахождение пункта «При запуске открывать», и активация опции «Ранее открытые вкладки».Выберите опцию «Ранее открытые вкладки»
Firefox
В браузере «Мозилла» чтобы восстановить закрытые вкладки выполните следующее:
- Перейдите в «Настройки» – «Журнал» – «Восстановить предыдущую сессию»;
- Нажмите на F10 (для появления панели управления), там выберите «Журнал» (History), а затем выбрать опцию«Недавно закрытые вкладки».Выберите опцию «Недавно закрытые вкладки»
- Также вы можете обратиться к странице восстановления сессии (если последняя была завершена аварийно), для чего необходимо в адресной строке набрать about:sessionrestore и нажать на ввод. Браузер предложит восстановить вкладки завершённой аварийно сессии, или начать новую сессию;
- Используйте расширение «Undo Closed Tabs Button», «ZButton+» и другие аналоги, позволяющие открывать ранее закрытые вкладки.Дополнение «Z-button» добавляет специальную кнопку для восстановления закрытых вкладок
Opera
В браузере «Opera» выполните следующее:
- Нажмите на значок кнопку меню слева сверху («Opera»), выберите «Вкладки и окна» — «Закрытые вкладки»;
- Также наведите курсор на существующую вкладку, кликните правой клавишей мыши, выберите «Открыть последнюю закрытую вкладку»;Выберите «Открыть последнюю закрытую вкладку» в Опера
- Щёлкните на тот же значок «Опера» в левом верхнем меню браузера и выберите «Недавно закрытые».
Yandex
Работа с закрытыми вкладками в «Опера» и Яндекс по сути не отличается от работы с браузером Хром, так как в работе данных браузеров (и браузера Хром) используется схожее ядро «Chromium». Используйте описанные выше советы (в частности, с использованием Ctrl+Shift+T и «История» для восстановления закрытых ранее вкладок).
Содержимое «Журнала» в «Яндекс.Браузер»
Internet Explorer
Наведите курсор на любую открытую вкладку, выберите правую клавишу мыши, и в появившемся меню выберите «Повторно открыть закрытую вкладку». Также возможно использовать «Журнал» и другие аналоги методов, описанных выше.
https://youtube.com/watch?v=5Hmt0MQpIY0
Когда можно восстановить закрытую страницу? Как это сделать?
Если вы случайно закрыли какую-либо вкладку (не находясь в режиме «Инкогнито»), то ее восстановление возможно следующими способами:
- через историю яндекс браузера;
- с помощью оперативного меню закрытых страниц.
Через историю яндекса восстановить закрытое подокно нельзя. Она просто поможет узнать адрес сайта, страница которого случайно закрылась (что поможет вам снова вбить адрес сайта и попасть на него). Чтобы попасть в историю яндекса, нажмите на кнопку «настройки Яндекс.Браузера», находящуюся на верхнем правом углу:
Далее выберите раздел «История», и выйдут URL-ы (URL — это единообразный локатор, адрес интернет-площадки) всех посещенных сайтов.
В верхних рядах находятся недавно посещенные страницы, а в нижних, наоборот, старые. Если сложно найти нужный адрес, ориентируйтесь на время посещения страницы по левой колонке, где указана не только дата, но и точное время:
Если вы помните какую-либо часть названия интернет-площадки или начало адреса, то воспользуйтесь быстрым поиском, который находится на верхнем правом углу «Истории»:
Способ быстрого восстановления недавно закрытой страницы: нажмите вместе на клавиши «Ctrl+Shift+T».
Для пользователей, работавших в режиме «Инкогнито», такой способ решения проблемы не поможет. Не стоит даже пытаться, потому что адрес интернет-площадки, посещенной в таком режиме, даже не сохраняется в журнале.
Для открытия оперативного меню нажмите в меню настроек «История». Под ней появится перечень недавно закрытых сайтов:
Не в каждом случае удается восстановить закрытую страницу интернет-площадки. Поэтому (чтобы долго не искать способ решения проблемы), если ресурс вам важен, сохраните его с помощью «прикрепления». Это будет и удобнее. О прикреплении сайтов будет сказано ниже.
Как восстановить закрытые закладки в Яндекс Браузере
Для удобства работы с браузером Yandex разработчики предусмотрели две функции: закладки и историю просмотра. Первая позволяет сохранять, а далее получать быстрый доступ к понравившимся веб-ресурсам. Вторая – не терять ссылки на ранее открытые сайты (без сохранения в закладки), контролировать доступ других пользователей одного ПК к сети. Обе функции можно настроить под свои потребности. Однако, бывают случаи, когда браузер глючит, переполнен кэш, появляются ошибки и закладки могут автоматически закрываться. Поэтому предлагаем рассмотреть тему о том, как восстановить закладки в Яндекс Браузере различными способами и при разных обстоятельствах.
Читайте на SoftikBox:Не устанавливается Яндекс браузер на Виндовс 7: причины
Если вы добавили в закладки любимый сайт, например Softikbox.com, а далее при работе с ресурсом браузер Яндекс аварийно завершил свою работу, заглючил или вы случайно закрыли нужную закладку, то восстановить её можно различными способами. Рассмотрим их на практике.
Открываем ранее закрытые вкладки через Меню браузера
Самый легкий и доступный способ, как вернуть ранее закрытые вкладки в Яндекс Браузере, это нажать правой кнопкой мыши на строке вкладок и из функционального меню выбрать «Открыть закрытое окно» или «Открыть ранее закрытую вкладку».
Вкладка восстановиться. Такой способ работает на компьютерах с Виндовс. Если у вас смартфон с операционной системой Андроид, то вернуть закрытые вкладки таким способом не удастся.
Как открыть последнюю закрытую вкладку, используя комбинацию клавиш?
Возможный также следующий быстрый вариант восстановления ранее закрытой вкладки в Яндексе – комбинация клавиш Ctrl+Shift+T. Её можно заметить в подсказках контекстного меню обозревателя.
Восстановление закрытой вкладки через Историю просмотров
История просмотров позволяет восстанавливать ранее закрытые вкладки. При этом данный способ подходит и для тех пользователей, которые используют для серфинга в сети мобильный телефон или планшет. В данном случае нужно выполнить несколько несложных действий:
Открываем браузер. Переходим в Меню и выбираем «История», «Недавно закрытые».
Смотрим, какой сайт или страницу в сети мы просматривали последней и открываем её кликом мышки.
Как восстановить закрытую вкладку или закладку через Табло?
В Яндексе есть Экспресс панель, которая называется «Табло». Если внимательно посмотреть, то под иконками есть несколько кнопок. Здесь находится и кнопка «Недавно закрытые».
Нажав на неё, появится точно такое же меню, как и в истории просмотров.
Выбираем нужный ресурс из списка. Доступ ко вкладке восстановлен.
Настройка автоматического восстановления вкладок
Для того, чтобы настроить автоматическое восстановление вкладок на Яндекс.Браузере, можно воспользоваться простой инструкцией:
Запускаем обозреватель. Выбираем «Меню», «Настройки».
Находим раздел «Вкладки» и ставим отметку возле пункта «При запуске браузера открывать ранее открытые вкладки».
Теперь, даже если система будет сбоить, то при запуске браузер будет иметь открытые вкладки, с которыми вы работали ранее.
Если вам нужна переустановка Windows или ваш ПК начал сбоить, получив очередное обновление, то с помощью bookmarks можно сохранить, перенести или восстановить многие закладки. Для того, чтобы создать букмарк, нужно выбрать способ его сохранения: в файл или облако. Мы рассмотрим пример создания букмарка в файл.
Открываем браузер. Выбираем «Настройки», вкладка «Закладки» и нажимаем на троеточие. Далее выбираем из списка «Экспорт закладок в файл HTML».
Далее указываем, куда сохранить файл.
Теперь, чтобы восстановить утраченные закладки на браузере, нужно установить новый клиент обозревателя. Далее нужно выбрать опять «Настройки», «Закладки», нажать на троеточие и кликнуть «Импорт закладок из файла HTML».
Указываем на файл. Запуститься импорт и восстановление вкладок.
Восстановление завершено.
Все способы о том, как восстановить удаленные закладки в Яндекс Браузере будут работать, если у вас включена синхронизация данных.
Для того, чтобы включить синхронизацию данных в Яндекс.Браузере, стоит выполнить несколько несложных действий:
Нажимаем на кнопку «Меню» и выбираем «Синхронизация».
Далее нажимаем на кнопку «Сохранить данные».
Необходимо ввести логин и пароль от аккаунта Яндекс или создать его, если нет. Можно подключить аккаунт любой социальной сети и выполнить синхронизацию через него.
Синхронизация готова. Изменить некоторые параметры можно в настройках программы.
Теперь, если вам нужно переустановить браузер или перенести его на другой ПК, все закладки будут восстановлены после включения синхронизации на новом гаджете.







