Как восстановить закрытые вкладки в хроме
Содержание:
- Сохранение копии сеансов с помощью расширений
- Сохранение копии сеансов с помощью расширений
- Не отображаются визуальные закладки
- Как упорядочить окна
- Файл Last Session
- Как восстановить удаленные закладки в Гугл Хром
- Восстановление закрытых вкладок в браузере с помощью истории
- Как восстановить вкладки в Google Chrome
- Варианты восстановления недавно либо только закрытых сеансов
- Как открыть закрытую вкладку в Firefox для Андроид
- Возобновление ранее закрытых вкладок
- Восстанавливаем вкладки в Гугл Хром
Сохранение копии сеансов с помощью расширений
Если вы регулярно сталкиваетесь с этой проблемой, вы можете использовать расширение браузера. Оно будет сохранять все копии сеансов, чтобы автоматически предоставлять вам варианты для их восстановления.
| Расширение | Краткое описание |
|---|---|
| Session Buddy | Одно из самых популярных расширений такого рода. Вероятно, самым большим преимуществом является |
| Off The Record History | Хранит историю вашего текущего сеанса в режиме инкогнито. Вы можете просмотреть список ссылок на все веб-страницы, которые вы посетили, даже в режиме инкогнито |
Рассмотрим последнее расширение подробнее.
Шаг 1. Чтобы установить «Off The Record History», перейдите на веб-страницу расширения и нажмите «Добавить в Chrome».
Переходим на веб-страницу расширения и нажимаем «Добавить в Chrome»
Шаг 2. В появившемся диалоговом окне вновь нажмите «Добавить расширение».
Нажимаем на кнопку «Добавить расширение»
Шаг 3. После того как расширение будет установлено, появится сообщение с краткими инструкциями о том, как использовать расширение. Сообщение будет автоматически закрыто, но вы также можете нажать кнопку «X», чтобы закрыть его.
Закрываем сообщение с краткими инструкциями о том, как использовать расширение
Шаг 4. Чтобы разрешить выключение истории записи, чтобы сохранить сеанс просмотра в окне инкогнито, вы должны включить настройку для расширения. Для этого введите chrome://extentions в адресную строку и нажмите «Enter».
Включаем настройку для расширения, что бы сохранить сеанс просмотра в режиме инкогнито
Шаг 5. Установите флажок «Разрешить в инкогнито».
Устанавливаем флажок «Разрешить в инкогнито»
Шаг 6. Чтобы открыть окно инкогнито, выберите «Новое окно инкогнито» из главного меню Chrome (три горизонтальные полосы) в верхнем правом углу окна браузера. Вы также можете открыть новое окно Incognito, нажав Ctrl + Shift + N на клавиатуре.
Выбираем в главном меню Google Chrome «Новое окно инкогнито» или нажимаем сочетание клавиш Ctrl+Shift+N на клавиатуре
Шаг 7. Диалоговое окно отображает две вкладки: недавно закрытые вкладки и полная история. Чтобы получить доступ к вкладкам, которые вы закрыли в текущем сеансе, нажмите вкладку «Недавно закрытые». Вы можете щелкнуть любую ссылку, указанную здесь, чтобы повторно открыть эти веб-страницы.
Нажимаем на вкладку «Недавно закрытые», что бы повторно открыть любую закрытую вкладку
На вкладке «Полная история» перечислены все веб-страницы, которые вы посетили, в текущем сеансе просмотра инкогнито. Вы можете щелкнуть по любой из этих ссылок, чтобы снова посетить эти веб-страницы.
Открываем вкладку «Полная история», где перечислены все веб-страницы, которые вы посетили, в текущем сеансе
Шаг 8. Чтобы очистить историю просмотров в течение текущего сеанса, щелкните значок корзины в правом верхнем углу диалогового окна «Off the record history».
Очищаем историю просмотров в течении текущего сеанса, щелкнув значок корзины в правом верхнем углу диалогового окна «Of the record history»
Этот несложный способ сохранения просмотренных страниц в будущем может сэкономить много времени.
Сохранение копии сеансов с помощью расширений
Если вы регулярно сталкиваетесь с этой проблемой, вы можете использовать расширение браузера. Оно будет сохранять все копии сеансов, чтобы автоматически предоставлять вам варианты для их восстановления.
| Расширение | Краткое описание |
|---|---|
| Session Buddy | Одно из самых популярных расширений такого рода. Вероятно, самым большим преимуществом является |
| Off The Record History | Хранит историю вашего текущего сеанса в режиме инкогнито. Вы можете просмотреть список ссылок на все веб-страницы, которые вы посетили, даже в режиме инкогнито |
Рассмотрим последнее расширение подробнее.
Шаг 1. Чтобы установить «Off The Record History», перейдите на веб-страницу расширения и нажмите «Добавить в Chrome».
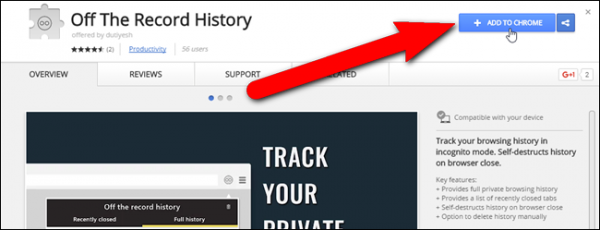 Переходим на веб-страницу расширения и нажимаем «Добавить в Chrome»
Переходим на веб-страницу расширения и нажимаем «Добавить в Chrome»
Шаг 2. В появившемся диалоговом окне вновь нажмите «Добавить расширение».
 Нажимаем на кнопку «Добавить расширение»
Нажимаем на кнопку «Добавить расширение»
Шаг 3. После того как расширение будет установлено, появится сообщение с краткими инструкциями о том, как использовать расширение. Сообщение будет автоматически закрыто, но вы также можете нажать кнопку «X», чтобы закрыть его.
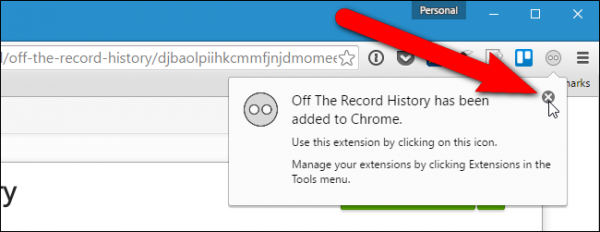 Закрываем сообщение с краткими инструкциями о том, как использовать расширение
Закрываем сообщение с краткими инструкциями о том, как использовать расширение
Шаг 4. Чтобы разрешить выключение истории записи, чтобы сохранить сеанс просмотра в окне инкогнито, вы должны включить настройку для расширения. Для этого введите chrome://extentions в адресную строку и нажмите «Enter».
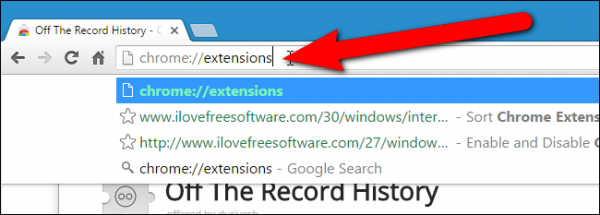 Включаем настройку для расширения, что бы сохранить сеанс просмотра в режиме инкогнито
Включаем настройку для расширения, что бы сохранить сеанс просмотра в режиме инкогнито
Шаг 5. Установите флажок «Разрешить в инкогнито».
 Устанавливаем флажок «Разрешить в инкогнито»
Устанавливаем флажок «Разрешить в инкогнито»
Шаг 6. Чтобы открыть окно инкогнито, выберите «Новое окно инкогнито» из главного меню Chrome (три горизонтальные полосы) в верхнем правом углу окна браузера. Вы также можете открыть новое окно Incognito, нажав Ctrl + Shift + N на клавиатуре.
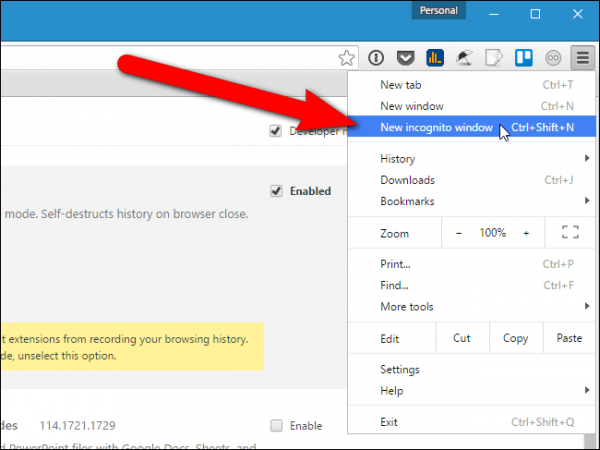 Выбираем в главном меню Google Chrome «Новое окно инкогнито» или нажимаем сочетание клавиш Ctrl+Shift+N на клавиатуре
Выбираем в главном меню Google Chrome «Новое окно инкогнито» или нажимаем сочетание клавиш Ctrl+Shift+N на клавиатуре
Шаг 7. Диалоговое окно отображает две вкладки: недавно закрытые вкладки и полная история. Чтобы получить доступ к вкладкам, которые вы закрыли в текущем сеансе, нажмите вкладку «Недавно закрытые». Вы можете щелкнуть любую ссылку, указанную здесь, чтобы повторно открыть эти веб-страницы.
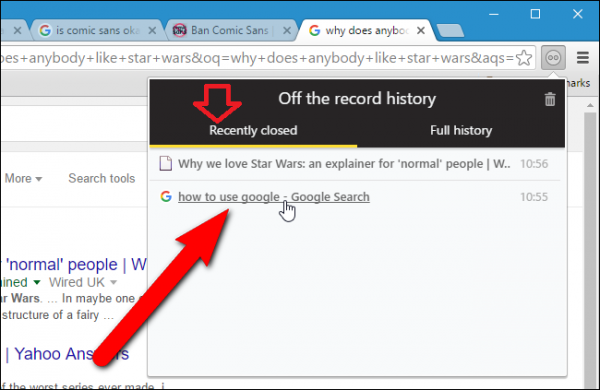 Нажимаем на вкладку «Недавно закрытые», что бы повторно открыть любую закрытую вкладку
Нажимаем на вкладку «Недавно закрытые», что бы повторно открыть любую закрытую вкладку
На вкладке «Полная история» перечислены все веб-страницы, которые вы посетили, в текущем сеансе просмотра инкогнито. Вы можете щелкнуть по любой из этих ссылок, чтобы снова посетить эти веб-страницы.
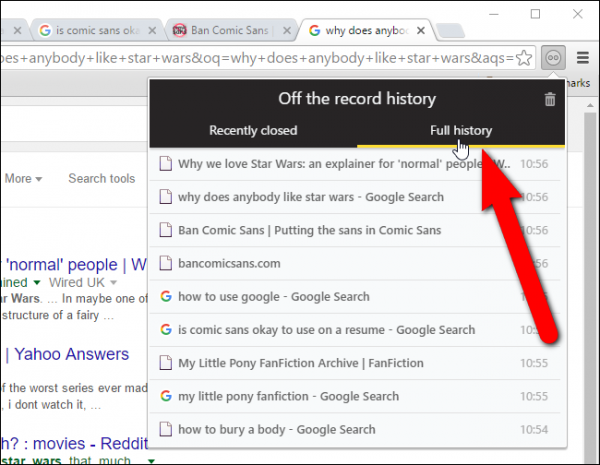 Открываем вкладку «Полная история», где перечислены все веб-страницы, которые вы посетили, в текущем сеансе
Открываем вкладку «Полная история», где перечислены все веб-страницы, которые вы посетили, в текущем сеансе
Шаг 8. Чтобы очистить историю просмотров в течение текущего сеанса, щелкните значок корзины в правом верхнем углу диалогового окна «Off the record history».
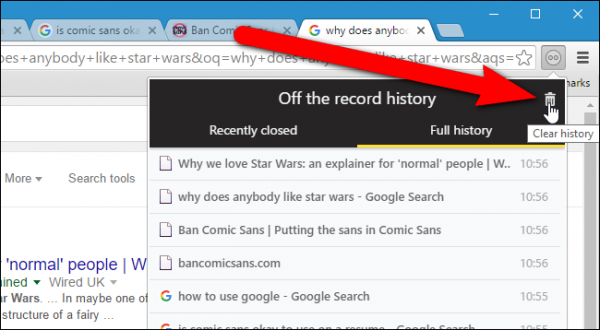 Очищаем историю просмотров в течении текущего сеанса, щелкнув значок корзины в правом верхнем углу диалогового окна «Of the record history»
Очищаем историю просмотров в течении текущего сеанса, щелкнув значок корзины в правом верхнем углу диалогового окна «Of the record history»
Этот несложный способ сохранения просмотренных страниц в будущем может сэкономить много времени.
Не отображаются визуальные закладки
В Google Chrome нет предустановленной функции отображения визуальных закладок. Для этих целей используются сторонние расширения и устанавливаемые плагины. Если избранные сайты исчезли из панели, можно восстановить их одним из предложенных способов, в зависимости от используемого сервиса.
Расширение от Яндекса
Плагин «Визуальные закладки», разработанный Яндексом, использует информацию, собранную браузером, в том числе список страниц. Расширение не отображает символ сайтов в случае, если они исчезли из Chrome. Для восстановления воспользуйтесь описанными выше способами, и закладки появятся на стартовой панели.
Восстановление из «облака» других дополнений
Расширения для работы с закладками используют облачную технологию хранения. При этом данные синхронизируются с личным профилем пользователя. Для решения проблемы с отображением закладок рекомендуется переустановить плагин и осуществить повторную авторизацию. Избранные страницы, которые до этого исчезли, будут выгружены из облачного хранилища в панель на стартовой странице Хром.
Пропала штатная визуальная панель Хрома: нужные настройки в chrome://flags/
Если пропала стандартная панель, ее можно восстановить при помощи активации скрытых функций программы. Введите chrome://flags/, перейдите по этому адресу. На этой странице в поисковую строку «Enter Flags» введите «Enable using the Google local NTP», поставьте отметку «Включено» напротив. Затем Вам необходимо перезапустить программу, чтобы возобновить отображение сайтов.
Как упорядочить окна
Чтобы упорядочить открытые окна, можно добавить для них названия, которые будут показываться в следующих случаях:
- при наведении указателя мыши на уменьшенное окно;
- при нажатии сочетания Alt + Tab для перемещения между окнами;
- при нажатии правой кнопкой мыши на вкладку и выборе пункта Открыть вкладку в другом окне.
Чтобы добавить название окна, выполните следующие действия:
- Перейдите в нужное окно или откройте новое.
- В правом верхнем углу экрана нажмите правой кнопкой мыши на пустое пространство рядом со значком «Новая вкладка» и выберите пункт Добавить название окна
Или в правом верхнем углу экрана нажмите на значок «Настройка и управление Google Chrome» Дополнительные инструменты Добавить название окна.
.
- Укажите название окна.
Файл Last Session
Если во время вашей работы в Гугл Хром программа зависла, то информация могла не успеть сохраниться в историю посещений. В этом случае ы можете восстановить некорректно завершенную сессию вручную, в обход стандартных интерфейсов Гугл. Ни в коем случае не запускайте Хром повторно после подобной аварии! Если вы откроете обозреватель, данный способ станет для вас недоступен. Просто выполните несколько указанных в инструкции действий:
- Запустите Проводник Windows (программа «Мой компьютер»).
- В расположенном в верхней части окна меню кликните по вкладке «Упорядочить».
- Откройте раздел с названием «Параметры папок».
- Перейдите в раздел «Вид» с помощью соответствующей закладки.
- В представленном перечне параметров отыщите «Скрытые файлы» и установите отметку напротив значения «Показывать».
- Нажмите «Применить» и закройте окно.
- Зайдите в свой системный диск (обычно, это диск C).
- Теперь вам необходимо открыть служебную директорию Google Chrome. Последовательно открывайте указанные каталоги: «Пользователи», «*User*» (под словом *User* здесь подразумевается зарегистрированное в операционной системе имя пользователя), «AppData», «Local», «Google», «Chrome», «Default».
- Удалите файл с названием «Current Session».
- Создайте вторую копию файла «Last Session» и переименуйте ее в «Current Session».
- После успешно выполненной операции замены запустите Google Chrome.
Не бойтесь что-либо повредить таким образом – эти служебные файлы автоматически восстанавливаются после удалений.
Как восстановить удаленные закладки в Гугл Хром
Нам известно 5 основных способа, как восстановить удаленные закладки в Google Chrome. Каждый из них имеет свои ограничения и особенности, поэтому чаще всего реально применить лишь некоторые из них.
Решение 1: возобновляем только что удаленную ссылку из избранного
Метод применим в отношении случайно удаленных и зафиксированных закладок, если они были деинсталлированы мгновение назад. Еще одно условие – ссылки должны быть убраны через «Диспетчер закладок».
Как вернуть закладки в Гугл Хроме:
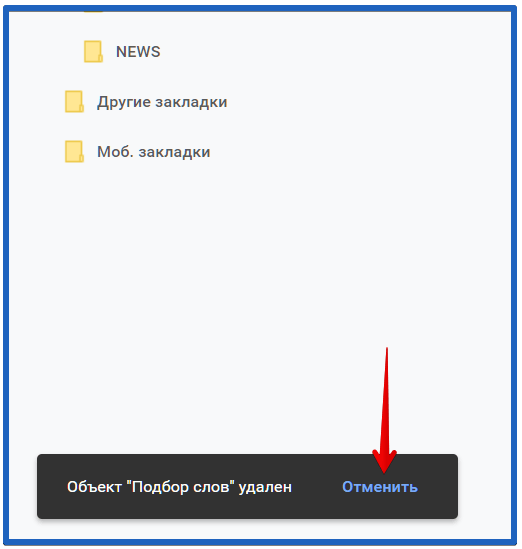
- Переходим на вкладку «Диспетчер закладок»(ссылка chrome://bookmarks/ или сочетание клавиш Ctrl + Shift + O).
- Проверяем нижний левый угол. Если есть сообщение «Объект удален», нажимаем рядом на кнопку «Отменить».
Способ подойдет только для тех случаев, когда удаление произошло несколько секунд назад, так как окно держится совсем недолго.
Решение 2: восстановление закладок в Google Chrome с помощью синхронизации
Один из самых эффективных способов восстановить закладки Google Chrome.
- на устройстве была включена синхронизация;
- на другом гаджете также была активна синхронизация с тем же аккаунтом;
- удаление произошло недавно, а также с тех пор браузером на другом устройстве не пользовались.
Как восстановить, если пропали закладки в Гугл Хром:

- Берем второе устройство, авторизированное в профиле, откуда были удалены закладки. Обычно это смартфон или компьютер.
- Выключаем интернет и проверяем, есть ли данные с избранного или они уже обновились и пропали. Если закладки есть, можем продолжать следовать инструкции.
- На устройстве с удаленными закладками открываем сайт https://chrome.google.com/sync и нажимаем «Остановить синхронизацию». Действие приводит к удалению данных с серверов Гугл, но это вынужденная мера, потом информация вернется.
- Включаем интернет на втором устройстве, входим в браузер и включаем синхронизацию (опционально).
Решение 3: возврат посредством специального ПО
Есть специальные программы, которые анализируют невидимое пространство диска и могут извлекать из него недавно удаленные файлы. Однако, в случае удаления закладок через браузер, файл с избранным не исчезает, а просто перезаписывается, поэтому и восстановить его не получится. Метод применим в случае полной очистки системы от браузера Google или при ручной деинсталляции элемента bookmarks.
Подобных программ действительно много: Hetman Partition Recovery , R-Studio , Wondershare Data Recovery и т.п. Принцип их использования практически идентичный:
- Устанавливаем любую из перечисленных программ или другое приложение.
- Запускаем утилиту и указываем путь к месту, где хранились данные браузера. Обычно они располагаются здесь C:UsersИМЯ ПКAppDataLocalGoogleChrome.
- Выставляем вариант «Глубокое сканирование» и указываем папку для восстановленных файлов, которая расположена на другом диске.
- После завершения поиска ищем файлы bookmarks и bookmarks.bak в каталогах …User DataDefault.
- Нажимаем на них и выбираем опцию «Восстановить».
Если одна программа не нашла целевые файлы, стоит попробовать аналог. Результаты сканирования приложений могут отличаться. Остается только скопировать готовый файл с заменой в другой браузер Google и увидим содержимое закладок.
Решение 4: используем бэкап
Возобновить закладки будет несложно, если ранее создавали бэкап с ними. Его могли делать в «Диспетчере задач», нажимая в опциях на «Экспорт закладок». Если такой файл есть, рекомендуем использовать такой метод.
Как возвратить закладки в Хроме:
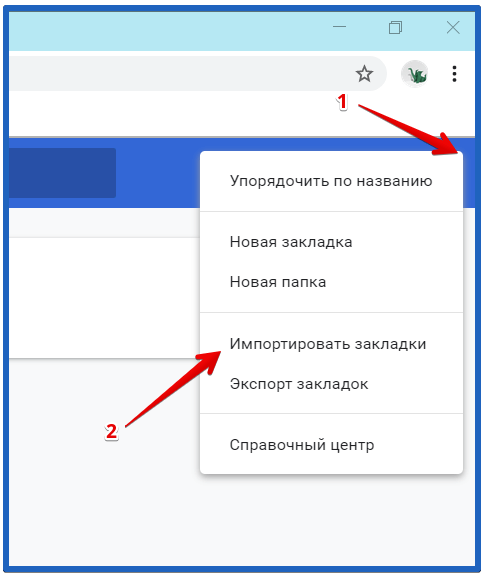
- Из меню выбираем «Закладки», а затем – «Диспетчер закладок» (сочетание клавиш Ctrl + Shift + O).
- Нажимаем на три точки сверху страницы в правой области.
- Выбираем опцию «Импортировать закладки», указываем путь к файлу с ними и нажимаем «Открыть».
Решение 5: откат системы
Если часто создавали точки восстановления системы, они нам могут помочь для того, чтобы откатить закладки.
Как восстановить закрепленные закладки в Гугл Хром:

- Переходим в папку C:UsersИмя ПКAppDataLocalGoogleChromeUser Data
- Делаем клик ПКМ по каталогу Default и выбираем «Восстановить прежнюю версию».
- Выбираем подходящую точку и следуем подсказкам мастера.
Восстановление закрытых вкладок в браузере с помощью истории
Если работа с браузером была завершена некорректно, а у вас там было открыто немало страничек, то восстановить их в Google Chrome можно следующим образом. Запускаем обозреватель, кликаем по кнопочке вверху с правой стороны в виде трех горизонтальных прямых и выбираем из списка «История».
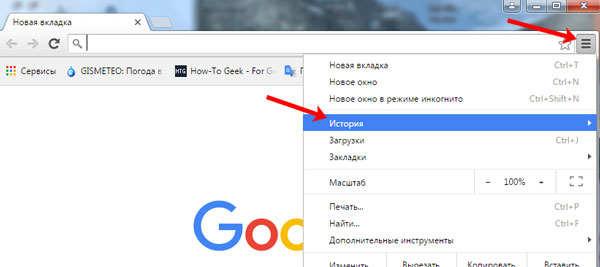
Откроется дополнительное меню, в нем у вас не отобразится список недавно закрытых вкладок, зато появится строка вроде «6 вкладок», где вместо 6 может быть любое число, это зависит от количества открытых сайтов на момент завершения работы Хрома.
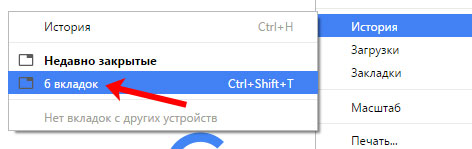
Кликаем по строчке «6 вкладок», запустится новое окно браузера и у вас восстановятся все сайты, работа с которыми была прервана.
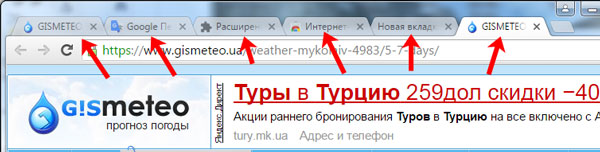
Подробно о том, как посмотреть историю в Хроме и как удалить из истории просмотренные сайты, можно прочесть в статьях, перейдя по ссылкам.
Если вы хотите восстановить в новой вкладке сайт, который просматривали неделю назад или ранее, снова нажимаем на три горизонтальные полоски в правом верхнем углу браузера и переходим «История – История».
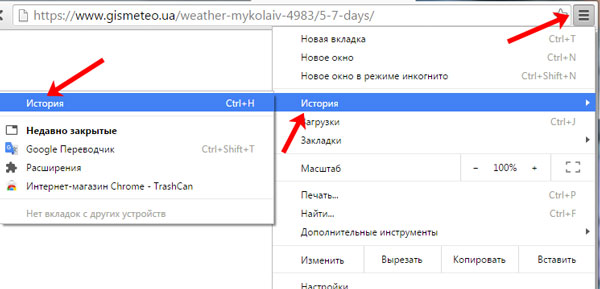
Откроется история всех просмотренных сайтов. Для того чтобы восстановить нужный сайт в новой вкладке, кликните по нему правой кнопкой мыши и выберите из меню соответствующий пункт.
Все просмотренные страницы в браузере рассортированы по дате и времени. Но иногда, найти нужный бывает не просто. Поэтому, можно воспользоваться строкой поиска. Введите в нее или название сайта или его адрес, нажмите «Искать».
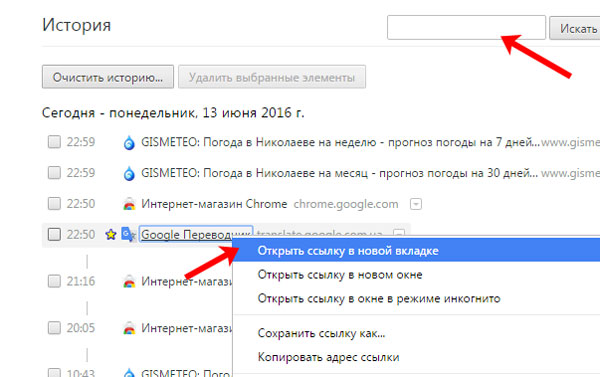
Как восстановить вкладки в Google Chrome
Очень неприятно, когда во время рабочего процесса случайно закрывается нужная страничка в браузере. Тогда возникает вопрос — как восстановить вкладки в Гугл Хром, поэтому мы подготовили подробную инструкцию, которая поможет справиться с этой проблемой.
Восстановление недавно закрытых вкладок в Гугл Хроме может быть выполнено разными способами, а какими – разберем в тексте ниже.

Способ первый
В первую очередь стоит рассказать о том, как восстановить закрытые вкладки в Google Chrome с помощью «Горячих клавиш». Этот способ подойдет в том случае, если ты случайно нажал на крестик в правом верхнем углу странички.
Нажимай Ctrl+Shift+T. В результате откроется страница, закрытая последней. Сочетание этих клавиш можно неограниченное количество раз. После повторного нажатия откроется предпоследняя страничка и т.д.
Способ второй
Если тебе неудобно пользоваться «Горячими клавишами», восстановить закрытую вкладку в Гугл Хром можно через контекстное меню. Щелкни правой кнопкой мыши по шапке веб-страницы, и выбери пункт «Открыть закрытую вкладку».
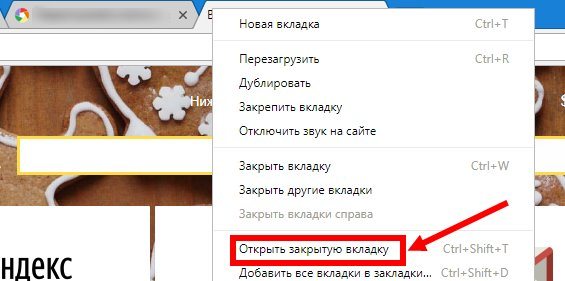
Способ третий
Необходимую вкладку мы можем посмотреть в «Истории» браузера. Нажми на три точки в правом верхнем углу веб-страницы и выбери пункт «История» в контекстном меню. В первую очередь ты увидишь перечень недавно закрытых сайтов – их десять. Если нужная страничка нашлась в этом списке – просто нажми на нее.
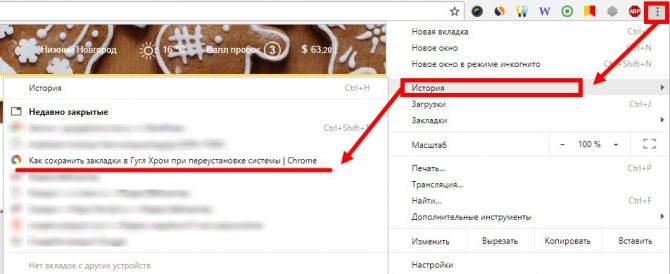
Способ четвертый
Может быть, тебе нужно восстановить все вкладки в Гугл Хром после закрытия браузера? Этот параметр можно выставить в «Настройках» — мы рекомендуем сделать это сразу после начала работы с программой – от внеплановой перезагрузки компьютера, вызванной, например, отключением электроэнергии, никто не застрахован.
Итак, как же восстановить открытые вкладки в Хроме после перезагрузки или выключения устройства?
Нажми три точки в правом верхнем углу страницы и выбери раздел «Настройки»

- Найди раздел «запуск Хром»
- Выстави, что должно открываться при запуске – новая или ранее открытая страница, здесь же можно задать определенный сайт, который откроется с началом работы браузера
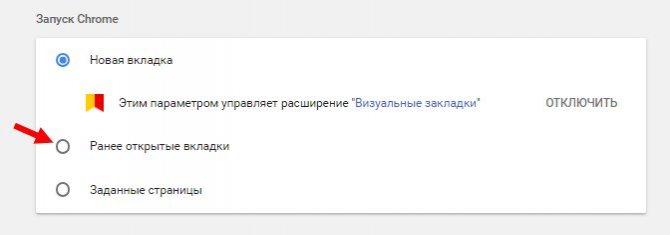
Эта инструкция поможет тебе избежать неприятной ситуации в дальнейшем. Если параметр не выставлен, восстановить свои страницы после перезагрузки устройства можно «Горячими клавишами» или контекстным меню. Впрочем, может быть тебе удобнее использовать «Историю просмотров»?
Как восстановить закрепленные вкладки в Google Chrome? Совет, который мы дадим, касается тех ситуаций, когда страницы, которые должны открываться при входе, почему-то не открылись автоматически.
Варианты восстановления недавно либо только закрытых сеансов
В Chrome масса способов восстановить недавно закрытые, по описанным выше причинам, вкладки.
Горячие клавиша Ctrl + Shift + T
Самый быстрый и популярный метод возврата закрытых сайтов в браузере Хром – сочетание горячих клавиш Ctrl + Shift + T. Каждое нажатие этих кнопок открывает одну вкладку: первое – последнюю закрытую, второе – предпоследнюю и т. д.
Когда закрывали окно интернет-обозревателя, программа вылетела и была перезапущена или компьютер выключался или перезагружался, то сочетание кнопок Ctrl + Shift + T реанимирует все вкладки, закрытые в последнее время.
Через контекстное меню
Восстановить закрытую вкладку браузера можно через контекстное меню. Оно вызывается правым кликом мыши. В списке найдите команду «Открыть закрытую…». Такое действие аналогично описанному выше способу с горячими клавишами.
Ищем в истории посещений
Любой браузер всегда записывает историю навигации в специальный цифровой журнал. Открыв его, Вы сможете отыскать адреса ранее посещенных страниц, чтобы восстановить их, закрепить или добавить в закладки. Благодаря истории посещений сможете открыть вкладки, которые вы посещали после последней очистки журнала.
- В окне браузера кликните по значку многоточия в правом верхнем углу и подведите курсор к позиции «История».
- Кликните по нужной ссылке и она загрузится в текущем окне.
Бывает, что сайт находится во вкладке долго, и в перечень недавно посещенных не входит. Если описанный прием не помог восстановить его, то в истории обозревателя отыщите ссылку на интересующую страницу. Откройте главное меню программы кликом по пиктограмме с точками. В подразделе «История» щелкните по названию одноименного пункта.
Здесь ориентируйтесь на время посещения, название страницы или ее ссылку. Для быстрого поиска используйте строку вверху.
Через историю навигации
Вместо контекстного меню вкладок последние закрытые восстанавливаются через стрелки возле адресной строки слева. Нажмите раз для возврата на предыдущую страницу или зажмите левую стрелку, чтобы увидеть всю историю навигации во вкладке.
Расширения для возврата предыдущих вкладок, которые исчезли
Браузеры могут расширять свою функциональность за счет дополнений. Одно из таких Session Buddy. Это менеджер вкладок и закладок, позволяющий управлять сеансами работы в приложении. Сохраняет открытые сайты, как коллекции для экономии памяти, восстанавливает закрытые вкладки после сбоев программы, выполняет поиск по ним.
Прежде всего расширение следует установить.
Как открыть закрытую вкладку в Firefox для Андроид
В последней версии мобильного браузера Firefox доступно три способа возврата закрытых вкладок. По сути, они абсолютно идентичны тем же функциям восстановления страниц, встроенным в Chrome. Тем не менее, дабы у вас сложилась четкая картина о доступных в Фаерфоксе фичах, остановимся на них более подробно.
1-ый метод
Допустим, на вашем смартфоне открыто несколько активных вкладок, открытых в Firefox, и вы буквально несколько секунд назад случайно закрыли одну из них. Как вернуть вкладку в этом браузере? Сделать это можно в один тап, нажав кнопку «Отменить», появляющуюся сразу же после закрытия одной из вкладок. Этот способ неудобен тем, что реагировать на восстановление нужной вкладки в Мозилле нужно довольно быстро, да и позволяется вернуть лишь последнюю закрытую страницу.

Как восстановить вкладку через историю браузера Mozilla Firefox
2-ой метод
Находясь на домашнем экране Firefox (сами разработчики именуют его «умным»), листайте перечень доступных категорий вправо, пока не наткнетесь на опцию «Последние вкладки». Именно здесь, в списке, можно увидеть все недавно открытые пользователем вкладки, и вернуть их в случае необходимости.
3-ий метод
Еще одна присутствующая на Умном экране категория – это история браузера. Открыв ее в Mozilla, можно увидеть полный перечень веб-сайтов, открытых на вашем мобильном девайсе, а в случае предварительной синхронизации Firefox’а с облачным сервисом, – и на ПК.
Резюме. Как видим, вариантов восстановить закрытую вкладку довольно много (мы описали 9 решений — по 3 на каждый браузер, Хром, Оперу и Мозиллу). Все, что вам остается сделать — это выбрать для себя наилучший способ возврата вкладки, и знать, что в описанных мобильных браузерах любые, даже самые старые вкладки являются восстанавливаемыми, вернуть их можно довольно быстро с минимумом усилий.
Возобновление ранее закрытых вкладок
Существует два варианта, как это сделать:
Вариант 1 (с помощью сочетания клавиш)
Данный вариант подойдет в том случае, если вкладка была закрыта в текущей рабочей сессии.
Простым сочетанием клавиш Ctrl+Shift+T можно открыть несколько последних закрытых вкладок в порядке обратном их закрытию.
Вариант 2 (при помощи истории браузера)
Используя историю браузера в Google Chrome можно просмотреть и открыть любую вкладку за любое время (при условии, что история не удалялась и не отключалась)
Для этого также можно воспользоваться сочетанием клавиш Ctrl+H, прямой ссылкой на раздел — chrome://history/, или, если возникла какая-либо ошибка, пойти по длинному пути:
- Открыть меню браузера;
- Выбрать пункт «История»;
- Выбрать во всплывающем окне нужную вкладку или, кликнув по данному пункту, перейти к полному списку.

Если программа по какой-то причине отключилась полностью, то новые версии Хрома позволяют возобновить всю рабочую сессию автоматически.
Восстанавливаем вкладки в Гугл Хром
Если ваш обозреватель это Google Chrome, то восстановить потерянную страницу можно несколькими простыми способами.
Способ 1: Восстановление через меню вкладки
Если определенная вкладка была закрыта по ошибке в рамках текущего сеанса, пользователь может быстро ее восстановить. Для этого достаточно использовать контекстное меню вкладок, одинаковое для всех открытых в браузере страниц.
- Правой кнопкой мыши щелкаем по любой открытой вкладке. В контекстном меню выбираем строку «Открыть закрытую вкладку».
- Открывается последняя просмотренная и закрытая страница. Если требуется добраться до предыдущих вкладок, то можно повторить указанную операцию неограниченное число раз.
Способ 2: Комбинация клавиш
Другой несложный способ восстановления вкладки — использование комбинации нескольких клавиш на клавиатуре. Подойдет пользователям, предпочитающим использовать горячие клавиши вместо кликов мышью.
- Находясь на любой открытой вкладке браузера, нажимаем одновременно на клавиатуре клавиши Ctrl + Shift +T. Это сочетание вы уже видели в меню вкладки в качестве подсказки.
- Появляется последняя закрытая вкладка, при следующем нажатии — предпоследняя страница и так далее.
Способ 3: Восстановление недавно закрытых вкладок
В Гугл Хром, как и в остальных браузерах, имеется встроенный инструмент, отображающий историю последних нескольких посещенных сайтов в виде упорядоченного списка. Им удобно пользоваться, если вкладка была закрыта не очень давно, но искать ее предыдущими поочередными способами долго и неудобно.
- Нажимаем сервисную кнопку с тремя вертикальными точками «Настройка и управление Google Chrome». Наводим указатель мыши на пункт «История».
- Во всплывающем окне видим все не так давно закрытые страницы.
- Если в этом списке присутствует необходимая вкладка, то открыть её можно просто кликнув левой кнопкой мыши по нужной строке.
Способ 4: История посещений
Если посмотреть нужно все закрытые вкладки, то заходим на страницу истории посещений. В отличие от предыдущих трех способов, он позволяет найти и восстановить страницы, закрытые не только при последнем сеансе интернет-обозревателя, а в любой временной период до момента последней очистки истории посещений.
- В правом верхнем углу браузера нажимаем «Настройка и управление Google Chrome», находим «История», в выпадающем окне опять выбираем «История». В качестве альтернативы можно применить сочетание клавиш «Ctrl» и «H».
- На открывшейся вкладке «История» мы наблюдаем данные о всех страницах сайтов, когда-либо просматриваемых в обозревателе до момента, как история посещений была очищена.
- При необходимости найти необходимую вкладку можно воспользоваться поиском по названию или дате посещения.
- Находим потерянную страницу и щелкаем по ней ЛКМ. При желании можно открыть ссылку в новой вкладке. Для этого ПКВ кликаем по нужной строке и выбираем соответствующий пункт меню.
Способ 5: Сохранение сеанса браузера
Чтобы не искать вкладки при случайном ошибочном закрытии Гугл Хром, необходимо внести соответствующее изменение в настройки обозревателя. Благодаря этому последний сеанс браузера будет сохраняться до следующего открытия. Следовательно, все вкладки, которые были открыты на момент завершения работы Chrome, откроются заново при последующем запуске программы.
- Нажимаем на квадратик с тремя точками «Настройка и управление Google Chrome», выбираем «Настройки».
- В разделе «Запуск Chrome» ставим отметку напротив пункта «Ранее открытые вкладки».
- Теперь при загрузке Гугл Хром последние открытые страницы будут отображаться сразу.
Итак, поиск и восстановление вкладок в Google Chrome — вполне посильная задача для каждого пользователя. Сохраняйте спокойствие. Интернет-страница — это не иголка в стоге сена. Как говорили древние, «кто ищет, тот всегда найдет».








