Откройте zip и rar, не зная пароля: программы, чтобы угадать
Содержание:
- Восстановление через Google аккаунт
- Сломать пароли к ZIP-файлам
- С помощью отладки по USB
- Видео инструкция
- Как можно снять пароль?
- Инструмент WinRAR и его система шифрования
- Распаковать ZIP с паролем, используя WinRAR
- Способ 2: Установка приложения «Passper for ZIP» (Рекомендуем)
- Способ 3: Применение утилиты «Nullsoft Scriptable Install System» (NSIS)
- Как установить пароль на папку заархивировав ее
- Настраиваем crark
- Accent RAR Password Recovery
Восстановление через Google аккаунт
При нескольких неудачных попытках ввести пароль или графический ключ и получить доступ к устройству, система заблокировать возможность процедуры на несколько минут. При продолжении ввода неправильных данных для входа время блокировки будет увеличиваться в геометрической прогрессии, пока система вовсе не запретить продолжать процесс входа с помощью введения пароля или графический ключа.
После этого пользователю даётся возможность восстановить доступ к своему мобильному устройство. Для восстановления необходимо ввести данные своего аккаунта в системе Google.
Пользователю необходимо войти в тот аккаунт, который он создавал или привязывал при первом запуске мобильного устройства. В случае если будут введены другие данные, система не сможет восстановить доступ к мобильному аппарату.
Если пользователь уверен, что логин и пароль были введены правильно, то решить данную проблему поможет перезагрузка системы смартфона.
Сломать пароли к ZIP-файлам
ZIP-файлы — это файлы, которые сжимаются с использованием алгоритмов WinZIP, популярного программного обеспечения для сжатия данных. Если у нас есть WinZIP-файл, защищенный паролем, эти программы помогут нам определить его пароль.
Accent ZIP Password Password Recovery
Это одна из самых известных программ для взлома паролей любого файла WinZIP. Эта программа предлагает хорошую скорость, когда дело доходит до взлома пароля, а также оптимизирована специально для Intel и AMD процессоры. Он поддерживает методы грубой силы, маски и даже атаки по словарю. У него очень простой интерфейс, который также помогает нам шаг за шагом на протяжении всего процесса.
Однако эта программа не является бесплатной, и демоверсия, предлагаемая ее разработчиками, крайне ограничена.
Мы можем скачать Accent ZIP Password Recovery отсюда .
Конечный ZIP Cracker
Эта программа, также известная как UZC, отличается не только совместимостью с файлами в формате ZIP, но и возможностью открывать и взламывать файлы Word и Excel. Эта программа использует множество различных методов, чтобы попытаться выяснить, какой пароль у сжатых файлов или документов, которые мы загружаем, что увеличивает вероятность успеха при использовании программы.
В качестве недостатка мы должны подчеркнуть, что бесплатная версия чрезмерно ограничена, что может быть проблемой для некоторых пользователей.
Мы можем скачать Ultimate ZIP Cracker из этой ссылки .
KRyLack Восстановление пароля ZIP
Это программное обеспечение в основном предназначено для проведения атак методом перебора, чтобы выяснить пароли сжатых файлов в формате ZIP. Это программное обеспечение имеет очень простой и понятный интерфейс, с помощью которого мы сможем настроить все аспекты пароля, который мы хотим взломать. Мы можем настроить символы, которые мы хотим проверить, и даже, если мы заплатим, включить функции восстановления по словарю или по маске.
Еще раз, основным недостатком этой программы является то, что это платное программное обеспечение, и бесплатная версия очень ограничена, особенно с точки зрения типов атак.
Мы можем скачать KRyLack ZIP Password Recovery отсюда .
Zip Password Recovery Tool
Еще одна программа, которая позволит нам восстановить пароль любого сжатого файла, который мы забыли. Эта программа совместима со всеми стандартами ZIP, поэтому она позволит нам работать с любым сжатым файлом. Это позволяет проводить атаки на основе словаря и грубой силы, чтобы без проблем найти пароль.
Это платная программа, поэтому бесплатная версия ограничена с точки зрения количества символов (4 или менее), помимо блокировки возможности использования словаря.
Мы можем скачать Zip Password Recovery Tool со своего основного сайта .
ZIP-взломщик паролей Pro
Это программное обеспечение характеризуется тем, что оно абсолютно бесплатно, то есть мы можем использовать его бесплатно без ограничений. Программа позволит нам проводить атаки методом «грубой силы», выбирая символы, которые мы хотим использовать, а также помогать нам узнавать пароли, если мы знаем их часть, и даже из списков или ключевых словарей. Следите за проверенными ключами, чтобы, если что-то пошло не так (например, отключение питания), мы могли продолжить с того места, где остановились.
Мы можем из этой ссылки .
С помощью отладки по USB
Отладки при помощи USB обычно используются разработчиками разнообразного программного обеспечения для проверки работоспособности и прочих качеств созданной ими продукции. Однако всё больше пользователей начинают прибегать к этому методу для решения разнообразных проблем, которые случаются при эксплуатации смартфона. В их число входит и обход блокировочного экрана.
Отладка при помощи USB — довольно не простой процесс, поэтому нужно внимательно следить за каждым пунктом инструкции.
Для владельцев смартфонов, работающих на операционной системе Android ниже версии 5.1, данный процесс выглядит следующим образом:
- Первым делом необходимо скачать на персональный компьютер два файлы — первый, второй, третий.
- Далее следует распаковать данные архивов по пути: «C:/» для двух первых файлов и «C:/Sqlite3_Windows» для последнего архива.
- Затем нужно перевести мобильное устройство в режим Recovery.
- В данном состоянии смартфон подключается к персональному компьютеру по средствам USB-кабеля.
- На ПК нужно найти и запустить от имени администратора файл под названием «QtADB.exe».
- В открывшемся окне нажимаем на кнопку «Advanced» и ждём монтирование раздела «/data».
- D В левой части приложения находим вкладку «Файлы» и открываем созданную ранее папку «Sqlite3_Windows».
- Перемещаем файл «settings.db» из правой части программы «QtADB.exe». на персональный компьютер.
- Открываем командную строку операционной системы ПК и вбиваем в неё следующие значения: «cd C:\Sqlite3_Windows»; «sqlite3 settings.db»; «update secure set value=1 where name=’adb_enabled’;»; «.quit». Каждое новое значение необходимо заполнять с новой строки.
- Заключительный шаг — вернуть в память мобильного устройства обновлённый файл «settings.db».
- Перезагрузить устройство.
- Загружаем те же архивы, которые были указаны в способе выше.
- Подключаем смартфон в режим Recovery к персональному компьютеру с помощью USB-соединения.
- Запускаем от имени администратора программное обеспечение под названием «QtADB.exe».
- Во вкладке «Файлы» переходим по адресу «/data/system/users/0».
- Открываем при помощи блокнота документ «settings_global.xml».
- В строке «adb_enabled» меняем параметр «value=»0″» на «value=»1″».
- Перезагружаем устройство.
После отладки при помощи USB телефон вернётся к своим первоначальным настройкам. При этом экран блокировки доступа к смартфону исчезнет.
Видео инструкция
А теперь обещанное видео про то как поставить пароль на разные типы архивов в разных архиваторах.
В заключение скажу, что в наибольшей степени лично я доверяю шифрованным архивам 7z, далее — WinRAR (в обоих случаях с шифрованием имен файлов) и в последнюю очередь — ZIP.
Первым указан 7-zip по причине того, что в нем используется надежное шифрование AES-256, имеется возможность шифрования файлов и, в отличие от WinRAR, он является Open Source — следовательно независимые разработчики имеют доступ к исходному коду, а это в свою очередь, минимизирует вероятность наличия предумышленных уязвимостей.
Как можно снять пароль?
Обладатели версии Professional могут воспользоваться подробным руководством, встроенным в программу. Но большинству пользователей приходится довольствоваться функциями версии Standard. Чтобы расшифровать с ее помощью сжатую папку, нужно выполнить следующие действия:
- Нажать кнопку Open, чтобы импортировать заблокированный архив. Он должен появиться в окне Encrypted File.
- Выбрать тип восстановления шифра. Например, если вы помните часть кода, значит, можно выбрать Mask Attack и установить опцию Mask.
- Нажать кнопку Start, чтобы начать сброс кода RAR. Подождать несколько секунд, пока появится новое окно, где отобразится найденный пароль. Можно скопировать password и извлечь зашифрованный архив или сохранить пароль. После этого появится возможность удалить код в WinRAR.
- Использовать Винрар для извлечения зашифрованной информации за счет восстановленного кода. Архивировать данные, извлеченные из старого файла, но не устанавливать пароль. С этого момента можно удалить предыдущую версию.
Независимо от того, хотите ли вы сбросить или удалить пароль для зашифрованного файла RAR, при наличии приложения Password Genius выполнить эти операции будет довольно просто.
После восстановления шифра его можно будет использовать для распаковки сжатой папки, а затем удалить старый пароль, чтобы установить новую блокировку.
Инструмент WinRAR и его система шифрования
Эта программа для архивации была разработана программистом по имени Eugene Roshal. Она впервые увидела свет 22 апреля 1995 г. На данный момент самая стабильная версия программы — 5.40. Она вышла 16 августа 2020 г.
Самая последняя сборка получила название 5.50 Beta 4 и появилась на странице для загрузки 16 июня 2020 г. Инструмент WinRAR поддерживается операционными системами Windows XP и более поздними версиями. Предусмотрены 2 различные версии программы для систем с разрядностью x32 и x64.
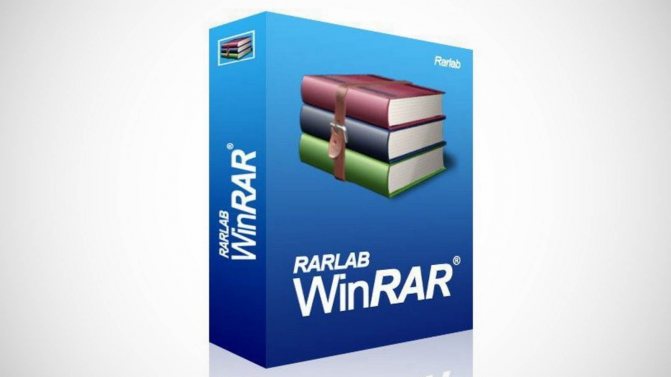
Размер этого приложения для архивирования приблизительно равен 2 Мб (более точный объем будет зависеть от используемой сборки). Программа поддерживает более 40 различных языков. Инструмент ВинРАР распространяется на условно-бесплатной основе.
Не рекомендуется использовать в качестве шифра комбинацию, которую злоумышленник теоретически сможет разгадать (например, дату своего рождения). Существует множество так называемых программ для взлома, но ни одна из них не способна справиться с надежным кодом.
Распаковать ZIP с паролем, используя WinRAR
WinRAR — популярная программа для сжатия и распаковки файлов, совместимая с ZIP-файлами, защищенными паролем. Первое, что вы должны сделать, это убедиться, что на вашем компьютере установлено программное обеспечение. Если нет, скачайте исполняемый файл, нажимая на зеленую кнопку Скачать, которую мы предлагаем ниже.
Когда программное обеспечение установлено и готово к использованию, найдите ZIP-файл с паролем, который вы хотите открыть. Теперь у вас есть два варианта, чтобы открыть его. Двойным щелчком вы сможете увидеть содержимое файла, как это происходит со встроенным в системе инструментом.
Внутренние файлы ZIP с паролем, в WinRAR
При открытии определенного файла или его перемещения в другой каталог на жестком диске, он запросит ваш пароль. Введите пароль в текстовое поле и нажмите Ok в нижней части окна.
Введите пароль и нажмите Ok
Второй способ — использовать параметры контекстного меню. При установке WinRAR и если вы не укажете иное, свои параметры будут добавлены в контекстное меню Windows. Найдите файл, щелкните по нему правой кнопкой мыши и выберите интересующий вас параметр.
Параметры контекстного меню WinRAR
В зависимости от выбранного вами параметра вы сможете увидеть содержимое, как в предыдущем случае, или же появится окно, в котором вы сможете ввести пароль. Сделайте это, нажмите Ok, и вы сможете начать работать с внутренними файлами без каких-либо проблем.
Способ 2: Установка приложения «Passper for ZIP» (Рекомендуем)
Второй метод, который по нашему мнению является наиболее предпочтительным, заключается в использовании функционала программы «Passper for Zip». Данный софт является очень мощным программным инструментом, способным за несколько секунд расшифровать архивные файлы при помощи четырех эксклюзивных алгоритмов подбора ключевых фраз.
Чтобы воспользоваться всеми возможностями «Passper for Zip», мы рекомендуем следовать нашей пошаговой инструкции, расписанной далее.
Шаг 1: Загрузите и установите «Passper for Zip» с официального сайта разработчиков, следуя рекомендациям мастера инсталляции
Шаг 2: Добавьте зашифрованный ZIP-файл с вашего компьютера, кликнув в главном меню приложения значок «+»
Шаг 3: Теперь следует выбрать один из четырех алгоритмов дешифровки, среди которых:
- «Combination Attack», позволяющий подобрать парольную фразу путем перестановки различных комбинаций определенных букв и символов, которые точно должны присутствовать в пароле
- «Mask Attack» применяется в случае, если пользователь помнит фрагменты или спецсимволы из ключевого слова, что дает возможность очень быстро разблокировать архив
- «Dictionary Attack» подбирает ключи на основе пользовательских или общих словарей
- «Brute Force Attack» переберет все возможные комбинации букв и символов, но такой метод может занять очень длительное время, в зависимости от сложности ключевой фразы
Шаг 4: На этом этапе останется кликнуть «Next» для начала процесса расшифровки, после чего будет выведен рабочий пароль, который надо скопировать и вставить при открытии заблокированного архива.
Способ 3: Применение утилиты «Nullsoft Scriptable Install System» (NSIS)
Третий метод снятия ограничений с ZIP-файлов подразумевает инсталляцию программы «Nullsoft Scriptable Install System». Хотя процесс обработки архивов здесь очень похож на вышеописанные способы, мы решили также сделать для вас подробное руководство по использованию этого приложения.
Шаг 1: Сначала загрузите «NSIS» через сайт разработчиков, а затем проведите инсталляцию этого программного обеспечения на свой компьютер
Шаг 2: После запуска, в стартовом меню выберите пункт «Installer based on ZIP file»

Шаг 3: Вслед за этим, в открывшемся интерфейсе «Zip2Exe 0.37» нажмите «Open» и выберите свой защищенный файл
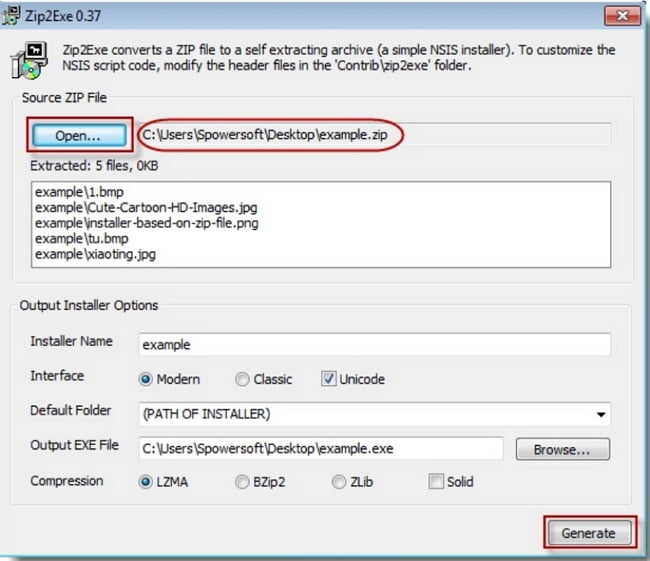
Шаг 4: Далее вам понадобится установить целевую папку для сохранения декодированного объекта, а чтобы это сделать, нужно щелкнуть «Browse» в разделе «Output EXE File» и указать путь к выбранной директории
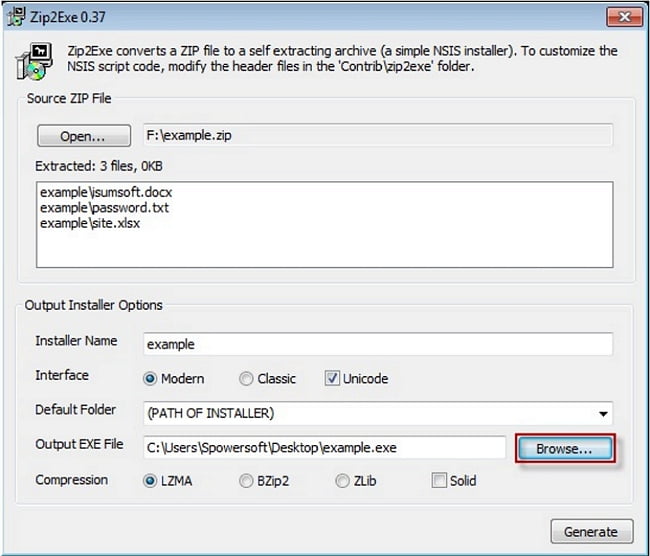
Шаг 5: Теперь остается дождаться, пока программа сгенерирует пароль и сохранит разблокированный архив по выбранному пути
Как установить пароль на папку заархивировав ее
Однако простых вариантов решений этой проблемы (встроенными в Windows средствами) по-прежнему нет. Точнее, есть ряд методов, которые никакой конфиденциальности не гарантируют, а лишь дают «защиту от дурака». Полагаться на них не имеет особого смысла. В этой же публикации я хочу сделать акцент на способе, позволяющем сделать из любого каталога сейф высшей категории защищенности, но для этого придется поставить в ОС дополнительную программу.
Она была изначально построена на открытом коде и априори (значение слова) не содержала закладок, позволяющих разработчикам получить доступ к вашим запароленным данным. К сожалению, сейчас разработчики продались BitLocker, продукты которой уже идут с закрытым кодом, а значит ваши папки с паролями, при желании, могут быть вскрыты с помощью бэкдоров. Однако, TrueCrypt по-прежнему можно найти и использовать для своих задач.
Но для начала приведу более простой в использовании, но менее надежный способ (компетентные органы и специалисты взломать каталог смогут, но ваши родственники и знакомые — нет). Заключается он в том, что нужную папку можно будет заархивировать с паролем, чтобы не знающий его человек провести процесс разархивации уже не смог бы.
Все вы наверное хорошо знакомы с архиваторами. Среди них есть как платные, так и бесплатные версии. Но кроме своего основного функционала — создания архивов для экономии места на диске и для ускорения пересылки данных по интернету, современные архиваторы позволяют шифровать заключенные в архив данные и защищать их с помощью паролей. Именно этой их возможностью мы и воспользуемся.
Давайте попробуем заархивировать папку и поставить не нее пароль сначала на примере бесплатного архиватора (7-Zip), а потом на примере платного (WinRAR), который, однако, установлен практически на всех компьютерах. Думаю, что хотя бы один из них у вас имеется, а если нет, то вы всегда сможете их установить, перейдя на официальные сайты разработчиков этих программ (почему скачивать софт нужно только с официальных сайтов).
Итак, если у вас установлен в Windows архиватор 7-Zip, то для того, чтобы заархивировать в нем любую папку (либо набор файлов и каталогов), будет достаточно кликнуть по ней правой кнопкой мыши и выбрать из выпадающего контекстного меню пункты «7-Zip» — «Добавить к архиву»:
В результате вы увидите окно настроек архивирования, где помимо других настроек сможете задать пароль для доступа к этому архиву, а точнее зашифровать все содержимое папки (одновременно его архивируя), а данный код будет являться ключом к расшифровке.
Особенностью «архивирования с паролем» каталогов через 7-Zip является то, что в созданный архив (папку) можно будет войти без ввода пассворда, а при попытке открытия любого файла от вас потребуют его ввода:
Если же вы хотите запаролить доступ не только к файлам данного каталога, но и запретить без ввода пароля просмотр содержимого этой папки, то просто поставьте в окне настроек архивирования (второй скриншот отсюда) галочку в поле «Шифровать имена файлов». После этого при попытке посмотреть содержимое архива будет всплывать приглашение о вводе пассворда.
Как поставить пароль при архивировании папки в WinRAR
Можете также для одновременной архивации и запароливания папки использовать возможности второго из упомянутых выше архиваторов — WinRAR. Как я уже упоминал — он платный, но в рунете почему-то с этим не особо считаются.
Если WinRAR у вас в Windows уже установлен, то просто кликаете правой кнопкой мыши по тому каталогу, на который требуется установить пароль, и выбираете из контекстного меню пункт «Добавить в архив»:
В открывшемся окне переходите на вкладку «Дополнительно» и жмете на кнопку «Установить пароль»:
Здесь вам предложат придумать и ввести пароль, который станет ключом к вашей заархивированной папке, а также вы можете поставить галочку в поле «Шифровать имена файлов», чтобы никто не смог просмотреть содержимое архива без ввода пассворда (чуть выше мы об этом уже говорили):
После этого два раза жмете на ОК и пробуете войти в созданный архив с помощью придуманного вами пассворда. Если все получилось, то можете удалять оригинальную папку, содержимое которой нужно скрыть от посторонних глаз. А по мере необходимости будете просто входить в эту заархивированную и запароленную папочку. Немного напряжно все время вводить пароль, но безопасность требует жертв. ИМХО (что это такое?)
Настраиваем crark
Все будем делать по инструкции — readme.rus.txt.
1. Если у нас Windows 7 то рекомендуется запустить driver-timeout.reg и добавить информацию в реестр. У нас Windows 8 поэтому так же запустим. Появляется предупреждение, нажимаем Да.
Затем появляется уведомление что данные успешно внесены. Жмем ОК.
2. Перезагружаем компьютер
3. Находим файл russian.def и переименовываем его в password.def
4. Открываете и изучаете файл password.def. Если будет спрашивать в чем открыть файл, выбирайте любой текстовый редактор. Блокнот подойдет.
В этом файле необходимо настроить правила подбора пароля и задать их после строки содержащей ##. Там уже приведены для примера некоторые из них. Вам необходимо на этих примерах вывести свои.
Знак # — обозначает что строка закомментирована. То есть действия описанные в ней выполняться не будут.
По умолчанию там уже открыта строчка $a *. Это означает, что подбор пароля к архиву будет происходить среди маленьких английских букв. Если вам нужен перебор по маленьким и большим буквам то необходимо задать следующую конструкцию *
Как я понимаю если у вас в пароле имеются еще и цифры то конструкция будет — *
Если могут присутствовать еще и специальные символы, то *
Таким образом мы все ненужное комментируем значком #, а нужное оставляем и настраиваем под себя.
Если вы помните часть пароля, то вводите конструкцию подобную Pass $1 $1 — таким образом будет вычисляться только две последние цифры, что значительно ускорит поиск.
После всех настроек сохраняем файл password.def
5. Необходимо запароленный архив скопировать в папку crark (ту, в которую мы разархивировали скачанный взломщик архива), что бы было проще осуществить запуск.
На этом настройка программы crark закончена переходим непосредственно к взлому архива.
Accent RAR Password Recovery
Для RAR не существует никаких фокусов и трюков: пароль можно найти, только перебирая один за другим все возможные варианты. Именно это и делают программы восстановления паролей — генерируют и проверяют миллионы паролей из заданного пользователем диапазона значений.
Но, как говорилось когда-то в одной рекламе: не все йогурты одинаково полезны. Тоже самое и с такими утилитами. Стойкость RAR защиты формирует ряд требований к программам для взлома паролей:
- Во-первых — скорость перебора. Программа должна гарантировать, что компьютер проверит максимально возможное для него число вариантов за отрезок времени. Обычно скорость считается в паролях в секунду
- Во-вторых — манипулирование диапазоном. Программа обязана уметь создавать максимально чёткие и оптимально лаконичные массивы паролей для проверки. Обычно это маска пароля, работа со словарями
- В-третьих — ускорение на видеокартах. Поддержка видеокарт AMD/NVIDIA позволяет программе увеличивать скорость перебора в разы , в сравнении с обычным перебором на CPU
Одной из таких программ является Accent RAR Password Recovery.
Accent RAR Password Recovery восстанавливает пароли для архивов в формате RAR3/RAR5, ускоряется на GPU от AMD/NVIDIA, использует продвинутые механизмы манипулирования диапазоном проверки.
Вот, как она работает:
- Запустите программу и откройте в ней запароленный RAR архив:
- Познакомьтесь с данными о защите:
- Выберите одну из трёх атак на пароль:
- Перебор (атака грубой силы — brute-force)
- Перебор с позиционной маской (атака грубой силы с расширенной маской)
- С использованием словаря (атака по словарю)
- Запустите перебор вариантов. Если пароль находится в заданном диапазоне проверки, то программа его найдёт и отобразит:
Перебор (атака грубой силы — brute-force)
В этом режиме можно задать набор символов, из которого будет формироваться пароль, его длину, простую маску из известных частей пароля:
Программа будет формировать варианты по заданным правилам и проверять их один за другим.
Как уже было сказано — не самый лучший способ взлома RAR пароля. Если ничего не известно про пароль, то придётся проверять пароли из всех печатных символов (строчные и прописные буквы, цифры, спецсимволы). Это реально очень много вариантов и проверка может затянутся на тысячелетия.
Перебор с позиционной маской (атака грубой силы с расширенной маской)
Отличным выходом является позиционная маска в Accent RAR Password Recovery. В этом режиме можно определить до 10 наборов символов и использовать их для создания маски, в каждой позиции которой задать свой набор символов. Так можно указать, чтобы первым символом были только заглавные буквы, в середине шли только строчные, а заканчивался пароль, например, двумя цифрами и одним спецсимволом:
Суть обычной маски состоит в том, чтобы строго указать известную часть пароля и проверять только неизвестную часть пароля (например, test???). Позиционная маска позволяет более гибко описать структуру пароля и генерировать пароли только нужного вида.
С использованием словаря (атака по словарю)
Ещё одним из вариантов манипулирования диапазоном проверки является атака по словарю. В этом режиме в Accent RAR Password Recovery можно указать до четырёх словарей и правила, по которым пароли из словарей будут меняться (мутировать) и объединяться в один пароль для проверки:
Словарь — это обычный текстовый файл, в каждой строчке которого записан какой-то пароль: имена стран, людей, топ частых паролей. Улучшенная атака по словарю расширяет возможности в генерации паролей из словарей.







