Способы установки пароля на флешку
Содержание:
- Используем Bitlocker
- Как расшифровать BitLocker
- BitLocker в Windows
- Как поставить пароль на флешку USB
- Как поставить пароль на папку или файл?
- USB Safeguard
- Сторонние приложения
- Работа с устройством памяти
- Простой и понятный процесс защиты
- Как установить пароль на папку
- Программы для установки пароля
- Самый простой способ запаролить данные на флешке
- Пробуем запоролить без программ
Используем Bitlocker
Подключите карту памяти с USB-порту компьютера или ноутбука. Откройте «Мой компьютер» (или «Проводник»).

Здесь вы увидите список жестких дисков, а также подключенные съемные носители. Откройте флешку и скопируйте данные на компьютер (потом сможете удалить их). Вернитесь обратно в раздел с носителями, наведите стрелку мыши на флешку, нажмите на правую кнопку мыши, чтобы появилось меню. В нем выберите пункт «Включить BitLocker».
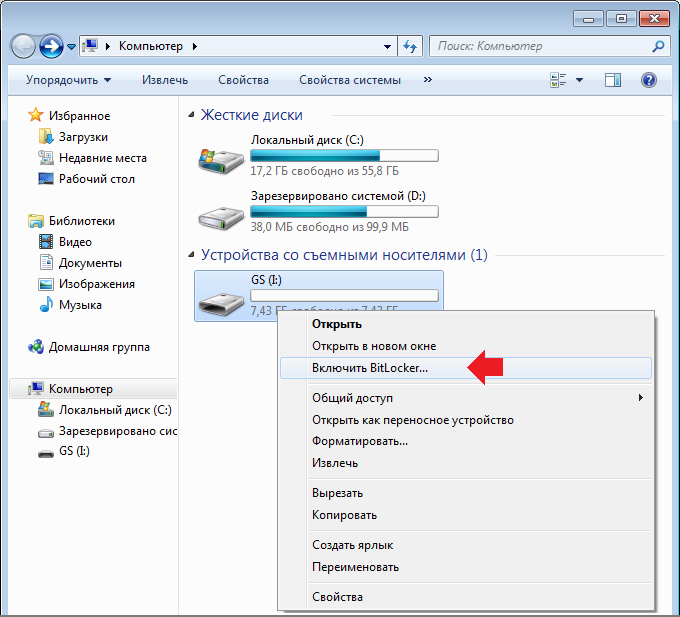
Далее видите изображение с запуском BitLocker. Система просит не удалять карту памяти.
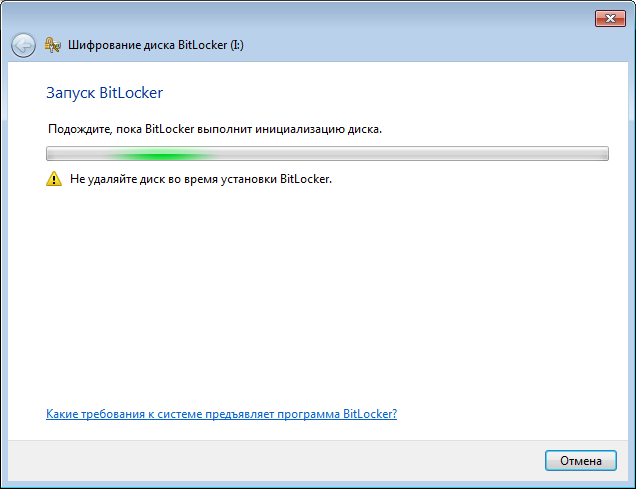
В следующем окне вы увидите вот что:
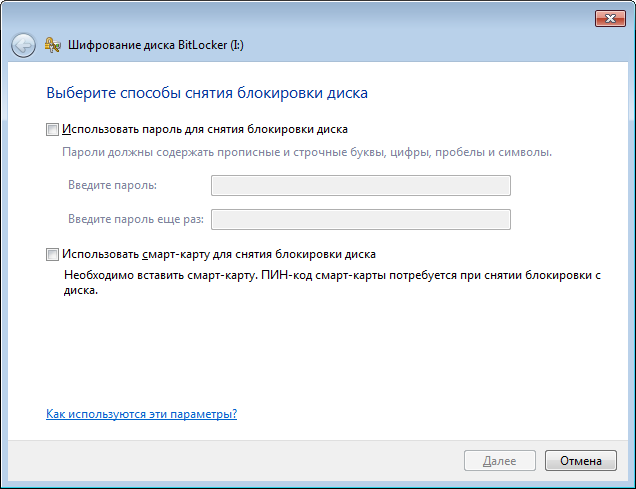
Вам необходимо поставить галочку рядом с пунктом «Использовать пароль для снятия блокировки диска», после чего станут активными строки для пароля. Укажите пароль два раза, только не забудьте его! Затем нажмите кнопку «Далее».
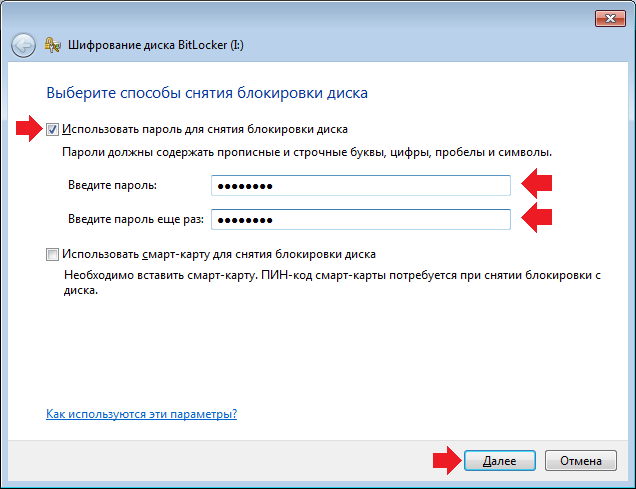
Кстати, если пароль короткий, вы увидите сообщение «Указанный пароль не соответствует требованиям минимальной длины», длина пароля — не менее 8 символов.
Теперь откроется окно, которое спросит вас, где сохранить ключ восстановления? Сохраняется он в виде текстового файла на компьютере, либо же можете его распечатать
Внимание! Это не пароль, а именно ключ для восстановления, который содержит в себе большое количество символов. Настоятельно рекомендуем его сохранить или распечатать
Выглядит он так:
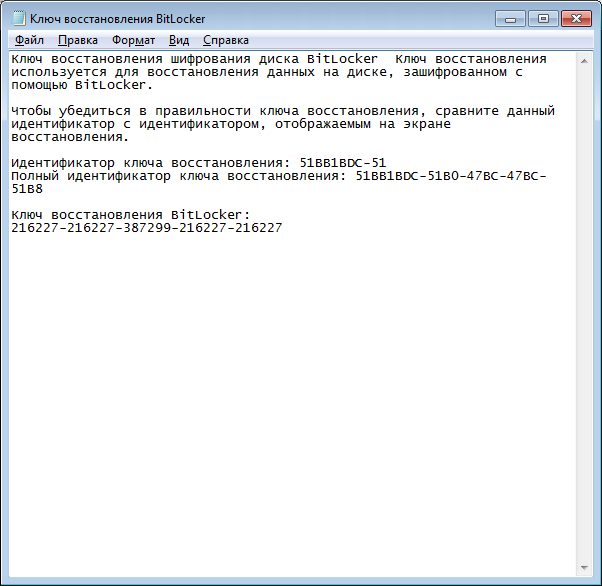
После сохранения файла или распечатки нажмите «Далее».
На следующей странице нужно кликнуть по кнопке «Начать шифрование».
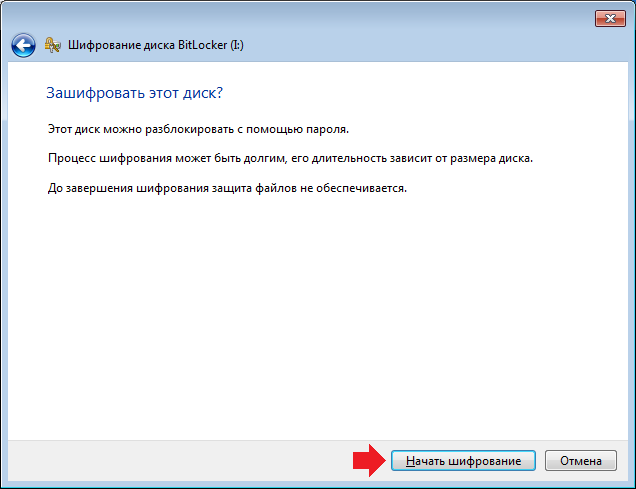
Началась подготовка к шифрованию диска.
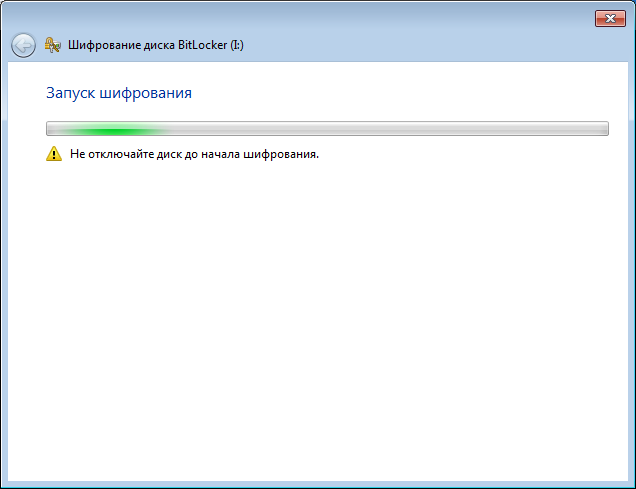
А это началось само шифрование диска.
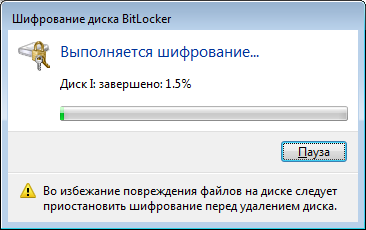
Тут стоит отметить, что скорость шифрования напрямую зависит от объема вашей флешки. Даже если на ней находится крохотный текстовый файл объемом 1 Кб, шифрование займет не одну и не две минуты. А потому рекомендуем использовать флешки как можно меньшего объема. К примеру, флешка на 1 Гб шифруется примерно за 5 минут (зависит в том числе от мощности вашего ПК). На 4 Гб или 8 Гб значительно дольше. И разумеется, в это время нельзя извлекать карту памяти из USB-порта или выключать компьютер.
Шифрование завершено, о чем свидетельствует сообщение.
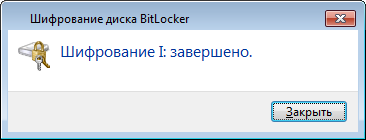
Иконка съемного диска теперь украшена замочком, вот таким:

При подключении флешки или открытии вы увидите окно для снятие блокировки, где нужно ввести пароль. Вводите и нажимаете кнопку «Разблокировать».
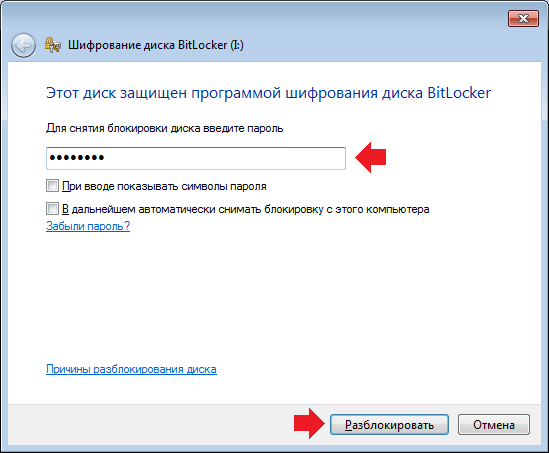
Если разблокировка успешна, замочек изменит цвет. Можете пользоваться данными на флешке.

Если хотите изменить настройки, кликните на карту памяти, нажмите правую кнопку мыши и в меню выберите «Управление BitLocker». Появится меню, в нем выберите нужный раздел, например, «Изменить пароль» или «Удалить пароль».
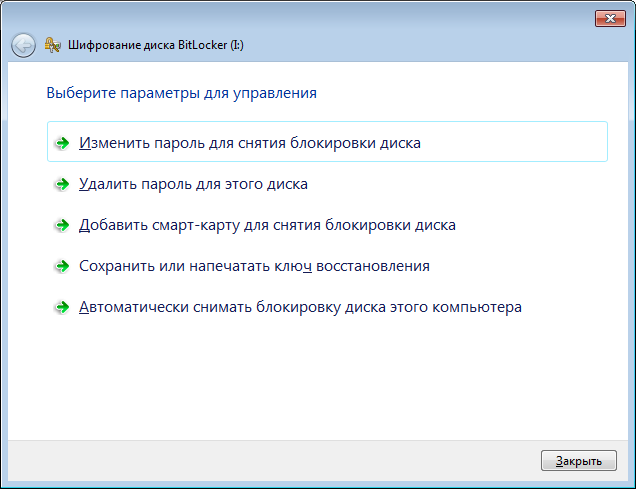
Отметим, что так просто пароль не удалить, необходимо будет добавить другой метод блокировки.
Как видите, ничего сложного нет. Если хотите использовать сторонние программы, есть масса приложений вроде USB Safeguard. Интерфейс приложений прост и часто даже аналогичен тому, о котором мы вам рассказали. Но, как нам кажется, BitLocker — один из самых лучших шифровальщиков, к тому же не требует установки стороннего ПО. Работает на всех современных Windows, включая Windows 7 и Windows 10.
Как расшифровать BitLocker
Открыть зашифрованные файлы можно двумя способами: посредством ввода пароля и с использованием смарт-карты. Если ни того, ни другого у вас вдруг не оказалось, то на помощь приходит ключ, который упоминался в предыдущем пункте. Если вы печатали его, то поищите дома распечатку. В обратном случае есть два варианта местонахождения ключа:
- На самой флешке. Проверьте, нет ли на ней текстового документа. Такое возможно, если шифровался не весь накопитель, а отдельные файлы.
- В учетной записи Microsoft. Там даже есть специальный раздел «Ключи восстановления BitLocker».
Что делать с этим ключом:
- Вставьте зашифрованную флешку в компьютер, кликните по ее иконке правой кнопкой мыши и выберите строку «Разблокировать диск».
- Вам предложат ввести пароль. В нижней части окна будет надпись «Дополнительные параметры».
- Выберите «Введите ключ восстановления».
- Ключ состоит из 48 символов, поэтому целесообразнее будет скопировать его и вставить, чем перепечатывать. Затем нажмите «Разблокировать». Данные флешки снова в беспарольном доступе.
Если проблем с паролем нет и вы просто больше не нуждаетесь в шифровке данных, разблокируйте флешку и нажмите «Отключить BitLocker».
BitLocker в Windows
- Кому подойдёт: владельцам ПК с Windows.
- Преимущества: простота использования.
- Недостатки: есть только в максимальных и корпоративных версиях ОС.
Как это работает
Стандартная функция шифрования появилась ещё в Windows Vista. Она позволяет зашифровать содержимое любого диска и обеспечивает доступ к нему только после ввода пароля. Правда, есть один нюанс: BitLocker отсутствует в базовых редакциях Windows.
Как поставить пароль
Найдите BitLocker через поиск и откройте.
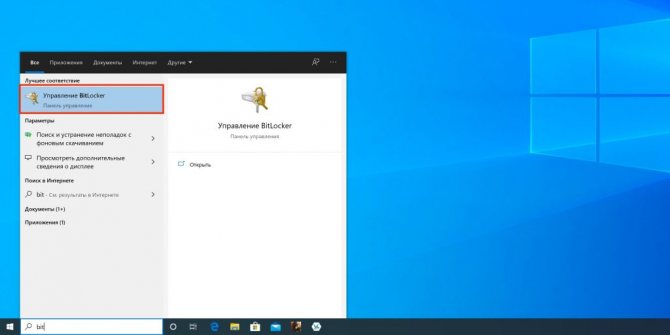
Нажмите «Включить BitLocker» напротив нужного диска в списке.
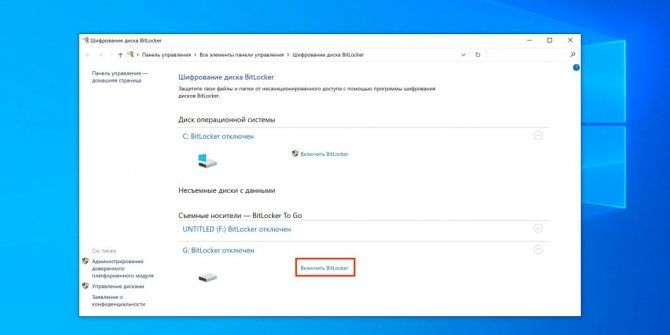
Подождите, пока закончится процесс инициализации.
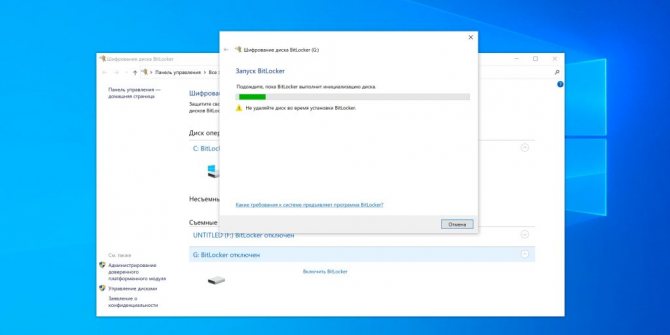
О, дважды введите кодовую комбинацию и кликните «Далее».
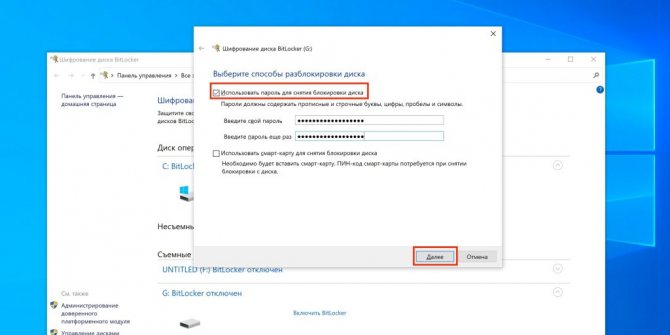
Выберите один из вариантов архивации ключа восстановления и нажмите «Далее».
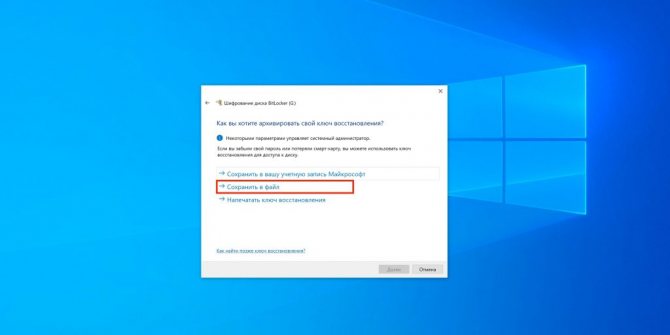
Укажите желаемое место хранения ключа и кликните «Сохранить».
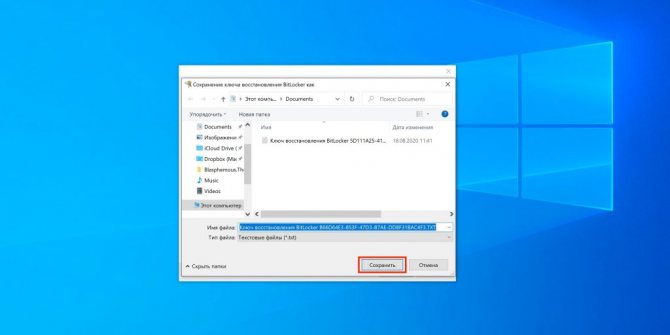
Снова нажмите «Далее».
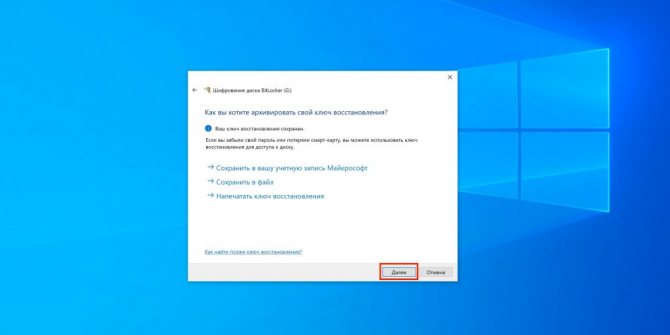
Выберите «Шифровать только занятое место», если диск новый, или «Шифровать весь диск» — если он уже содержит файлы. Кликните «Далее».
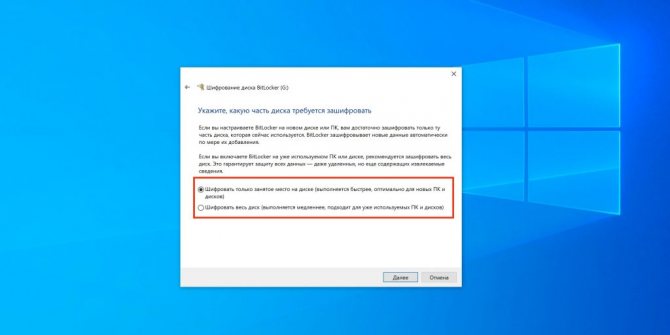
О и снова нажмите «Далее».
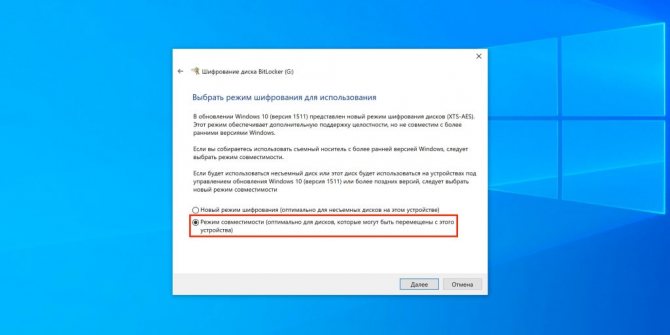
Кликните «Начать шифрование».
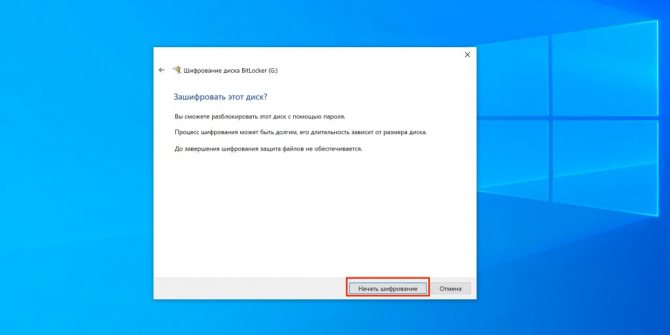
Дождитесь окончания процесса. При необходимости его можно приостановить с помощью кнопки «Пауза».
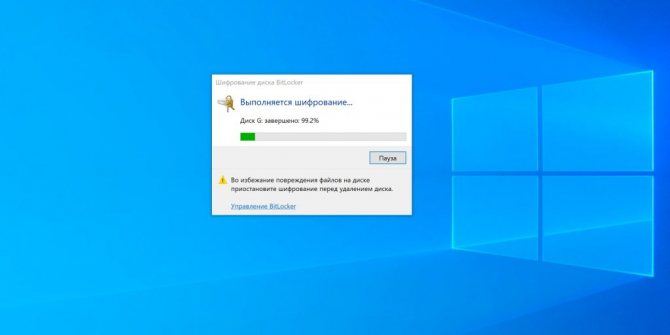
Теперь при подключении флешки будет появляться уведомление о том, что диск зашифрован. Кликните по нему для разблокировки.
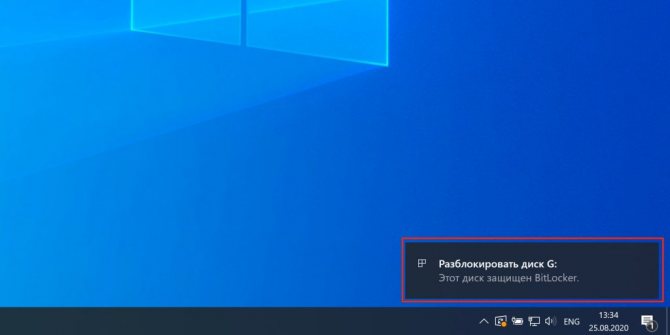
Введите в открывшемся окошке пароль и нажмите «Разблокировать».
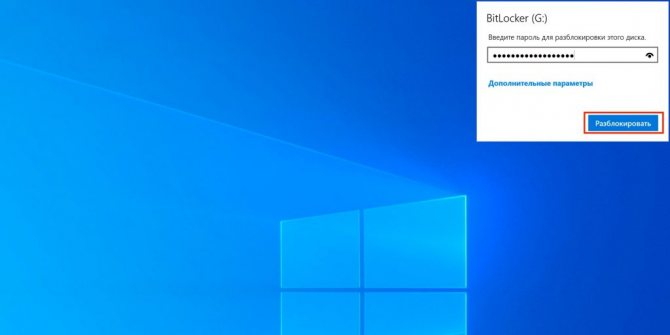
Теперь флешка появится в «Проводнике».
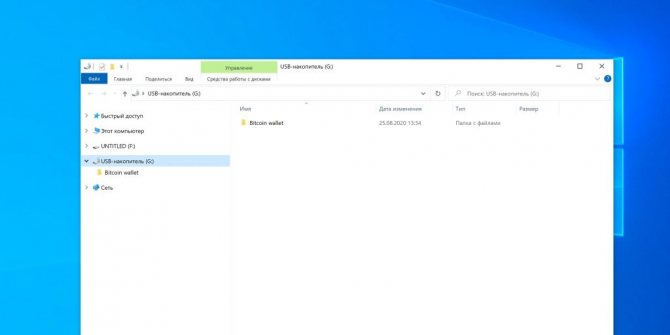
Как поставить пароль на флешку USB
Итак, для чего необходимо устанавливать пароли на флешку? Это нужно, чтобы Ваша размещённая там информация всегда находилась под защитой. Тем более, если Вы зарабатываете через Интернет, этот процесс стоит проделать.
Ведь лучше всего, пароли и логины хранить в удалённом доступе от компьютера. А именно, на флешке. Далее, Вас ждут девять способов, благодаря которым Вы сможете узнать, как поставить пароль на флешку USB.
Запаролить флешку через Winrar
Защита флешки паролем, можно осуществить через Winrar. Сначала, вставьте Ваш флеш – накопитель в компьютер. Затем, перейдите туда, где находятся все жёсткие диски. Кликните один раз по флешке, правой кнопки мыши, чтобы выбрать из выпадающего меню функцию этой программы – добавить в архив.
Открывается управление архивом, где Вам надо нажать на кнопку установить пароль, и потом его прописать в указанном поле. (Рисунок 1).
Перед тем как подтверждать сохранение, не забывайте записывать пароли, чтобы их не забыть. После нажатия ОК, (два раза), начнется процесс создания пароля. Немного подождите, когда процесс закончиться и Ваша флешка будет со всей информацией перенесена в архив.
Bitlocker
Обычно программа Bitlocker встроена в систему Windows. Если конечно, Вы её не отключали, она поможет с лёгкостью запоролить данные на флешке. Для этого наведите курсор мышки на саму флешку. И нажмите на неё правой клавишей. Вам предоставят возможность выбрать данную программу. В списке она отображается, а затем после нажатия на программу установите любой пароль. Как видите, здесь всё достаточно просто.
CyberSafeTopSecret
Данная программа, сможет защитить Вашу флешку. Её можно скачать с сайта разработчиков и установить на компьютер. Она позволяет производить шифрование практически всех разделов жёстких дисков.
Чтобы установить пароль на флешку с помощью этой программы откройте её. Перед Вами откроется окно, где будет написано сообщение – перетащите файлы из проводника. Нажмите на это уведомление, чтобы в разделе проводника выбрать флеш накопитель. Ставите пароль и всё Ваша флешка зашифрована.
Хотел бы отметить, что эта программа платная, и подойдёт не для каждого пользователя.
USB Safeguard
Здесь установка пароля, будет происходить для новичка немного сложнее. Скачайте установочные файлы данной утилиты. Потом перенесите их с помощью мышки на флешку, чтобы там совершить все необходимые операции.
Запустите файл инсталлятор. Действуйте по инструкции, как указано в процессе установке. До того момента, где нужно будет ввести пароль два раза и написать подсказку для пароля. После чего подтвердите это действие и немного подождите. Последним этапом будет активация программы. Нажимаем на пункт activation и копируем код продукта. Далее вставляйте его туда, где требуют ввести этот ключ. Всё, вот таким способом устанавливается пароль на флешку.
Lockngo
Скачивайте Lockngo в Интернете. Установочный файл, сам по себе на компьютере не запускается, только на съёмных носителях. Его необходимо переместить на флешку. А там, уже запускаете саму программу.
Установки никакой нет, поэтому Вы пишите пароль, и нажимайте ОК, чтобы произошла блокировка всех файлов. Таким же способом, можно всё разблокировать. В бесплатной программе, Вы не сможете вводить пароли. Разве что после покупки платной версии.
Rohos Mini Drive
А вот эта программа, является абсолютно бесплатной. Вам не нужно вводить ключи активации, чтобы активировать её. Достаточно лишь установить и задать пароль для флешки. Когда она запуститься, найдите панели управления зашифровать USB – диск. (Рисунок 2).
И придумайте пароль, который защитить все данные на этом накопительном диске.
MyFolder
Данная программа, работает в нормальном режиме только в 32 – разрядных версиях операционной системы. Так, что перед скачиванием не забудьте посмотреть системные требования компьютера. Установка пароля происходит так. Запускаете программу, выбираете раздел, где настройки, и устанавливаете там диск флешки. Затем, ставите сложный пароль.
USB Flash Security
Как поставить пароль на флешку с помощью этого программного обеспечения? Когда она откроется в рабочем режиме, у Вас на компьютере уже должна быть подключена флешка. (Рисунок 3).
Нажмите Install, чтобы установить пароль для флешки.
TrueCrypt
Действие в этой программе, происходит таким же образом, что и в последующих программах. Для установки пароля, выбирайте из списка разделов жёсткого диска флешку, и нажимаете на функцию system, чтобы выбрать из меню change password. После этого, не забудьте сохранить все изменения.
Как поставить пароль на папку или файл?
Если у Вас нет времени на ознакомление с шифрованием данных, можете обезопасить некоторые файлы, которые будут размещаться на средстве переноса информации. Речь идет об установке пароля на файлах до записи на флеш-драйв. Данную процедуру можно осуществить во многих программах, в том числе это касается Word и Excel. В «Ворде» перейдите в раздел «Сервис» и выберите пункт «Параметры». В появившемся диалоговом окне нажмите на вкладку «Безопасность», в которой Вы увидите поле для пароля. Главное, не забудьте набор цифр, который ввели.
Ставим пароль на папку с помощью Anvide Lock Folder
Что касается защиты папок, то для их шифрования потребуются специальные инструменты, которые позволят провести процедуру качественно и быстро. В частности, это касается и программы Anvide Lock Folder (загрузка доступна на сайте www.anvide-lock-folder.rusc.ru/).
Данная утилита обладает несколькими преимуществами, а именно: маленький размер приложения; отсутствие установки на компьютер; способность установки конфиденциального статуса для папок, которые расположены на любых носителях.
Как только Вы скачаете инструмент, можно сразу приступать к процедуре. Суть работы приложения ясна, как белый день. Зайдите в программу, укажите «фолдер» с флешки и активируйте кнопку с иконкой замка. После этого появится запрос с полем для ввода пароля. Собственно, вслед за набором нужная папка станет защищенной.
В случае необходимости, можете запаролить и саму программу, если не уверены в надежности защитного кода для «фолдера», ведь активировать доступ к папке возможно только через интерфейс программы.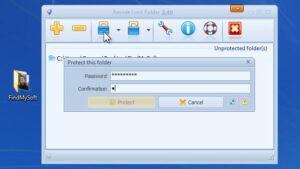
USB Safeguard
Бесплатная версия утилиты USB Safeguard позволяет защищать флеш-накопители емкостью до 4 Гб. В отличие от CyberSafe Top Secret, она не нуждается в установке на компьютер. Запускать ее нужно непосредственно с устройства, которое она будет «охранять».
USB Safeguard не имеет русскоязычного интерфейса, но пользоваться ею очень просто:
- Копируем утилиту на съемный носитель и запускаем двойным кликом. Права администратора не нужны — программа будет работать даже на тех машинах, где у вас нет административных полномочий.
- После первого запуска USB Safeguard может предложить вам отформатировать флешку. Если вы откажетесь, защита будет невозможна, так как утилита поддерживает исключительно файловую систему NTFS.
- После форматирования и повторного запуска USB Safeguard откроется окошко с предложением установить пароль для доступа к файлам накопителя. В поле «New password» введите кодовое слово, в поле «Confirm» — повторите его, в «Hint» — укажите подсказку для напоминания.
Теперь утилита будет запрашивать пароль при каждом подключении флешки к ПК.
Достоинства USB Safeguard — отсутствие необходимости установки и возможность открывать защищенную флешку на любом компьютере. Недостатки — ограничение емкости устройства четырьмя гигабайтами и поддержка только файловой системы NTFS.
Принцип работы утилиты Lockngo напоминает USB Safeguard, однако в ней нет ограничений по объему диска и есть русский язык. Защищать с ее помощью можно любые переносные накопители, причем не только с интерфейсом USB.
Программа ориентирована на пользователей Windows и Mac — поддерживает файловые системы обеих ОС. Выпускается в версиях, совместимых только с Windows, только с Mac, а также с той и другой системой. Имеет функции сокрытия файлов на охраняемом носителе, блокировки доступа к нему одним кликом, автоматической блокировки при неактивности пользователя, шифрования данных в приватном каталоге (использует алгоритм AES-256), запуска выбранной программы после разблокировки.
Lockngo — платная, но очень доступная по стоимости утилита. Цена одной лицензии в зависимости от версии составляет 200-500 рублей.
Как пользоваться Lockngo:
Перенесите скачанный файл Lockngo.exe на флешку и запустите его. Введите в указанные поля пароль разблокировки и его подтверждение. После нажатия ОК программа заблокирует накопитель.
Для возобновления доступа к данным введите в форму этот же пароль.
Сильные стороны Lockngo — это простота, функциональность, быстрая и эффективная работа. Недостаток, пожалуй, только один — отсутствие возможности потестировать ее перед покупкой (разработчик не выпускает пробных версий). Но в целом программа очень неплоха, и за нее действительно не жалко отдать каких-то 200 рублей.
Сторонние приложения
Программистами было выпущено немало самых разных программ, которые позволяют организовать качественную защиту данных на флеш-накопителях. Вот лишь некоторые из них:
Rohos Mini Drive
При помощи этой компактной и бесплатной утилиты можно эффективно запаролить определенный раздел на накопителе. Увы, но целиком накопитель «запереть» с ее помощью невозможно. Особенностью этой утилиты является то, что она создает на флешке специальный раздел, куда записывает защищенные данные. Бесплатная версия Rohos Mini Drive может работать с 8 гигабайтами информации.
Скачать Rohos Mini Drive
Далее рассмотрим функционал программы более подробно:
После запуска программы нажмите «Зашифровать USB диск»
Rohos Mini Drive самостоятельно идентифицирует флешку. Выберите пункт: «Параметры диска».
Далее задайте размер и букву диска. Файловую систему лучше выбрать как у флешки. Жмете ОК для подтверждения выбранных параметров.
На этом этапе введите два раза пароль и нажмите «Создать диск».
Теперь на вашей флешке появится сектор защищенный паролем. Для получения доступа к этому сектору нужно запустить один из файлов: запустите файл «Rohos mini.exe», если утилита установлена на данном компьютере или «Rohos Disk Portable.exe» если этой утилиты на компьютере нет.
После запуска программы вам останется лишь ввести пароль и нажать «ОК».
Защищенный диск появится в списке жестких дисков. На него вы сможете перенести самые ценные данные.
Чтобы скрыть наш секретный диск (в нашем примере диск R) находим в трее значек программы Rohos, кликаем на него правой кнопкой мыши и выключаем диск.
Чтобы обезопасить себя на тот случай, если вы забудете пароль, рекомендуем создать файл для сброса пароля. Для этого необходимо сделать следующее:
Откройте диск Rohos, и выберите пункт «Создать резервную копию».
Выберите пункт «Файл для сброса пароля».
Далее в открывшемся окне введите пароль, который вы создавали при создании диска, нажмите «Создать файл» и выберите место для его сохранения на вашем компьютере.
USB Flash Security
Еще одна бесплатная программа, простая в освоении, с минимальным количеством настроек. Тем не менее, она позволяет эффективно защитить данные на флешке через пароль.
Для скачивания этой утилиты переходим на сайт: http://kashu-sd.co.jp/en и скачиваем программу нажав на кнопку: «Download Free edition (up to 4GB,v4.)»
После запуска программа сама определит ёмкость флешки ее объем и файловую систему. Вам останется только нажать на кнопку «Install»
Далее появится предупреждение, что во время операции на флешке все данные будут уничтожены, поэтому заранее перенесите их на свой компьютер. Конечно, это создаст определенные неудобства при работе с флешкой, но такова особенность работы этой программы.
Далее нужно ввести пароль и подтверждение пароля. В поле «Hint» можно записать подсказку на тот случай, если вы забудете пароль. Затем жмете «ОК».
Снова появится окно с предупреждением, что диск будет отформатирован и все данные удалены. Нужно поставить галочку и нажать кнопку «Begin the installation».
Теперь ваша флешка будет отображаться в разделе: «Устройства со съемными носителями»
Открыв флешку вы найдете файл «UsbEnter.exe», который нужно запустить.
В появившемся окне нужно ввести пароль и нажать «ОК».
Теперь ваша флешка обрела статус секретной, и вы можете скидывать на нее соответствующие файлы.
Работа с устройством памяти
Специально для тех, кто работает с таким устройством, как флешка, впервые. При работе с флеш-накопителями, на первый взгляд прозрачной, все равно, существуют некоторые нюансы.
Когда вы подключаете к разъему ваше устройство, вылезает окошко автозапуска (применимо к Windows).
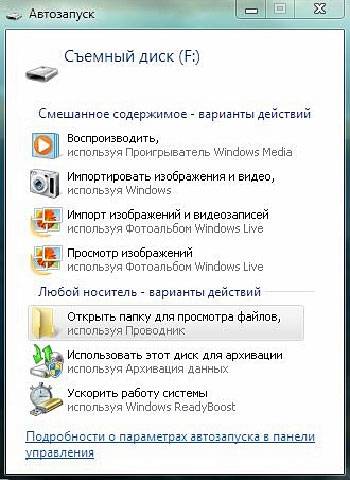
Выбирайте то, что вам нужно при подключении флеш-накопителя к компьютеру:
- открыть папку для просмотра файлов. Это приведет к запуску проводника. Он может не открыться из-за вирусов или неполадок. В таком случае информацию с флешки можно получить с помощью программы Проводник;
- использовать этот диск для архивации. Это значит, что вы можете использовать этот носитель для резервирования и архивирования важных файлов;
- ускорить работу системы. Это функция разработана для того, чтобы решить проблему нехватки памяти на компьютере, используя флеш-накопитель.
И не забывайте о безопасном завершении работы. На панели уведомлений располагается специальный значок с названием «Безопасное извлечение устройств и дисков». Кликнув на него, вы сможете извлечь нужный вам диск без вреда для системы.
Если нужно удалить пароль
Маленькую флешку легко украсть или одолжить на время, защиты от чужих рук и глаз она совсем не имеет, конечно, если заранее все не продумать и заблокировать съемный носитель от посторонних.
На флешку можно установить пароль, с помощью специализированных программ, например, USB Safeguard.
Знаменитые производители флеш-носителей выпускают свои устройства с уже «вшитыми» криптографическими приложениями. В любом случае, чтобы убрать пароль с флешки, лучше запомнить его, а потом, напечатав его в соответствующее поле программы, используемой для защиты данных, убрать.
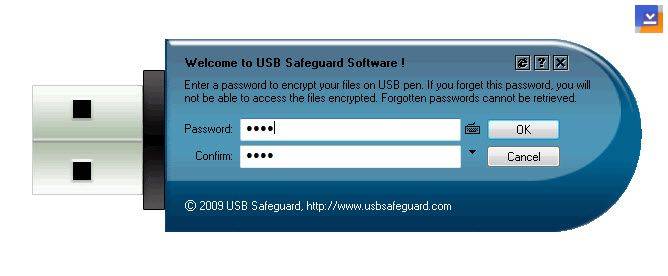
Абсолютно все подобные программы обладают аналогичным интерфейсом, разобраться с которым не составит труда даже ребенку.
Но ответим на популярный вопрос: «Свой пароль забыл, как убрать и поставить новый?» Если пароль утерян, прочесть или отформатировать флеш-накопитель для дальнейшего использования нет возможности. (Что замечательно, так как в ином случае в пароле не было бы смысла).
Разумеется, можно прибегнуть к услугам людей, которые действительно умеют обращаться с подобными неловкими ситуациями с паролем. Или можно взломать бесплатно с помощью специальных программ, но это делается на ваш страх и риск, компьютер может подхватить нежелательные вирусы.
К сожалению или к счастью, для флеш-накопителей с вшитой программной защитой в 95% случаев является невозможным получить доступ к данным.
Разумеется, единственный рабочий способ не попасть в подобную ситуацию в будущем, постараться придумать пароль надежнее, который вы ни в коем случае не сможете забыть.
При подключении требует пароль
Это значит, что на флеш-накопитель установлен пароль. Если его устанавливали не вы, то шансы узнать, что храниться на флешке, ничтожно малы. Если же его установили вы, то вспомните либо найдите запись с паролем, чтобы разблокировать.
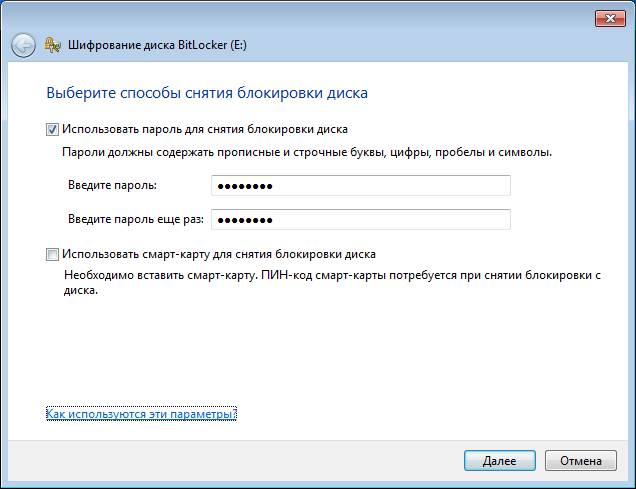
Простой и понятный процесс защиты
Итак, начнем по порядку. Сначала вставим флешку в USB разъем компьютера. Далее переходим к BitLocker, и сделать это можно разными средствами Windows:
- Через панель управления;
- Через контекстное меню (нажав левую кнопку мыши на значок накопителя в проводнике).
На открытие утилиты и инициализацию диска потребуется незначительное время, поэтому наберитесь терпения и не пытайтесь «ускорить» процесс нажатием разных клавиш. Это может только навредить нормальной работе. Вскоре вашему вниманию будет представлено рабочее окно, в котором предлагаются возможные способы разблокировки.
- Выбираем «Использовать пароль»
- Вводим секретную комбинацию знаков;
- Дублируем пароль, во избежание случайной ошибки.
Пункт «Использовать смарт-карту» можно пропустить.
Придумайте сложный пароль
Не забывайте, что от сложности пароля зависит эффективность защиты данных. Каждый начинающий хакер обязательно имеет в своем арсенале программы для подбора кодов. Поэтому, необходимо поставить пароль посложнее, а уже потом нажимать кнопку «Далее».
Конечно, можно записать код на бумажный листик, но и он может затеряться в самый неподходящий момент. Допуская забывчивость пользователей, разработчики предусмотрели возможность сохранения ключа восстановления, которая появится в следующем диалоговом окне.
Сохранение в учетной записи один из наиболее удобных способов, так как доступ будет возможен с любого ПК или даже смартфона. Но данная опция появилась только в последних редакциях Битлокера. Обладателям Windows 7 придется ограничиться сохранением в файл.
Также большинству пользователей, сидящих на устаревшей «семёрке», могут оказаться недоступны некоторые расширенные возможности шифрования BitLocker. В старой версии утилиты защищается все пространство накопителя, а в новой можно применить данную функцию только к используемой части тома.
Опять нажимаем «далее», и с этого момента ваше активное участие в процессе установки пароля прекращается. Остается только подтвердить начало процесса шифрования в следующем шаге.
Ответственный процесс кодирования занимает много времени. Программа сама сообщит о завершении работы. И уже после этого можно вытащить флеш-накопитель с помощью утилиты «Безопасное извлечение» и повторно установить его на прежнее место.
Если в проводнике рядом с иконкой USB-диска появилось изображение замка, то могу вас поздравить с успешно выполненной установкой пароля на флешку. Попытка открыть ее привычным способом теперь будет пресечена требованием ввести пароль, который, надеюсь, вы еще не забыли и не потеряли. Кстати, теперь ваше USB-хранилище файлов защищено и от случайного форматирования.
Как установить пароль на папку
В старых версиях программы установить пароль можно на вкладке Дополнительно.
если не знаете как придумать хороший пароль, читайте нашу статью — Как придумать пароль.
откроется вот такое окно с предложением ввести пароль.
Если архив пытаетесь открыть Вы, значит просто вводите пароль, затем нажимаете ОК и файлы извлекаются.
тогда снимите с него атрибут Только чтение. Щёлкните на разархивированном файле правой мышью и выберите Свойства,
затем снимите галочку «Только для чтения», затем Применить и ОК.
и в открывшемся проводнике находим нужную папку, на которую мы хотим поставить пароль, в нашем случае папка под названием «Личное», выделяем её и жмём ОК.
и откроется окно Метод защиты , содержащий почти весь функционал программы, давайте разберём его подробно:
и чтобы её найти нужно будет запустить программу и нажать на кнопку Выключить , наша папка сразу появится и с ней можно будет работать
3) Блокировать — папка будет видна на рабочем столе, но при попытке войти в папку возникнет окно «Нет доступа»,
чтобы войти в папку жмите на кнопку Выключить
4) Скрывать и блокировать — папка будет скрыта и блокирована,
для отмены жмём Выключить , папка появляется
5) Только чтение — папка не будет скрыта, но изменить находящиеся в ней файлы вы не сможете, выйдет ошибка
опять же пока не нажмёте кнопку Выключить
Устанавливаем пароль на папку
В первую очередь выбираем средство защиты, лично я выбираю Скрывать ,
теперь жму на кнопку Пароль
Теперь чтобы открыть нашу скрытую папку, нужно открыть программу Hide Folders 2012, при её открытии возникнет окно ввода пароля, вводим пароль
и открывается главное окно программы и одновременно появляется наша скрытая папка на рабочем столе. Зайти в папку можно щёлкнув два раза левой мышью на названии папки в окне программы. Как вы уже поняли основное управление в программе осуществляется двумя кнопками Включить и Выключить. Ещё можете рассмотреть настройки программы, но хочу сказать, что программа настроена оптимально и в основном менять в ней ничего не нужно.
Как установить пароль на папку бесплатной программой AnvideLockFolder
Программа скачивается в архиве, разархивируем её и запускаем.
Главное окно программы. Управление точно такое же как и в предыдущей рассмотренной нами программе Hide Folders 2012.
Если мы хотим назначить на какую-нибудь папку пароль, то жмём на плюс,
в открывшемся проводнике находим нашу папку, выделяем её и жмём ОК.
Жмём на значок закрытого замка — Закрыть доступ
В этом окне назначаем пароль и жмём на кнопку Закрыть доступ
Насчёт подсказки решайте сами.
Всё, на нашу папку установлен пароль! Также папка будет скрыта от посторонних глаз.
Чтобы открыть папку, запускаем программу и жмём двойным щелчком левой мыши на названии папки.
Откроется окно ввода пароля на папку. Вводим пароль и жмём Открыть доступ.
Программы для установки пароля
В принципе, специальных приложений для реализации данного процесса более чем достаточно. В то же время, большинство из них объединяет один яркий недостаток – требование прав администратора. В свою очередь, если пользователь захочет перенести информацию на другое устройство, то снова потребуются права администратора, которые навряд ли будут у юзера. В целом, самой популярной программой в этом направлении является инструмент TrueCrypt, вот только говорить о нем (во всяком случае в данной статье) мы не будем. Нет, у нас отсутствуют какие-либо предвзятые взгляды к компании-разработчику или к самому инструменту.
Все потому, что TrueCrypt обладает двумя существенными недостатками – это сложный интерфейс и возможность осуществления шифрования только в том случае, когда пользователь имеет права администратора, что возможно отнюдь не во всех ситуациях.
Исходя из этого, мы предлагаем приложения с более «симпатичным» функционалом.
Шифрование с помощью Rohos Mini Drive
 Благодаря приложению Вы сможете создать зашифрованы раздел, размер которого может достигать 2 Гб. Процесс обосновывается на автоматическом шифровании, который действует согласно алгоритму AES. Этот алгоритм обладает ключом в 256 бит.
Благодаря приложению Вы сможете создать зашифрованы раздел, размер которого может достигать 2 Гб. Процесс обосновывается на автоматическом шифровании, который действует согласно алгоритму AES. Этот алгоритм обладает ключом в 256 бит.
Программа функционирует непосредственно на флешке. Как уже говорилось, зашифрованные данные будут находиться в доступном режиме и на других устройствах.
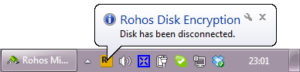 Защита флешки паролем через USB Safeguard
Защита флешки паролем через USB Safeguard
В целом, характеристика этого инструмента во многих показателях сходится с особенностями работы Rohos Mini Drive (не требует прав администратора, раздел достигает 2 Гб и т.д.). Загрузить приложение можно на официальном сайте – www.usbsafeguard.altervista.org/ . После того, как установочный файл скачался на Ваш компьютер, сделайте его копию на флеш-носитель. Нажмите на него на флешке и наберите защитный код для блокировки. Процесс блокировки необходимо осуществлять постоянно и во время каждого использования флешки. В принципе, эта излишняя блокировка несет в себе определенный смысл, ведь пользователь способен за каждый раз ставить другой пароль.
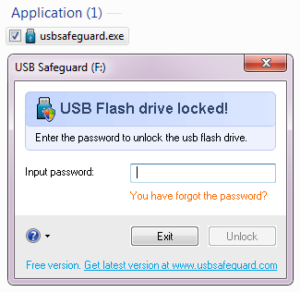 В завершении хотелось бы предупредить, что в случаях, когда Вы забываете пароль, лучше не обращаться к соответствующим приложениям. Дело в том, что использование стороннего обеспечения может привести к непредсказуемым последствиям, поэтому лучше сохраните в каком-нибудь формате установленный пароль, чтобы не случилось подобное.
В завершении хотелось бы предупредить, что в случаях, когда Вы забываете пароль, лучше не обращаться к соответствующим приложениям. Дело в том, что использование стороннего обеспечения может привести к непредсказуемым последствиям, поэтому лучше сохраните в каком-нибудь формате установленный пароль, чтобы не случилось подобное.
 На этом все. Надеемся, что наши советы будут полезны.
На этом все. Надеемся, что наши советы будут полезны.
Самый простой способ запаролить данные на флешке
На очень многих компьютерах под управлением Windows стоит архиватор WinRAR, а в нем есть функция установки пароля на архив. Если упаковка и распаковка файлов на переносном накопителе не будут отнимать слишком много времени, удобнее способа вам не найти.
Чтобы установить пароль на архив WinRAR, сделайте следующее:
- Подключите флешку к USB-порту вашего ПК и откройте папку «Компьютер».
- Откройте правым кликом контекстное меню флешки и выберите опцию «Добавить в архив» (add to archive), отмеченную иконкой WinRAR.
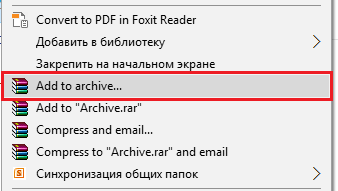
На вкладке «Основные» (General) нажмите кнопку «Установить пароль» (Set password).
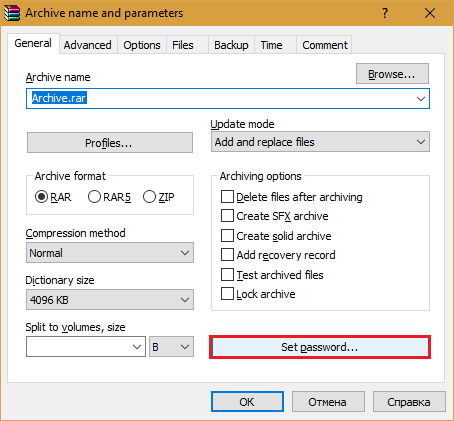
Введите в отмеченное поле кодовое слово и нажмите ОК. При желании установите флажки «Показывать пароль» (show password) и «Шифровать имена файлов» (encrypt file names).
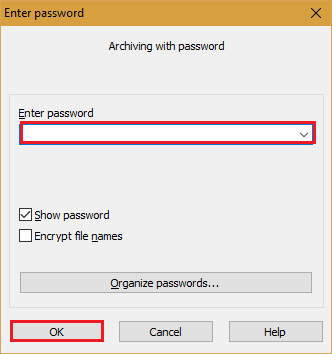
После этого все ваши данные переместятся в архив, и при каждом его открытии вам придется вводить пароль. Доступ к содержимому накопителя вы сможете получить на любой машине, где установлена программа-архиватор. Кстати, не только WinRAR, но и любая другая с подобными функциями. Например, 7-zip.
Преимущества использования WinRAR для защиты съемных носителей не только в простоте и широкой распространенности, но и в том, что с его помощью пароль можно поставить на отдельную папку или файл. А недостаток в том, что метод архивирования удобен лишь при небольшом объеме информации на съемном диске, иначе процесс распаковки и упаковки будет слишком долгим.
Пробуем запоролить без программ
Для тех, кто не совсем дружит с различными утилитами, существуют варианты без специальных приложений. Кроме того, не всегда есть возможность и желание пользоваться специализированным софтом. Так что тут может быть несколько вариантов.
Предустановленная защита
Вы заранее побеспокоились о покупке накопителя с так называемым аппаратным шифрованием. Нет необходимости пользоваться сторонними продуктами для подобных устройств. Вы просто подключаете его к юсб порту и вводите комбинацию на клавиатуре, которая находится на панельке самой флешки.
При деактивации происходит автоблокировка. Не стоит забывать, что если несколько раз вписать неверный пин-код, вся хранимая информация будет навечно закрыта даже для вас. Многие производители выпускают такое оборудование, здесь стоит выбирать только по своему вкусу и финансам.
Использование простых средств
На самом деле иногда все самое простейшее является наиболее надежным, в этом можно убедиться, использовав следующие варианты:
Можете представить ситуацию, когда требуется защитить важную таблицу с финансами в Excel. Для этого во вкладке «Файл» находите параметр «Сохранить как», а в самом диалоговом окне сохранения открываете «Сервис», находите «Общие параметры». После этого можно поставить пароль, чтобы не было вероятности несанкционированного просмотра, использования, редактирования данных. То же самое вы можете сделать в Ворде. Данный вариант сумеет использовать даже неопытный пользователь.
BitLocker – стандартное предложение Windows 7 и некоторых других версий, здесь стоит уточнять. Например, в версии Виндовс 8.1 его можно найти только в Профессиональной и Корпоративной версиях. Изначально он стоит в отключенном режиме, для включения следует зайти в Пуск, открыть Панель управления, далее «Систему и безопасность» и найти «Шифрование диска BitLocker». Когда вы вставите флешку в спецразъем на ПК, откроются параметры BitLockerToGo. Этот пункт нужно активировать, а после этого следовать представленной инструкции. Скажу сразу, что диск зашифруется полностью.
Еще один способ – использование стандартного архиватора – эта программа нужна для повседневной работы, к тому же на многих ПК она установлена сразу. Во время создания архива вы можете зашифровать нужные объекты. Если рассматривать этот способ в целом, то дополнительный софт тут все же используется, но при этом архиваторы очень распространены, так что можно их легко определить в «семейство» подручных средств.







