Открываем zip-архив на android
Содержание:
- Как пользоваться: основные опции
- Как распаковать файл на Андроиде встроенными средствами
- Интерфейс и использование
- Как создать архив на Андроиде
- Ответы на популярные вопросы
- Скачать 7-Zip для Android бесплатно на русском языке + инструкция
- Как открыть файл Zip и Rar на Андроиде — популярные и лучшие архиваторы
- Приложение RAR
- Как распаковать архив с паролем
- Как распаковать архив на Андроиде с расширением Zip и Rar
- Как на Android открываются ZIP-файлы
- Как распаковать архив с паролем
- Как открыть ZIP-архив на Андроиде — 4 приложения
- Как открывать APK-файлы
Как пользоваться: основные опции
Необходимо отметить многофункциональность приложения. Если скачать 7-zip на андроид, появится доступ не только к работе с архивами. Данная утилита становится ещё идеальным решением для замены файлового менеджера.
Создание архива
Первое и самое ключевое – это создание архива. Действие, которое реализуется в несколько кликов. Чтобы получить желаемое, вы должны следовать плану:
- Нажимаете в главном меню кнопку «Создать». С этого начинается формирование нового архива.
- Перед вами появляется внушительная форма, где необходимо указать целый ряд информации. В первую очередь, введите название для будущего элемента.
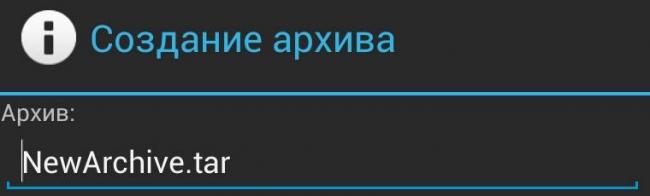
Укажите формат, который интересует вас в данный момент. Если скачать 7zip для андроида бесплатно на русском, будет возможность выбирать сразу между несколькими популярными вариантами форматов.
Выберите подходящий уровень сжатия. Между тем, от этого будет зависеть время обработки информации.
Укажите тип шифрования.
Вводите пароль. Этот пункт не является обязательным, но пользователи, которые беспокоятся о защищённости файлов, всегда вписывают сложную комбинацию.
При необходимости можно сделать так, чтобы большой файл был разделен на тома. В остальном, останется кликнуть на «ОК». На этом процесс завершен.
Как видите, процедура элементарная и для создания архива потребуется потратить лишь пару минут времени.
Дополнительное описание основных возможностей
Начать стоит с упоминания того, что программа позволяет выполнять создание архивов с добавлением туда файлов и их автоматическим одновременным удалением.
При этом есть несколько вариантов того, как будет сжиматься элемент. Выбранный режим определяет скорость обработки данных:
- Ультра.
- Максимальный.
- Нормальный.
- Быстрый.
- Скоростной.
Чтобы распаковать что-либо, приложение предварительно спросит, куда именно следует сохранять файлы. Это удобно, так как вы постоянно контролируете процесс.
Ещё одна уникальная возможность касается шифрования данных. Один архив может содержать в себе несколько типов файлов: с паролем и без. Например, какие-то документы вы не хотите никому показывать. Их и следует зашифровать, чтобы никто не смог получить доступ к информации.
Большой плюс – это поддержка программой многопоточной работы. Особенно актуально в том случае, если устройство имеет многоядерный процессор.
Как распаковать файл на Андроиде встроенными средствами
Некоторые пользователи сразу начинают заниматься поиском подходящей программы, когда требуется разархивировать ZIP или RAR. В большинстве случаев эти действия совершенно напрасны, так как практически все Андроид-смартфоны имеют встроенный архиватор. Он без проблем справится с распаковкой таких широко известных форматов, как ZIP и RAR.
Для распаковки стандартными средствами понадобится:
- Найти архив в памяти устройства.
- Нажать на его иконку.
- Если файл не откроется автоматически, выбрать пункт «Еще».
-
Кликнуть «Открыть с помощью».
- Выбрать одно из предложенных приложений, уже установленных на смартфоне (как правило, программа по умолчанию называется «Архиватор»).
- Указать папку для распаковки.
- Подтвердить начало выполнения операции.
После завершения процедуры распаковки все файлы, которые были помещены в архив, окажутся в одноименной папке. Если это были музыкальные композиции, то они отобразятся в приложении «Музыка». В случае с изображениями и видео стоит проверить «Галерею». Кроме того, вне зависимости от формата все файлы можно посмотреть через встроенный «Проводник».
Интерфейс и использование
Приложение имеет довольно функциональный и простой в использовании интерфейс, который делает его понятным и доступным для юзеров любого уровня.
Рабочее окно утилиты содержит перечень папок и файлов, которые находятся в открытом архиве.
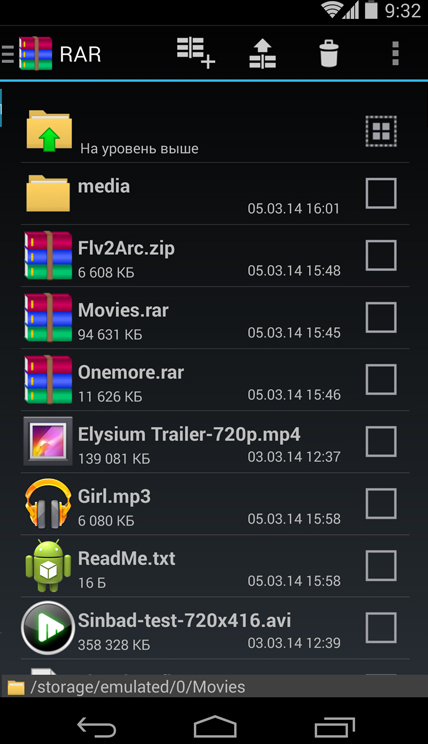
Перечень папок и файлов
Если на архив нажать коротким касанием, то он просто откроется и выведет свое содержимое на экран, а если длинным – откроется меню с классическими действиями: изъятие в текущую папку, изъятие в определенную папку. Ровно такие же функции, как компьютерный архиватор.
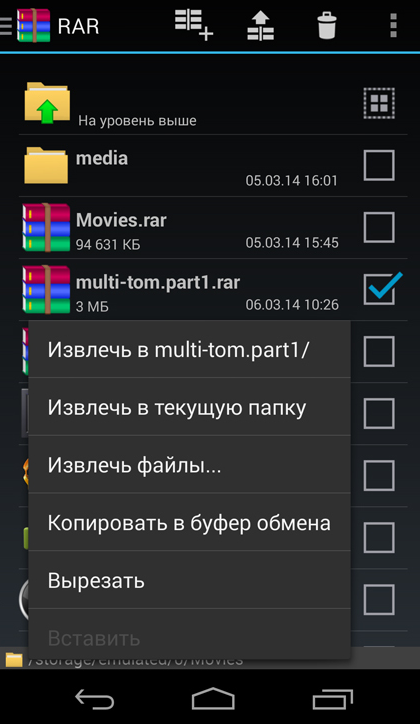
Меню действий с файлом
В настройках можно выбрать тему приложения – черный или белый вариант оформления, поменять текущую папку для старта, выбрать вариант сортировки файлов: по дате, имени или размеру, а также много других функций.
Чтобы создать архив, следует выполнить всего несколько простых шагов. Перейти во вкладку Параметры упаковки, задать имя и формат для архивирования.
Вы можете поставить пароль на архив с содержимым и даже закодировать отдельные его файлы для повышения безопасности и надежности.
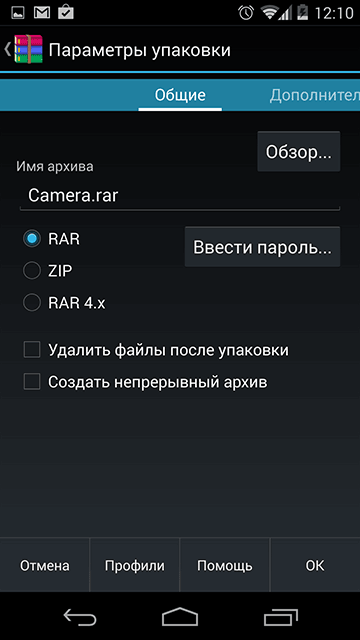
Во вкладке «Дополнительно» можно поменять степень сжатия архива. Также приложение, как и WinRAR обладает особенностью деления архива на отдельные тома, тем самым делая его многотомным.
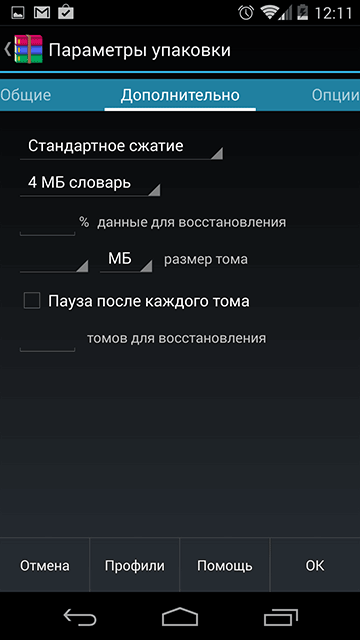
В «Опциях» вы сможете включить проверку упакованных файлов, архива в целом добавить маску для имени архива. Последняя функция будет вам очень полезной, если вы часто проводите резервное копирование файлов.
Это приложение может запоминать и сохранять ранее установленный выбор варианта опций для дальнейшего комфортного использования.
Благодаря панели навигации, есть еще одна функция, которая является особенностью архиватора, ведь можно выбрать те пункты, которые вы используете чаще всего и добавить их в избранное, чтобы в дальнейшем иметь к ним быстрый доступ.
Во вкладке «Параметры распаковки» можно указывать путь назначения файлов:
- имя папки для сохранения,
- сохранение поврежденных файлов,
- игнорирование путей распаковки файлов в один и тот же архив,
- повторная запись уже имеющихся файлов,и многое другое.
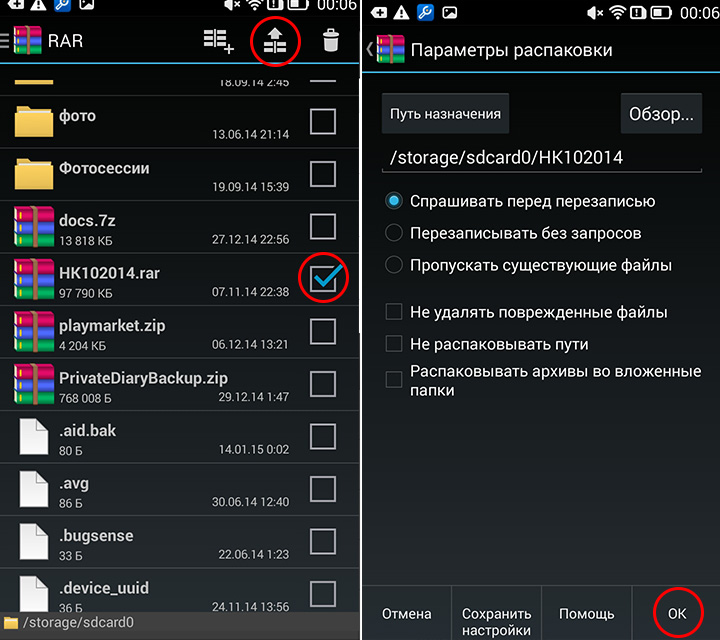
Утилита позволит восстановить или проверить архив, провести анализ на производительность упаковывания и распаковывания файлов. А файловый менеджер архиватора отображает весь список элементов, которые хранятся в памяти вашего устройства.
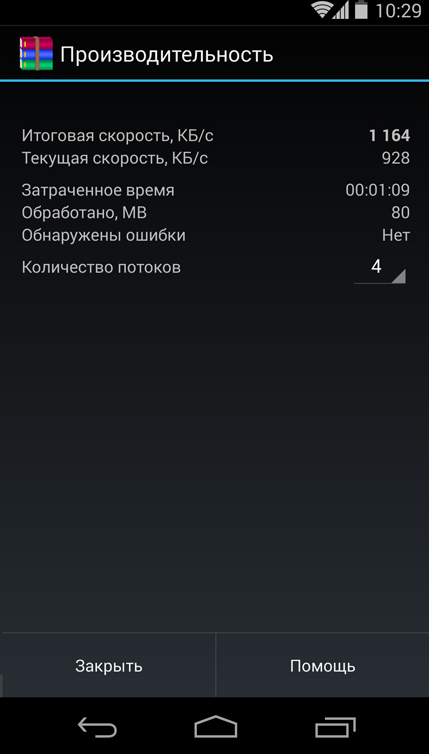
Вывод
Данный архиватор умеет распаковывать архивы в зависимости от ваших предпочтений: выбирать одновременно несколько архивов, извлекать их в указанную папку или создавать новую, копировать, вставлять и удалять данные.
В целях экономии времени, вы сможете упаковывать и распаковывать файлы в специальном пакетном режиме. RAR для Android является безупречным инструментом для архивирования файлов. Она имеет большое количество настроек.
Это полноценный, отличный архиватор, имеющий необходимую функциональность, при этом еще и является абсолютно бесплатным.
ВИДЕО: Как архивировать и извлекать файлы с помощью RAR для Andro >
Как архивировать и извлекать файлы с помощью RAR для Andro >WinRAR для Андроид — Как пользоваться популярным архиватором на мобильном
Как создать архив на Андроиде
Наряду с распаковкой архива многих пользователей волнует, как создать собственный ZIP или RAR на Андроиде. Выполнить эту операцию можно за считанные минуты, используя стандартные средства или сторонние приложения. Для создания архива потребуется:
- Открыть любой раздел «Проводника».
- Нажать на кнопку настроек.
- Выбрать пункт «Новая папка».
- Придумать для нее название и определить расположение.
- Добавить в папку все интересующие файлы.
- Долгим нажатием тапнуть по папке, а затем выбрать пункт «Еще».
- Выбрать функцию «Архивировать».
- Если она не предусмотрена смартфоном, то откройте приложение-архиватор, выберете функцию «Создать архив» и укажите созданную ранее папку.
При создании архива система может предложить задать пароль или сжать файлы. Выбираете эти опции только в случае необходимости, так как от этого зависит время, которое уйдет на завершение архивации.
Ответы на популярные вопросы
Не удается выполнить разархивацию, что делать?
Попробуйте
включить режим разработчика
на смартфоне, очистить оперативную память, немного освободить внутреннюю. Такое чаще всего такое происходит из-за чрезмерной нагрузки и загрязнения операционной системы. Если не поможет, воспользуйтесь другим приложением, или переустановите нынешнее.
Можно ли с помощью сторонних приложений на Андроид делать многотомные архивы?
Да, большинство программ имеют эту функцию. Необходимо передать большой архив другому пользователю по электронной почте.
Какой допустимый размер, чтобы архив был цельным, а не отправлялся по частям?
Это зависит от конкретной электронной почты. Самое распространенное ограничение – не больше 10-20 мегабайт.
Как видим, открытие zip и других архивов на Андроиде – довольно простая процедура, не требующая сложных технических знаний. Единственное, что требуется – это найти подходящее приложение, и научиться с ним правильно работать. Успехов!
Скачать 7-Zip для Android бесплатно на русском языке + инструкция
Востребованное программное обеспечение должно быть мультиплатформенным, как архиватор 7-Zip для планшетов и смартфонов на Андроид. Нужно отдельно рассмотреть функционал приложения, так как возможности софта для телефона отличаются от версии для персонального компьютера.
Функции 7Zipper
Разработчики архиватора не предоставляют версию 7-Zip для ОС Android, однако скачать на телефон можно аналогичную программу – 7Zipper. Приложение выполняет ряд важных функций, заменяя собой сразу несколько программ.
Пользователю доступны следующие возможности:
- файловый менеджер для работы с документами;
- работа с форматами архивов 7z и zip;
- проверка состояния аккумулятора телефона;
- просмотр текстовых и графических изображений;
- создание резервных копий для приложений;
- очистка кэша;
- встроенный FTP-сервер;
- календарь для фотографий, сортирующий изображения по дате создания;
- информация о «железе» телефона;
- редактор графических и текстовых документов;
- встроенная программа для создания графических изображений;
- функция сжатия и распаковки файлов.
Бесплатный архиватор 7Zipper для Android предоставляет пользователям большой список дополнительных функций, которые не реализованы разработчиками в версии для компьютеров. Подробнее о 7-Zip читайте в отдельной статье.
Скачать на Android
Скачать 7Zipper.v.3.10.27.b.257_AdFree_ru.apk для Android
- Языки: русский;
- Альтернативный русский перевод;
- Оптимизирована графика;
- Удалена реклама;
- Удалена зависимость от GP;
- Удалён сбор аналитики.
Распространяется программа свободно, поэтому официальную версию приложения 7Zipper также можно скачать в официальном магазине Google Play.
Загрузить 7Zipper из Google Play
Системные требования:
| Операционная система | Android 4.0 и выше |
| Архитектура процессора | ARMv6 и выше |
| Размер | 12 Мб |
| Язык интерфейса | Русский |
Установка приложения
Чтобы установить распаковщик 7Zipper на Android, найдите приложение в магазине Google Play или кликните по кнопке выше. Скачайте программу, нажмите кнопку «Открыть». Ничего дополнительно загружать не придется.
Инструкция по использованию архиватора на Андроид
Указанные ранее функции позволяют пользователю не только создавать архивы и распаковывать файлы, но и рисовать, настраивать FTP-сервер, упорядочивать и изменять документы на смартфоне или планшете. Но устанавливают 7Zipper на Android за его главные функции, которые нужно рассмотреть подробнее.
Извлечение файлов из архива
- Откройте папку с архивом, который ранее скачали на смартфон. Для этого на главном экране архиватора выберите SD Card. Это актуально даже в том случае, если карта не установлена.
- Пройдите весь путь до папки с архивом.
- Чтобы начать распаковывать файл, нажмите на его иконке и в контекстом меню выберите пункт «Извлечь Zip».
- Далее пользователю предлагаются дополнительные настройки и выбор папки для хранения документов из архива.
Если устраивает то место, где сейчас находятся документы, нажмите ОК и приступайте к процессу извлечения.
- По завершении можно сразу же открыть файл. Если это текст или графическое изображение, то 7Zipper не будет использовать стороннее программное обеспечение для загрузки документов.
- Нажмите «Закрыть», 7Zipper покажет место расположения документов.
Количество времени, затраченного на распаковку, зависит от модели смартфона или планшета, а также от объема документа.
Если размер небольшой, то задержек в работе не будет.
Сжатие файлов в 7Zipper
- Открываете папку по аналогии с предыдущей инструкцией, когда искали архив.
- Выбираете файл, который нужно заархивировать, удерживаете нажатие на нем. После появления контекстного меню выбираете «Создать Zip».
- Меню настройки архивации предлагает множество функций для пользователя. Здесь можно установить пароль для zip-архива, поменять его название. Если все устраивает, то нажимаете ОК.
- Сообщение в синем окне свидетельствует о том, что пользователь может открыть zip-файл, так как процесс окончен.
Процедура сжатия не занимает много времени, если объем файла позволяет закончить работу быстро.
Как открыть файл Zip и Rar на Андроиде — популярные и лучшие архиваторы
Каждый пользователь ПК наверняка хоть единожды имел дело с zip-файлами. Это своеобразные хранилища или архивы, в которых, хранящаяся в сжатой форме информация извлекается с помощью приложений, способных работать с таким форматом.
Но вот когда речь идёт о смартфоне, надо понимать, что в нём нет инструментов, имеющихся на персональном компьютере, которые используются для ввода или вывода какой-либо информации. Но, тем не менее, периодически становится актуальным вопрос, как открыть файл zip на Андроиде, и Rar архивы, а так же распаковать (или разархивировать) зип?
Поскольку мы говорим о разных процессах, остановимся на каждом из них поподробнее.
Приложение RAR

Данное приложение открывает архивы различных форматов на Android устройствах. RAR умеет сжимать, архивировать, управлять и извлекать файлы из архива. Он поддерживает работу с такими форматами, как RAR, ZIP, TAR, ARJ, GZ, BZ2, XZ, 7z, ISO. Кроме того, вы можете создавать RAR и ZIP архивы с помощью приложения RAR.
Плюсы:
- Чистый интерфейс
- Быстрое преобразование файлов
- Полезные функции, такие как “восстановление архива”.
Минусы:
- Отсутствие опции блокировки файлов
- Несортированный список файлов на главной странице приложения
- Нежелательная реклама
Теперь давайте посмотрим, как работать с ZIP архивами в приложении ES Проводник.
Как распаковать архив с паролем
Каждый пользователь старается защитить свои файлы, добавляя их в архив. Именно для реализации этой идеи разработчики архиваторов предусмотрели возможность задать пароль, который будет знать владелец архива и люди, с которыми он решит поделиться.
Если вам попался запароленный архив, то при попытке извлечения стандартными средствами или через специальное приложение на экране появится информация, предупреждающая о необходимости ввода пароля. Указав правильные символы, пользователь без проблем извлечет все файлы. Таким образом, процесс распаковки запароленного архива не отличается от процедуры извлечения файлов из незащищенного ZIP или RAR.
Как распаковать архив на Андроиде с расширением Zip и Rar
Речь идёт о распространённом формате, поэтому найти хороший софт не составит труда (ниже мы перечислим некоторые приложения, чем открыть Zip на Андроиде и Rar). Принцип работы с архивами практически не отличается в зависимости от используемой утилиты, поэтому мы рассмотрим работу с архивом на примере одних из лучших архиваторов.
Открытие архивов, с помощью приложения Rar
Rar на Андроид – самая популярная программа, для работы с архивами, изначально разработанная для ПК, но теперь портированая и на мобильные платформы. Умеет как распаковывать, так и запаковывать Зип и Рар файлы.
| Rar для АндроидСкачать программу |
Работа с программой пошагово:
Чтобы распаковать архив:
- Для начала, нужно скачать и установить саму программу на своё устройство (ссылка выше);
- После установки, на экране у вас появится иконка приложения, нажимаем её;
- В списке папок, находим ту, где лежит нужный нам архив;
- Найдя, кликаем по нему один раз, после чего появится окошко с опциями, в котором нужно выбрать “Извлечь файлы” (рис. 1);
- Далее, можно выбрать, куда будет производится распаковка, после чего, нажимаем “ок” (рис. 2);
- При большом размере извлекаемых файлов, процесс можно отправить в фоновый режим (рис. 3).
Чтобы запаковать архив:
- Зайдя в программу, находим нужные для архивирования файлы;
- Выделив их, нажимаем пальцем и держим, после чего всплывёт окошко с опциями (рис.1);
- Нажимаем “Добавить к архиву”. Вам будет предложено несколько вариантов сжатия “Rar”, “Zip”, “Rar 4x” – выбираем любой (рис. 2), при желании можно создать пароль (таким образом, доступ к архиву можно будет получить, только после ввода заданного вами пароля)
- Всё, осталось только нажать “ок”, запустится процесс архивации (рис. 3), после чего ваш архив будет готов. Примечание: если процесс будет долгим, из-за большого размера файла, программу можно отправить в фоновый режим.
В принципе, функций данного приложения вам будет достаточно, но если по каким либо причинам, оно не захочет дружить с вашим устройством, рассмотрим принцип работы других, а уж какой архиватор лучше, решать вам.
Открытие архивов, с помощью приложения Andro Zip
Утилита Andro Zip на Андроид – приложение кроме стандартных инструментов, содержит функции менеджера задач и файлового менеджера, работает с winZIP и winRAR архивами.
| Andro Zip на АндроидСкачать программу |
Работа с программой пошагово:
Чтобы распаковать архив:
- Скачиваем саму программу и устанавливаем её на своё устройство (ссылка выше);
- После запуска в меню интерфейса находим папку с архивом, жмём;
- В появившемся меню выбираем нужный пункт «Извлечь файл здесь» (рис. 1);
- Начнётся процесс (рис. 2).
Чтобы запаковать архив
- Для запаковывания файлов снова заходим в программу, выбираем необходимые файлы, нажимаем в появившемся меню поле «Создать ZIP» (рис. 1);
- Процесс запущен, после чего будет создан архив (рис. 2). Примечание: данное приложение, поддерживается пока что не всеми моделями смартфонов.
Открытие архивов, с помощью других приложений
Кроме упомянутых программ «Rar на Андроид» и «Андро Зип» можно воспользоваться возможностями следующих программ:
- Easy Unrar, Unzip & Zip – поддерживает практически все форматы, наделено простым дизайном и полным набором необходимых функций. Есть платная версия.
- Solid Explorer – файловый менеджер, есть бесплатная версия и работа с архивами в виде дополнительной опции.
- ES File Explorer – запаковывает только «ЗИП» архивы, распаковывает любые форматы. Распространяется бесплатно, но раздражает рекламой.
- 7 Zip для Андроид – многофункциональный архиватор, прост в управлении, создаёт резервные копии, распространение полностью бесплатно.
- Root Explorer – прекрасный диспетчер файлов с функционалом, поражающим воображение, однако возможности бесплатной версии сильно ограничены.
Очень важная ремарка: большинство архиваторов не наделено функцией антивируса, этот нюанс нужно учитывать при распаковывании на своём Андроиде файлов ZIP и проверять их на наличие вирусов. Чтобы себя обезопасить, смотрите статью – какой антивирус лучше установить на Андроид.
Как на Android открываются ZIP-файлы
На смартфоне или планшете с установленной системой Android, как и на компьютере, можно распаковывать, то есть открывать, архивы, имеющие расширение ЗИП или РАР. Распаковывание производится с помощью приложений-архиваторов и файловых менеджеров.
Извлечение данных из архивов
Найти архиватор для Андроид можно в Play Market, написав в поисковой строке запрос «RAR» или «ZIP»… Зная, как можно открыть ZIP файл на Андроиде, вы справитесь и с другими популярными форматами архивов – RAR, 7z, TAR и т.д. Рассмотрим несколько проверенных приложений для распаковки, которые можно скачать на Android бесплатно.
RAR для Android
Несмотря на название, эта программа для Android умеет работать не только с форматом RAR. Если вы ищете, как распаковать архив, то приложение предложит свою помощь при работе с целым рядом форматов, среди которых будут также TAR, GZ, BZ2, XZ, 7z, ISO, ARJ. Если размер извлекаемых файлов большой, можно отправить процесс в фоновый режим, свернув приложение.
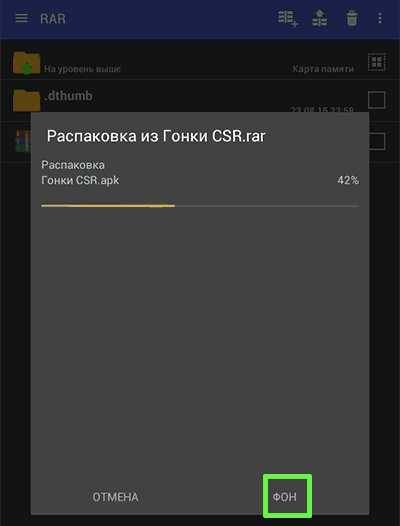
Если же вы ищете, как установить ZIP, чтобы формировать файлы в архивы, то RAR для Android предлагает создавать пакеты данных в формате РАР и ЗИП. Поддерживается восстановление поврежденных архивов, шифрование, использование нескольких ядер при сжатии и другие полезные функции.
Andro Zip
Если вы не хотите устанавливать отдельно архиватор и файловый менеджер, чтобы управлять распакованными данными, то используйте приложение Andro ZIP. Кроме стандартных функций архиватора эта программа предлагает инструменты менеджера задач и файлового менеджера.

ES Проводник
Чтобы открыть ZIP на устройстве Андроид, можно использовать популярный файловый менеджер ES Проводник. Он имеет встроенную поддержку ZIP и RAR, позволяющую сжимать, восстанавливать и распаковывать архивы.
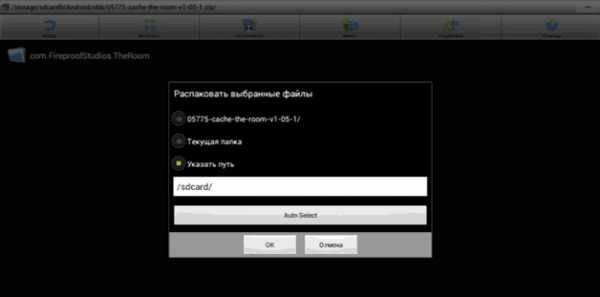
Кроме того, в ES Проводник можно создавать зашифрованные архивы. При запаковке файлов используется алгоритм шифрования AES 256 bit. Согласно исследованиям, проведенным в США, шифр AES является достаточно надежным, чтобы применять его для защиты информации, составляющей государственную тайну. Ключи длиной 256 бит могут быть использованы на уровне Top Secret.
Список программ для разархивирования не ограничивается представленными приложениями. Скачивать можно и другие файловые менеджеры и архиваторы:
- Easy Unrar, Unzip & Zip;
- Solid Explorer;
- Fast Unzip Unrar Tool;
- 7 Zip для Андроид;
- Root Explorer.
Архиваторы выпускаются и в качестве дополнений к браузерам. Например, если вы используете для веб-серфинга на Android обозреватель UC Browser, то можно установить расширение UnZip от UC Browser, чтобы быстро просматривать и разархивировать пакеты файлов.
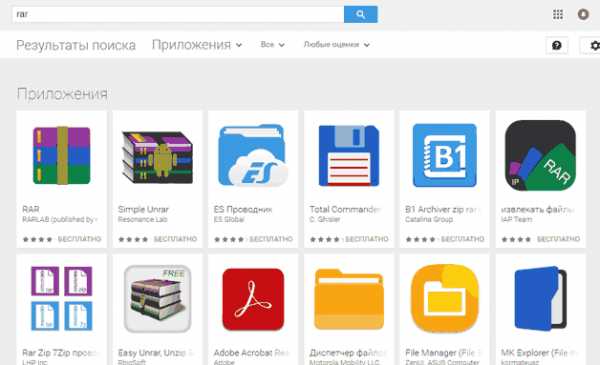
Как распаковать архив с паролем
Каждый пользователь старается защитить свои файлы, добавляя их в архив. Именно для реализации этой идеи разработчики архиваторов предусмотрели возможность задать пароль, который будет знать владелец архива и люди, с которыми он решит поделиться.
Если вам попался запароленный архив, то при попытке извлечения стандартными средствами или через специальное приложение на экране появится информация, предупреждающая о необходимости ввода пароля. Указав правильные символы, пользователь без проблем извлечет все файлы. Таким образом, процесс распаковки запароленного архива не отличается от процедуры извлечения файлов из незащищенного ZIP или RAR.
Как открыть ZIP-архив на Андроиде — 4 приложения
Программы делятся на два типа: архиваторы и проводники. Проводники обычно нагружены большим количеством опций, распознают даже редкие форматы, способы напрямую связываться с облачными хранилищами, но для работы с ними требуются хорошие технические знания. Тогда как обычные архиваторы выполняют всего две функции: сжатие и распаковка материалов. Если вы новичок, предпочтительнее будет последний вариант.
Andro Zip
Лучшее приложение, вышедшее в 2009 году и безупречно выполняющее свои основные функции. Работает с большим количеством файлов, может удалять, перемещать, копировать, открывать и сжимать архивы. К тому же, имеет встроенный менеджер задач, проводит резервное копирование приложений. Программа с легкостью отправляет архивы на электронную почту другим пользователям, что очень удобно при внушительном размере информации.
Проводит стандартное шифрование, шифрование по 256 и 128-разрядному стандарту AES. Архивирование, к сожалению, может проводиться только в форматы ZIP, TAR, GZIP. Во всем остальном приложение практически идеально.
ES File Explorer
Приложение, отличавшееся простотой, понятным интерфейсом и небольшим количеством необходимых опций. Является бесплатным, но имеет много рекламы, которую невозможно отключить из-за отсутствия премиум-версии.
Распаковывает только zip-файлы, но открывает практически все доступные форматы. В списке архиваторов занимает не лидирующие позиции, зато файловым менеджером и проводником считается отличным.
7Zipper
Великолепно подходит новичкам, которые имеют минимальный уровень технических знаний и только начинают осваивать работу и нюансы операционной системы Android. Исходя из названия, видим, что программа может без проблем открывать 7z-архивы, поэтому можно больше не волноваться, чем распаковывать подобные форматы на Андроиде.
Программа также умеет делать резервные копии документов, не требуя при этом наличия root-прав. Скачивается, как и все вышеприведенные приложения, из Google Play, устанавливается в два клика и работает совершенно бесплатно.
Имеет еще несколько полезных опций:
- Очистка кэша различных приложений, удаление файлов-дубликатов;
- Показывает информацию о системе (процессор, количество свободной и занятой оперативной, внешней памяти, работа и заряд батареи, доступные сети Wi-F);
- Определяет количество свободного и занятого места на SD-карте;
- С легкостью открывает изображения, поддерживает даже Gif-форматы.
Easy Unrar FREE
Еще одна достойная программа с легким и понятным интерфейсом, справляющаяся отлично со своей основной задачей. Имеет набор базовых опций: распаковка, сжатие, запаковка и чтение документов. Также показывает папки находившихся zip-файлов в Android. Есть и платная версия, благодаря которой функционал расширяется, убирается надоедливая реклама.
Как открывать APK-файлы
Формат APK (сокращение от Android Package) является основным для распространения инсталляторов приложений, поэтому по умолчанию при запуске таких файлов начинается установка программы. Открыть такой файл для просмотра несколько труднее, но все так же осуществимо. Ниже мы распишем методы, которые позволят вам как вскрывать APK, так и устанавливать их.
Способ 1: MiXplorer
В MiXplorer есть встроенный инструмент для открытия и просмотра содержимого APK-файла.
- Запустите приложение. Проследуйте к папке, в которой находится целевой файл.
Одиночное нажатие на APK вызовет следующее контекстное меню.
Нам нужен пункт «Explore», который и следует нажать. Второй пункт, к слову, запустит процесс установки приложения из дистрибутива, но об этом ниже.
Содержимое APK будет открыто для просмотра и дальнейших манипуляций.
Хитрость данного способа заключается в самой природе APK: несмотря на формат, он представляет собой модифицированный вариант GZ/TAR.GZ-архива, который, в свою очередь, является модифицированным вариантом сжатых папок ZIP.
В случае, если вы хотите не просмотреть, а установить приложение из установщика, проделайте следующее.
- Зайдите в «Настройки» и найдите в них пункт «Безопасность» (иначе может называться «Настройки безопасности»).
Зайдите в этот пункт. - Найдите вариант «Неизвестные источники» и поставьте напротив него галочку (или активируйте переключатель).
Заходите в MiXplorer и перейдите к каталогу, где размещен пакет установщика в формате APK. Тап по нему откроет знакомое вам контекстное меню, в котором уже надо выбрать пункт «Установщик пакетов».
Запустится процесс установки выбранного приложения.
Подобный инструментарий есть и во многих других файловых менеджерах (например, Root Explorer). Алгоритм действий для другого приложения-проводника практически идентичен.
Способ 2: Total Commander
Второй вариант просмотра APK-файла как архива — Total Commander, одно из самых навороченных приложений-проводников для Android.
- Запустите Тотал Коммандер и проследуйте к папке с файлом, который желаете открыть.
Как и в случае с MiXplorer, одиночное нажатие на файл запустит контекстное меню с вариантами открытия. Для просмотра содержимого APK следует выбрать «Открыть как ZIP».
Файлы, упакованные в дистрибутив, станут доступны для просмотра и манипуляций с ними.
Для установки APK-файла с помощью Тотал Коммандера проделайте следующее.
- Активируйте «Неизвестные источники», как описано в Способе 1.
- Повторите шаги 1-2, но вместо «Открыть как ZIP» выбирайте вариант «Установить».
Этот способ можно рекомендовать пользователям, которые используют Total Commander в качестве основного файлового менеджера.
Способ 3: My APK
Можно ускорить процесс установки приложений из APK-дистрибутива, воспользовавшись таким приложением, как My APK. Это продвинутый менеджер для работы как с установленными программами, так и с их инсталляторами.
- Включите установку приложений из неизвестных источников методом, описанным в Способе 1.
- Запустите Май АПК. Вверху в центре нажмите на кнопку «apks».
После непродолжительного сканирования приложение отобразит все имеющиеся на устройстве APK-файлы.
Найдите среди них нужный, воспользовавшись кнопкой поиска вверху справа или с помощью фильтров по дате обновления, имени и размеру.
Обнаружив APK, который хотите открыть, тапните по нему. Появится окошко расширенных свойств. Ознакомьтесь с ним, если нужно, затем нажмите на кнопку с тремя точками внизу справа.
Откроется контекстное меню. В нем нас интересует пункт «Установка». Нажмите на него.
Запустится знакомый процесс установки приложения.
My APK удобен в случае, когда точно неизвестно местоположение APK-файла или у вас их действительно много.
Способ 4: Системные средства
Для установки скачанного APK системными средствами можно обойтись и без файлового менеджера. Делается это так.
- Убедитесь, что вы включили опцию установки приложений из неизвестных источников (описано в Способе 1).
- Воспользуйтесь браузером, чтобы скачать APK-файл со стороннего сайта. Когда загрузка будет окончена, нажмите на уведомление в строке состояния.
Постарайтесь не удалять это уведомление. - Нажатие на загрузку запустит стандартный для Андроид процесс установки приложения.
Как видите, с этим сможет справиться каждый. Аналогичным образом можно установить и любой другой APK-файл, достаточно лишь найти его на накопителе и запустить.
Мы рассмотрели существующие варианты, с помощью которых можно как просматривать, так и устанавливать APK-файлы на Андроид.
Опишите, что у вас не получилось.
Наши специалисты постараются ответить максимально быстро.







