Как можно поставить пароль на архив winrar?
Содержание:
- Программы для вскрытия запароленных архивов
- Добавляем пароль на архив, в уже существующий
- Если архив уже создан, и его нужно защитить
- Основная проблема при открытии архива с паролем
- Как поставить пароль на архив WinRAR в Windows 7, 8, 10
- Passper for RAR — лучший инструмент для разблокировки паролей для WinRAR
- Приложения с известными данными миллионов Wi-Fi
- Как распаковать архив
- Скачиваем и распаковываем утилиту для взлома архивов
- Основная проблема при открытии архива с паролем
- Методы взлома
- Вторая часть
- Как поставить пароль на архив 7-Zip
- Как установить пароль на папку заархивировав ее
- Онлайн-программы — простой способ обойти пароль RAR
- Установка пароля на архивы ZIP и RAR в программе WinRAR
- Инструкция
Программы для вскрытия запароленных архивов
Я перепробовал четыре программы для взлома пароля архива ⇒
- Free RAR Password Recovery (бесплатно)
- RAR Password Cracker Expert (бесплатно)
- Password Recovery Bundle (ценник на эту прогу не влезает в экран сами посмотрите)
- Advanced Archive Password Recovery (платная от 3х до 6-ти тысяч рублей).
По результатам тестов, что я провел, лучше использовать первый и четвертый варианты ⇒
Процесс взлома пароля
Итак, вы установили на свой компьютер Advanced Archive Password Recovery. Перейдем к настройкам ⇒
- Переводим программу на русский язык, зайдя в меню «Options»
- Устанавливаем минимальную и максимальную длину пароля. Делается это в меню «Длина»
- В меню набор, выбираем предполагаемые наборы символов, которые могут быть в забытом или утерянном пароле к архиву. Ставим тип атаки «Перебор» (по умолчанию должно стоять), и нажимаем вкладку «Открыть». Находим на компьютере взламываемый архив и выбираем его. После его выбора, автоматически начнется перебор паролей.
В нижнем информационном поле, вы увидите сколько паролей требуется перебрать программе, чтобы подобрать необходимый вам. Скорость перебора и время до конца. Все понятно и удобно. Сразу можно оценить, стоит возиться с ним или нет.
Добавляем пароль на архив, в уже существующий
Периодически всем нам приходится иметь дело с защищенными паролями архивами, созданными в программе WinRAR. Загружаем ли мы их из Интернета или упаковываем сами.
Но в большинстве своем, мы умеем включать защиту паролем только в процессе создания архива, выбрав перед этим определенные параметры. Вы же знаете, что самый популярный архиватор умеет это делать легко и надежно.
Вам не надо извлекать файлы для этого, а просто нужно предпринять все шаги, согласно нижеследующей инструкции. Это также позволит вам существенно сэкономить свое драгоценное время.
Пароль на архив
- В контекстном меню нажмите на “Open with WinRAR” (Открыть).
- Перейдите в меню “Tools” (Инструменты) и нажмите на “Convert archives” (Конвертировать).
- Кликните по кнопке “Compression…” (Сжатие).
Далее откроется стандартное окно программы, которое вам уже знакомо. Установите свой пароль на архив.
- В появившемся окне нажмите на кнопку “Да”.
- Дождитесь окончания процедуры преобразования.
На этом инструкция закончена! Прошу комментировать.
Если архив уже создан, и его нужно защитить
Порядок действий тот же: открываете архив, нажимаете «Добавить», выбрав какой-нибудь файл для добавления, и в этот момент снова появится окно, аналогичное созданию нового архива. Вновь нажимаете кнопку для запароливания, и можете установить защиту.
Заключение
Единственный недостаток WinRAR в том, что программа платная. Поэтому пользоваться ей имеет смысл только в случае, если вам необходимо иметь архив именно.rar-формата. В работе с остальными вариантами (zip и прочие) отлично подойдут бесплатные аналоги вроде 7Zip, которые так же позволяют установить пароль и надёжно защитить содержимое.
Программа WinRAR
WinRAR
— блестяще выполненная программа. Это не только лучший из архиваторов, но и вообще образец дружественного отношения к пользователю. Работа с программой, особенно с ее последними версиями, доставляет эстетическое удовольствие.
Программу WinRAR можно скачать
на сайте ее производителя: www.rarsoft.com. Как и другие архиваторы, она относится к условно-бесплатному программному обеспечению (shareware). Ее дистрибутивную версию можно часто встретить в сборниках служебного программного обеспечения.
От предыдущих данная версия отличается просто ну очень многим подробно ознакомиться можно здесь: http://www.rarsoft.com/rarnew.htm. Последние версии WinRAR характерны также тем, что они, как и WinZip, интегрируются с Проводником Windows. Это дает удобную возможность работы через контекстные меню.
Программа поставляется в виде одного исполнимого файла wrar420ru.ехе и устанавливается обычным порядком. В ходе установки открывается диалоговое окно, средства которого позволяют задать параметры установки. В частности, здесь можно «связать» программу с некоторыми типами архивных файлов — тогда при двойном щелчке на их значках автоматически будет запускаться программа WinRAR. Здесь же можно указать, где при установке программы будут созданы ее значки.
Важно понимать, что если Вы захотите сжать в архив музыкальные файлы или файлы фото, видео, то размер архива не изменится. Тогда возникает вопрос — зачем нужно архив
ировать файлы?
Дело в том, что при архивировании все файлы будут аккуратно упакованы
в один файл и защищены при передаче по почте (тем самым избавит. Вас от добавления каждого файла при загрузке на почту для последующей их передачи)
До получателя все дойдет в целости и сохранности
Вас от добавления каждого файла при загрузке на почту для последующей их передачи) . До получателя все дойдет в целости и сохранности.
Создать архив WinRar с паролем
на самом деле не составляет труда. На любой папке (которую мы хотим запаролить в формате Rar) нажимаем правую кнопку мышки и выбираем добавить в архив. И переходим в следующее окно, в котором переходим во вкладку — Дополнительно и нажимаем — Установить пароль
:
Далее надо обязательно поставить галочку — > Шифровать имена файлов: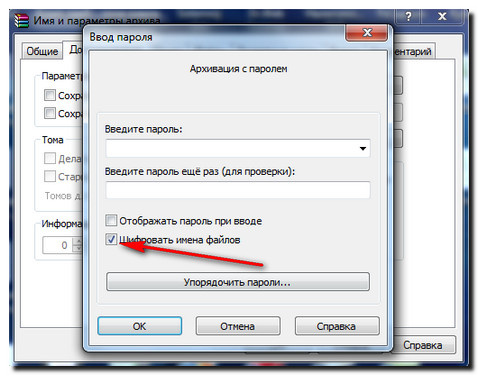
Теперь Вы умеете создавать архивы с паролем, благодаря чему безопасность Ваших файлов будет защищена и в офисе и дома. Помните сможет защитить Ваши данные — надежно. Не теряйте пароли, их восстановление может не получиться, а взлом не возможен.
Распаковка полученного архива
Как и при описании программы WinZip, мы будем максимально опираться на исполнение операций из контекстного меню, по возможности без открытия рабочего окна программы. Такой подход наиболее эффективен.
1. Поместите полученный архив в папку, в которой желательно провести распаковку.
2. Откройте эту папку и щелкните на значке файла правой кнопкой мыши. В контекстном меню выберите пункт WinRAR -> Извлечь в текущую папку. Здесь параметр совпадает с именем архивного файла. Таким образом, при распаковке файла создается одноименная папка, в которой и размещаются все извлеченные файлы.
P.S.
Новый плагин — , при копировании — ссылка не будет работать, актуальна только для этого сайта.
Случается так, что файлы, передаваемые вам или скачиваемые из интернет-ресурса, должны быть скрыты от посторонних глаз. Дабы уберечь их от несанкционированного доступа, можно просто поставить пароль на архив. Если же у вас возникла такая потребность, но ставить пароль вы еще никогда не пробовали, предлагаю прочесть данную статью. В ней пойдет речь о том, как поставить пароль на архив winrar.
Основная проблема при открытии архива с паролем
Данные из архива, защищенного паролем, можно будет извлечь только, если перед восстановлением данных этот пароль ввести.
— А если пароль забыт? — Данные невозможно будет извлечь из архива НИКОГДА! — А может быть как-то можно их извлечь? — Обращайтесь к хакерам, они на этом специализируются. Может быть, они вам смогут помочь. Больше никак невозможно.
Именно поэтому я настоятельно не рекомендую применять пароли при архивации данных.
Конечно, пароли защищают ваши данные от злоумышленников. Однако нужно помнить, что пароль может навсегда защитить ваши данные от вас самих. Как говорится, что делать, если все деньги в сейфе, а ключ от сейфа – тоже в сейфе? Смириться с неизбежным!
Как поставить пароль на архив WinRAR в Windows 7, 8, 10
Пользователи персональных компьютеров иногда интересуются, как поставить пароль на архив WinRAR.
Программы для сжатия файлов позволяют уменьшить их размер, благодаря чему архивы становится проще хранить и отправлять по электронной почте.
Благодаря этому несанкционированный доступ к содержимому будет невозможен. Инструмент WinRAR позволяет конвертировать архивы с различными расширениями (например, ZIP) в зашифрованные файлы RAR, или создавать их с нуля.
Инструмент WinRAR и его система шифрования
Эта программа для архивации была разработана программистом по имени Eugene Roshal. Она впервые увидела свет 22 апреля 1995 г. На данный момент самая стабильная версия программы — 5.40. Она вышла 16 августа 2016 г.
Самая последняя сборка получила название 5.50 Beta 4 и появилась на странице для загрузки 16 июня 2017 г. Инструмент WinRAR поддерживается операционными системами Windows XP и более поздними версиями. Предусмотрены 2 различные версии программы для систем с разрядностью x32 и x64.
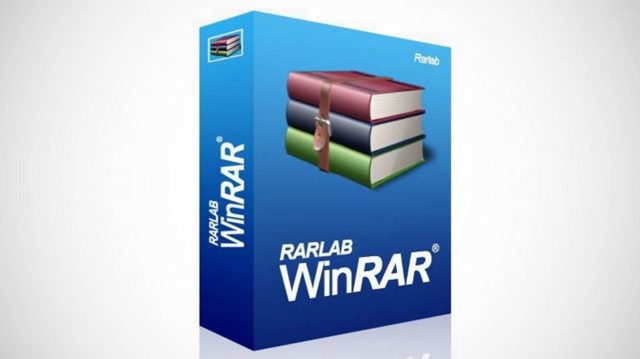
Размер этого приложения для архивирования приблизительно равен 2 Мб (более точный объем будет зависеть от используемой сборки). Программа поддерживает более 40 различных языков. Инструмент ВинРАР распространяется на условно-бесплатной основе.
Если архив RAR защищен кодом, то он в безопасности. Это касается и всех остальных форматов для сжатия данных. Хороший пароль должен состоять из различных букв, цифр и других символов.
Не рекомендуется использовать в качестве шифра комбинацию, которую злоумышленник теоретически сможет разгадать (например, дату своего рождения). Существует множество так называемых программ для взлома, но ни одна из них не способна справиться с надежным кодом.
Как зашифровать файлы?
Чтобы конвертировать запакованный файл в формат RAR на Windows 7, необходимо выполнить следующие действия:
- запустить последнюю версию приложения WinRAR и нажать кнопку «Инструменты» в строке меню;
- выбрать «Конвертировать» из списка опций и использовать кнопку «Добавить»;
- выбрать архив, который человек желает зашифровать, и нажать OK;
- использовать кнопку «Сжатие», затем перейти на вкладку «Общие»;
- нажать «Установить пароль на WinRAR», затем ввести комбинацию в поле «Введите пароль»;
- снова ввести код в поле для подтверждения, после чего можно устанавливать флажок «Шифровать имена файлов в архиве»;
- нажать кнопку OK 2 раза;
- при появлении запроса выбрать «Да», если пользователь хочет зашифровать преобразованный архив;
- нажать OK, чтобы конвертировать и зашифровать данные;
- после завершения процесса можно использовать кнопку «Закрыть».
Если человека интересует, как поставить пароль на WinRAR, который уже был создан, нужно выполнить такие шаги:
- запустить последнюю версию приложения и использовать встроенный файловый браузер, чтобы найти на своем компьютере файл, который нужно зашифровать;
- выбрать «Файл» в строке меню и нажать «Установить пароль по умолчанию»;
- после того, как зададите шифр для архива формата RAR в поле «Введите пароль», нужно ввести его повторно в строке «Повторить пароль для сверки»;
- установить флажок «Шифровать имена файлов» и нажать кнопку OK.
Если пользователь хочет узнать, как установить пароль на архив WinRAR, нужно выполнить следующие действия:
- запустить последнюю версию приложения ВинРАР, затем использовать встроенный файловый браузер, чтобы перейти к данным, которые необходимо зашифровать;
- удерживая клавишу Ctrl, нажать левой кнопкой мыши на каждом файле, который человек хочет добавить в архив;
- нажать кнопку «Добавить» в верхней части экрана, затем набрать имя для файла в соответствующем поле для ввода;
- нажать кнопку «Установить пароль» и ввести код в поле для ввода;
- еще раз ввести шифр в строке подтверждения и установить флажок «Шифровать имена файлов»;
- 2 раза нажать OK, чтобы заархивировать и зашифровать выбранные файлы, после чего установка пароля на архив WinRAR будет завершена.
Если добавление пароля в существующий архив RAR не работает, нужно использовать кнопку «Извлечь» для открытия содержимого, а затем снова запаковать его с помощью пароля, как было описано в 3 способе. Затем можно будет удалить исходный файл и сохранить новую зашифрованную версию, которая только что была создана.
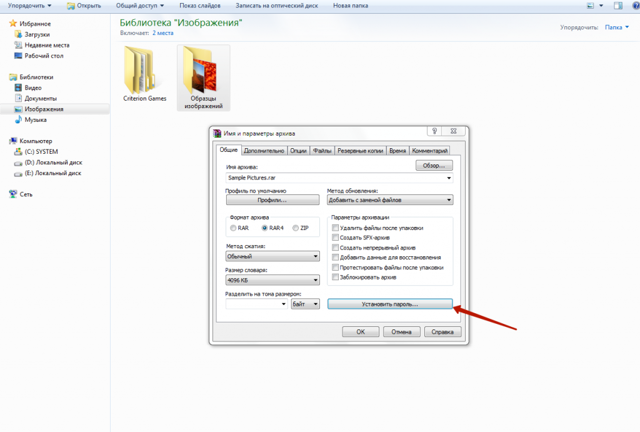
Пользователь должен убедиться в том, что он помнит пароли для своих зашифрованных архивов RAR, иначе он не сможет снова получить доступ к данным, содержащимся внутри. Вся вышеизложенная информация относится к приложению WinRAR версии 5.00.
- В других версиях этой программы процесс создания зашифрованных данных может немного отличаться, но разница, как правило, незначительная.
Passper for RAR — лучший инструмент для разблокировки паролей для WinRAR
Если вы не знаете, как обойти пароль WinRAR, потому что вы полностью забыли пароль для входа в целевой файл WinRAR, то лучше всего обратиться за профессиональной помощью, поскольку рискованные ручные методы могут привести к полной потере файла. Мы представляем Passper для RAR вам, который в настоящее время является наиболее эффективным на рынке разблокированным паролем для RAR.
Паспорт принадлежит компании iMyFone, который широко популярен в мире технологий и был представлен на многих технических веб-сайтах, таких как технический советник, thewindowsclub, TechRadar, PCWorld и многих других. Таким образом, безопасность не является проблемой, когда речь идет о Passper для RAR.
В нем используются самые передовые технологии с очень простым процессом разблокировки защищенных паролем архивов RAR в форматах WinRAR и RAR. Лучшее WinRAR для удаления паролей Инструмент включает четыре различных режима атаки, которые являются очень мощными и обеспечивают высочайший уровень успеха при поиске паролей для зашифрованных архивов любого формата. Этот инструмент также полностью совместим с различными версиями Windows, такими как 7, 8, 8.1 и 10.
Основные возможности средства разблокировки паролей Passper для RAR
- Супер простой интерфейс — Интерфейс этого RAR Unlocker Инструмент очень интуитивно понятен и удобен для навигации, поэтому его может легко понять и использовать любой новичок, а также технический специалист. Процесс разблокировки RAR с помощью этого инструмента также очень прост, поскольку он включает всего несколько простых шагов.
- Сверхбыстрая скорость восстановления — Взломщик паролей ZIP Программное обеспечение способно восстанавливать пароли для зашифрованных архивов RAR сверхбыстро в любой ситуации, например, когда пользователь имеет подсказку пароля или вообще не знает об этом. В последнем случае он восстанавливает пароль с помощью ускорения ЦП и может занять больше времени, но все равно будет быстро.
- Полная защита данных и безопасность данных — Лучшее в этом инструменте — то, что он обеспечивает 100% безопасность всех личных данных, хранящихся в системе, а также поддерживает конфиденциальность данных в каждом случае. Еще одна отличная гарантия, которую дает это, заключается в том, что никакие данные не будут потеряны или повреждены в процессе восстановления пароля.
- Сохранить прогресс — Восстановление пароля ZIP инструмент позволяет вам контролировать ход процесса восстановления. Это означает, что вы можете остановить, перезапустить или даже приостановить процесс в любое время, не теряя при этом уже выполненное восстановление. Он будет сохранен и запустится одновременно при следующей попытке.
- Достижение эффективных результатов — Программа пользуется большим успехом из-за высокого уровня знаний о наиболее вероятных способах защиты паролей, а также о самых передовых алгоритмах их взлома. Таким образом, он очень эффективно и без сбоев восстанавливает пароли для различных файлов формата RAR.
Приложения с известными данными миллионов Wi-Fi
А может ни к чему взламывать защищенный Вай-Фай? Пользователи всего мира создали некую базу с паролями и точками Wi-Fi. Для доступа к ней стоит скачать уже готовую программу и выбрать нужную сеть. Информацию получают в следующих приложениях:

- Wi-Fi Map – универсальное приложение для любой платформы телефона, оно покажет ближайшие Вай-Фай точки и пароли, если ранее кто-то уже подключался к выбранной сети;
- Shift WiFi – популярное приложение пользователей системы Android, также как и предыдущая программа показывает все сохраненные ранее пароли к Wi-Fi.
Обзор приложения Wi-Fi Map:
Список таких приложений постепенно пополняется. Существует риск заполучить некачественный продукт. Всегда безопаснее загружать ПО с официальных и проверенных источников.
Как распаковать архив
Допустим, вы получили по электронной почте от своих родственников фотографии, упакованные в архив. Чтобы их извлечь, необходимо сделать следующее:
Навести курсор мыши на значок архива «стопка книг», дважды щелкнуть по нему левой кнопкой мыши (как будто открываете простую папку) перед вами откроется окно с программой winrar, а внутри вы увидете заархивированные файлы.
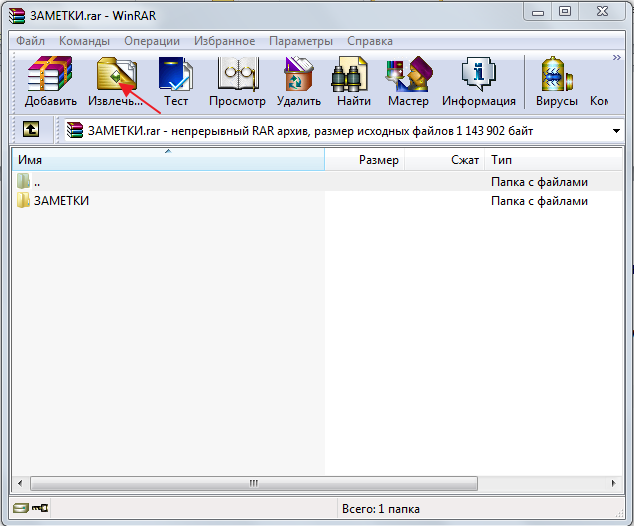
Чтобы их извлечь, вам необходимо кликнуть на кнопку «извлечь», в открывшемся окне указать место на своем компьютере, где вы собираетесь хранить извлеченные файлы. По умолчанию (если вы путь не выберете) файлы извлекутся в ту папку, где находится сам архив.
После нажимаете кнопку ОК. Происходит извлечение файлов.
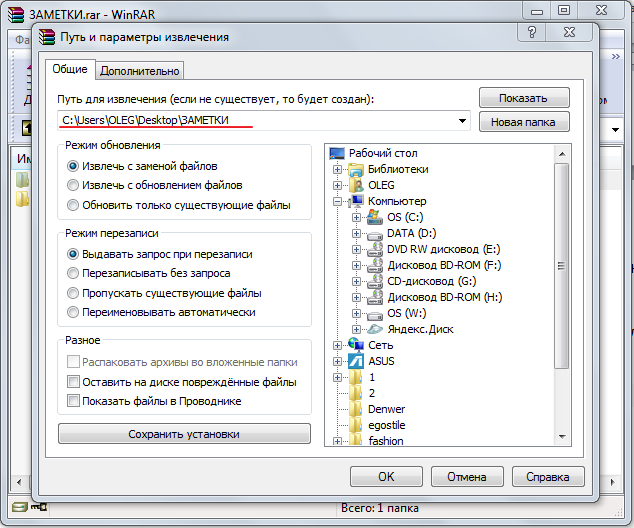
Теперь допустим, вы приготовили архив с фотками к отправке своим друзьям, но вспомнили, что забыли добавить в архив еще пару интересных фотографий. В архиваторе winrar предусмотрена функция добавления файлов.
Давайте разберем как работает эта функция.
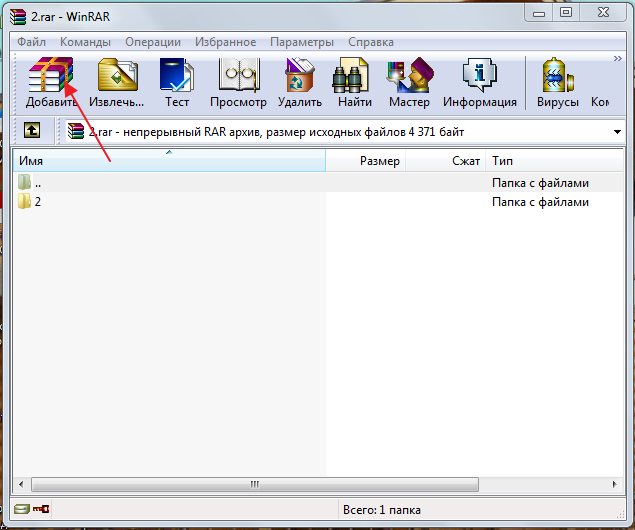
Открываем архив (вы уже знаете, как это делается). Перед вами открывается окно архиватора. В котором необходимо кликнуть на значок «добавить» (стопка книг). Затем откроется окно, в котором необходимо выбрать интересующие вас файлы.
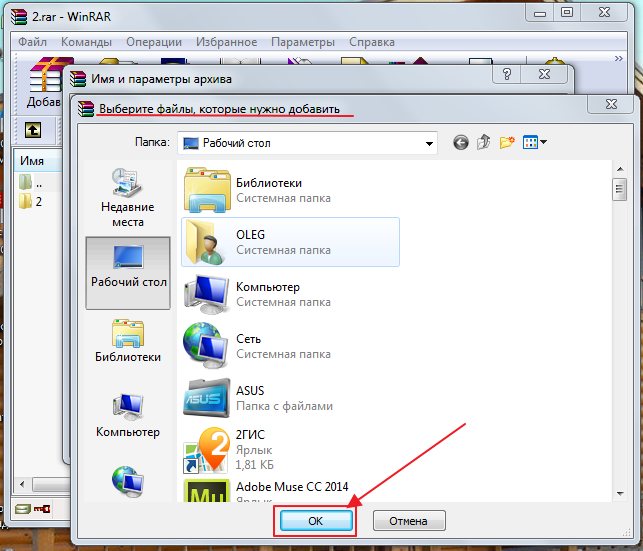
Нажимаете ОК и ваши фотографии добавятся в архив.
Скачиваем и распаковываем утилиту для взлома архивов
http://www.crark.net/
И скачиваем последнюю версию или для архиватора RAR или для 7-zip.
Наверное RAR более распространен поэтому скачаем для него. Если у вас есть видеокарта и вы хотите ее использовать, то спуститесь чуть ниже до раздела cRARk download и выберите рекомендованную версию для NVIDIA GPU или AMD GPU
Обратите внимание на рекомендации по поводу драйверов. Рекомендуется установить самые последние драйвера
Утилиту Crark скачали. Распаковываем.
Как открыть архив RAR можно прочитать тут. При распаковке архива выйдет окошко с требованием пароля. Просто нажимаем ОК.
Скачали, распаковали. Переходим к настройке.
Основная проблема при открытии архива с паролем
Данные из архива, защищенного паролем, можно будет извлечь только, если перед восстановлением данных этот пароль ввести.
— А если пароль забыт? — Данные невозможно будет извлечь из архива НИКОГДА! — А может быть как-то можно их извлечь? — Обращайтесь к хакерам, они на этом специализируются. Может быть, они вам смогут помочь. Больше никак невозможно.
Именно поэтому я настоятельно не рекомендую применять пароли при архивации данных.
Конечно, пароли защищают ваши данные от злоумышленников. Однако нужно помнить, что пароль может навсегда защитить ваши данные от вас самих. Как говорится, что делать, если все деньги в сейфе, а ключ от сейфа – тоже в сейфе? Смириться с неизбежным!
Восстановление данных из защищенного архива
Восстановление данных из защищенного паролем архива WinRAR делается абсолютно аналогично, как из архива без пароля. Но только в момент запуска процедуры восстановления (после нажатия на кнопку «Извлечь») программа WinRAR попросит ввести пароль.
Если пароль не ввести или ввести неправильный пароль, то восстановление продолжится (!), но результата не будет, ибо в конце концов программой будет выдано сообщение о неверной контрольной сумме.
Пароль нужно помнить и вводить без ошибок. Это – единственный способ восстановить данные из защищенного паролем архива WinRAR.
Кстати, можно визуально отличить защищенный паролем архив от обычного архива.
— А если пароль забыт? — Все, приехали, как говорится, сливай воду, туши свет. Восстановить такой архив невозможно. Поэтому не советую забывчивым пользователям делать архивы, защищенные паролем.
Не восстановить защищенный архив – еще более вероятно, чем не защищенный архив. Почему-то пароли стремятся к тому, чтобы быть забытыми!
Методы взлома
Чего только в глобальной сети не найдешь, даже описания мошеннических действий по добыче бесплатного Wi-Fi. Если знания в области интернет-технологий не значительны, то лучше попросить помочь знакомого хакера. Кому под силу справиться самостоятельно, вот несколько популярных способов:
- угадать пароль;
- использовать специальную программу, чтобы она подбирала «ключ»;
- раздобыть PIN устройства;
- «фишинг»;
- перехватить пароль.
Как самостоятельно угадать пароль
В каждом методе первоначально стоит выбрать Wi-Fi с наилучшим уровнем сигнала. Выбрав первый метод, придется немного поразмыслить. Вряд ли соседский Вай-Фай серьезно зашифрован. Если он далек от информационных технологий, обычный неопытный пользователь, то вряд ли он долго раздумывал над сложностью комбинации. Скорее всего, он использовал свою дату рождения, супруги или ребенка, а может, и вовсе фамилию.
Когда самые простые варианты с личной информацией не прошли, стоит обратить внимание на другие популярные «пассворды». Наиболее часто пользователи используют следующие комбинации цифр – «1234», «1111», «123123» и схожие с ними, также пароли из букв – «qwerty», «password» и прочие. Часто встречаемых сочетаний для защиты Wi-Fi существует немало, в сети на эту тему полно информации, а также представлены конкретные сочетания
Часто встречаемых сочетаний для защиты Wi-Fi существует немало, в сети на эту тему полно информации, а также представлены конкретные сочетания.
Плюс у метода значительный – простота, но минусы также присутствуют – длительность процесса. Особенно много времени потратит ограничение на попытки ввода. Если на чужом Wi-Fi стоит такая штука, то после трех неудачных попыток пароль придется вводить только через день вновь.
ПО для разгадывания пароля
Как же взломать сложный пароль от Wi-Fi? Принцип таких программ прост, они действуют по аналогии с человеком. Только компьютер в разы быстрее и смышленее. Программы имеют целые словари с популярными комбинациями. Иногда машина подбирает пароли за минуты, бывает, процесс затягивается на несколько суток. Сначала в ход идут простые версии, далее сложные. Время распознавания зависит от степени сложности пароля. Данную технологию еще называют «брутфорс», что и значит, поиск пароля.
К ознакомлению примеры программ – Aircrack-ng, Wi-Fi Sidejacking, Wi-Fi Unlocker AirSlax и другие. В интернете их множество, это лишь малая часть. Скачивая подобное программное обеспечение, мошенник сам рискует быть обманутым. Трояны и прочие неприятности мигом завладеют компьютером.
Мысль подключить технику для поиска пароля гениальна. Правда, в этом методе также есть свои минусы. Главный из них – отрицательный исход. Подбор может пройти безрезультатно. Это значит, что задумано слишком сложное сочетание символов, букв и цифр, которое еще не знакомо подобной программе.
Вторая часть
После перезагрузки вашего компьютера должно появится окно командной строки. Нам нужно написать следующую команду < Net user имя_пользователя_новый_пароль > , затем нажать «Enter». В моем случае пользователь Climbing.
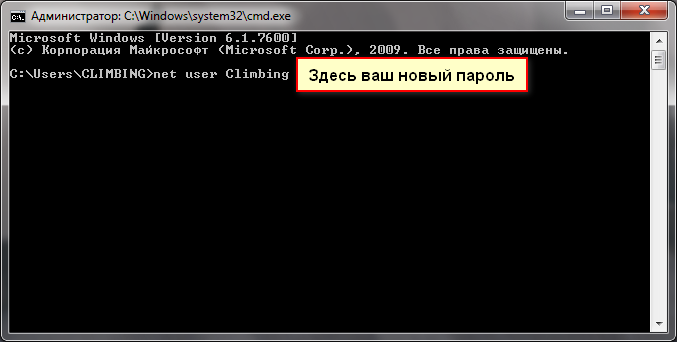
Если в имени учетной записи или пароле имеются пробелы, то их нужно набирать в кавычках («»).
Допустим мы забыли имя нашей учетной записи. Заходим снова в командную строку и вводим «net user» и нажимаем «Enter».
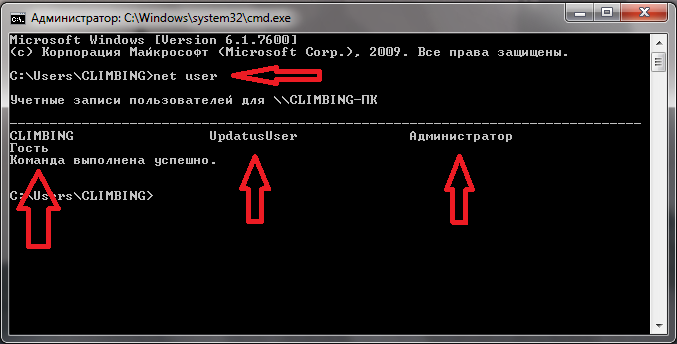
В появившемся окне у вас отобразиться информация о всех учетных записях. После того как введете имя вашей учетной записи и новый пароль, обязательно нужно нажать «Enter». В конце, после перезагрузки и выполнения всех описанных действий, должно появиться примерно такое.
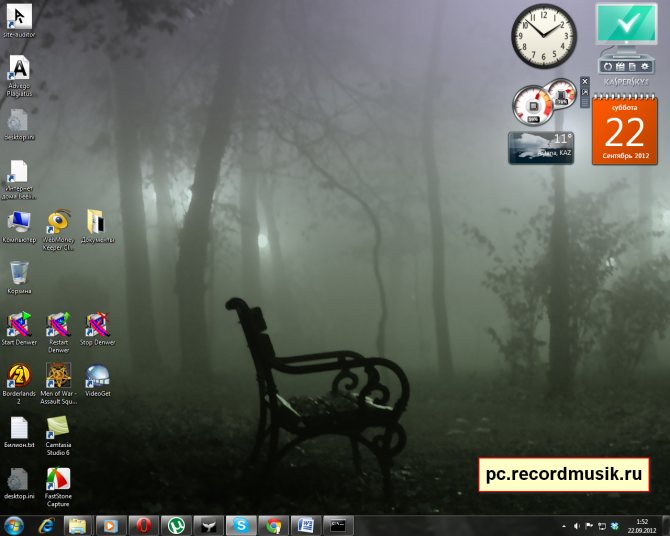
После всех выполненных выше действий вы должны без проблем зайти через вашу учетную запись и новый пароль в операционную систему Windows 7.
Допустим не один из данных способов вам не помог и проблема осталась не решенной, могу посоветовать перечитать данную статью и выполнить все выше описанные манипуляции заново.
Если проблема осталась не решенной, рекомендую воспользоваться программой «ERD Commander» — которая создана специально для того, чтобы снять пароль, если стандартные методы не помогают, так же в ней есть много различных полезных функций по реанимации вашего компьютера.
Можете зайти в поисковые системы и поискать ответы там, или же спросить у людей на форумах, посвященным проблемам подобной тематики. Наверняка кто-то уже сталкивался с подобными ситуациями и готов поделятся с вами решением данных проблем.
Видео инструкция от Василия Купчихина.
Как сбросить пароль в Windows XP и Windows 7
Как поставить пароль на архив 7-Zip
К сожалению, архиватор 7-Zip пользуется меньшей популярностью у пользователей, хотя и является абсолютно бесплатным и предлагает открытый исходный код. Для того чтобы установить свой пароль запустите 7-Zip и укажите файлы или папки, которые Вы хотите заархивировать. Выделяем файлы и нажимаем на кнопку “Добавить”.
На экране появится окошко, в котором нужно задать имя архива, два раза ввести пароль и установить флажок напротив пункта “Шифровать имена файлов”. Для создания архива нажимаем “Ок”.
Разархивация происходит также просто. С помощью двойного щелчка открываем архив и вводим пароль.
Как установить пароль на папку заархивировав ее
Однако простых вариантов решений этой проблемы (встроенными в Windows средствами) по-прежнему нет. Точнее, есть ряд методов, которые никакой конфиденциальности не гарантируют, а лишь дают «защиту от дурака». Полагаться на них не имеет особого смысла. В этой же публикации я хочу сделать акцент на способе, позволяющем сделать из любого каталога сейф высшей категории защищенности
, но для этого придется поставить в ОС дополнительную программу.
Она была изначально построена на открытом коде и априори () не содержала закладок, позволяющих разработчикам получить доступ к вашим запароленным данным. К сожалению, сейчас разработчики продались BitLocker, продукты которой уже идут с закрытым кодом, а значит ваши папки с паролями, при желании, могут быть вскрыты с помощью бэкдоров. Однако, TrueCrypt по-прежнему можно найти и использовать для своих задач.
Но для начала приведу более простой в использовании, но менее надежный способ (компетентные органы и специалисты взломать каталог смогут, но ваши родственники и знакомые — нет). Заключается он в том, что нужную папку можно будет заархивировать с паролем
, чтобы не знающий его человек провести процесс разархивации уже не смог бы.
Все вы наверное хорошо знакомы с архиваторами. Среди них есть как платные, так и бесплатные версии. Но кроме своего основного функционала — создания архивов для экономии места на диске и для ускорения пересылки данных по интернету, современные архиваторы позволяют шифровать заключенные в архив данные и защищать их с помощью паролей. Именно этой их возможностью мы и воспользуемся.
Давайте попробуем заархивировать папку и поставить не нее пароль сначала на примере бесплатного архиватора (7-Zip), а потом на примере платного (WinRAR), который, однако, установлен практически на всех компьютерах. Думаю, что хотя бы один из них у вас имеется, а если нет, то вы всегда сможете их установить, перейдя на официальные сайты разработчиков этих программ ().
Итак, если у вас установлен в Windows архиватор 7-Zip
, то для того, чтобы заархивировать в нем любую папку (либо набор файлов и каталогов), будет достаточно кликнуть по ней правой кнопкой мыши и выбрать из выпадающего контекстного меню пункты «7-Zip» — «Добавить к архиву»:

В результате вы увидите окно настроек архивирования, где помимо других настроек сможете задать пароль для доступа к этому архиву, а точнее зашифровать все содержимое папки (одновременно его архивируя), а данный код будет являться ключом к расшифровке.
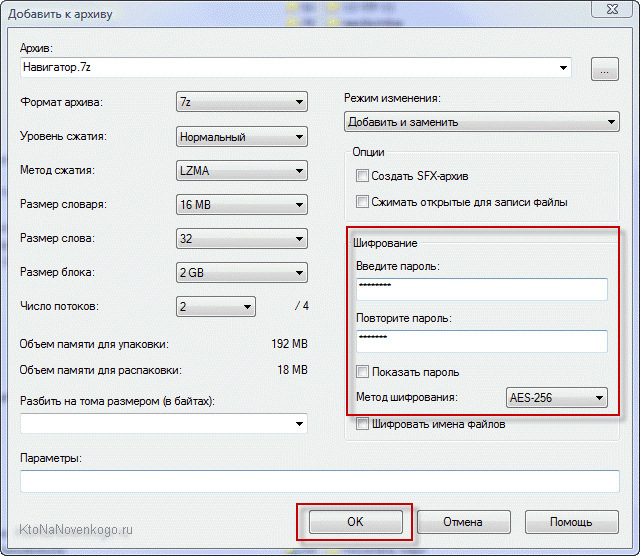
Особенностью «архивирования с паролем» каталогов через 7-Zip является то, что в созданный архив (папку) можно будет войти без ввода пассворда, а при попытке открытия любого файла от вас потребуют его ввода:
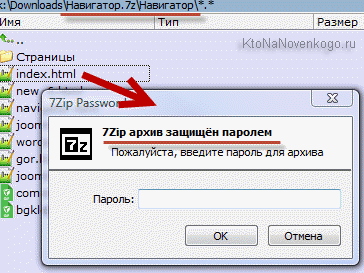
Если же вы хотите запаролить доступ не только к файлам данного каталога, но и запретить без ввода пароля просмотр содержимого этой папки
, то просто поставьте в окне настроек архивирования (второй скриншот отсюда) галочку в поле «Шифровать имена файлов». После этого при попытке посмотреть содержимое архива будет всплывать приглашение о вводе пассворда.
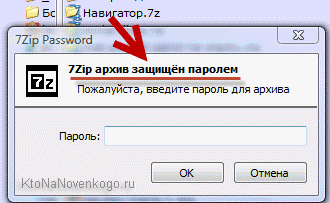
Как поставить пароль при архивировании папки в WinRAR
Можете также для одновременной архивации и запароливания папки использовать возможности второго из упомянутых выше архиваторов — WinRAR
. Как я уже упоминал — он платный, но в рунете почему-то с этим не особо считаются.
Если WinRAR у вас в Windows уже установлен, то просто кликаете правой кнопкой мыши по тому каталогу, на который требуется установить пароль, и выбираете из контекстного меню пункт «Добавить в архив»:
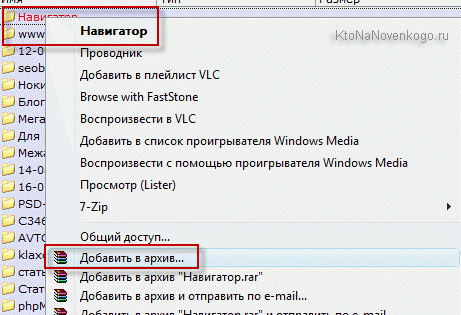
В открывшемся окне переходите на вкладку «Дополнительно» и жмете на кнопку «Установить пароль»:
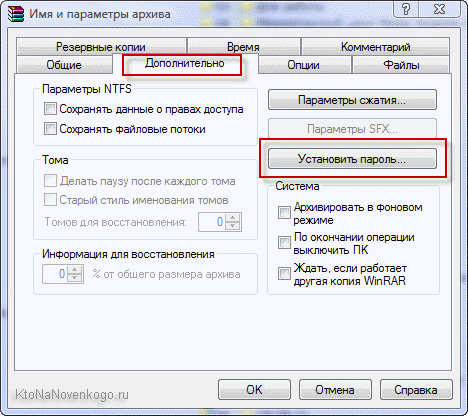
Здесь вам предложат придумать и ввести пароль, который станет ключом к вашей заархивированной папке, а также вы можете поставить галочку в поле «Шифровать имена файлов», чтобы никто не смог просмотреть содержимое архива без ввода пассворда (чуть выше мы об этом уже говорили):
После этого два раза жмете на ОК и пробуете войти в созданный архив с помощью придуманного вами пассворда. Если все получилось, то можете удалять оригинальную папку, содержимое которой нужно скрыть от посторонних глаз. А по мере необходимости будете просто входить в эту заархивированную и запароленную папочку. Немного напряжно все время вводить пароль, но безопасность требует жертв. ИМХО ()
Онлайн-программы — простой способ обойти пароль RAR
Если для вас слишком сложно установить программное обеспечение, которое знает, как обойти пароль WinRAR, то есть простой выход — использовать онлайн-инструменты, которые помогут вам удалить пароли RAR только в Интернете. Однако у этого метода есть недостаток, поскольку он включает загрузку файла на веб-серверы, что может привести к утечке данных. Если вас это не особо беспокоит, выполните следующие шаги:
1. Запустите веб-браузер на ПК и откройте сайт архивного архива RAR.
2. Как только веб-сайт полностью заработает, он попросит вас ввести любой действующий адрес электронной почты для проверки.
3. После этого нажмите Выберите файл и найдите целевой файл RAR.
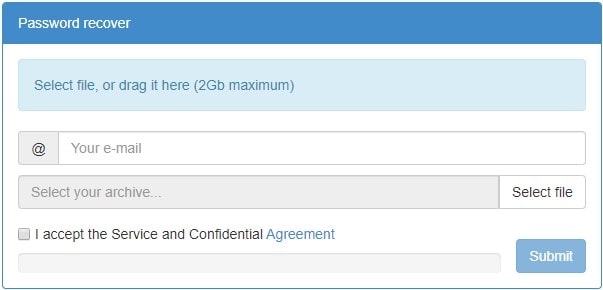
4, Нажмите кнопку Отправить для загрузки файла.
5. После завершения загрузки на экране появится TaskID. Нажмите кнопку Начать восстанавливать для запуска процесса восстановления. Вы можете проверить инструмент, нажав на кнопку. Щелкните здесь, чтобы отследить это.
Внимание: Вам придется заплатить в конце, чтобы увидеть окончательный результат. Этот метод не очень эффективен, так как время, необходимое для восстановления, тоже очень велико
Установка пароля на архивы ZIP и RAR в программе WinRAR
WinRAR, насколько я могу судить — самый распространенный архиватор в нашей стране. С него и начнем. В WinRAR вы можете создавать архивы RAR и ZIP, и устанавливать пароли на оба типа архива. Однако, шифрование имен файлов доступно только для RAR (соответственно, в ZIP, чтобы извлечь файлы понадобится ввести пароль, однако имена файлов будут видны и без него).
Первый способ сделать архив с паролем в WinRAR — выделить все файлы и папки для помещения в архив в папке в проводнике или на рабочем столе, кликнуть по ним правой кнопкой мыши и выбрать пункт контекстного меню (если таковой имеется) «Добавить в архив…» с иконкой WinRAR.
Откроется окно создания архива, в котором, помимо выбора типа архива и места его сохранения, вы можете нажать кнопку «Установить пароль», после чего дважды ввести его, при необходимости включить шифрование имен файлов (только для RAR). После этого нажмите Ок, и еще раз Ок в окне создания архива — архив будет создан с паролем.
Если в контекстном меню по правому клику нет пункта для добавления в архив WinRAR, то вы можете просто запустить архиватор, выбрать файлы и папки для архивации в нем, нажать кнопку «Добавить» в панели сверху, после чего проделать те же действия по установке пароля на архив.
И еще один способ поставить пароль на архив или все архивы, в дальнейшем создаваемые в WinRAR — нажать по изображению ключа слева внизу в строке состояния и задать необходимые параметры шифрования. При необходимости установите отметку «Использовать для всех архивов».
Инструкция
Чтобы установить пароль на архив winrar, требуется произвести следующие последовательные шаги:
- Открыть «Проводник Виндовс»;
- Найти файл или каталог, требующий защиты, и вызвать от него контекстное меню;
- Далее кликнуть «Добавить в архив»;
- Запустится интерфейс приложения, в котором в закладке «Общие» уже будет задано наименование архива, но в случае необходимости пользователь может и самостоятельно напечатать в соответствующем поле любое другое имя на свое усмотрение;
- Определившись с наименованием, следует в этой же закладке щелкнуть на «Установить пароль»;
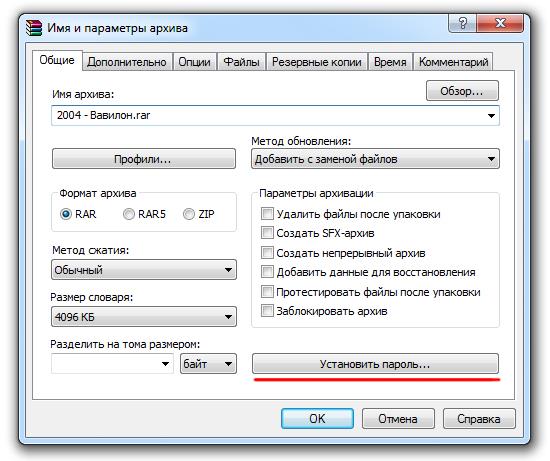
- В отобразившемся окошке в оба поля, соблюдая особую внимательность, переписать из блокнота самостоятельно выдуманный код доступа;
- Затем в графе «Шифровать имена файлов» поставить галочку. Можно, конечно, ее и не устанавливать, но если этого не сделать, то архивные файлы будут доступны для просмотра. Хотя, не зная кода доступа, извлечь и открыть их будет невозможно. В случае когда задан параметр шифрования наименований, то без пароля будет запрещено даже просматривать содержимое архива;
- Далее щелкнуть «Ok»;
- Готово. В каталоге, содержащем архивируемые файлы и папки, отобразится защищенный кодом архив.







