Как перенести видео с телефона на компьютер: все способы по шагам
Содержание:
- Используем специальные приложения
- Передача файлов через облачные хранилища и социальные сети
- Перенос фото с Андроид на компьютер:
- Как скачать фото со смартфона на компьютер через шнур
- Использование USB-кабеля
- Специальные приложения
- Как скинуть фото с телефона на компьютер через шнур?
- Перекидываем видео через iTools
- Отключение телефона от компьютера
- Recall
- Как перенести файлы с компьютера на iPhone с помощью iCloud
- С помощью карты памяти
Используем специальные приложения
Существует большое количество программных обеспечений, которые позволяют скидывать файлы с компьютера на другие устройства. Например, приложение «AirDroid» позволяет перекидывать разные материалы, помимо привычной передачи аудио- и видеофайлов, пользователь сможет передавать смс-сообщения и управлять своей камерой.
Ниже представлена видеоинструкция по использованию программного обеспечения AirDroid:
Другое популярное приложение «Feem» нужно подключить через вай-фай, а затем синхронизировать оба приложения. После успешной привязки устройств, пользователь сможет передавать любые файлы. Передача работает в виде чата, в окно файлы прикрепляются и отправляются на устройство.
Передача файлов через облачные хранилища и социальные сети
Продвинутые пользователи телефонов нередко создают профили в облачных хранилищах, поскольку на сайтах удобно хранить большое количество файлов. Кроме того, синхронизация происходит автоматически, если активировать функцию на телефоне. Например, все файлы будут перекидываться на Гугл.Диск, Яндекс.Диск или любое другое хранилище. Таким образом, пользователю потребуется авторизоваться на сайте, а затем выбрать материалы, которые нужно перекинуть на смартфон. Вначале вся информация сохранится в облаке. Далее пользователю потребуется скачать приложение (Гугл.Диск или Яндекс.Диск) на телефон, и заново войти в свой аккаунт. Оттуда можно скопировать нужные файлы.
- Пользователю потребуется открыть любой браузер на компьютере, зайти на сайт Вконтакте и авторизоваться. Нужно найти себя через поиск людей, добавить в друзья. Затем зайти в свой профиль и нажать на кнопку «Написать сообщение». Так у пользователя появится диалог с самим собой, в чат удобно скидывать материалы;
- Чтобы перекинуть файл, потребуется навести курсор мышки на значок скрепки внизу. Затем нужно найти материалы на своем ПК, и кликнуть по ним, подтвердить операцию;
- Следующий шаг – скачивание приложения Вконтакте и авторизация. Зайдя в софт, пользователь сможет открыть файл и скачать его на свой телефон.
Перенос фото с Андроид на компьютер:
Android-смартфон позволяет передавать изображения через USB-шнур, Bluetooth, специальные приложения и облачные сервисы. Дальше подробнее о каждом способе.
Использование USB-кабеля
Это самый простой метод передать изображения с Андроид на ПК, но требует наличие USB-шнура (практически всегда идёт в комплекте с гаджетом).
Как фото с телефона перенести на компьютер
- Находим кабель microUSB-USB или USB Type-C на USB, он может быть составной частью зарядного устройства. В таком случае шнур отключается от блока питания, но часто в комплект кладут отдельный кабель.
- Подключаем шнур к телефону и одному из USB-портов.
- Берём смартфон, на нём высвечивается окно с выбором режима работы. Указывает вариант «Передача фото (PTP).
- Жмём на «Пуск» в Windows и открываем Проводник.
- В разделе «Этот компьютер» находим логический диск с названием смартфона и открываем его.
- Во внутреннем каталоге переходим в папку «DCIM», а затем – «Camera».
- Выделяем желаемые фотографии или жмём Ctrl + A для выделения всего содержимого и нажимаем комбинацию Ctrl + C.
- Открываем папку, в которую хотим перенести файлы, щёлкаем ПКМ и выбираем «Вставить».
Важно! Данная инструкция подразумевает копирование фотографий, то есть они дублируются на ПК и сохраняются на телефоне. Чтобы перенести фото, удалив их из памяти смартфона, в пункте 7 нужно нажимать Ctrl + X вместо Ctrl + C
Bluetooth
Каждый более или менее новый телефон включает технологию беспроводной связи Bluetooth. Радиосвязь можно установить и с компьютером, а затем просто передать на него скопированные файлы. В момент подключения потребуется указать пароль, стандартно установлен 0000, 1111 или 1234.
Алгоритм действий:
- Активируем на компьютере Bluetooth. Обычно нужный пункт находится в «Сетевых подключениях». Делаем ПКМ по нужной технологии связи и выбираем «Включить».
- Запускаем Bluetooth на телефоне. Для этого выдвигаем верхнюю шторку свайпом сверху вниз в верхней части экрана и жмём на одноимённый пункт. Правда, шторка может быть свёрнутой, в таком случае придётся сделать ещё один свайп.
- Переходим в галерею, касаемся картинки и задерживаем палец на ней. Через секунду появится выделение, сейчас одним касанием можем выделить нужное количество фотографий.
- Нажимаем кнопку «Отправить» в нижней части окна, выбираем вариант – «Bluetooth» и указываем устройство для передачи.
- Принимаем запрос.
Кстати, удалять файлы придётся отдельно, ведь после такого переноса они останутся в памяти телефона.
Важно! Возможна синхронизация телефона с компьютером, на котором есть модуль Bluetooth. Обычно стационарные ПК им не оборудуются, но на ноутбуках радиосвязь является стандартным модулем
Чтобы стационарный компьютер получил данную технологию, придётся либо устанавливать модуль отдельно, либо покупать специальный Bluetooth USB-адаптер.
Через программу Android File Transfer
Приложение необходимо для создания синхронизации Андроид-гаджета с компьютером, при этом утилита работает даже в Mac OS, а эта система по умолчанию не распознаёт Android.
Руководство:
- Подключаем компьютер и смартфон через USB-кабель.
- На ПК открываем сайт http://www.android.com/filetransfer/ и жмём на кнопку «Download now».
- Запускаем загруженный файл двойным кликом по нему.
- Открываем приложение и в его внутренних разделах находим папку «DCIM» на локальном хранилище смартфона или на карте памяти.
- Снова открываем следующий каталог «Camera» и выделяем курсором мыши все готовые к переносу фотографии.
- Нажимаем комбинацию Command ⌘ + C (в Mac OS).
- Переходим в «Finder», а через него – в конечную папку.
- Нажимаем на элемент меню «Изменить», затем – «Вставить элемент».
Google Фото
Ещё один простой способ, как загрузить фото с телефона на компьютер подразумевает использование специального облачного сервиса от Google.
Алгоритм действий:
- На смартфоне открываем Google Фото – это предустановленное приложение, имеющее иконку своеобразного цветка из четырёх цветов.
- Жмём на иконку трёх полос в верхней части экрана (слева) и кликаем на «Настройки».
- Нажимаем на пункт «Автозагрузка и синхронизация».
- Активируем ползунок одноимённого пункта.
- На компьютере открываем браузер и переходим на сайт Google Фото.
- Авторизуемся в том же аккаунте, что и на смартфоне.
- Устанавливаем выделение напротив нужных фото и нажимаем на вертикальное троеточие в правом верхнем углу, где жмём на кнопку «Загрузить».
- Остаётся только указать место для скачивания и дождаться его завершения.
Важно! Чтобы выполнить эту инструкцию, обязательно наличие подключения к интернету на смартфоне и компьютере
Как скачать фото со смартфона на компьютер через шнур
Чтобы не потерять фотографии можно через USB-шнур перекинуть их на ПК. В этой статье вы узнаете как это сделать.
Несколько важных нюансов
Для некоторых марок мобильных устройств, чтобы просматривать фотографии, видео и иные данные, требуется включать режим отладки по USB.
Чтобы это сделать нужно:
- Войти в настройки смартфона.
- Затем перейти в раздел «О телефоне» или
«Телефон» и несколько раз нажать на «Номер сборки».
Таким образом, можно получить расширенные настройки,
используемые разработчиками:
- Далее нужно вернуться в меню настроек.
- Далее переходите в раздел «Для разработчиков»,
где включается «Режим отладки по USB».
Как только все сделано, можно подключить смартфон к ПК и
нажить на «ОК», при появлении на дисплее мобильного устройства оповещения
«Разрешить отладку по USB».
Кроме этого, при первичном подключении устройства, на компьютере появится оповещение с предложением установить драйвер.
Его нужно принять и произвести установку, так как в противном случае обмен данными между смартфоном и ПК осуществить не получится.
Скачивание фото со смартфона на ПК
Итак, у смартфонов при покупке в комплекте с зарядным
устройством идёт USB-шнур.
Именно с его помощью и происходит обмен данным между смартфоном и ПК.
Чтобы скинуть фотографии с мобильного устройства на
компьютер или ноутбук потребуется:
- Подключить USB-шнур к смартфону и подсоединить его к ПК.
- Далее на смартфоне нажимаете на «Включить USB-накопитель» или «Разрешить отладку по USB».
- После подключения смартфона к компьютеру переходите в меню «Пуск» и выбираете «Компьютер» или «Мой компьютер».
- Находите новый диск и кликаете по нему левой клавишей мышки пару раз.
- Откроется внутренняя память смартфона или его флеш-карта.
- Из раскрывшегося списка нужно выбрать DCIM, Images или Downland.
- При открытии DCIM или Images (наименование данной системной папки зависит от модели и марки смартфона) появится две папки с фотографиями «100ANDRO» и «Camera». Открываете одну из папок и при помощи правой кнопки мыши копируете все файлы или, отмечая галочками, выбираете определённые и переносите на рабочий стол или какую-либо папку на ПК. Аналогично можно поступить с картинками и фотографиями, которые находятся в папках Images или Downland.
Проблемы
Проблемы, с которыми можно столкнуться при скачивании фото
со смартфона на ПК
Если после подключения смартфона к компьютеру через USB-шнур, он его не увидит, тогда можно попробовать ещё раз переподключиться.
Как вариант, можно попытаться проделать то же самое на другом ПК.
Если это не решит проблему, то есть, компьютер так же не будет видеть подключенное к нему мобильное устройство, стоит воспользоваться другим USB-шнуром.
Поскольку такие ситуации чаще всего случаются, когда USB-шнур неисправен или имеются иные проблемы, с которыми возможно справится самостоятельно не получиться.
Так как речь идёт о неисправности разъёма для зарядки смартфона, куда также подключается USB-шнур при работе с ПК.
Резюме
Если интересует вопрос о том, как скачать фото со смартфона на компьютер через шнур, то, как можно увидеть, в целом сделать это не сложно.
Трудности могут возникнуть лишь при первичном подключении мобильного устройства к ПК.
Однако в дальнейшем, после выполнения всех необходимых настроек проблем с этим больше возникать не будет.
Рекомендую изучить следующие статьи по данной теме:
Компьютер не видит телефон Самсунг через USB.
Использование USB-кабеля
Старый стандарт для переноса данных с вашего ноутбука на телефон через USB. Это все еще быстро и легко, если у вас под рукой есть совместимый кабель. К сожалению, переход на USB-C на большинстве современных телефонов привел к избыточности многих наших старых кабелей. Они часто не поставляются с кабелем USB-C к USB-A, который необходим для большинства ноутбуков.
Но, если у вас есть, то это просто сделать. В Windows или Chromebook:
- Подключи свой телефон.
- Нажмите на уведомление Android показывает с пометкой Зарядка этого устройства через USB,
- Под Используйте USB для, Выбрать Передача файла,
Это оно. На вашем компьютере откроется окно передачи файлов с вашим телефоном (и SD-картой, если она у вас есть). Затем вы можете начать копирование ваших файлов.
Инструкции почти одинаковы для Mac, но сначала вам нужно будет установить программное обеспечение Android File Transfer.
Этот метод хорош для копирования больших объемов данных. Попробуйте, если хотите перенести несколько фильмов или всю свою музыкальную коллекцию. Это позволяет легко перемещать файлы на SD-карту вашего телефона.
Специальные приложения
Ещё один вариант того как перекинуть файлы с компьютера по интернету – воспользоваться специальными приложениями. Такие приложения позволяют вам безо всяких ограничений обмениваться файлами в обе стороны, а иногда и добавляют некоторые дополнительные функции. На сегодняшний день существует множество подобных программ, но мы рассмотрим лишь два примера.
Владельцами Android должна прийтись по вкусу программа под названием “Air Droid”. Приложение AirDroid в некотором роде уникально, оно предоставляющее пользователю доступ к огромному количеству различных функций – обзор через камеру, отправка сообщений, получение уведомлений, выполнение настройки устройства, конечно же, обмен файлами и ещё много других. По сути, с его помощью вы сможете полностью контролировать свой телефон, при этом не забирая контроль над телефоном, как в приложениях для удалённого доступа. Кроме всех прочих плюсов приложение ещё и бесплатное.
Пользоваться приложением очень просто.
- Для начала скачайте приложение на телефон из официального магазина “GooglePlay Маркет”.
- Запустив приложение, вы увидите две ссылки; первый приведёт вас на сайт, где вам нужно будет пройти регистрацию, и тогда вы сможете использовать приложение через интернет из любого места; второй (состоящий из цифр) нужен для локального подключения (когда два устройства подключены к одной сети).
- Затем скачайте приложение уже на ПК и проделайте то же самое (повторно регистрироваться не нужно, достаточно авторизоваться).
Далее всё очень просто, для каждой функции, в том числе и для обмена файлами есть отдельная вкладка.
Следующее приложение называется “ES Проводник”.Оно отлично подойдет, чтобы на Айфон скинуть файлы, но вообще оно работает на всех платформах. Пользоваться им труднее чем предыдущем, а функций не так много, но зато с ним вы получите беспрепятственный доступ к обмену файлами. Оно также бесплатно.
- Для начала скачайте приложение на ваш телефон.
- На телефоне проведите пальцем от левого края экрана вправо, чтобы открыть выдвигающуюся панель.
- На этой панели вам нужно выбрать вкладку “Сеть”, а затем выбрать пункт “Удаленный доступ”.
- Затем откройте настройки при помощи кнопки в правом верхнем углу экрана.
- Здесь вам нужно будет указать корневую папку и пройти небольшую регистрацию.
- Когда закончите, выйдите из окна настроек и нажмите “Включить”; на экране появится адрес сервера.
- Затем на ПК откройте “Мой компьютер”.
- Введите полученный адрес в адресной строке проводника вверху.
После этого вы получите доступ к памяти телефона и сможете перенести любые файлы туда и оттуда. К сожалению, такое соединение является одноразовым и каждый раз вам придётся делать всё заново (кроме регистрации).
Если вы не хотите этого делать, можно создать сетевой диск. Для этого после седьмого шага предыдущей инструкции сделайте следующее:
- Войдя в “Мой компьютер” на панели вверху выберите пункт “Подключить сетевой диск”.
- Выберите для него любую букву из предложенных, а затем кликните на гиперссылку “Подключение к сайту, на котором можно хранить документы и изображения”.
- Введите адрес, который вы получили ранее и нажмите “Далее”.
- Уберите галочку с опции “Анонимный вход” и введите данные вашего аккаунта из ES Проводника.
- Нажмите “Далее”.
- Введите имя для сетевого размещения и снова нажмите “Далее”.
После этого вы можете вернуться на главное окно проводника, вновь запустив “Мой компьютер”. Там вас будет ждать новый сетевой диск. Чтобы с его помощью передавать файлы в любой момент будет достаточно подключить оба устройства к интернету и запустить приложение на телефоне.
Это все возможные варианты того, как передать файл с компьютера на телефон андроид и айфон (или наоборот). Как вы могли уже убедиться сами, попасть в такую ситуацию, когда у вас вообще не будет возможности перенести файлы практически нереально. В крайнем случае, вам понадобится приобрести Bluetooth-адаптер или USB-шнур, но это вряд ли можно назвать препятствием хоть для кого-то.
Благодарим за интерес к статье . Если она оказалась полезной, то просьба сделать следующее:
Всего вам доброго!
Как скинуть фото с телефона на компьютер через шнур?
Для того чтобы скачать фото файлы с телефона, вам необходимо вставить один конец кабеля в USB-порт, расположенный на компьютере, а другой конец – в телефон, точнее microUSB-порт.
Далее выбираем иконку «Мой компьютер» или «Компьютер». Этот раздел можно найти в проводнике или обозревателе, после нажатия комбинации Windows+E или же на рабочем столе.
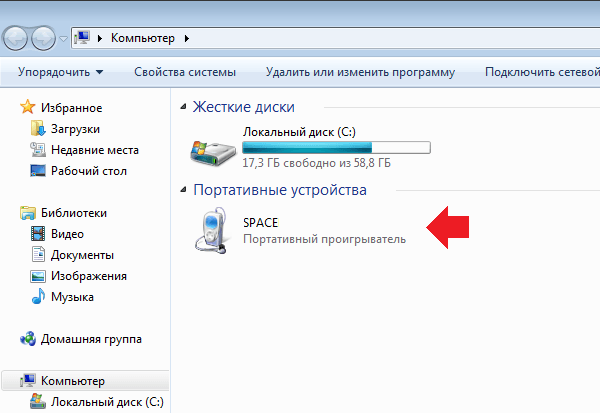
откройте раздел с памятью. 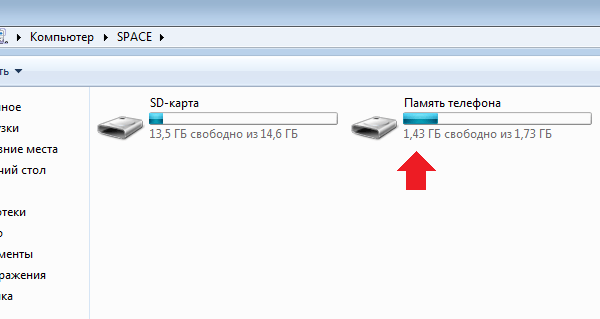
Если в вашем телефоне присутствует и функционирует карта памяти, перед вами откроется информация о SD-карте и памяти телефона. Выбираем необходимый раздел, зависимо от того, где находятся фотографии, которые вы хотите сбросить. В данном случае фото сохранены в памяти телефона, именно сюда мы и жмем левой кнопкой мыши. 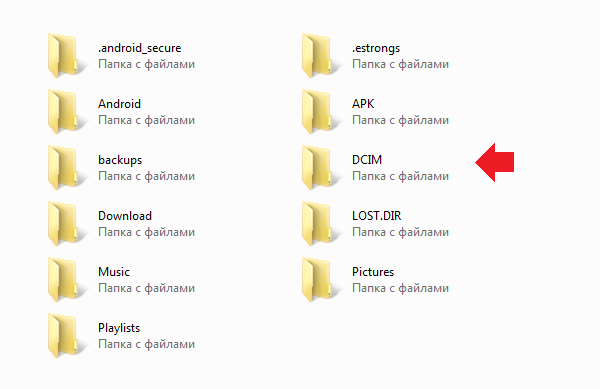 Перед вами открывается перечень файлов и папок из памяти смартфона. Приложение камеры, которое используется по умолчанию, отправляет фото файлы в папку DCIM (Digital Camera IMages). Заходим туда.
Перед вами открывается перечень файлов и папок из памяти смартфона. Приложение камеры, которое используется по умолчанию, отправляет фото файлы в папку DCIM (Digital Camera IMages). Заходим туда.
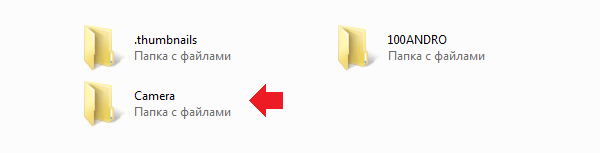
находим ячейку с названием Camera 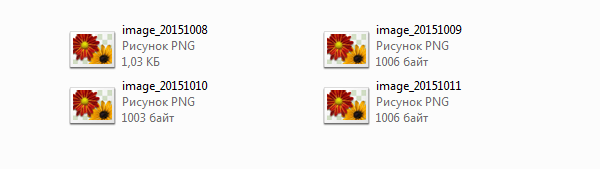
Жмем на папку и открываем фото, которые мы будем сбрасывать через USB. Существуют и другие способы перенесения фото. К примеру, вы можете произвести эту процедуру через блютуз, если ваш компьютер поддерживает данную функцию, если нет – вам потребуется Bluetooth-адаптер. Также для владельцев iPhone доступна передача фото с андроида через itunes, специальную программу, которую необходимо установить на компьютер.
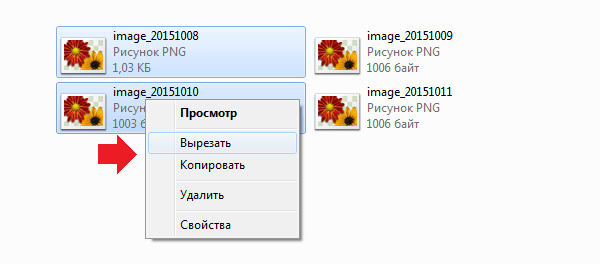 Если же у вас не iPhone, а обычный смартфон самсунг, продолжайте далее следовать нашей инструкции о том, как перенести фото с телефона на компьютер: пошагово для чайников мы готовы рассказать и подробно показать все на фото. Выберите изображения, которые вы хотите отправить на комп, и правой кнопкой мыши нажмите «Вырезать» или «Копировать».
Если же у вас не iPhone, а обычный смартфон самсунг, продолжайте далее следовать нашей инструкции о том, как перенести фото с телефона на компьютер: пошагово для чайников мы готовы рассказать и подробно показать все на фото. Выберите изображения, которые вы хотите отправить на комп, и правой кнопкой мыши нажмите «Вырезать» или «Копировать».
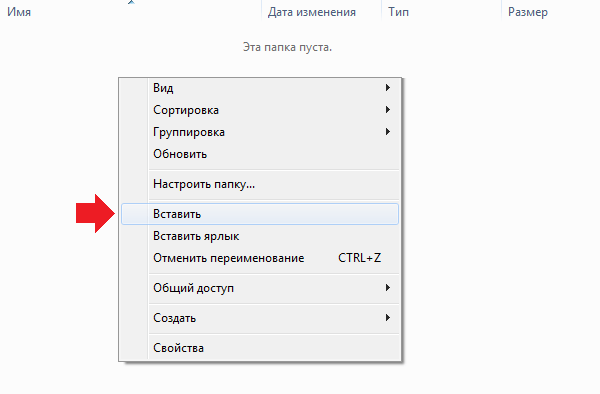 Перейдите на устройство (компьютер или ноутбук), точнее, на его жесткий диск, и создайте папку. Откройте папку и левой кнопкой мыши переместите файлы с помощью меню «Вставить».
Перейдите на устройство (компьютер или ноутбук), точнее, на его жесткий диск, и создайте папку. Откройте папку и левой кнопкой мыши переместите файлы с помощью меню «Вставить». 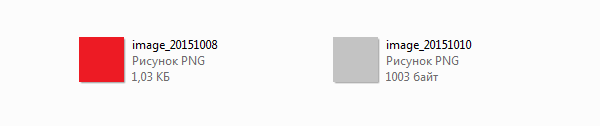 Фотографии будут оправлены на компьютер в созданную вами папку. Сколько будут перемещаться фотографии, зависит от их размера и количества.
Фотографии будут оправлены на компьютер в созданную вами папку. Сколько будут перемещаться фотографии, зависит от их размера и количества.
Существует и другой способ отправки фото. Как и в предыдущем случае, вам потребуется зарядка, в которой присутствует usb-кабель.
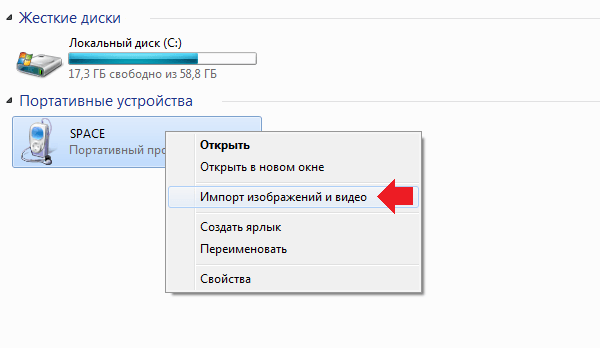 Подключаем телефон к устройству, открываем «Компьютер» или «Мой компьютер», правой кнопкой мыши выбираем «Импорт изображений и видео».
Подключаем телефон к устройству, открываем «Компьютер» или «Мой компьютер», правой кнопкой мыши выбираем «Импорт изображений и видео».  Система перейдет к автоматическому поиску фото и видео файлов.
Система перейдет к автоматическому поиску фото и видео файлов. 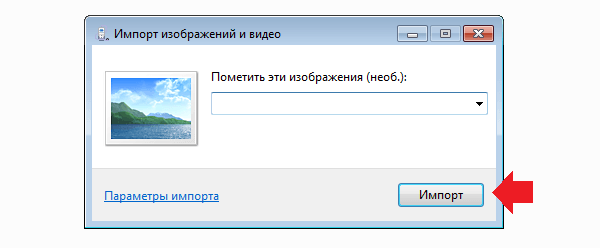 По окончанию поиска нажимаем «Импорт».
По окончанию поиска нажимаем «Импорт». 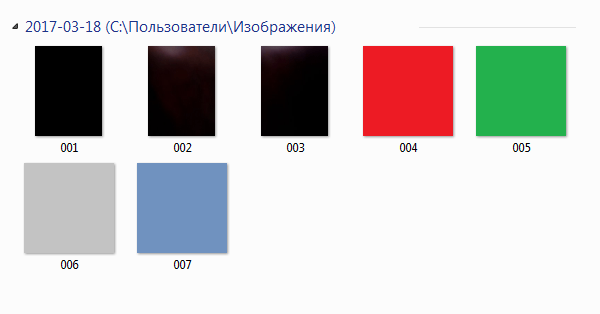 Изображения, которые были найдены системой, перенесутся в раздел «Импортированные изображения и видео» и откроются автоматически. Учтите, что на телефоне они исчезнут.
Изображения, которые были найдены системой, перенесутся в раздел «Импортированные изображения и видео» и откроются автоматически. Учтите, что на телефоне они исчезнут. 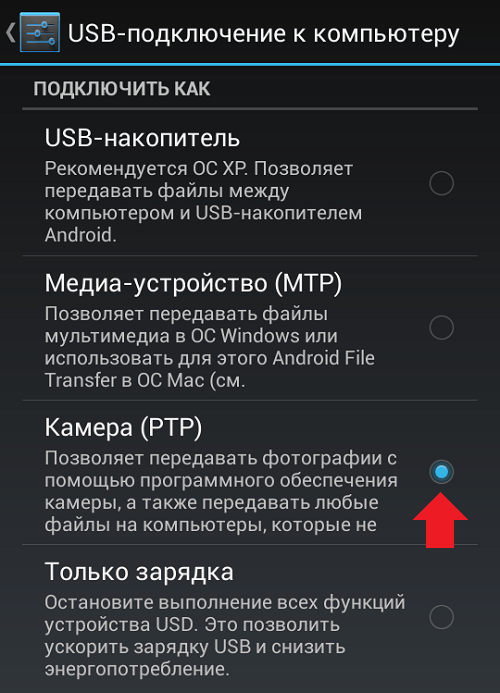
Важно учесть еще один момент: в случае, когда телефон подключен в качестве медиа-устройства или внешнего накопителя, все изображения вами будут найдены. Когда телефон подключен в качестве камеры, импортирование медиафайлов произойдет только из папки DCIM
Перекидываем видео через iTools
iTools по функционалу идентичен с приложением iTunes, только он намного проще и обращение с файлами в нем происходит по средствам 2-3 кнопок. Программа с похожими возможностями способна перекинуть видео быстро и безопасно. Все файлы будут сохранены:
- Для начала нужно запустить скаченное приложение на своем ПК.
- После этого в нем необходимо найти блок «Видео». В этом блоке присутствует ряд разделов, нам нужен раздел «Импорт». С помощью него произойдет импорт необходимой нам видеозаписи.
- После нажатия на «Импорт» откроется меню проводника, в котором нужно выбрать то видео, которое пользователь хочет перекинуть. Приложение попросит подтвердить импорт.
- После удачной передачи видеозаписи в стандартном приложении на айфоне во вкладке «Мои видео» появится тот видеофайл, который пользователь импортировал с помощью программы.
Отключение телефона от компьютера
На этом заканчивается процедура копирования данных из компьютера в телефон. Телефон теперь можно отключить от компьютера. При отключении лучше сначала отсоединить тот конец провода, который подключен к телефону, чтобы телефон уже не был связан с компьютером и с проводом зарядного устройства. И лишь затем отключить второй конец провода, отключить его от порта USB компьютера.
На экране компьютера автоматически исчезнет окно Проводника, в котором можно было видеть файлы и папки, размещенные на телефоне и на карте памяти телефона. Отключать телефон с помощью «Безопасного извлечения устройств» Windows не нужно. Данная возможность Windows не распространяется на смартфоны, подключаемые к компьютеру через порт USB.
Про копирование данных из компьютера в iPhone
К сожалению, на айфон (iPhone) невозможно записать данные (файлы и папки) из компьютера. Обратное – перезапись фотографий, видео, аудио из айфона на компьютер – возможно. И делается это аналогично тому, как это описано выше. Единственное дополнение: при подключении iPhone к компьютеру, на разблокированном экране айфона появится вопрос-предупреждение о разрешении и запрете доступа к данным телефона. Если ответить «Разрешить» на вопрос-предупреждение, то данные можно записать из телефона на компьютер. В противном случае доступ к данным на телефоне будет запрещен, ничего с ними сделать будет нельзя, и скопировать на компьютер тоже будет невозможно.
Однако, обратно, с компьютера на телефон перезапись данных невозможна. Для взаимодействия iPhone с другой техникой компании Apple предусмотрены другие возможности, там иные процедуры и приложения. А с компьютерами Windows данные можно копировать только в направлении из айфона на компьютер.
Recall

Recall – это бесплатное приложение для Android, создающее сервер на телефоне для беспроводного обмена данными с ПК. Для передачи нужных файлов, вам всего лишь нужно отсканировать QR код — ничего устанавливать на ПК не требуется. При передаче нет никаких ограничений, включая размер передаваемых файлов.
В Recall вам даже не потребуется создавать аккаунт, и в нём нет рекламы. Обмен возможен между телефоном и любым ПК подключенному к интернету, передача проходит по принципу peer-to-peer без каких-либо посредников.
После установки, приложение автоматически сгенерирует список файлов и папок на устройстве, которыми можно поделиться. Выбираете нужный, нажимаете кнопку Share и приложение сгенерирует peer-to-peer ссылку. Открываете её на любом ПК и скачиваете – всё просто.
Если вы не хотите работать с ссылками, то можете подсоединить телефон и ПК – открываете меню в верхнем правом и выбираете функцию web-share. Далее сканируете QR-код на странице сайта Recall и можете начинать передавать файлы – ничего сложного.
Для обмена данными между телефоном и ПК существует несколько приложений, но в KDE Connect временами встречаются баги, а в ShareMe приходится создавать FTP сервер, поэтому советуем обратить внимание на Recall. Это не топовое приложение, но оно идеально подходит для обмена документами и приложениями
Как перенести файлы с компьютера на iPhone с помощью iCloud
Не менее эффективный, удобный и бесплатный вариант для Айфон – передача файлов через iCloud. Подобный сервис является облаком для техники Apple и позволяет легко передавать медиаданные. Пользователю достаточно сделать резервную копию в аккаунт и синхронизироваться с ПК. Весь процесс выглядит следующим образом:
Открыть в телефоне меню настроек.
- Выбрать имя устройства, перейти к учетной записи и активировать иконку iCloud. В новом меню нажать на функцию «Фото», запустить «Мой Photo Stream».
- Перейти к приложению и выбрать «Общий» внизу дисплея, чтобы сформировать нужные фото и кликнуть на «Next».
- Зайти в созданный альбом, выбрать иконку «+» для добавления медиаданных, после чего можно нажать сообщения для отправки в облако.
- На ПК установить программу, сделать запуск и вход в аккаунт. В новом окне выбрать «Options», чтобы просмотреть доступные параметры настроек.
- Проверить фото и определить папку для загрузки данных, кликнуть клавишу «Готово».
- В проводнике на компьютере выбрать «ICloud Фото» и папку «Shared» для просмотра альбомов, сделанных в смартфоне.
Описанный вариант используется для переноса данных с мобильного устройства на ПК или наоборот. Постоянное создание резервной копии личных данных позволит сохранить все фото, видео и прочую информацию, если телефон будет разбит, потерян или просто нужно очистить память.
С помощью карты памяти
Внутренняя карта памяти – еще один быстрый способ обмена данными. Обычно в устройствах есть возможность использовать дополнительный слот для micro-SD карт. Если есть специальный адаптер для SD, а также картридер на компьютере и ноутбуке, то процесс, как переместить фото с компьютера на телефон, примет следующий вид:
- Вставляем карту SD размера в картридер (он может быть встроенным или выносным).
- Операции на компьютере будут аналогичны управлению обычной флеш-картой. В меню памяти можно зайти, выбрать нужную папку и скопировать файлы штатными методами.
- После завершения сохранения, извлекаем карту через функцию «Остановки».
- Теперь убираем SD адаптер и вставляем micro-SD в соответствующий слот телефона (он должен быть выключен).
- Загружаем гаджет. Он автоматически подключит память и все содержащиеся на ней данные.
При передаче данных следует также учитывать параметры самого флеш-накопителя. Быстродействие и скорость записи данных разных устройств сильно отличается.







