Восстановление контактов google из аккаунта и памяти смартфона
Содержание:
- Как Импортировать контакты из файла формата CSV
- Как создать аккаунт Google для своих нужд
- Как войти в аккаунт Гугл на Андроиде?
- Основные способы синхронизации
- Как настроить Гугл аккаунт
- Восстановление из резервной копии
- Как найти, сохранить и удалить контакты в Гугл-аккаунте
- Как перенести
- Немногие знают, как сменить аккаунт Гугл на смартфоне и зачем это нужно
- Пошаговая инструкция
- Как сохранить контакты телефона в аккаунте
- Последний маленький совет
- Как найти Samsung
- Основные возможности мобильного приложения Google Контакты
- Возможности сервиса Google Contacts
- Вместо заключения
- Что значит «восстановить» контакты
- Восстановление контактов в мессенджерах
Как Импортировать контакты из файла формата CSV
Две важные детали, которые надо знать.
- При импорте данных все существующие контакты сохраняются в целости и сохранности. Даже если некоторые контакты из импортируемых полностью совпадают с существующими, никакого объединения или замещения не происходит. Одинаковые контакты «задваиваются».
- Все импортированные контакты, включая задвоенные, помещаются в отдельную группу с названием, включающем дату импорта «Импортировано ДД.ММ». Переименовать эту группу или полностью удалить ее возможно как и любую другую.
 Импортированные контакты помещаются в отдельную группу
Импортированные контакты помещаются в отдельную группу
Итак, чтобы импортировать контакты:
- В панели управления, нажимаете надпись «Еще».
- В открывшемся списке, выбираете «Импортировать». Появляется всплывающее окно «Импорт контактов».
- Выберите файл формата CSV.
- Нажмите «Импортировать».
 Импорт контактов Google
Импорт контактов Google
Как создать аккаунт Google для своих нужд
Итак, начинаем операцию, чтобы получить аккаунт в Гугле. Регистрация осуществляется на специальной странице, где необходимо заполнить предоставленную там форму, в первой части которой необходимо вписать свое имя, фамилию и логин в составе электронной почты:
Надо иметь ввиду, что в этом случае при регистрации вам придется подтвердить адрес такого эмейла. На указанный ящик придет письмо, где будет содержаться ссылка, по которой вы должны перейти для подтверждения. Но, повторюсь, такие дополнительные телодвижения необходимо совершать только в том случае, если не пожелаете регистрировать почту на GMail.
Однако, на мой взгляд, создаваемая учетная запись Гугл предполагает наличие почтового аккаунта ГМайл хотя бы потому, что это гораздо удобнее при пользовании разнообразными приложениями и сервисами Google
К тому же, интерфейс и настройки здесь постоянно модернизируются и, что самое важное, гугловский почтовый сервис весьма надежен в плане безопасности, о чем я еще расскажу подробнее
Отмечу, что дата рождения не будет общедоступной без вашего на то согласия. Особо нужно отметить необходимость максимально усложнить пассворд, поскольку это напрямую касается безопасности будущего аккаунта. Со своей стороны осмелюсь посоветовать в этой связи генератор и хранитель паролей Кипас, которым я успешно пользуюсь на протяжении уже довольно продолжительного времени. Но продолжим заполнять форму регистрации Гугл:
Сначала нужно вписать номер мобильного телефона и, желательно, дополнительный эмейл. Эта информация не будет лишней в плане повышения уровня безопасности. Например, если забудете пароль либо каким-то образом он будет утерян, то посредством SMS получите данные, необходимые для восстановления доступа к своей учетной записи Google. Запасной адрес электронной почты также вносит свою лепту в дело повышения уровня защищенности аккаунта и может служить в том числе для получения уведомлений.
Дальше вводим капчу в соответствующую строчку «Введите текст» и переходим к заключительной части формы регистрации, где надо выбрать страну (автоматически будет указана та, на территории которой вы проживаете), а также отметить галочкой ваше согласие с условиями использования сервисов Гугла и политикой конфиденциальности:
Следом жмите «Далее», после чего осуществится переход к следующему шагу создания учетной записи. Вам предложат в процессе регистрации загрузить свою фотографию:
Однако, это предложение на данном этапе можно с легкостью проигнорировать и закачать фото позднее. Это можно сделать в любое время, воспользовавшись соответствующими опциями своего профиля. Поэтому можно сразу же щелкнуть по кнопке «Дальше». Результатом этого действа будет осознание того, что вам удалось создать учетную запись Google:
После нажатия «Вперед» вы окажетесь на вебстранице, откуда можно осуществить доступ ко всем приложениям, сервисам, настройкам и другим необходимым службам:
Возможно, для какого-то будет проще усвоить информацию по видео. Поэтому предоставляю видеоролик на тему создания аккаунта в Google:
Ну и учитывая уровень современных технологий не лишним, думаю, будет видеоматериал, рассказывающий о создании учетной записи в Гугл для мобильных устройств на базе Android:
Как войти в аккаунт Гугл на Андроиде?
Войти в свой Гугл-аккаунт на телефоне или планшете, работающем под операционной системой Андроид, не сложнее, чем установить переадресацию вызовов. Всё, что потребуется пользователю — данные учётной записи и само устройство, подключённое к Интернету.
В «Настройках»
Самый простой способ войти в Гугл-аккаунт, отнимающий гораздо меньше времени, чем поиск лучших приложений для Андроида, — авторизация в системных настройках. Они открыты для владельцев телефонов и планшетов, вне зависимости от наличия прав доступа к корневой папке и других привходящих факторов; пользователю, желающему зайти в учётную запись таким образом, нужно всего лишь:
Открыть меню «Настройки» — чаще всего для этого требуется тапнуть по иконке-шестерёнке на главном экране.
Отыскать раздел «Учётные записи», «Облако и учётные записи» или имеющий аналогичное название — всё зависит от производителя и модели устройства, а также поколения операционной системы Андроид.
Войдя в него, перейти в подраздел «Учётные записи», иногда — «Аккаунты».
Если на телефоне или планшете уже осуществлён вход в профиль Google, текущие данные можно удалить, нажав на соответствующий заголовок.
И выбрав в выпадающем меню пункт «Удалить учётную запись».
Если же авторизация ранее не производилась или пользователь Андроида хочет добавить новый аккаунт Гугл, не трогая старого, нужно пролистать страницу вниз — вплоть до строчки «Добавить учётную запись»; по ней и следует тапнуть.
Теперь владелец телефона или планшета должен выбрать тип добавляемого профиля — понятно, что это будет Google.
И, оказавшись на главной странице формы добавления учётной записи, ввести в единственном текстовом поле свой логин: это может быть номер телефона или адрес электронной почты.
А если пользователь на этом этапе осознает, что профиль ещё не зарегистрирован — ссылкой «Создать аккаунт» внизу страницы.
Нажав на кнопку «Далее», владелец телефона или планшета должен ввести в новом поле придуманный при создании учётной записи пароль — он может содержать цифры, буквы латиницы и некоторые специальные символы.
Снова тапнув по кнопке «Далее», пользователь получит предложение добавить для обеспечения безопасности учётной записи свой сотовый номер.
Если страна определена неверно, достаточно нажать на флажок слева от текстового поля и выбрать нужную.
А затем ввести свой телефон.
Впрочем, владелец смартфона может и проигнорировать добавление сотового номера, тапнув по одноимённой ссылке в левом нижнем углу страницы.
На этом почти всё. Пользователю остаётся согласиться с политикой конфиденциальности Google, прочитав соглашение в новом окне (ознакомиться с ним не сложнее, чем отыскать самый лучший антивирус для Андроида) и нажав на кнопку «Принимаю», на этот раз — в правом нижнем углу.
Через несколько секунд проверки.
Пользователь сможет наконец войти в аккаунт Гугл.
Если учётная запись добавлялась к уже существующей, она будет отображена в общем списке — второй по счёту. Удалить её можно в описанном ранее порядке.
В браузере
Зайти в аккаунт Гугл с помощью браузера Chrome, основного для всех функционирующих под ОС Андроид телефонов и планшетов, можно следующим образом:
Запустить браузер и тапнуть по находящимся в правом верхнем углу трём горизонтальным точкам.
Перейти в открывшемся меню в раздел «Настройки».
На новой странице выбрать нажатием самое верхнее поле «Войдите в Chrome».
Если учётная запись уже была добавлена на телефон или планшет (например, описанным выше способом), выбрать её нажатием на соответствующий заголовок; если нет — воспользоваться кнопкой «Добавить аккаунт».
На первой странице формы авторизации ввести свой логин — адрес электронной почты или сотовый номер, привязанный к профилю.
На второй — ранее заданный пароль.
Нажав «Далее» и ознакомившись с условиями пользования сервисами Гугл, юзер может со спокойным сердцем тапать по кнопке «Принимаю».
И, если учётная запись добавлена к уже существующей, выбирать нужную из открывшегося списка. Если аккаунт Google один, делать этого не понадобится: браузер сразу приступит к синхронизации данных.
Основные способы синхронизации
Способ синхронизировать устройства или облачные сервисы один – перейти в настройки и выполнить резервное копирование. Когда оно выполнено, то можно убрать галочку напротив пункта «Контакты» или вообще выключить синхронизацию с данным аккаунтом, чтобы изменения или удаления с телефона не коснулись бэкапа на Гугле. Различаются действия лишь от моделей и производителей Андроида и то не сильно. Рекомендуется ознакомиться с процессами на Samsung, Xiaomi или Meizu.
Как загрузить контакты из Google в Samsung
Процесс предполагает следующие шаги:
- Войти в Почту Гугл.
- Нажать по «Gmail» в левом верхнем углу веб-страницы и выбрать пункт «Контакты».
- Раскрыть дополнительное меню и выбрать пункт «Экспорт».
- Выбрать тип экспортирования (всех записей или их группы).
- Указать формат экспорта и нажать на соответствующую кнопку запуска процесса.
- Сохранить файл на диск в удобное место и нажать «Ок».
Важно! Формат нужно выбирать исходя из конечного места расположения контактов. Если это другой аккаунт Гугл, то предпочтителен формат Google CSV
Если цель – перенос в Outlook или Hotmail, то следует выбирать CSV для Outlook. Для копирования на устройства Андроид или iOS подойдет vCard.
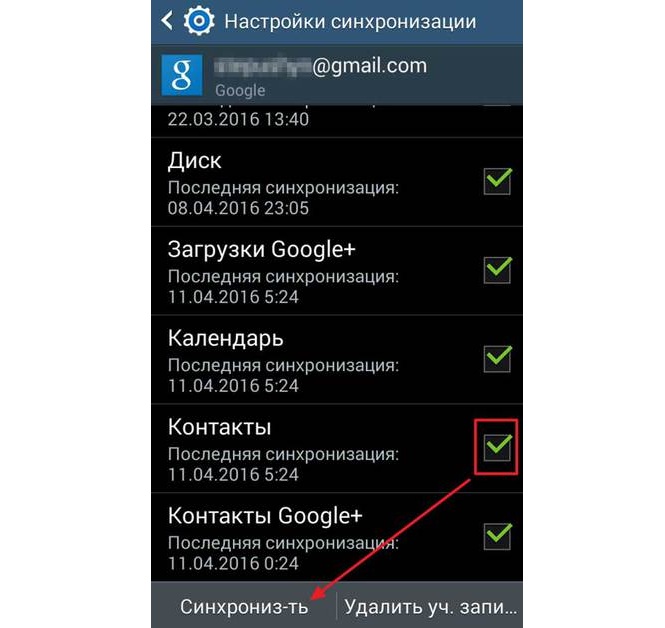
Переносить данные в Самсунг также просто, как и в любом телефоне
Как перенести контакты с Гугл аккаунта на Xiaomi
Перенос на телефоны Xiaomi не отличается какой-либо сложностью, так как они обладают такой же операционной системой Андроид, но с оболочкой MIUI. В любом случае, взаимодействие с ней необходимо только при импорте контактов в Гугл.
Перенос же их из сервиса будет аналогичным другим телефонам:
- Зайти в меню «Настройки».
- Выбрать раздел «Личные данные» и подраздел «Аккаунт» и нажать «Добавить аккаунт».
- Указать тип своего аккаунта («Гугл»).
- Заполнить формы, указать пароли, если этого требует система безопасности.
- Дождаться переноса всех электронных писем, календарей и контактов на устройство под ОС Андроид, который начнется сразу же после добавления учетной записи.

Если дальнейшее сохранение не нужно, то следует удалить синхронизацию
Импорт контактов из Google на Meizu
Процесс достаточно прост. Сперва нужно экспортировать контакты в файл:
- Открыть Гугл Контакты на своем ПК или телефоне.
- Найти панель слева и нажать «Еще» — «Экспорт».
- Выбрать необходимые записи.
- Подобрать подходящий тип файла для экспорта.
- Нажать на кнопку «Экспортировать»
- Выйти из аккаунта.
Следующий шаг предполагает импорт в телефон. Достаточно скачать файл и нажать на него так, как будто это приложение или фотография, которые надо открыть. Будет запущен процесс переноса данных в контактную книгу телефона. Когда он закончится, все контакты будут отображаться в памяти устройства.
Важно! То же самое можно сделать и при переносе контактов с одного аккаунта на другой. Процесс импорта идентичен: нажать «Еще», затем «Импортировать» и выбрать файл из каталога загрузок телефона или компьютера
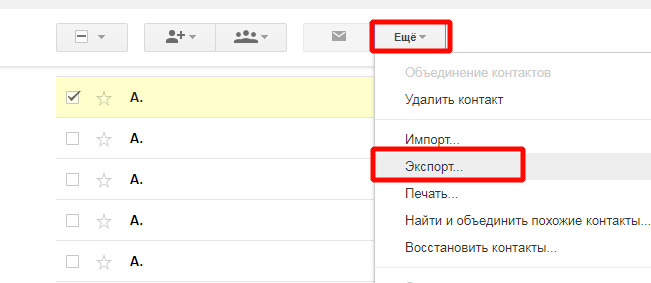
Импортирование и экспортирование контактов
Как настроить Гугл аккаунт
Учетная запись Google располагает целым рядом настроек, которые можно изменить по своему усмотрению. Таким образом, пользователю удастся создать по-настоящему уникальный и удобный аккаунт.
Сначала откройте настройки телефона и перейдите в раздел Google. Если он отсутствует в меню – найдите его в пункте настроек «Аккаунты».
Теперь нажмите кнопку «Управление аккаунтом Google».
Откроется главная страница настроек. Все пункты меню располагаются под аватаром учетной записи. В частности, вы можете перейти в раздел «Личная информация», чтобы изменить имя пользователя, пароль или аватарку.
В разделе «Данные и персонализация» можно отключить отслеживание действий в интернете и сохранение истории посещенных сайтов. Здесь же можно отказаться от персонализированной рекламы.
В поле «Безопасность» допускается выбор способа авторизации. Вы можете еще больше защитить свой аккаунт, если добавите двухэтапную аутентификацию путем ответа на контрольные вопросы.
Наконец, в разделе «Платежи и покупки» можно ознакомиться с последними списаниями с привязанных банковских карт и электронных кошельков, а также изучить список активных подписок на сервисах Гугл.
Это далеко не все параметры, которые изменяются в настройках аккаунта. Внимательно изучите данный раздел и настройте учетную запись для максимально комфортного использования.
Восстановление из резервной копии
Рекомендуется периодически делать резервную копию всех контактов. Это поможет восстановить их в нужный момент и на любом устройстве. Для создания резервной копии информации выполните следующее:
Запустите приложение «Контакты» на своем мобильном устройстве.
- Откройте меню с настройками.
- Запустите раздел «Импорт или экспорт».
- В открывшемся меню нажмите «Экспорт».
- Укажите «Экспортировать в VCF-файл» и сохраните резервную копию данных на карте памяти телефона.
Для загрузки контактов из резервной копии перейдите в тот же раздел, где выберите «Импорт» и путь к файлу с необходимой информацией.
Как найти, сохранить и удалить контакты в Гугл-аккаунте
- Контактные данные на Gmail
- Сервис «Google Контакты»
- Как синхронизировать контакты?
В наше время без контактов в Интернете никак нельзя. Будь то бизнес, общение с друзьями, романтические знакомства, а всё одно через аккаунт веб-сервиса онлайн куда комфортней налаживать коммуникации. Шутка ли сказать, ведь доступ к своей учётной записи в системе Google, можно организовать даже в Гималаях, на горе Эверест. Там есть, ни много ни мало, Wi-Fi — компания Ncell и инвесторы с Непала постарались. Так что, уважаемый читатель, умение использовать контакты в аккаунте сервиса Гугл — весьма полезный навык. И вам он очень даже может пригодиться, в какой бы вы точке земного шара не находились.
Из этой статьи вы узнаете, где хранятся контакты в аккаунте Google, как их можно синхронизировать, убрать, перенести на свой компьютер.
Как перенести
Так как аккаунт Гугл является основным для смартфонов и планшетов на базе Android, то с необходимостью перенести контакты чаще всего сталкиваются обладатели именно этих устройств. Перенос контактов Гугл аккаунта выполняется двумя способами: через возможности непосредственно мобильного телефона или через электронную почту.
Важно! Если вы хотите импортировать номера со старого телефона, которые хранятся в его памяти, скопируйте их сначала на сим-карту. Импорт с телефона Андроид происходит следующим образом:
Импорт с телефона Андроид происходит следующим образом:
- Заходим в меню телефона и находим в нем приложение «Контакты».
- Нажимаем на три горизонтальных полоски, чтобы открыть возможности сервиса.
- Переходим в «Настройки».
- В подразделе «Управление контактами» выбираем опцию «Импортировать».
- Во всплывающем окне нужно выбрать сим-карту, данные с которой нужно перенести (актуально, если их 2).
- Откроется список номеров для импорта и все они по умолчанию будут отмечены. Если вы не хотите переносить какие-то контакты, галочку с них нужно убрать.
- Нажимаем кнопку «Импортировать» для продолжения операции.
Действия будут выполнены мгновенно и в нижней части приложения отобразится число перенесенных номеров, а также уведомление об успешном окончании операции.
Теперь зайдя в учетную запись Гугл и открыв «Контакты», вы увидите список всех перенесенных номеров.
Перенос абонентов на устройствах операционной системы iOS будет несколько отличаться.
Важно! Для начала нужно добавить в iPhone учетную запись Google. Вот последовательность действий:
Вот последовательность действий:
- Открываем «Настройки» телефона и переходим в «Учетные записи» – «Google».
- Выполняем авторизацию в системе, введя логин и пароль.
- После этого переходим в «Контакты» и выбираем «Импортировать контакты SIM».
- Во всплывающем окне выбираем «Gmail».
После этого произойдет автоматический перенос номеров с сим-карты в Google профиль.
Немногие знают, как сменить аккаунт Гугл на смартфоне и зачем это нужно
Каждый Андроид-смартфон продается с уже установленными сервисами от компании Google. Происходит это из-за того, что американская корпорация в один момент стала владельцем популярной операционной системы. В свою очередь, Гугл-аккаунт объединяет в себе все сервисы компании, позволяя владельцам смартфонов не мучиться постоянным вводом параметров учетной записи.
Зачем нужно менять Google-аккаунт
Создание аккаунта Google происходит сразу же после первого включения новенького смартфона. Это обязательный пункт, без которого невозможно представить дальнейшую эксплуатацию мобильного гаджета. Для регистрации УЗ требуется лишь указать номер телефона и заполнить поля с личной информацией. Далее пользователю присваивается адрес электронной почты, который и будет применяться для дальнейшего входа в аккаунт.
Как правило, учетная запись создается 1 раз и навсегда. Ответственные пользователи всегда записывают адреса своих электронных почт и пароли к ним. Потом, когда будет приобретен новый смартфон, нужно будет только нажать пару кнопок, чтобы произошла авторизация. Однако в отдельных случаях возникает потребность сменить account.
Таким образом, причин смены аккаунта может быть несколько. Возможно, именно ваша в данном списке не присутствует. Но это не помешает выполнить замену учетной записи по инструкции, с которой предлагаем ознакомиться далее.
Пошаговая инструкция
Существует множество аргументов в пользу синхронизации данных. Осталось дело за малым: взять используемое устройство и включить эту функцию. Сделать это очень легко, достаточно лишь смартфона и пяти-десяти минут свободного времени.
Активация аккаунта Google
Этот пункт смело могут пропускать те, у кого есть авторизованный аккаунт в «Гугл». Остальным же в первую очередь придется его завести, что можно легко сделать за несколько шагов:
- В главном меню своего устройства найти и запустить пункт «Настройки». В открывшемся списке пролистать до раздела «Учетные записи/аккаунты» и, если такой есть, выбрать пункт «Другие аккаунты», в котором откроется список уже подключенных.
- Если до этого на устройстве никогда не запускалась учетная запись Google, ее необходимо внести вручную. Для этого нужно выбрать пункт «Добавить аккаунт» и в открывшемся списке нажать на Google.
- В появившемся окне будет предложено или создать новый аккаунт Gmail, или ввести данные уже имеющегося — адрес электронной почты или номер телефона. После выбора нужного пункта останется лишь следовать инструкциям.
Запуск синхронизации
Для того чтобы синхронизировать контакты с Google, одного создания Gmail-аккаунта мало: необходимо включить эту функцию и настроить. Сделать это можно таким образом:
- Открыть настройки своего смартфона или другого устройства и зайти в список доступных учетных записей.
- Выбрать там пункт меню Google, а затем и используемый аккаунт.
- Под выбранной учетной записью будет список разделов для последующей синхронизации. Необходимо убедиться, что напротив пункта «Контакты» стоит галочка, и поставить ее, если до этого этот раздел не был выбран.
- В нижнем углу экрана находится кнопка «Еще». Ее нужно нажать, после чего выбрать пункт меню «Синхронизация». В некоторых устройствах этот пункт сразу выделен отдельной кнопкой, что еще больше упрощает задачу.
Отображение контактов
Обычно для синхронизации на новом устройстве достаточно проделать стандартные действия, но иногда этого мало. В таком случае, вероятно, потребуется выставить отображение контактов вручную, и для этого нужно сделать следующее
- Войти в раздел «Контакты» и запустить контекстное меню. Для этого существует отдельная аппаратная кнопка на корпусе устройства или, если ее нет, кнопка в интерфейсе смартфона или планшета.
- В открывшемся меню выбрать пункт «Показать контакты». Это откроет список всех возможных источников, откуда можно скопировать контакты.
- В выпавшем списке нужно выбрать используемую учетную запись Gmail.
Редактирование данных
Редактирование контактов с помощью учетной записи Google происходит так:
- Через персональный компьютер или другой устройство необходимо зайти в почтовый ящик Gmail и выбрать пункт меню «Контакты».
- Справа от выпавших контактов будут иконки в виде карандаша. Нужно выбрать ту, которая находится напротив нужного номера.
- Откроется окно, позволяющее изменять или вносить новые данные. После внесенных изменений необходимо не забыть сохраниться с помощью одноименной кнопки.
- Удаление ненужных номеров происходит через контекстное меню, вызываемое с помощью специальной кнопки, находящейся справа. После ее нажатия останется только выбрать пункт «Удалить» в выпавшем списке.
Импорт и экспорт
Иногда по каким-либо причинам контакты необходимо перенести на SIM-карту или даже на другой носитель — например, в качестве создания резервной копии перед какими-либо манипуляциями в системе. Это важная функция, которая позволит сохранить данные, и для ее реализации существует следующая схема:
- Открыть пункт меню «Контакты».
- Выбрать меню или пункт «Опции».
- Выбрать пункт «Импорт/экспорт». Благодаря этому откроется список возможных действий.
- Нужно выбрать пункт, откуда будут импортироваться контакты.
- Теперь предстоит определить, куда именно будут сохраняться данные. Лучше всего здесь подойдет аккаунт Google.
- Из открывшегося списка необходимо выделить те пункты, что хочется сохранить. Они скопируются в указанное место.
Как сохранить контакты телефона в аккаунте
Чтобы скопировать контакты с телефона в Гугл аккаунт нужно воспользоваться импортом/экспортом. Как таким способом перекинуть контакты? Сначала нужно экспортировать их в файлик с телефона, а потом импортировать его в свой аккаунт Google.
- Найдите на своем устройстве пункт Импорт/экспорт контактов. На Lenovo нужно открыть «Контакты», а потом внизу перейти в раздел «Настройки».
Если у вас Samsung, тогда нужный пункт находится по пути: «Меню» – «Контакты» – три точки в правом верхнем углу – «Управление контактами».
- Дальше выберите пункт «Экспорт на устройство хранения».
- Запомните по какому пути сохранится файлик и как он будет называться. Жмите «ОК».
- Воспользуйтесь проводником на своем телефоне, чтобы найти файл. Он может быть встроенным, а можно воспользоваться сторонним приложением, например, ES Проводник.
- Долгим нажатием на файл, откроется дополнительное меню. Выберите в нем пункт «Отправить» или «Передать».
- Можете добавить файл на Гугл Диск, а потом нужно будет зайти с компьютера и сохранить его оттуда. Я отправлю его по Skype. Только это должен быть человек, которому вы доверяете, например, сестра, мама, муж, так как это ваши личные данные.
После отправки, зайдите в свой Скайп и скачайте его с того диалога, кому ранее отправили.
- Все скачанные файлы находятся в папке Загрузки на компьютере. Так что откройте ее и перенесите файлик с контактами на рабочий стол.
Это мы экспортировали все контакты с телефона в файл и перенесли его на компьютер.
- Теперь нужно загрузить контакты в Гугл аккаунт. Зайдите в него, выберите «Ещё» – «Импортировать». Откроется окно, где кликните по пункту «Импортировать из файла CSV или vCard».
- Поскольку мы рассматриваем новую версию, а в ней, на данный момент, данная функция не поддерживается, нам предложат перейти «К старой версии». Выберите соответствующий пункт.
- Потом в меню слева опять нажмите на кнопку «Импорт…».
- Кликайте по кнопке «Выберите файл».
- Найдите его через Проводник, в примере он находится на рабочем столе, выделите и жмите «Открыть».
- Когда в окошке появится его название, можете кликать по кнопке «Импорт».
- После этого, общее количество контактов увеличится. Если этого не произошло, нужно обновить страницу браузера, нажав на круговую стрелочку слева от адресной строки. Также все эти записи будут автоматически добавлены в группу «Импортировано».
- Перейдите к новому интерфейсу и, если контактов больше не стало, тоже обновите страницу браузера. После этого может появится надпись, что найдены похожие контакты, нажмите на данную кнопку.
- Здесь можно объединить одинаковые записи. Нажимайте на соответствующую кнопку. Чтобы применить это действие ко всем пользователям в списке, выберите вверху «Объединить все».
- Теперь ваши контакты в профиле Гугл такие же, как и на телефоне. И если вы, например, потеряете устройство, то с помощью синхронизации (о которой мы поговорим в следующем пункте) все можно будет восстановить.
Последний маленький совет
Не сохраняйте файл CSV с контактами на диске компьютера, а тем более на флешке, лучше сразу, при создании сохраняйте его в облачное хранилище, например в тот же Google Drive, там ему будет спокойнее.
Все дело в том, что мы привыкли удалять файлы самым простым способом. Кликаем по нему мышкой, и нажимаем кнопку delete, или перетаскиваем в корзину, или кликаем правой кнопкой мыши и выбираем пункт «Удалить» из списка действий. Что не так? То, что это не полное удаление. При этом файл совсем и не удаляется, а остается на диске. Он просто становится для нас такой «невидимкой», которую очень легко найти любой программой восстановления данных.
Любой, кто имеет доступ к вашему компьютеру или флешке легко сможет получить Ваши контакты. Так что важные файлы лучше или сразу в облако его сохранять, или периодически делать полное удаление, с помощью специальных программ.
Пользуйтесь умными решениями!
Как найти Samsung
Если вы являетесь пользователем линейки Samsung Galaxy, помимо стандартного сервиса для поиска от Google, вы можете воспользоваться еще и сторонним сервисом Find My Mobile.
Этот ресурс тоже привязывается к информации аккаунта, создавая таким образом учетную запись в системе Samsung. Это действие выполняется автоматически на этапе привязки страницы.
По сути, он работает точно так же, как и его аналог от Гугл, только является более расширенным вариантом онлайн-помощника. Данные о местоположении сначала считываются с Google.
Также, пользователи могут заблокировать его.
С помощью этой функции вы сможете повысить шансы на возврат гаджета, ведь нашедший его человек не сможет разблокировать, а позвонив на него с доверенного телефона вы сможете договориться о возврате предмета.
Для этого следуйте инструкции:
- Зайдите на сайт и авторизуйтесь с помощью логина и пароля от Google. Если же вы изменили логин в сети Самсунг на этапе привязки аккаунта, введите другие вводные;
- После успешной авторизации появится окно отслеживания всех устройств линейки Galaxy. Чтобы выбрать гаджет, кликните по нему в левой верхней части веб-страницы;
- Теперь в главном меню нажмите на пункт ;
- Дождитесь загрузки карты и сверху над ней кликните на и на ;
- Спустя несколько секунд на карте появится отметка о предполагаемом местоположении девайса.
Главная страница сервиса для Samsung
Другие функции сервиса:
- Отправка сообщение или звонок;
- Определение местоположения по звуку. Если потеряли телефон дома, кликните на кнопку , чтобы гаджет начал издавать звуковой сигнал;
- Очистка данных – с помощью этой функции вы сможете быстро очистить смартфон от всей пользовательской информации. Никто не сможет воспользоваться вашими переписками, фото, записями и другой информацией;
- Блокировка – установка ключа доступа к смартфону на удалённом расстоянии.
Особенностью расширенного сервиса от Samsung является не только работа со всеми данными Google-аккаунта, но и возможность отслеживать передвижение гаджета в режиме реального времени (информация автоматически обновляется каждые 15 минут).
Помните! Вы сможете найти свой девайс Samsung и с помощью стандартного метода от Гугл, поэтому не расстраивайтесь, если по каким-либо причинам сервис не сможет обнаружить ваш гаджет.
Основные возможности мобильного приложения Google Контакты
По сути, ПО Контакты Гугл — это полноценная замена стандартному справочнику смартфона. В приложении могут храниться телефонные номера, а также есть элементы интерфейса для выполнения операций с ними. Всего их три:
- Вызов. После нажатия на эту кнопку начинается звонок по выбранному номеру. Пользователю доступно два варианта связи: стандартный и по Skype. Правда, только в случае, если ПО от Microsoft установлено на устройство.
- SMS. Позволяет отправить абоненту текстовое сообщение.
- Видеовызов. Кнопка запускает видеозвонок. Он осуществляется с использованием стандартных средств программы Контакты Google. По умолчанию для вывода изображения звонящего используется фронтальная камера телефона. Связаться таким способом можно только с теми, у кого тоже установлен софт от Гугл.
Как записать и удалить телефонный номер в Google Контакты
Главная проблема софта в том, что в ходе синхронизации он распознает только номера, записанные в память устройства. Контакты телефона, которые хранятся на SIM-картах, ПО не видит. Их придется записывать вручную. Для этого необходимо сделать следующее:
- Запустить программу.
- Нажать значок «+» в нижней части экрана.
- Заполнить анкету (достаточно указать имя абонента и его номер).
- Подтвердить сохранения.
К контакту можно прикрепить изображение. Самый простой вариант — взять снимок из галереи. Также есть возможность сфотографировать абонента, если он рядом.
Чтобы прикрепить изображение к записи в Google Contacts, нужно:
- Во время создания контакта нажать значок камеры.
- Выбрать способ, с помощью которого будет прикреплен файл.
- Если указана загрузка из галереи, выбрать подходящее фото.
- В случае выбора камеры сделать снимок.
- Сохранить изменения после внесения всех необходимых данных.
Когда эти манипуляции будут выполнены, во время вызова абонента или его звонка будет отображаться установленная фотография.
Чтобы удалить запись, нужно нажать на контакт и удерживать палец некоторое время, а затем кликнуть по значку корзины.
Раздел настроек программы Google Contacts
ПО имеет блок настроек, которые позволяют менять довольно много параметров. Чтобы открыть его, необходимо вызвать главное меню (три линии в левом углу) и кликнуть по соответствующему варианту.
Разрешается изменение следующих характеристик софта:
- Синхронизация со своим профилем. Изменения с одного гаджета будут распространяться и на все остальные, которыми управляет используемый аккаунт Гугл.
- Личная информация. По сути, это такая же анкета, как в записи абонента Google Contacts. Но вносить туда нужно не чужие, а свои данные.
- Экран. Группа настроек, которая позволяет сортировать контакты телефона. Есть функция изменения порядка отображения абонентов. Также можно переключать тему приложения.
- Изменение контактов. Здесь переключается учетная запись Google, на которой будут храниться данные. Также при желании можно включить скрытие пустых полей анкеты, которые остались незаполненными.
- Управление контактами. В разделе можно экспортировать и импортировать записи, отменять изменения, восстанавливать абонентов и блокировать номера.
В целом настройки дают все необходимое для комфортного использования программы.
Как пользоваться разделом «Корзина» для управления контактами
Если удалить телефон из справочника в стандартной записной книжке Android, он исчезнет безвозвратно. С Google Contacts все иначе. Стертые из справочника номера не пропадают, а перемещаются в раздел «Корзина». Чтобы открыть ее, нужно вызвать главное меню, а затем выбрать соответствующий пункт.
Подобная опция выгодно отличает Контакты Google от стандартного приложения Android и позволяет восстановить записи после случайного или необдуманного удаления.
Возможности сервиса Google Contacts
Полностью бесплатный веб-сервис Google Contacts отличается рядом преимуществ по сравнению с другими приложениями для сбора контактов. Помимо возможности синхронизовать контактную информацию на всех устройствах, существует множество иных плюсов:
-
Вместе с «Google Контакты» вся необходимая информация находится под рукой. Благодаря интеграции с социальными сетями и почтой добавлять важные контакты становится еще проще;
-
В Google Contacts можно создавать группы контактов для удобной организации коммуникации;
-
Доступ к данным осуществляется по протоколу HTTPS, что увеличивает безопасность и конфиденциальность сервиса;
-
Записи одного и того же контакта можно объединить нажатием одной кнопки. При этом в менеджер контактов встроен автоматический поиск дубликатов, который значительно сэкономит Ваше время;
-
Легкое удаление созданных контактов. При этом предусмотрено восстановление случайно удаленной информации из корзины;
-
Google Contacts интегрирован с такими сервисами, как 1С:Предприятие и amoCRM, что позволяет автоматически определять контакты коллег.
Вместо заключения
Как видите, возможность синхронизации контактов и хранения данных на удаленном сервере Google — отличная возможность защитить себя от потери важной информации. Последняя происходит достаточно часто, ведь важный контакт можно удалить случайно, а также в результате потери или кражи телефона, его выхода из строя
Для предупреждения проблем мы рекомендуем регулярно делать экспорт контактов с их переносом в Google аккаунт. Это займет всего несколько минут и достаточно эту процедуру выполнять 1-2 раза в месяц, что сэкономит массу нервов и времен, ведь очень сложно предполагать дату выхода из строя телефона или его, не дай Бог, потерю (если вы планируете купить новый гаджет, то просто сделайте экспорт перед его выключением).
Параллельно мы рекомендуем выполнять корректировку сведений контактов в Гугл, добавляя туда кроме номера телефона другую информацию. Например, обязательное указание дня рожденья не позволит забыть о поздравлении и подарке, а электронная почта позволит быстро отправить письмо при необходимости. Одновременно возможность автоматического поиска «похожих» контактов в Гугл позволит навести порядок в записной книжке, избавившись от мусора в виде одинаковых данных или необходимости заводить два аккаунта для людей, у которых одновременно несколько мобильных телефонов.
В любом случае, хранение контактов в Гугл аккаунте дает прекрасные гибкие возможности, делающие жизнь комфортней и удобней. Освойте их один раз и за это вы будете сервис благодарить долгое время.
Что значит «восстановить» контакты
- Это значит, что можно вернуть контакты, которые были в прошлом удалены.
- Это значит, что если в контакты вносились какие-то изменения, то можно вернуть их к состоянию, которое было до этих изменений.
Можно «откатить» назад на любое время, в пределах 30 суток. Смотрите, например выяснилось, что по какой-то причине сделанные изменения в одном или нескольких контактах были ошибочны. Что делать? Если нет аккаунта Google, то все, ничего делать уже не надо. Те данные, что были до изменений пропали.
А вот когда данные хранятся в Google Контакты, то все происходит просто. После любого Вашего действия, любых изменений, сервис делает бэкап, сохраняет в базе данных оба варианта — «до» и «после». Хранит он эту информацию для Вас совершенно безвозмездно, в течении календарного месяца. Так что остается только найти ту запись, в которой находится утерянная информация.
Восстановление контактов в мессенджерах
В мессенджерах восстанавливать контакты отдельно, как правило, не приходится. Если информация о человеке или организации была сохранена в телефонной книге, то при восстановлении всех записей она автоматически вернётся и в приложения.
Сами мессенджеры тоже могут стать источником информации об удалённых контактах. Если вы вели с человеком переписку, а затем удалили его контакт и не смогли восстановить стандартными способами, то можно посмотреть номер в заголовке беседы. Это актуально для WhatsApp и Viber. В Telegram пользователи могут скрывать номер телефона, поэтому вы будете видеть только никнейм.







