Как полностью удалить google chrome с телефона
Содержание:
- Как удалить браузер «Гугл Хром» с компьютера полностью: стандартная методика
- Шаг 5. Отмените все подписки
- Используем сторонние программы
- Как выйти из аккаунта Гугл, без удаления аккаунта?
- Hosts
- Вариант 3: Удаление профиля
- Использование сторонних программ для удаления
- Шаг 6. Удалите аккаунт
- Как удалить Гугл Хром
- Устанавливаем Google Chrome на компьютер
- Как обойтись без удаления и переустановки Google Chrome?
- Как убрать синхронизированные данные?
- Чистка папки AppData
- Как удалить файл, если он не удаляется?
- Можно ли полностью удалить Гугл Хром
- Что важно помнить прежде, чем навсегда выходить из системы
- Шаг 1: Завершить запущенные процессы, попытаться удалить
- Не используйте этот инструмент в следующих случаях:
- Удаляем спрятанные файлы браузера
Как удалить браузер «Гугл Хром» с компьютера полностью: стандартная методика
Теперь можно приступать непосредственно к деинсталляции. Самым примитивным решением вопроса о том, как удалить полностью браузер Google Chrome и все его компоненты, является использование стандартного для всех Windows-систем метода.
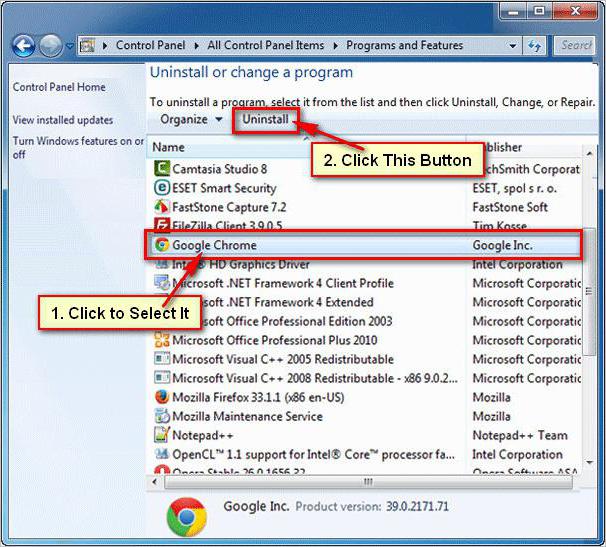
Сначала вызывается «Панель управления» (проще всего это сделать командой control в меню «Выполнить»), после чего используется раздел программ и компонентов, в котором следует найти название искомого приложения и дополнительных компонентов, если таковые имеются, и произвести процедуру удаления, после чего желательно полностью перезагрузить систему.
Шаг 5. Отмените все подписки
Пропустите этот шаг, если у вас нет никаких подписок, кроме Cloud Identity Free Edition.
Чтобы удалить аккаунт организации в Google, вам необходимо отменить все подписки (кроме Cloud Identity Free Edition, которую нельзя отменить).
Как узнать, есть ли у вас подписки
-
Войдите в консоль администратора Google.
Для входа используйте (он не заканчивается на @gmail.com).
-
На главной странице консоли администратора нажмите ОплатаУправление подписками.
В разделе Подписки приведен список всех текущих подписок организации.
Прежде чем отменить подписку на регистрацию домена
Прежде чем отменить подписку на регистрацию домена (вы приобрели эту подписку при регистрации аккаунта Google), запишите следующие данные для входа на сайт регистратора: имя пользователя, пароль и URL сайта. Это позволит вам управлять DNS-доменом после удаления корпоративного аккаунта Google. Если вы не продлите регистрацию прежде, чем истечет срок ее действия, то потеряете доступ к домену.
Прежде чем отменить подписку на управление устройствами Android
Отключите Google как поставщика услуг по управлению мобильной инфраструктурой (если применимо). Для этого выберите Управление устройствамиНастройкаУправление приложениями для Android.
Как отменить все подписки
Примечание. Команды Отменить подписку и Удалить аккаунт могут быть недоступны на некоторых мобильных устройствах.
-
Войдите в консоль администратора Google.
Для входа используйте (он не заканчивается на @gmail.com).
-
На главной странице консоли администратора нажмите ОплатаУправление подписками.
- Нажмите на подпискуОтменить подписку.
Ознакомьтесь с информацией .
- Выберите причину отмены подпискинажмите Продолжить.
- Подтвердите прочтение информации и желание продолжить, установив флажок.
- Введите свой адрес электронной почтынажмите Отменить подписку.
Используем сторонние программы
Для деинсталляции удобно использовать некоторые утилиты, предназначенные как для нашей цели, так и в общем, для чистки реестра устройства. Вот пример таких утилит:
Принцип действия уилит-деинсталляторов достаточно схож, поэтому пропишем в нашей инструкции общие аспекты, универсальные для каждой такой программы:
- Устанавливаем деинсталлятор и открываем его с правами «Администратора»
- Когда ты откроешь утилиту, увидишь список всех программ, установленных на вашем устройстве
- Щелкни по ярлыку нужной программы правой кнопкой мыши и выбери пункт «Удаление»
- Обычно, если ты работаешь с утилитой, система сама просканирует устройство на «хвосты». С твоей стороны никаких действий не требуется.
- После того, как процесс деинсталляции будет завершен, перезагрузи устройство.
Если ты передумал и хочешь скачать браузер от Гугл, чтобы возобновить использование, ты можешь сделать это на нашем сайте.
Как выйти из аккаунта Гугл, без удаления аккаунта?
На смартфоне
Обычно в смартфоне предусмотрено сразу несколько способов удаления данных учетной записи: через настройки Android, путем смены пароля и при помощи сброса к заводским настройкам.
В настройках Android
- Перейдите в настройки мобильного устройства.
- Откройте раздел «Учетные записи и архивация».
- Перейдите на вкладку «Учетные записи».
- Выберите необходимую учетную запись Google.
- Тапните по пункту «Удалить учетную запись».
- Введите пароль. Дождитесь завершения процедуры.
Сброс к заводским настройкам
При использовании этого метода со смартфона удалятся все данные, поэтому рекомендуется скопировать важные файлы в облачное хранилище или на ПК. Профиль Google при этом сохраняется. Его можно будет подключить к другим мобильным устройствам. Логин Google-аккаунта и пароль для входа в него после этой процедуры не изменятся.
Порядок действий:
- Откройте настройки мобильного устройства.
- Перейдите в раздел «Восстановление и сброс».
- Выберите пункт «Сброс настроек». В зависимости от модели модельного устройства опция может называться «Сброс данных» или немного иначе.
- Подтвердите совершаемые действия.
После подтверждения осуществляемых действий мобильное устройство автоматически перезагрузится, после чего запустится процедура удаления данных. Контакты, программы, и файлы будут удалены. После завершения данной процедуры смартфон надо будет настроить заново и снова ввести данные доступа к Google-аккаунту.
На ПК
Учетную запись Google можно отвязать от мобильных устройств через компьютер, подключенный к интернету. Для этого можно воспользоваться любым удобным браузером.
В браузере Google Chrome
Воспользоваться этим способом можно, если ранее вы были авторизованы через браузер в почтовом сервисе от Google. Если же нет, то сначала нужно будет пройти стандартную процедуру авторизации.
- Кликните по кнопке «Подробнее» в правом верхнем углу окна браузера.
- Перейдите в настройки аккаунта Google и откройте раздел «Безопасность».
- Найдите вкладку «Мои устройства».
- Удалите необходимый смартфон из аккаунта.
В других браузерах
- Откройте ссылку https://myaccount.google.com/?pli=1. При необходимости авторизуйтесь в аккаунте Google.
- Перейдите в раздел «Безопасность». Найдите там вкладку «Мои устройства».
- Нажмите на пункт «Управление устройствами».
- Выберите то устройство, с которого нужно удалить учетную запись Google, и нажмите кнопку «Выйти».
Hosts
Желательно заблокировать следующие сайты в файле hosts. Так как мы блокируем google нужно выбрать другой поисковик, предлагаю этот.
google.com/gen_204 accounts.google.com:443 connectivitycheck.gstatic.com/generate_204 google.com:443 s3.amazonaws.com:433 collector-hpn.ghostery.net:443 cmp-cdn.ghostery.com:443 api.ghostery.net:443 cdn.ghostery.net:433 updates.signal.org:433 googleads.g.doubleclick.net:433 fonts.googleapis.com:433 api.cleanapk.org:433 clientservices.googleapis.com:443 ssl.google-analytics.com:443 bahn.de:443 deutschebahn.sc.omtrdc.net:443 assets.adobedtm.com:443 cdn.optimizely.com:443 settings.crashlytics:443 firebaseremoteconfig.googleapis.com:433 graph.facebook.com:433 https://xtrapath1.izatcloud.net/xtra3grcej.bin https://xtrapath2.izatcloud.net/xtra3grcej.bin https://xtrapath3.izatcloud.net/xtra3grcej.bin
Мы расскажем, как удалить Хром с Андроида, если вы больше не хотите использовать браузер и приведем подробную инструкцию для всех пользователей. Кроме того, упомянем вариант, позволяющий избавиться от программы, если ее нельзя стереть навсегда.
Вариант 3: Удаление профиля
В ряде случаев проще всего стереть сам профиль, создав новый. Этот метод актуален, только если вы действительно понимаете, что это повлечет за собой удаление абсолютно всех данных, которые сейчас есть в Google Chrome.
- Нажмите на аватарку пользователя Google, расположенную рядом с «Меню» браузера, а затем щелкните по кнопке с шестеренкой напротив строки «Другие пользователи».
Наведите курсор на того пользователя, чей профиль хотите убрать, и нажмите по кнопке сервисного меню.
Выберите пункт «Удалить пользователя».
Отобразится список важных личных данных, которые будут утеряны вместе с профилем. Подтвердите свое действие, повторно нажав по кнопке с таким же названием.
Использование сторонних программ для удаления
Как видим, приведенная методика для обычного пользователя может показаться достаточно сложной и занимающей много времени. Поэтому в решении проблемы касательно того, как удалить «Гугл Хром» с компьютера полностью без использования ручного режима, предпочтение лучше отдать специализированным программам вроде iObit Uninstaller или его аналога Revo Uninstaller.
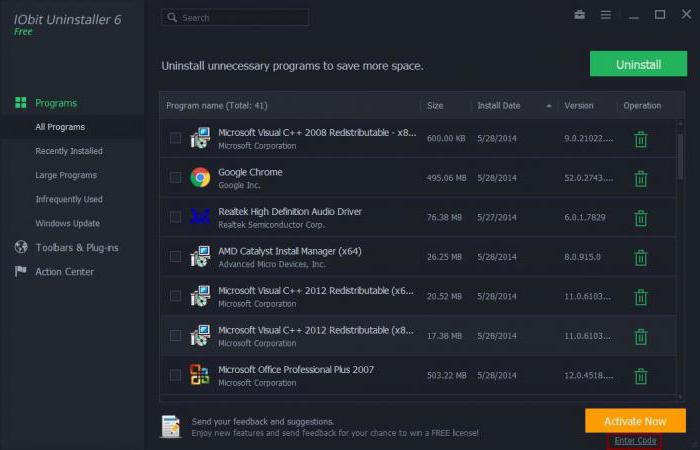
В таких приложениях удаление производится в несколько этапов. Сначала создается точка восстановления (если такая опция включена), затем срабатывает стандартный деинсталлятор для удаляемого компонента, после чего производится углубленный анализ системы на предмет наличия остаточных объектов, включая и папки, и файлы, и ключи реестра. Все это нужно удалить, однако желательно задействовать еще и процесс уничтожения файлов. Только в этом случае можно быть уверенным, что браузер со всеми его плагинами будет деинсталлирован целиком и полностью. По завершении процесса даже перезагрузку системы производить не нужно.
Кстати сказать, в процессе глубокого анализа как раз и выявляются некоторые дополнительные компоненты браузера (надстройки, плагины, расширения и т. д.). И их деинсталляцией в ручном режиме заниматься не придется.
Остается отметить, что именно применение программ-деинсталляторов обеспечивает стопроцентный результат удаления любой программы, занимает меньше времени и экономит силы, тем более что некоторым пользователям нежелательно заниматься редактированием реестра, поскольку при случайном удалении какого-то ключа или группы записей отменить операцию будет невозможно. А это может привести только к тому, что вся система окажется совершенно неработоспособной.
Отвлекаясь от темы, можно еще посоветовать изначально сохранить закладки браузера, которые могут понадобиться в дальнейшей работе, через функцию экспорта списка в HTML-файл, из которого потом можно будет произвести импорт в любом другом аналогичном приложении.
Шаг 6. Удалите аккаунт
Если единственная подписка, указанная в вашей консоли администратора – это Cloud Identity Free Edition, для удаления корпоративного аккаунта следуйте инструкциям ниже.
-
Войдите в Консоль администратора Google.
Используйте аккаунт администратора (он не заканчивается на @gmail.com).
-
На главной странице консоли администратора выберите Настройки аккаунта Управление аккаунтом.
- Нажмите Удалить аккаунт.
- Подтвердите прочтение информации и желание продолжить, установив флажок.
- Нажмите Удалить аккаунт.
После удаления аккаунта
- Вы автоматически выйдете из консоли администратора.
- Вы больше не сможете входить в сервисы Google, используя аккаунт администратора.
- Вы больше не сможете входить в консоль администратора и просматривать в нем информацию, в том числе платежные документы.
- Все аккаунты пользователей, группы и организационные подразделения будут удалены без возможности восстановления.
- Не позднее чем через 24 часа вы сможете добавить свой домен в другой аккаунт Google.
Как удалить Гугл Хром
Если вы скачали Гугл Хром на свой телефон и через время поняли, что вам этот браузер не нужен или не подходит, вы можете его без каких-либо последствий для устройства удалить. Для Андроид можно использовать один из нижеприведенных способов. Ознакомьтесь с каждым и выберите для себя оптимальный.
Через Play Market
Если вы скачивали браузер от компании Google через магазин приложений для Андроид – Play Market, то и удалить его можно таким же образом. Для этого выполните следующие несложные шаги:
- Войдите в Play Market.
- Слева вверху нажмите на три горизонтальные полоски и выберите «Мои приложения и игры».
- На экране отобразится список всех скачанных приложений на телефоне.
- Находите браузер Google Chrome, нажимаете на него, и в открывшемся окне будут доступны функции, что сделать с программой, выбираете «Удалить».
Через настройки телефона
Кроме Play Market, вы можете вносить изменения в различные установленные приложения на телефоне и через его «Настройки»:
- Откройте «Настройки» (значок шестеренки).
- Прокручиваете меню вниз и находите раздел «Приложения».
- На экране появится список всех приложений на вашем телефоне, находите
- Нажимаете на него и переходите к изменениям программы.
- Под иконкой браузера выбираете «Остановить».
- Подтверждаете свое действие «Принудительно остановить».
Устанавливаем Google Chrome на компьютер
В самом процессе скачивания и установки нет ничего сложного, вам достаточно лишь иметь на компьютере любой другой веб-обозреватель, например, Opera или Internet Explorer. Кроме этого ничто не мешает вам загрузить Хром с другого устройства себе на флешку, а потом уже подключить его к ПК и произвести процедуру инсталляции. Давайте пошагово разберем инструкцию:
- Запустите любой удобный браузер и перейдите на официальную страницу загрузки Google Chrome.
- В открывшейся вкладке потребуется нажать на кнопку «Скачать Chrome».
Теперь стоит ознакомиться с условием предоставления услуг, чтобы в будущем не возникло никаких проблем с использованием. Кроме этого отметьте галочками пункты ниже описания, если это необходимо. После этого уже можно нажать на «Принять условия и установить».
После сохранения запустите скачанный инсталлятор из окна загрузок в браузере или через папку, куда был сохранен файл.
Начнется сохранение необходимых данных. Не отключайте компьютер от интернета и дождитесь завершения процесса.
После скачивания файлов начнется установка. Она произведется автоматически, от вас не требуется выполнять какие-либо действия.
Далее запустится Гугл Хром с новой вкладкой. Теперь вы можете приступать к работе с ним.
Подробнее: Создаем электронную почту на gmail.com
Вместе с почтой открывается доступ к видеохостингу YouTube, где вы можете не только просматривать бесчисленное количество роликов от разных авторов, но и добавлять собственные на свой канал.
Подробнее: Создание канала на YouTube
При возникновении проблем с инсталляцией советуем ознакомиться со статьей, где описываются способы устранения ошибок.
Подробнее: Что делать, если не устанавливается браузер Google Chrome
В редких случаях установленный браузер может не запуститься. Для этой ситуации тоже есть решение.
Подробнее: Что делать, если не запускается браузер Google Chrome
Google Chrome – удобный бесплатный браузер, установка которого на ПК не займет много времени и сил. Вам потребуется сделать всего несколько простых действий. Однако стоит отметить, что Хром является тяжелым веб-обозревателем и не подходит для слабых компьютеров. Если у вас наблюдаются тормоза во время работы, рекомендуем подобрать другой, легкий браузер из списка, приведенного в статье ниже.
Опишите, что у вас не получилось.
Наши специалисты постараются ответить максимально быстро.
Как обойтись без удаления и переустановки Google Chrome?
Не стоит спешить удалять, а затем переустанавливать браузер, если по какой-то причине он перестал работать (к примеру, «заглючил» после произвольной установки дополнения Google Chrome Core). Поручите решение этой проблемы утилите Google Cleanup. Она создана разработчиками браузера и призвана «лечить» его в автоматическом режиме от всяких «недугов».
1. Перейдите на официальную страницу утилиты — https://www.google.ru/chrome/cleanup-tool/.
2. Клацните кнопку «Скачать».
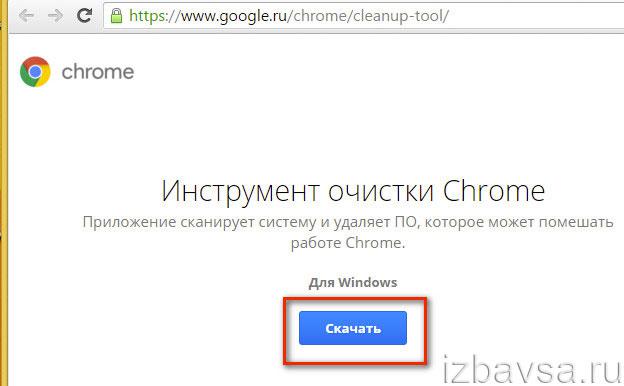
3. По завершении загрузки запустите Cleanup с правами администратора.
4. Следуйте инструкциям, отображённым в его панели.
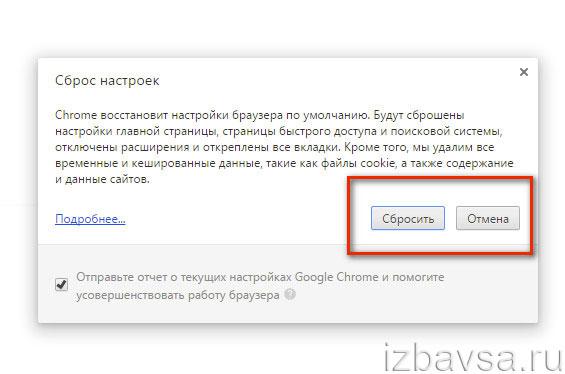
5. При необходимости выполните сброс настроек браузера (в окне приложения для запуска этой функции откроется специальная панель).
Быстрой вам очистки ПК!
Как убрать синхронизированные данные?
Если вы поставили перед собой задачу не только удалить браузер из системы, но и ещё очистить аккаунт Google от его данных (чтобы они не загружались в браузер после переустановки и авторизации), дополнительно выполните нижеописанную процедуру:
1. Залогиньтесь в системе Google (зайдите в аккаунт, который необходимо очистить от данных Гугле Хрома).
2. Перейдите в раздел https://www.google.com/settings/dashboard.
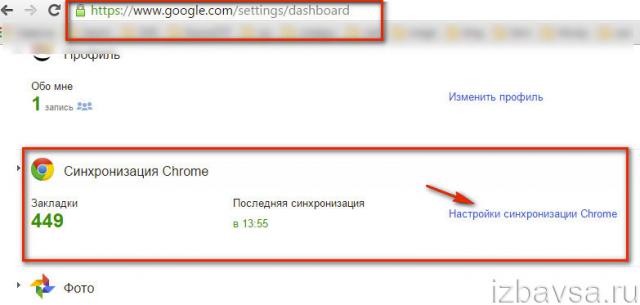
4. Под информационной таблицей о сохранённых данных клацните кнопку «Остановить синхронизацию».
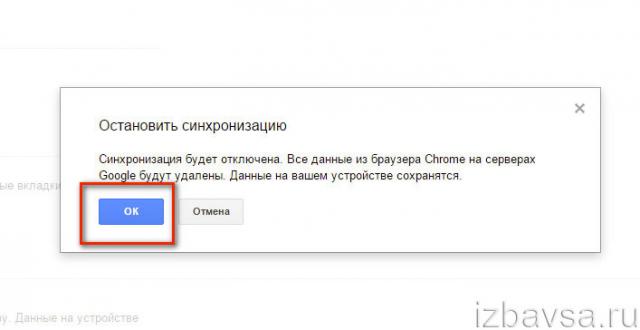
5. В дополнительном окне подтвердите запуск команды: щёлкните «OK».
После нажатия кнопки синхронизация будет отключена, и все данные браузера (закладки, история посещений, пароли) будут удалены с сервера.
Чистка папки AppData
Что такое временные файлы браузера
Временные файлы браузера – это все, что успело загрузиться во время Вашего использования ПО на компе: фильмы, картинки, куски кода. Посмотрели ролик на «ютубе», значит, он уже загружен на компьютер. Такие данные требуется периодически чистить.
Как найти папку и что в ней удалять
Папка AppData в 99% случаев располагается на диске «C», то есть там, где базируется сама ОС. Найти ее несложно, если включить отображением скрытых разделов. Удалять в ней лучше всю папку, связанную с этим ПО. Ход действий следующий:
- Откройте диск «C» и там выберите папку «Пользователи».
- В ней зайдите в папку с именем своего профиля и найдите раздел AppData.
- Если такой папки не видно (бывает на компьютерах с гостевой «учеткой» Виндовс), это не значит, что ее нет. Скорее всего, она скрыта. Чтобы увидеть, в параметрах отображения проводника необходимо включить функцию «Показывать скрытые файлы, папки и диски».
- Как только Вы увидели папку AppData, зайдите в нее и найдите раздел «Local».
- В нем отыщите директорию с названием браузера и удалите ее.
Как удалить файл, если он не удаляется?
Vladimir B. 6,1KМеломан, киноман, самоучка — программист, любитель расширять свой кругозор.
1-й способ. Самый простой
Если файл не удаляется, перезагрузите компьютер и попробуйте вновь удалить. Во многих случаях это помогает. Если проблема осталась, то читаем ниже.
2-й способ. Диспетчер задач
В операционной системе Windows 7 и XP, чтобы попасть в Диспетчер задач, необходимо нажать комбинацию клавиш Ctrl + Alt + Del.
В Windows 8 и 10 достаточно нажать комбинацию клавиш Windows + X и в появившемся меню выбрать Диспетчер задач.
Как удалить файл если он не удаляется. 6 способов
Откроется вызванный нами Диспетчер задач, где нужно найти процесс, который использует файл и снять задачу с него. После попробуйте снова удалить файл.
Как удалить файл если он не удаляется. 6 способов
3-й способ. Использование загрузочного диска или флешки
Следующий способ — запустить компьютер с диска LiveCD или загрузочной флешки с последующим удалением файла или папки. В первом случае нам необходимо использовать стандартный графический интерфейс Windows, чтобы найти и удалить необходимый файл, либо воспользоваться командной строкой. Если же Вы используете загрузочную флешку с Windows 7, 8 или 10, то во время установки можно вызвать командную строку путем нажатия клавиш Shift + F10. Тут же есть «Восстановление системы», благодаря которой можно вернуть прежнее состояние компьютера. Кстати, буквы дисков могут отличаться, поэтому используйте команду dir c: для отображения содержимого этого диска. Благодаря этому, Вы сможете легко понять что это за локальный диск.
4-й способ. Удаление файлов в безопасном режиме
Тут очень просто. Необходимо зайти в безопасный режим, найти необходимый файл или папку и удалить. В безопасном режиме запускаются лишь программы операционной системы, при этом все Ваши установленные сторонние утилиты (месенджеры, драйвера, антивирусы и пр.) не запускаются. Поэтому вероятность успешного удаления необходимого файла очень высока.
5-й способ. Использование специальной программы Unlocker
Данная программа с названием Unlocker — помогает удалить файлы, которые используются каким либо процессом. Очень полезная утилита, справляющаяся со своими задачами на «ура». Скачать ее можете по адресу https://yadi.sk/d/PkczjpOKjbeje
Когда программа загрузится, устанавливаем ее.
Как удалить файл если он не удаляется. 6 способов
Далее выбираем Advanced и снимаем все галки,
Как удалить файл если он не удаляется. 6 способов
Суть программы Unlocker — выгрузка из оперативной памяти процессов, которые используются файлом. Программа может найти и завершить процесс, который даже скрыт в Диспетчере задач. В общем отличная утилита, которая должна быть у каждого сисадмина.
Как удалить файл если он не удаляется. 6 способов
6-й способ. Использование сторонних файловых менеджеров.
Тут тоже я думаю понятно, для удаления просто нужно воспользоваться файловым менеджером, к примеру Total Commander или FAR. Подобные программы имеют возможность обходить некоторые запреты операционной системы Windows.
Я покажу на примере программы Total Commander. Находим в интернете, скачиваем и устанавливаем на свой ПК. Запустим утилиту, зайдем в ту папку, в которой находится файл (необходимый для удаления), выделяем его и нажимаем клавишу F8.
Можно ли полностью удалить Гугл Хром
Google Chrome не является встроенным приложением, поэтому нет никаких преград, чтобы свободно удалить программу со своего компьютера. Вы скачали браузер из интернета, поэтому так же легко можете его удалить
Но здесь важно не просто перетащить ярлык или системную папку Chrome в корзину, а сделать технически правильно. Так как некорректное удаление программы оставляет после себя остаточные данные в системе, что может сказать на других процессах и повторной установке браузера
Поэтому если вы раньше не удаляли емкое программное обеспечение, то лучше ознакомьтесь с основными способами очистки без последствий.
Что важно помнить прежде, чем навсегда выходить из системы
Пользователь должен знать, что, блокируя доступ к учетной записи, он теряет:
- подписки и контент на сервисах YouTube, Google Play Music, Google Play Films, приобретенные после авторизации;
- доступ к контактам, если владелец еще пользуется телефоном с операционной системой Android;
- никнейм пользователя. После уничтожения данных о себе он не сможет зарегистрироваться на то же самое имя.
Если владелец аккаунта согласен со всеми вышеперечисленными потерями, то он может приступать к удалению.
Данные которые станут недоступны:
- Все сервисы от Гугл: Gmail, Google Drive, Календарь и другие.
- Подписки на YouTube, а также музыку, книги и фильмы.
- Информация, сохраненная в браузер Chrome: закладки, расширения, пароли и т.д.
В том случае, если учетная запись также используется на смартфоне Xiaomi, будет утрачен доступ к контактам, а также данным, которые были сохранены через службу Android Backup.
Что нужно сделать перед удалением
Если вы давно пользуетесь своим аккаунтом Google, вероятно, у вас будут важные данные, требующие сохранения, такие как заметки, фотографии, электронные письма и другие. Если их не много, можно скачать их по отдельности, но у Гугле есть простой способ резервного копирования всех данных аккаунта.
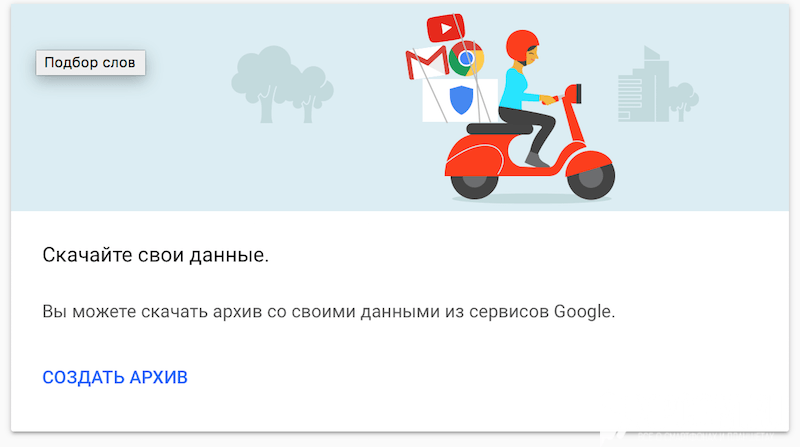
- Откройте настройки своего аккаунта Google, перейдя на эту страницу accounts.google.com .
- В блоке “Конфиденциальность” нажмите на “Управление контентом”.
- Здесь нужно нажать на “Создать Архив”. Осталось только выбрать, какие данные сервисов Google вы хотите сохранить.
- Нажмите “Далее” и выберете в каком формате будут упакованы данные, максимальный размер архива и метод получения.
- Время архивации будет зависеть от количества архивируемых данных информации. После окончания вы сможете скачать архив(ы) одним из способов, который вы выбрали шагом выше.
Шаг 1: Завершить запущенные процессы, попытаться удалить
Прежде чем вы сможете узнать, как удалить вредоносное ПО Chromium, вам нужно проверить, что программное обеспечение не работает. Некоторые вредоносные программы будут достаточно упрямы, чтобы продолжать работать в фоновом режиме при закрытии. Это разработано, чтобы помешать вам удалить его.
Откройте диспетчер задач на ПК с Windows, нажав Ctrl + Shift + Esc, Вы увидите список запущенных процессов и открытых приложений. Ищите что-нибудь под названием Хром или Хром.
Выберите нежелательный процесс и нажмите Del. Если он не закрывается, щелкните правой кнопкой мыши процесс и выберите Завершить задание Если процессы не будут закрыты, перейдите к следующему шагу, так как вам потребуется дополнительное программное обеспечение для решения проблемы.
Если программное обеспечение закрыто, вы сможете начать удаление вредоносного ПО. Если вы используете Windows 10, нажмите Win + X > Настройки перед выбором Программы на экране, который появляется. в Приложения и функции список, найдите название вашей вредоносной вредоносной программы и выберите Удалить,
Не используйте этот инструмент в следующих случаях:
- Вы считаете, что на странице размещена неверная, опасная, противозаконная или личная информация. Если контент нужно удалить по такой причине, ознакомьтесь с инструкциями на .
- Вы подтвердили право собственности на страницу в Search Console. Если вы подтвержденный владелец, воспользуйтесь другим инструментом.
- Вы хотите навсегда удалить результат поиска, который относится к контенту, размещенному по общедоступному URL. Подробнее об удалении информации из Google и из интернета…
- Вы хотите, чтобы поисковый робот Google снова просканировал страницу. Если страница не была удалена или существенно изменена, такой запрос не будет удовлетворен. Существенным изменением считается удаление важных изображений или ключевой информации. Подробнее о том, как отправить в Google запрос на повторное сканирование…
- Информация по-прежнему есть на странице. Если страница все ещё существует и на ней есть данные, которые вы хотите удалить, вам нужен другой инструмент. Воспользуйтесь Справочным центром Google Поиска, чтобы узнать, как запросить удаление существующей информации из поисковой сети Google.
Удаляем спрятанные файлы браузера
Первый этап по удалению Google Chrome сделан. Теперь необходимо вычистить всё, что могло остаться в скрытых папках на диске C:
Идём в Пуск/Панель управления/(Просмотр – Крупные значки)/Параметры папки – для версий Windows 10 – это будет «Параметры проводника».
- Затем выбираем вкладку «Вид».
- Протягиваем ползунок в самый низ и переключаем на кнопку «Показывать скрытые файлы, папки и диски» / «Применить» и «Ок».
Теперь следующий шаг на пути, как удалить «Гугл Хром». Нужно убрать всё, что осталось от «Хрома» в скрытых паках.
В меню «Пуск» открываем «Выполнить» — пишем в поисковой строке запрос: %LOCALAPPDATA%Google
Чтобы удалить браузер с данными, нужно стереть папку Chrome. Либо, если нужно удалить только данные «Гугл Хрома», то саму папку удалять не нужно, а только раздел User Data.







