Подключение яндекс.станции к компьютеру
Содержание:
- Как подключить Яндекс.Станцию Мини
- Можно ли настроить Яндекс Станцию без телефона
- Шаг 2: Настройки компьютера
- Устранение неполадок
- Home Assistant Windows Portable
- Голосовой помощник Алиса
- Подключение других колонок
- Подключение и первый запуск устройства: пошаговая инструкция
- Что умеет Яндекс.Станция
- Как добавить удобные команды управления
- Как подключить и настроить умный дом Яндекса
- Подключить Яндекс станции к интернету, устранение возможных проблем
Как подключить Яндекс.Станцию Мини
Как активировать Яндекс.Станцию и подключить ее к домашней сети Wi-Fi, а также к смартфону или компьютеру по Bluetooth 22802
Если вы впервые приобрели Яндекс.Станцию, то у вас могут возникнуть сложности с подключением и активацией нового устройства. В данном материале разберемся, как правильно подключить умную колонку с голосовым помощником Алиса от Яндекса.
Подготовка
Подключение Яндекс.Станция отличается немного от подобных процедур с другими устройствами. Кроме самой колонки, вам понадобится смартфон с установленным приложением «Яндекс — с Алисой». Приложение доступно для платформ Android и iOS в магазинах приложений Google Play и App Store соответственно.
После того, как вы установили приложение, подключите Яндекс.Станцию к розетке с помощью комплектного кабеля и адаптера питания.
Убедитесь, что ваш смартфон подключен к домашней сети Wi-Fi или к желаемой сети при использовании нескольких домашних сетей
Обратите внимание, что сеть должна иметь частоту 2,4 Ггц
Если вы никогда не пользовались продуктами Яндекса, вам нужно зарегистрировать аккаунт Яндекс.
Подключение Яндекс.Станции Мини
Далее выполните следующие действия:
- Откройте приложение «Яндекс.Станция с Алисой»
- Перейдите в раздел Устройства
- Выберите Управление устройствами > Добавить устройство > Умные колонки и выберите вариант Станция Мини.
- Выберите целевую сеть Wi- Fi и укажите пароль к ней.
- Затем поднесите смартфон к Яндекс.Станции Мини и нажмите Проиграть звук. Колонка прослушает закодированный звуковой фрагмент и установит подключение к сети. Алиса подтвердит, что подключение Яндекс.Станции Мини успешно завершено.
Предупреждение: звуковой фрагмент, используемый при подключении Яндекс.Станции Мини может использоваться злоумышленниками для извлечения пароля к домашней сети. Поэтому не стоит публиковать и передавать видео и аудиозаписи со звуком подключения.
Возможные проблемы:
- Если смарт-колонка не видит точку доступа, то проблема может заключаться в названии сети. Измените название Wi- Fi, исключив из него пробелы или специальные символы.
- Если Яндекс.Станция Мини не подключается к домашней сети, то можно попытаться подключить ее к мобильной точке доступа, созданной смартфоном. Подобная функциональность поддерживается на смартфонах на Android и iOS.
Подключение Яндекс.Станции Мини к смартфону через Bluetooth
Для подключения через Bluetooth вам для начала нужно активировать Bluetooth-модуль. Это можно сделать двумя способами:
- Скажите фразу Алиса, включи блютуз
- Зажмите кнопку включения, пока светодиод не замигает голубым цветом
Затем на смартфоне выберите в списке доступных для подключения устройств Yandex.Station и нажмите Подключить. Данный способ работает также при подключении Яндекс.Станции к компьютеру или ноутбуку.
Источник
Можно ли настроить Яндекс Станцию без телефона
Распространено мнение, что можно как-то подключить станцию Алиса к интернету без телефона. Это не совсем верно, поскольку настройка станции на первоначальном этапе подразумевает наличие мобильного приложения. А вот потом настраивать устройство можно и через обычный браузер с помощью того же аккаунта, что и в приложении. Для этого нужно зайти на сайт Яндекс.Паспорт и внести необходимые изменения на странице привязанного к аккаунту устройства.
По словам пользователей, гаджет хорош с точки зрения мультимедиа. В отличие от многих других динамиков, он может подключаться к телевизору, чтобы можно было смотреть сериалы и фильмы. При подключении рекомендовано использовать HDMI-кабель (идет в комплекте). Один разъем кабеля следует подсоединить к акустике, а другой – к телевизору. Когда на экране телевизора выплывет заставка Яндекса, можно будет начать работу с колонкой.
Также можно подключить станцию к Bluetooth. Для этого следует произнести: «Алиса, включи Bluetooth» или в течение 5 секунд удерживать кнопку включения, пока не начнет мигать кольцо светодиодов голубым цветом. Нужно включить Bluetooth на компьютере, планшете или телефоне, затем в перечне устройств выбрать Yandex.Station, ввести пароль и подключиться. Чтобы прервать соединение можно сказать умной колонке: «Алиса, выключи Bluetooth» или просто самому отключить передачу с другого устройства.
Шаг 2: Настройки компьютера
Как должно быть понятно из первого раздела статьи, подключить Станцию к ПК получится только при наличии соответствующего Bluetooth-модуля, необходимого для передачи звука. Если на компьютере отсутствует нужный компонент, придется обзавестись и выполнить подключение, после чего переходить к ознакомлению с инструкцией.
Windows 10
- Щелкните левой кнопкой мыши по значку «Пуск» на панели задач и выберите «Параметры». Данное окно можно открыть и многими другими способами.
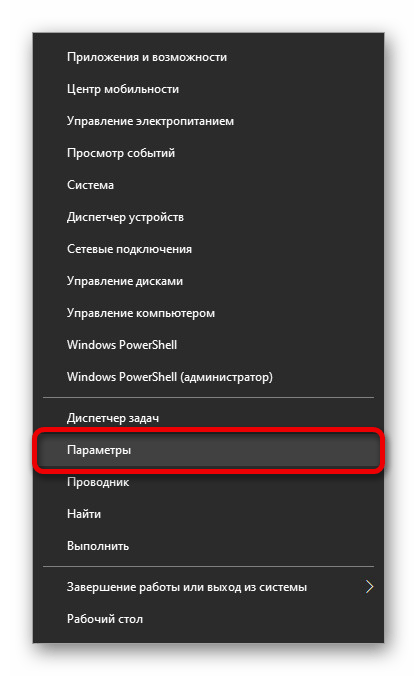
Из списка разделов следует выбрать «Устройства» и перейти на вкладку «Bluetooth и другие устройства».

Оказавшись на указанной странице, измените положение ползунка «Bluetooth» на «Вкл». Если данного пункта нет в рассматриваемом разделе, следует проверить наличие модуля и драйверов.

Чтобы перейти к поиску колонки, нажмите по блоку «Добавление Bluetooth или другого устройства». В свою очередь на следующем этапе во всплывающем окне выберите «Bluetooth» и подождите несколько секунд.
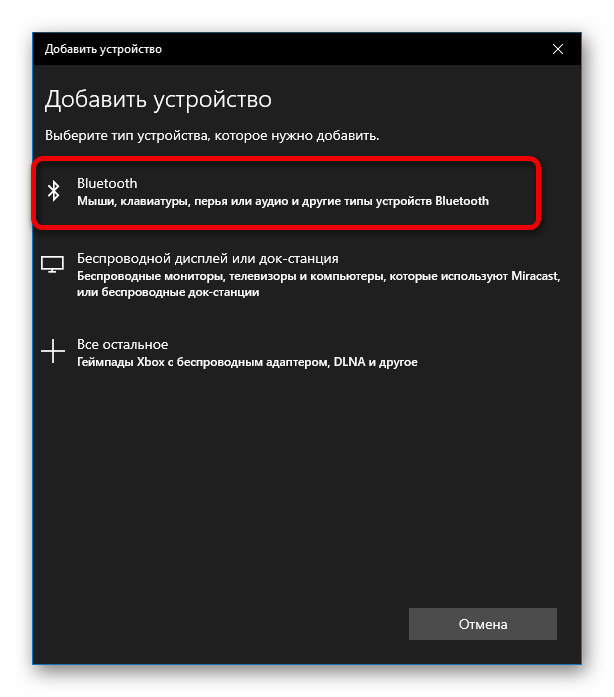
На странице «Добавить устройство» из списка найденных гаджетов выберите Яндекс.Станцию, в названии которой, как правило, указана точная модель, и нажмите «Подключиться». В большинстве случаев никакие дополнительные действия не требуются, но иногда все же нужен PIN-код, указанный в документации колонки.
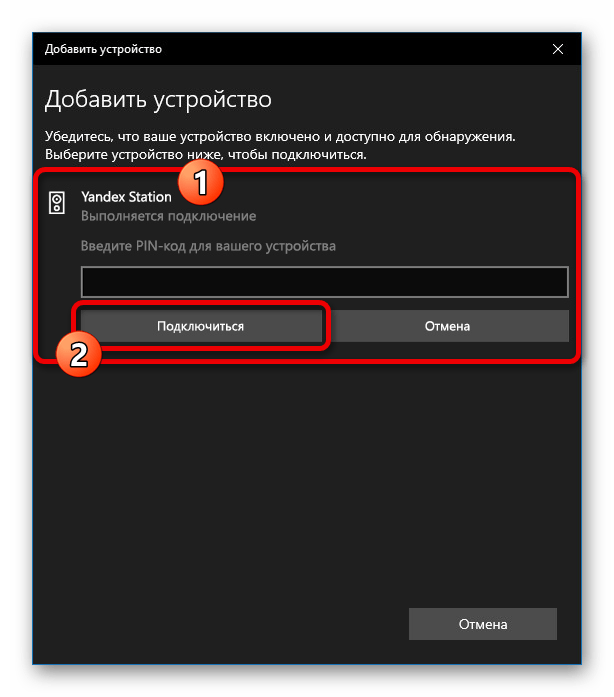
Узнать об успешном сопряжении можно будет по отсутствию ошибок, а также просмотрев список устройств в категории «Звук» на странице «Bluetooth и другие устройства». Если что-то пошло не так, обратитесь за помощью к последнему разделу инструкции.
Другие версии ОС
Помимо такого решения, можно прибегнуть к панели управления драйвера для Bluetooth. Однако из-за обширной вариативности и сомнительного удобства мы не будем подробно на этом останавливаться.
Устранение неполадок
Вполне возможно, что причиной неполадок является непосредственно колонка, к примеру, из-за неправильной настройки. В таком случае, избавившись от проблем с блютузом на ПК, следует перезапустить Яндекс.Станцию и по необходимости сбросить параметры до заводского состояния.
Кроме обозначенного, бывают и другие трудности, носящие больше индивидуальный характер и требующие особых мер. Чтобы избавиться от подобных неполадок, лучше всего обратиться в службу поддержки по представленной ниже ссылке, достаточно подробно описав возникшую ситуацию.
Мы рады, что смогли помочь Вам в решении проблемы.
Опишите, что у вас не получилось. Наши специалисты постараются ответить максимально быстро.
Home Assistant Windows Portable
Для пользователей, испытывающих трудности в установке Home Assistant, я собрал портативную версию Home Assistant под Windows на базе WinPython — HassWP. Эта версия подойдёт для ознакомления и экспериментов. В ней уже установлен Home Assistant Community Store (HACS) и компоненты YandexStation и SonoffLAN.
Демонстрация
Для повседневного использования всё же рекомендую установить Hass.io на Raspberry Pi, NUC (или аналог) или виртуальную машину с Linux. Но слышал у VirtualBox есть проблемы с Multicast. Это тот самый mDNS без которого в локальной сети НЕ найдутся ваши Яндекс.Станции, устройства Sonoff, колонки Google, плееры с поддержкой AirPlay и многие другие полезные гаджеты.
- https://privet-alice.ru/alisa-yandex/kak-nastroit-yandeks-stantsiyu-pri-pervom-zapuske
- https://m.habr.com/ru/post/508106/
- https://www.orgtech.info/kak-podklyuchit-yandeks-stanciyu-k-telefonu/
- https://sdelaicomp.ru/nastrojka-sistemy/kak-nastroit-yandeks-stanciyu.html
- https://www.orgtech.info/yandeks-stanciya-i-umnyj-dom/
Голосовой помощник Алиса
Алиса помогает при помощи голосовых команд удаленно управлять бытовыми предметами.
Главные достоинства «умного дома с Алисой»:
- Для управления нет необходимости покупать дорогие гаджеты. Достаточно иметь устройство, которое будет поддерживать приложение Yandex. Если Вы проживаете в Украине, то запрет на данную систему можно обойти через ВПН – сервер.
- Нет необходимости настраивать дополнительный узел, который поможет обрабатывать команды и подключит «Алису» к интернету.
- Давать команды можно не только находясь дома, но и в любой точке мира. Например, Вы спешили на работу, и забыли выключить утюг после того, как погладили свой деловой костюм. Больше не нужно будет переживать о том, не сгорит ли Ваша квартира. Достаточно будет запустить мобильное приложение и сказать: «Алиса, выключи утюг». Дополнительно настраивать для этого помощник не нужно. Кроме того, возвращаясь домой с работы, можно попросить кондиционер включиться и вернуться с жары в охлажденный приятный дом.
Дополнительно к «Алисе», можно подключить умный дом «Альфред». При подаче голосовых команд, это будет звучать так: «Алиса, попроси Альфреда сделать ту или иную команду».
Устройства и приложения, поддерживающие работу Яндекс Алисы
Умный дом «Алиса» совместима с большим количеством производителей. Это чайники, кофеварки, кондиционеры, холодильники, пылесосы и смартфоны. Управлять этими предметам можно задав команду голосовому помощнику. Однако, загружать белье в машинку, заполнять мультиварку или кофеварку, к сожалению, пока придется самостоятельно.
Какими приборами можно управлять
Благодаря этой умной разработке, можно управлять следующими приборами:
- Выключатель. На Яндекс – маркете можно найти практически все модели, работающие с «Алисой». Это следующие модели: HiTE-PRO, LE-1 и LE-2, Xiaomi – Aqara. Они легко интегрируются в «умный дом». Работают на двух командах – включение и выключение. Для модели Xiaomi, необходимо завести учетную запись в Mi Home и связать ее с учетной записью Яндекс.
- Чайник. Из всех моделей оптимально подойдет торговая марка REDMOND. Этим чайником можно легко управлять со смартфона.
- Лампочка. Среди производителей, которые сотрудничают с системой умного дома от Яндекс, можно выделить следующие: Xiaomi, Rubetek, YEELIGHT и сам Яндекс.
- Кондиционер. К сожалению, система «Алиса» подключиться напрямую к кондиционеру не может, так как специализированный пульт пока еще не разработан.
- Телевизором поможет управлять специальная колонка со встроенным голосовым помощником «Алиса». Для настройки пульт телевизора нужно связать с колонкой Яндекс Станция мини.
- Стиральная машинка. Здесь можно посоветовать марки Samsung и LG. С системой “Алиса” пока что работает только модель LG F-4V5VS0W
- Робот-пылесос. Среди них, работать с «Алисой» могут только Xiaomi, Rubetek, Hite PRO и т.д.
Подключение других колонок
Если вам не хватает глубины, громкости звука на самой колонке «Алиса», вы можете дополнительно подключить к ней внешнюю акустик-систему. Так, подобное расширение поддерживает «Яндекс.Станция Мини». Как подключить умную колонку «Яндекс-Алиса» к другой колонке? Для коннекта между ними вам потребуется приобрести провод для AUX-выходов с двумя штекерами.
Как подключить «Алису» к блютуз-колонке? Существуют также неофициальные способы соединения в пару «Алисы» с колонками, имеющими bluetooth-модуль:
- Используйте в качестве «промежуточного звена» компьютер либо медиасервер. Подключите посредством линейного выхода колонку к ПК, а затем в настройках ОС выберите, на какую (как беспроводную, так и проводную) акустику, подключенную к компьютеру, требуется передавать звук от «Алисы».
- Приобретите bluetooth-передатчик с аудиовыходом 3,5 мм (стоимость самых дешевых моделей на «Алиэкспресс» начинается от 300-400 рублей, но имейте ввиду, что они аккумуляторные, а не портативные), подсоедините его к AUX входу на своей «Яндекс.Станции».
ТОП лучших беспроводных наушников
Summary Article Name Как подключить колонку Алиса? Пошаговая инструкция подключения колонки Алиса к телефону, компьютеру или ноутбуку — FAQ от Earphones-Review Description Как подключить колонку Алиса к интернету? В статье приведено пошаговое руководство по подключению колонки Алиса к телефону, компьютеру или ноутбуку. Гайд и советы по подключению станции Алиса. Как подключить станцию Алиса к другой колонке? Author Павел Жуков Publisher Name earphones-review.ru Publisher Logo
Алиса — это голосовой помощник, созданный компанией Яндекс, способный управлять техникой, на которую загружен, отвечать на вопросы, имитировать диалог, а также выполнять множество других функций. О том, как скачать и настроить Алису на телефоне под управлением Яндекс, расскажет Appsetter.ru
Подключение и первый запуск устройства: пошаговая инструкция
1. Чтобы настроить Яндекс Станцию с Алисой, сначала проверьте роутер: он должен работать без перебоев и раздавать стабильный Wi-Fi. Беспроводной интернет понадобится позже.
2. Потом подключите блок питания гаджета в розетку. На верхней панели девайса засветится диск фиолетовым цветом — значит, устройство загружается. Как только загрузка завершится, включится голосовой помощник и поздоровается.
3. Если вы хотите переключать каналы на телевизоре и выбирать фильмы из кинотеки с помощью голосовых команд, то можно сразу же подключить к нему гаджет.
Для этого возьмите HDMI-кабель, который был в комплекте к Станции, и подсоедините один конец в специальный разъем на задней панели колонки, а другой — на задней панели телевизора. На экране телеустройства высветятся подсказки, которые помогут завершить настройку.
4. Возьмите смартфон и убедитесь, что он подключился к Wi-Fi.
5. Установите на смартфон приложение Яндекс, чтобы управлять настройками колонки. Скачать его можно в Google Play или App Store. Важный момент: операционная система мобильного телефона должна быть либо Android 5.0 и выше, либо iOS 9.0 и выше.
6. Запустите приложение и залогиньтесь. В случае, если есть подписка или КиноПоиск, то используйте их. Подписки расширят возможности «умного» устройства.
Если личного профиля на Яндекс у вас нет, пройдите регистрацию.
7. В приложении кликните на пункт «Устройства», «Добавить новое устройство», и далее укажите Станцию.
8. В открывшемся экране выберите свой домашний Wi-Fi и подключитесь к нему.
9. Подойдите со смартфоном к колонке и нажмите на ее верхней части кнопку с фирменным логотипом. После чего между устройством и вашим мобильным установится связь. Через пару секунд голосовой помощник сообщит, что умная колонка с Алисой подключена.
Что умеет Яндекс.Станция
По сказанному выше можно отметить большое количество возможностей ассистента:
- Прочтёт главные новости.
- Управляет телевизором.
- Ставит просмотр фильма на паузу и убавляет или прибавлять звук.
- Советует кино к просмотру.
- Скажет, какое сегодня число.
- Расскажет о погоде на сегодня.
- Прочитает вашим детям сказки.
- Распознает музыку.
- Посчитает примеры на калькуляторе.
- Поставит будильник.
- Найдёт нужный вам фильм и включит его.
- Ответит на задаваемые вопросы.
- Даст возможность слушать музыку с разных устройств через Bluetooth.
- Может поставить напоминание о встрече.
- Включит Яндекс.Эфир.
- Ищет фильмы в лучшем доступном качестве.
- Воспроизводит музыку из сервиса «Яндекс.Музыка».
- Запустит таймер.
- Есть возможность досмотреть кинофильм, который вы не досмотрели на других устройствах.
- Предоставит информацию о пробках на дороге.
- Воспроизводит музыку с различных устройств через Bluetooth.

Функционал умной колонки очень разнообразный, он легко скрасит ваш досуг, а также поможет в повседневных вещах. Яндекс постоянно добавляет новые возможности в свой продукт, поэтому он не стоит на месте и идёт нога в ногу с новыми возможностями различных устройств.
Как добавить удобные команды управления
После базовой настройки все кнопки пульта переберутся в приложение Яндекс, а базовые действия можно будет осуществлять при помощи голосового ассистента.
Однако, не все получится делать при помощи Алисы, особенно при использовании Smart-TV или приставки на Android. Завершить приложение, приостановить просмотр или включить следующую серию сериала таким способом не получится.
Можно создать свои голосовые команды для управления. Для начала нужно создать нестандартную команду для ИК-пульта, а затем привязать ее к удобной фразе для активации голосом.
1. В приложении Яндекс откройте раздел Устройства и найдите добавленный через ИК-пульт гаджет.
2. Нажмите на шестеренку настроек и выберите Редактировать пульт (доступно только для устройств, добавленных в ручном режиме, о котором говорилось выше).
3. Нажмите кнопку Добавить команду и введите ее имя.
4. Следуйте подсказкам ассистента настройки и активируйте нужную фишку через стандартный ИК-пульт телевизора или приставки.
5. Перейдите в раздел Сценарии и создайте новый сценарий.
6. В качестве условия введите удобную голосовую команду для активации. В дальнейшем фразу можно изменить или скорректировать для точного срабатывания.
7. В качестве действия укажите только что созданную кнопку пульта.
Таким способом можно реализовать практически любое действие с приставкой или телевизором. Например, выход из текущего приложения и запуск следующего по списку, переключение каналов при просмотре IPTV или стриминговых сервисов.
Я, например, сделал несколько команд для управления воспроизведением, которые быстро освоил сын. Теперь он может сам переключать серии при просмотре мультиков, а я одним голосовым запросом могу полностью завершить воспроизведение и выключить телевизор.
Еще таким способом удобно активировать несколько последовательных команд для увеличения или уменьшения громкости. Так Алиса будет делать телевизор громче или тише не на одно деление, а на 5, 7, 10 или любое другое удобное число.
Вот так всего за несколько минут можно настроить управление голосовым ассистентом для всех часто используемых действий с вашими ИК-приборами.
iPhones.ru
Голосовые ассистенты от разных производителей с каждым годом становятся умнее и учатся выполнять большой набор команд. Сейчас уже никого не удивить включением лампочки или светильника при помощи голосовой команды. К сожалению, кроме банальных сценариев управления умным домом ассистенты из коробки ни на что не способны. Однако, есть способ добавить свои сценарии автоматизации и запускать их…
Как подключить и настроить умный дом Яндекса
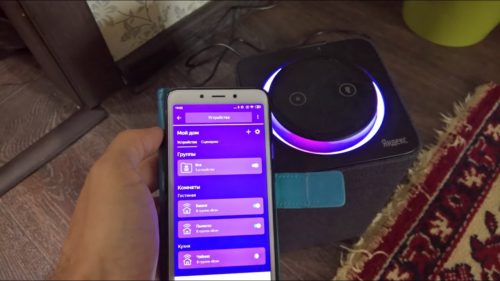
Настройки умного дома необходимо проводить в несколько этапов:
- Для того, чтобы начать работу с Алисой, и наслаждаться жизнью, нужно скачать приложение Яндекс и создать свой аккаунт.
- После необходимо настроить бытовые приборы для работы с голосовым помощником. У многих современных приборов эти функции встроены автоматически, и работают после командной фразы, например: «Алиса, включи свет». Таким образом могут работать и розетки, чайники, кондиционеры, телевизоры.
- Связать все домашние приборы можно через приложение Yandex в смартфоне. Работать оно может на любой операционной системе – Android или iOS.
Какие устройства нужны, архитектура системы
Теперь распишем, как сделать и управлять, и какие устройства нужны для умного дома, более подробно. Чтобы сделать умный дом своими руками, в первую очередь, необходимо добавить все устройства. Это займет минимум времени: их просто нужно перевести в режим поиска, подключиться через телефон к домашней сети Wi-Fi, и через приложение начать их искать. Чтобы не перепутать устройства между собой, каждое из них следует назвать своим именем на русском языке. Имя должно быть коротким, чтобы голосовой помощник его быстро распознал.
Чтобы наладить освещение в комнате, необходимо приобрести умный выключатель марки Xiaomi, и умные лампочки. У самого выключателя только две функции, а лампочки можно объединить между собой и управлять ними при помощи мобильного приложения. Для более точного управления, можно дать имена и комнатам, у которых нужно управлять освещением. Вот пример команды для голосового помощника: «Алиса, включи люстру в кухне».
Умный пульт «Яндекса» подключается аналогично. Благодаря круглой форме, корпуса, на котором размещены инфракрасные датчики, он может управлять несколькими устройствами в комнате: к примеру, и телевизором и кондиционером. Для обеспечения этих функций, пульт постоянно должен быть подключен через USB-порт телевизора или компьютера, либо в электрическую розетку. Если Вы выбираете розетку, дополнительно следует приобрести адаптер, так как в комплект он не входит.
В приложении «Яндекс» пульт настраивается под тот прибор, которым он будет управлять. Список производителей приборов достаточно широкий, но даже если в нем нет нужного, то приложение предложит само универсальный вариант. Но, у этого пульта есть один существенный недостаток: довольно ограниченные возможности, которые не подстраиваются под производителя устройства.
К примеру, Вы подключили пульт к телевизору. Но, из всех доступных функций телевизора, через умный пульт можно будет только переключать каналы и регулировать громкость. В кондиционере возможна только установка температуры, выбор режима и скорости.
Как управлять умным домом? Система «умный дом Яндекс» имеет и большое преимущество: вернувшись с работы домой, можно задать голосовую команду «Алисе», и Вас встретит дом так, как надо: со включенным светом, кондиционером и телевизором в спальне. Для этого стоит произнести волшебную фразу: «Алиса, я дома!». Фразу, в принципе, можно придумать любую.

Но опять же, запрограммировать подключение устройств на заданное время, пока, к сожалению, возможности нет. Настроить так, чтобы кондиционер включался на 12:00, а робот – пылесос работал с 13:00 до 15:00, пока, увы, система не предусмотрела. В данном случае, время стоит настраивать через приложение самому, и давать отдельно голосовую команду.
Если рассмотреть систему «умный дом Яндекс» в целом, она довольно проста в управлении и многофункциональна. Конечно, свои недостатки у нее есть, но производители стараются их исправить как можно быстрее. Так что, в скором будущем, расширится и список совместимых устройств, и количество голосовых команд, и можно будет настроить работу приборов по расписанию.
Подключить Яндекс станции к интернету, устранение возможных проблем
Сегодня никого не удивить смартфонами – умными телефонами. С них можно не только звонить и отвечать на звонки, но и выполнять много разных задач: слушать музыку, смотреть фильмы, общаться в соцсетях, искать информацию в интернете. Сложно перечислить все, что умеют смартфоны. Но мало кто удивится и тому, что акустические колонки в наши дни тоже начали становиться умными. Они получили свой искусственный интеллект благодаря появлению голосовых помощников, которые, собственно, и делают колонки умными. У Яндекс.Станции это «Алиса». Она появляется, как только вы подключаете Станцию к электрической розетке.
Для полноценной работы «Алисы» Станции требуется интернет. У умной колонки от Яндекса два беспроводных интерфейса. Выход в интернет возможен, если подключается Wi-Fi. При включении модуля Bluetooth, подсоединении к мобильному телефону или планшету Яндекс.Станция функционирует как обычная беспроводная колонка, никаких умных функций в ней при этом не остается.
Настройка Яндекс.Станции выполняется с помощью приложения «Яндекс». Оно существует в версиях для Android- и iOS-телефонов. Владельцу умной колонки нужно иметь учетную запись в Яндексе, так как без авторизации софт для настройки и управления Станцией работать не будет.
Итак, чтобы подключить Яндекс.Станцию к интернету, делаем следующее:
- на телефоне открываем тапом приложение «Яндекс», проходим авторизацию;
- переходим сначала в раздел «Устройства», а затем «Станция» (или «Станция Мини», если у вас именно она). Нажимаем кнопку «Продолжить»;
- ставим имя и пароль сети под «Подключитесь к Wi-Fi сети». Роутеры с высокоскоростным интернетом, как правило, дают возможность соединения по вай фай на двух частотах – 2,4 ГГц и 5 ГГц, поэтому в приложении могут определиться сразу две доступные сети. Однако свой выбор нужно делать в пользу сети 2,4 ГГц. На данный момент Станция, к сожалению, не подключается к более скоростной беспроводной сети;
- далее нужно поместить телефон рядом со Станцией и тапнуть кнопку «Проиграть звук». Таким образом, через звук передаются данные для подключения к Wi-Fi;
- как только соединение будет установлено, Яндекс-колонка начнет поиск и загрузку обновлений. Этот процесс может занять от одной до нескольких мин., скорость настройки зависит от скорости работы беспроводной сети.
Когда Станция получает доступ в интернет, у нее есть подключение к телевизору, можно дать команду, чтобы «Алиса» нашла и включила фильм или видео. Точно так же можно просить цифрового ассистента включить музыку или поискать в сети нужную вам информацию.
Иногда при проигрывании музыки или фильмов связь колонки с сетью интернет может становиться нестабильной. В этом случае «Алиса» сообщает, что отсутствует подключение к интернету. Что можно предпринять?
Яндекс.Станцию рекомендуется перезагрузить.
Также советуем обратить внимание на настройки роутера и, если требуется, изменить их.
Выбрать для подключения Яндекс.Станции другую сеть либо подключиться к той же самой сети заново.
Для того чтобы перезагрузить умную колонку, нужно отключить адаптер питания и несколько секунд подержать ее выключенной. Затем снова подключить питание и подождать, пока загрузка Станции не будет завершена.







