Как подключить колонку «алиса»?
Содержание:
- Подключение «Алисы» к телевизору
- Технические характеристики
- Как нужно начать настраивать Яндекс станцию — первое включение
- Сброс данных на устройстве
- Подключить Яндекс станции к интернету, устранение возможных проблем
- Шаг 2: Настройки компьютера
- Какие устройства потребуются для работы
- Home Assistant Windows Portable
- Как управлять умной колонкой Яндекс станцию
- Локальный протокол
- Мои впечатления. Стоит ли покупать Яндекс Станцию в 2021?
- Как подключить устройства к умному дому
- Подключение других колонок
- Как подключить Яндекс.Станцию Мини
- Что такое Яндекс Станция?
- Как подключить и настроить умный дом Яндекса
Подключение «Алисы» к телевизору
Обратите внимание: подключить к телевизору вы сможете только большую «Яндекс.Станцию», а не «Мини». С помощью такой «Алисы» вы сможете смотреть фильмы и ТВ-каналы на большом экране
Большая «Яндекс.Станция», таким образом, будет играть роль телевизионной приставки, но без пульта ДУ — все команды выполняются только голосом. Как подключить станцию «Алиса» (колонку)? Все просто: подсоедините колонку к телевизору посредством кабеля HDMI. Если подключение прошло удачно, на дисплее вы увидите привычный интерфейс «Алисы» с текстовым представлением голосовых запросов и результатов поиска по ним.
Как подключить колонку «Алиса» к телевизору? Вам ничего делать не нужно — все необходимое умный электронный помощник сделает сам. Чтобы посмотреть кино или сериал, достаточно сказать станции: «Алиса, включи фильм (название)». Устройство будет искать его в «Амедиатеке», «Кинопоиске», ivi и других поддерживаемых сервисах.
Вы знаете, что такое колонка «Алиса-мини», как подключить к телефону эту станцию. Но существует также неофициальный способ вывода звука на «Яндекс.Станцию» с телевизора, компьютера посредством HDMI. Однако помните, что подобные действия могут привести к нарушению работы установленного ПО:
Если этот способ не работает, то можно попробовать другой:

Технические характеристики
| Звук | |
| Диапазон воспроизводимых частот | 50 Гц — 20 кГц |
| Суммарная мощность | 50 Вт |
| НЧ-динамики | 1 шт, 30 Вт, 85 мм |
| ВЧ-динамики | 2 шт, по 10 Вт, 20 мм |
| Пассивные излучатели | 2 шт, 95 мм |
| Отношение сигнал/шум | 96 дБ |
| Количество микрофонов | 7 |
| Подключение | |
| Видеовыход | HDMI 1.4 |
| Разрешение видео | 1080p |
| Wi-Fi | 802.11 b/g/n/ac, 2.4 ГГц / 5 ГГц |
| Bluetooth | 4.1/BLE |
| Прочее | |
| Процессор | Allwinner R18 Quad-core ARM Cortex-A53, 1 ГГц |
| GPU | Mali-400 MP2 |
| Постоянная память | 8 Гб eMMC |
| Оперативная память | 1 GB DDR3 |
| Питание | от блока питания (20В DC) |
| Доступные цвета кожуха | фиолетовый, черный, серый, красный |
| Габариты | 141х231х141 мм |
| Вес | 2.9 кг |
Как нужно начать настраивать Яндекс станцию — первое включение
Распаковав приобретённое устройство, нам будет необходимо осуществить процедуру его подключения и настройки.
Выполните следующее:
- Подключите Яндекс.Станцию в розетку и дождитесь его загрузке. В конце загрузки вас поприветствует голосовой ассистент «Алиса»;Подключите устройство к сети
- Если вы собираетесь подключать колонку к ТВ, тогда подключите её к телевизору с помощью HDMI-кабеля;
- Установите на ваш смартфон приложение «Яндекс» (Андроид, iOS). Ваш смартфон должен быть подключен к той же Вай-Фай сети, к которой подключена «Яндекс.Станция». Если такое приложение на вашем телефоне уже есть, убедитесь, что оно обновлено до самой последней версии;Установите на свой телефон приложение Яндекс.
- Откройте указанное приложение, и авторизуйтесь (войдите) в ваш аккаунт на Yandex. Если у вас нет аккаунта, понадобится пройти регистрацию;
- В меню приложения тапните на «Устройства»;Нажмите на «Устройства
- Выберите «Управление устройствами»;
- Далее нажмите на «Добавить устройство» на настройки;
- Тапните на «Умные колонки», после чего выберите «Станция»;
- Выберите вашу сеть Вай-Фай, и введите пароль к ней;Выберите вай-фай для подключения
- Далее понадобится поднести ваш телефон к станции и нажать на телефоне на кнопку «Проиграть звук»;Проиграйте звук возле колонки
- Будет проигран звуковой сигнал, после чего станция имплементирует полученные настройки подключения;
- После удачного завершения настройки Яндекс.Станции и удачной установке обновлений ассистент проинформирует вас голосом о завершении подключения.Дождитесь завершения подключения Яндекс.Станции
В качестве альтернативы можно сделать следующее:
- Авторизуйтесь в вашем аккаунте в приложении «Яндекс»;
- В настройках аккаунта выберите «Яндекс.Станция»;
- Далее тапните на «Подключить»;
- Выберите сеть Wi-Fi для подключения станции к Интернету;
- Введите пароль для вай-фай сети;
- Поднесите телефон к станции и нажмите на «Проиграть звук»;
- Дождитесь завершения обновлений Яндекс.Станции.
Сброс данных на устройстве
По необходимости с помощью приложения Яндекс можно произвести сброс настроек, что весьма полезно при возникновении различных неисправностей. Для этого следует открыть список сервисов с помощью нижней панели в приложении Яндекс, перейти в раздел «Устройства», выбрать «Управление устройствами» и на стартовой вкладке коснуться строки с нужным гаджетом.
Чтобы отключить полную или мини версию устройства от интернета, воспользуйтесь опцией «Настроить заново» в блоке «Сброс настроек с сохранением покупок и подписок». Это позволит в принудительном порядке разорвать соединение Станции с Wi-Fi и впоследствии произвести повторное подключением, например, если был заменен роутер или данные сети.
Еще один доступный здесь же параметр «Отвязать аккаунт» в соответствующем блоке позволяет отключить добавленную ранее учетную запись компании от колонки, тем самым деактивировав устройство, так как Алиса не может работать без аккаунта. После использования данной опции, можно будет в любое время заново привязать профиль, выполнив действия из первого раздела данной статьи.
Принудительный сброс
В крайнем случае всегда можно воспользоваться принудительным сбросом настроек устройства, если вы не можете получить доступ к настройкам гаджета или, к примеру, при возникновении проблем с установкой обновлений. Делается это путем долгого зажатия кнопки с логотипом Алисы на верхней панели Станции, предварительно отключенной от электросети.
После зажатия подключите адаптер питания, продолжая удерживать указанную кнопку на протяжении 5-10 секунд ровно до тех пор, пока круговая подсветка не окрасится в оранжевый цвет
Обратите внимание, что процедура занимает некоторое время, и потому не следует как-либо вмешиваться в работу устройства до появления привычной фиолетовой подсветки.. Опишите, что у вас не получилось.
Наши специалисты постараются ответить максимально быстро.
Опишите, что у вас не получилось.
Наши специалисты постараются ответить максимально быстро.
Подключить Яндекс станции к интернету, устранение возможных проблем
Сегодня никого не удивить смартфонами – умными телефонами. С них можно не только звонить и отвечать на звонки, но и выполнять много разных задач: слушать музыку, смотреть фильмы, общаться в соцсетях, искать информацию в интернете. Сложно перечислить все, что умеют смартфоны. Но мало кто удивится и тому, что акустические колонки в наши дни тоже начали становиться умными. Они получили свой искусственный интеллект благодаря появлению голосовых помощников, которые, собственно, и делают колонки умными. У Яндекс.Станции это «Алиса». Она появляется, как только вы подключаете Станцию к электрической розетке.
Для полноценной работы «Алисы» Станции требуется интернет. У умной колонки от Яндекса два беспроводных интерфейса. Выход в интернет возможен, если подключается Wi-Fi. При включении модуля Bluetooth, подсоединении к мобильному телефону или планшету Яндекс.Станция функционирует как обычная беспроводная колонка, никаких умных функций в ней при этом не остается.
Настройка Яндекс.Станции выполняется с помощью приложения «Яндекс». Оно существует в версиях для Android- и iOS-телефонов. Владельцу умной колонки нужно иметь учетную запись в Яндексе, так как без авторизации софт для настройки и управления Станцией работать не будет.
Итак, чтобы подключить Яндекс.Станцию к интернету, делаем следующее:
- на телефоне открываем тапом приложение «Яндекс», проходим авторизацию;
- переходим сначала в раздел «Устройства», а затем «Станция» (или «Станция Мини», если у вас именно она). Нажимаем кнопку «Продолжить»;
- ставим имя и пароль сети под «Подключитесь к Wi-Fi сети». Роутеры с высокоскоростным интернетом, как правило, дают возможность соединения по вай фай на двух частотах – 2,4 ГГц и 5 ГГц, поэтому в приложении могут определиться сразу две доступные сети. Однако свой выбор нужно делать в пользу сети 2,4 ГГц. На данный момент Станция, к сожалению, не подключается к более скоростной беспроводной сети;
- далее нужно поместить телефон рядом со Станцией и тапнуть кнопку «Проиграть звук». Таким образом, через звук передаются данные для подключения к Wi-Fi;
- как только соединение будет установлено, Яндекс-колонка начнет поиск и загрузку обновлений. Этот процесс может занять от одной до нескольких мин., скорость настройки зависит от скорости работы беспроводной сети.
Когда Станция получает доступ в интернет, у нее есть подключение к телевизору, можно дать команду, чтобы «Алиса» нашла и включила фильм или видео. Точно так же можно просить цифрового ассистента включить музыку или поискать в сети нужную вам информацию.
Иногда при проигрывании музыки или фильмов связь колонки с сетью интернет может становиться нестабильной. В этом случае «Алиса» сообщает, что отсутствует подключение к интернету. Что можно предпринять?
Яндекс.Станцию рекомендуется перезагрузить.
Также советуем обратить внимание на настройки роутера и, если требуется, изменить их.
Выбрать для подключения Яндекс.Станции другую сеть либо подключиться к той же самой сети заново.
Для того чтобы перезагрузить умную колонку, нужно отключить адаптер питания и несколько секунд подержать ее выключенной. Затем снова подключить питание и подождать, пока загрузка Станции не будет завершена.
Шаг 2: Настройки компьютера
Как должно быть понятно из первого раздела статьи, подключить Станцию к ПК получится только при наличии соответствующего Bluetooth-модуля, необходимого для передачи звука. Если на компьютере отсутствует нужный компонент, придется обзавестись и выполнить подключение, после чего переходить к ознакомлению с инструкцией.
Windows 10
- Щелкните левой кнопкой мыши по значку «Пуск» на панели задач и выберите «Параметры». Данное окно можно открыть и многими другими способами.
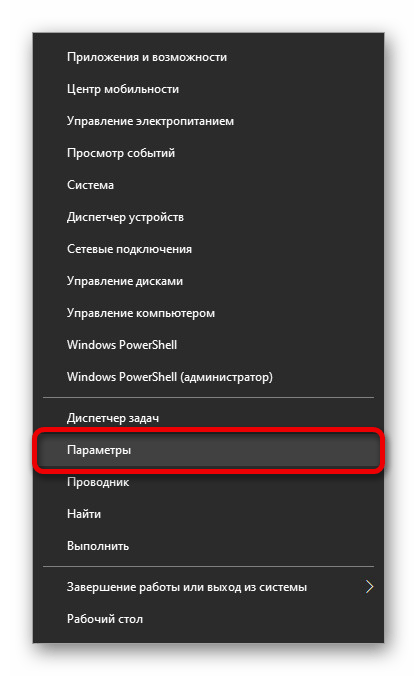
Из списка разделов следует выбрать «Устройства» и перейти на вкладку «Bluetooth и другие устройства».


Чтобы перейти к поиску колонки, нажмите по блоку «Добавление Bluetooth или другого устройства». В свою очередь на следующем этапе во всплывающем окне выберите «Bluetooth» и подождите несколько секунд.
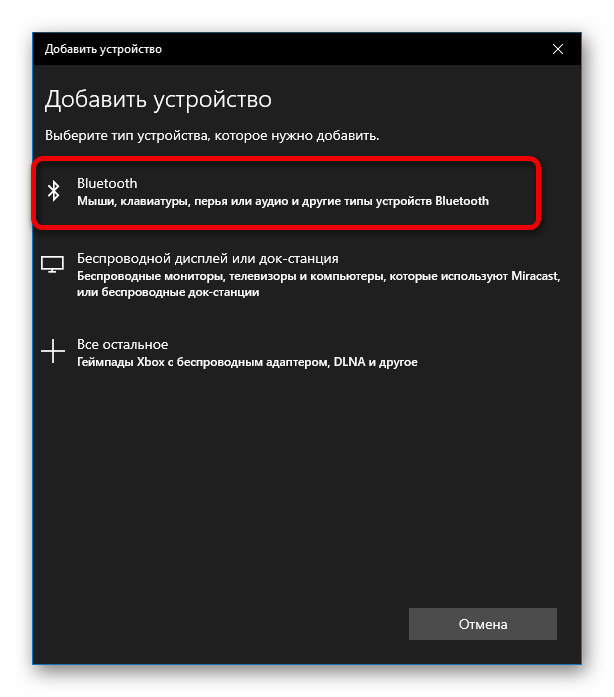
На странице «Добавить устройство» из списка найденных гаджетов выберите Яндекс.Станцию, в названии которой, как правило, указана точная модель, и нажмите «Подключиться». В большинстве случаев никакие дополнительные действия не требуются, но иногда все же нужен PIN-код, указанный в документации колонки.
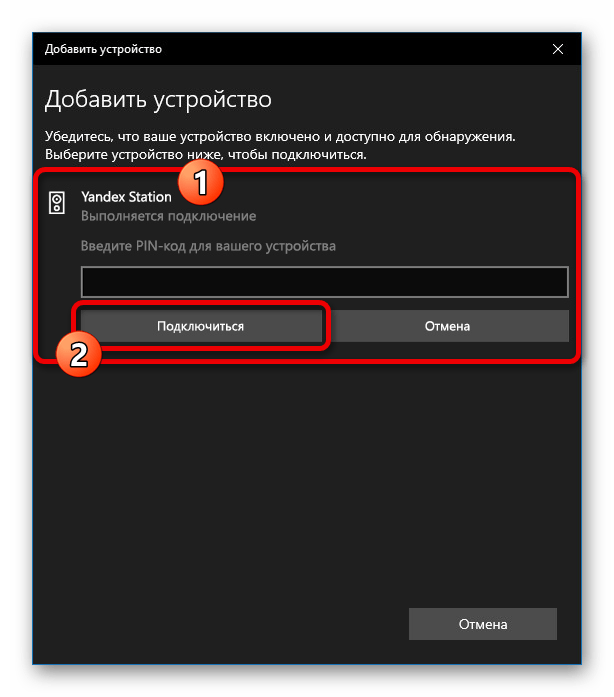
Узнать об успешном сопряжении можно будет по отсутствию ошибок, а также просмотрев список устройств в категории «Звук» на странице «Bluetooth и другие устройства». Если что-то пошло не так, обратитесь за помощью к последнему разделу инструкции.
Другие версии ОС
- На компьютере под управлением Windows 7 или 8 действия немного отличаются от указанных выше. Так, чтобы включить блютуз, следует посетить «Диспетчер устройств», развернуть раздел «Радиомодули Bluetooth», кликнуть правой кнопкой по модулю и выбрать «Задействовать».

Завершив включение, откройте «Панель управления» любым удобным способом и перейдите на страницу «Устройства и принтеры». По аналогии с десяткой, попасть в нужное место можно и другими способами.

Воспользуйтесь опцией «Добавление устройства» на верхней панели, чтобы произвести автоматический поиск. По завершении во всплывающем окне должна будет появиться Яндекс.Станция, как и любой другой подходящий гаджет.

Помимо такого решения, можно прибегнуть к панели управления драйвера для Bluetooth. Однако из-за обширной вариативности и сомнительного удобства мы не будем подробно на этом останавливаться.
Какие устройства потребуются для работы
Запустить голосовой ассистент от Яндекс можно с любого смартфона или планшета. Для владельцев iPhone потребуется установить одно из приложений: Яндекс.Браузер или просто Яндекс.
Для управления со смартфона придется каждый раз запускать программу, нажимать на кнопку активации ассистента и только после этого диктовать команду.
На Android при помощи всевозможных «костылей» данный процесс можно упростить, но в любом случае крутого аналога «Привет, Siri» мы не получим. Еще Алиса есть в браузере от Яндекс для Windows, но это точно не наш метод. Самым удобным и правильным решением будет использовать Яндекс.Станцию либо одну их более доступных колонок DEXP Smartbox, Irbis A или Elari SmartBeat.
В таком случае взаимодействие с голосовым ассистентом будет осуществляться максимально удобным способом, а для активации достаточно обратиться к Алисе или Яндексу. Все прямо как с Siri на колонке HomePod только с поддержкой русского языка.
Home Assistant Windows Portable
Для пользователей, испытывающих трудности в установке Home Assistant, я собрал портативную версию Home Assistant под Windows на базе WinPython — HassWP. Эта версия подойдёт для ознакомления и экспериментов. В ней уже установлен Home Assistant Community Store (HACS) и компоненты YandexStation и SonoffLAN.
Демонстрация
Для повседневного использования всё же рекомендую установить Hass.io на Raspberry Pi, NUC (или аналог) или виртуальную машину с Linux. Но слышал у VirtualBox есть проблемы с Multicast. Это тот самый mDNS без которого в локальной сети НЕ найдутся ваши Яндекс.Станции, устройства Sonoff, колонки Google, плееры с поддержкой AirPlay и многие другие полезные гаджеты.
- https://privet-alice.ru/alisa-yandex/kak-nastroit-yandeks-stantsiyu-pri-pervom-zapuske
- https://m.habr.com/ru/post/508106/
- https://www.orgtech.info/kak-podklyuchit-yandeks-stanciyu-k-telefonu/
- https://sdelaicomp.ru/nastrojka-sistemy/kak-nastroit-yandeks-stanciyu.html
- https://www.orgtech.info/yandeks-stanciya-i-umnyj-dom/
Как управлять умной колонкой Яндекс станцию
Сверху на устройстве есть две кнопки. Левая – активирует Алису, правая – выключает или включает микрофон.
Левая кнопка активирует Алису, правая — выключает микрофон
Сверху также имеется круг, регулирующий громкость по часовой стрелке. Изменение громкости отмечается цветовой индикацией. Зелёный цвет – минимальная громкость, красный – максимальная.
Вызов ассистента выполняется озвучиванием его имени, после чего следует команда. К примеру, «Алиса, скажи, сколько времени?».
В настройках Яндекс Станции в приложении «Yandex» вы можете также включить звук активации, когда при обращении пользователя к станции она будет издавать звуковой сигнал.
При необходимости включите звук активации
Также вы можете выбрать фразу для активации помощника. По умолчанию стоит «Алиса». Вместо неё вы можете выбрать «Яндекс».
Выберите фразу для активации Алисы
Локальный протокол
Первым сообщением нужно отправить на станцию токен, полученный с серверов Яндекса, используя акаунт Яндекса, к которому привязана станция. Так что кому угодно управлять вашей станцией не получится.
Помимо медиа команд протокол поддерживает функцию, делающую Яндекс.Станцию совершенно уникальным устройством на рынке. Это возможность отправить на колонку текстовую команду. И колонка её выполнит, будто услышала команду через микрофон.
Вы можете включить плейлист дня с Яндекс.Музыки, лайкнуть песню, спросить погоду, вызвать такси, управлять умными устройствами, подключенными напрямую в экосистему Яндекса.
Мои впечатления. Стоит ли покупать Яндекс Станцию в 2021?
Перед тем, как приступить к написанию данного обзора, я решил попользоваться устройством в течение нескольких месяцев. Первый месяц Станция работала без подписки, после подключил подарочную. Что можно сказать в итоге? Для себя я выделил следующие плюсы и минусы Яндекс Станции:
| Голосовой помощник. Казалось бы, основной функционал, работать должен на отлично. Но нет. Часть вопросов Алиса распознает неправильно или вообще не понимает о чем речь. Сервисы Яндекса проинтегрированы плохо (хотя уж тут все должно было быть отлично) – из погоды только температура и осадки (хотя на сайте представлена куда более подробная информация), интеграции с Яндекс Календарь нет, почту не читает. |
| Что касается использования Яндекс Станции детьми, то тут, как мне кажется, все отлично. Есть сказки, игры, развивающие навыки, мультики. |
| Подключение к телевизору. Данный функционал мне оценить сложно, так как у меня к TV подключен компьютер, так что я и так быстро и без проблем могу запустить нужный фильм/сериал. Скажу лишь, что у Алисы очень плохая интеграция с Youtube — вывести определенный плейлист нельзя, привязать свой аккаунт тоже, видео ищет не всегда хорошо. Из плюсов – платно только просмотр фильмов и сериалов с Кинопоиска и Амедиатеки. Другое, найденное в сети видео (в том числе и фильмы), можно смотреть без подписки. |
| Всегда есть что послушать – музыка, подкасты, аудиокниги. Из минусов стоит выделить разве что не особо большую коллекцию книг. |
| Умный дом. На данный момент я только планирую его протестировать. Но уже сейчас можно сказать, что его наличие и постоянное развитие – однозначный плюс. Только в этом году команда Яндекса добавила множество различных функций, среди которых и отложенные сценарии, и работа с различными датчиками, и улучшенное голосовое управление умным домом. |
| Функции и возможности Яндекс Станции постоянно расширяются благодаря обновлениям прошивки. И если в 2018 году я бы не посоветовал ее покупать, то сейчас уже можно присмотреться. А в следующем году, при текущей динамике развития, однозначно рекомендовал бы к покупке. |
Как подключить устройства к умному дому
Любое устройство сперва привязывают к учетной записи Яндекс в фирменном приложении.
Подключение оборудования от Яндекс
Последовательность выглядит так:
откройте меню программы и выберите «Устройства». В новой вкладке тапните по «Управление устройствами»;
выберите в списке значок +, в развернувшемся окне жмите «Устройство» и определите тип девайса (розетка, лампа, пульт);
жмите «Продолжить», а затем три раза включите/отключите лампу или зажмите клавишу включения на пульте или розетке;
выберите домашнюю Wi-Fi-сеть, чтобы подключить к ней девайс, введите пароль
Обратите внимание, что устройства от Яндекс совместимы с сетями частотой 2,4 ГГц;
ожидайте, пока в перечне появится подключенная техника, и тапните по «Перейти к спусковым устройствам»;
рядом с лампой или розеткой выберите «Требуется настройка».
Здесь необходимо настроить умную технику для выполнения указаний:
- поменяйте название устройства на русский язык: оно используется для команд;
- добавьте умную технику в «Комнату», где она используется. Это позволит уточнить, какой девайс и где включить/отключить;
- занесите устройство в группу для управления несколькими лампами, объединенными в один прибор – люстру.
Подключение оборудования от сторонних производителей
Когда необходимо подключить девайс от стороннего производителя, наладьте связь между устройством и приложением от производителя. Например, техника от Phillips совместима с Philips Hue, а Xiaomi предлагает Xiaomi MiHome. Затем синхронизируйте аккаунты:
Дальнейшая настройка девайса происходит аналогично с товарами от Yandex.
Важно! Умную розетку, к которой подключен осветительный прибор, рекомендуется переместить в группу «Освещение». Как будет работать умный дом, зависит от типа беспроводной сети, по которой подключаются его элементы
Используйте Wi-Fi: в условиях квартиры он охватывает больший радиус действия по сравнению с Bluetooth
Как будет работать умный дом, зависит от типа беспроводной сети, по которой подключаются его элементы. Используйте Wi-Fi: в условиях квартиры он охватывает больший радиус действия по сравнению с Bluetooth.
Подключение других колонок
Если вам не хватает глубины, громкости звука на самой колонке «Алиса», вы можете дополнительно подключить к ней внешнюю акустик-систему. Так, подобное расширение поддерживает «Яндекс.Станция Мини». Как подключить умную колонку «Яндекс-Алиса» к другой колонке? Для коннекта между ними вам потребуется приобрести провод для AUX-выходов с двумя штекерами.
Как подключить «Алису» к блютуз-колонке? Существуют также неофициальные способы соединения в пару «Алисы» с колонками, имеющими bluetooth-модуль:
- Используйте в качестве «промежуточного звена» компьютер либо медиасервер. Подключите посредством линейного выхода колонку к ПК, а затем в настройках ОС выберите, на какую (как беспроводную, так и проводную) акустику, подключенную к компьютеру, требуется передавать звук от «Алисы».
- Приобретите bluetooth-передатчик с аудиовыходом 3,5 мм (стоимость самых дешевых моделей на «Алиэкспресс» начинается от 300-400 рублей, но имейте ввиду, что они аккумуляторные, а не портативные), подсоедините его к AUX входу на своей «Яндекс.Станции».
Summary
Article Name
Как подключить колонку Алиса? Пошаговая инструкция подключения колонки Алиса к телефону, компьютеру или ноутбуку — FAQ от Earphones-Review
Description
Как подключить колонку Алиса к интернету? В статье приведено пошаговое руководство по подключению колонки Алиса к телефону, компьютеру или ноутбуку. Гайд и советы по подключению станции Алиса. Как подключить станцию Алиса к другой колонке?
Author
Publisher Name
earphones-review.ru
Publisher Logo
Как подключить Яндекс.Станцию Мини
Как активировать Яндекс.Станцию и подключить ее к домашней сети Wi-Fi, а также к смартфону или компьютеру по Bluetooth 22802
Если вы впервые приобрели Яндекс.Станцию, то у вас могут возникнуть сложности с подключением и активацией нового устройства. В данном материале разберемся, как правильно подключить умную колонку с голосовым помощником Алиса от Яндекса.
Подготовка
Подключение Яндекс.Станция отличается немного от подобных процедур с другими устройствами. Кроме самой колонки, вам понадобится смартфон с установленным приложением «Яндекс — с Алисой». Приложение доступно для платформ Android и iOS в магазинах приложений Google Play и App Store соответственно.
После того, как вы установили приложение, подключите Яндекс.Станцию к розетке с помощью комплектного кабеля и адаптера питания.
Убедитесь, что ваш смартфон подключен к домашней сети Wi-Fi или к желаемой сети при использовании нескольких домашних сетей
Обратите внимание, что сеть должна иметь частоту 2,4 Ггц
Если вы никогда не пользовались продуктами Яндекса, вам нужно зарегистрировать аккаунт Яндекс.
Подключение Яндекс.Станции Мини
Далее выполните следующие действия:
- Откройте приложение «Яндекс.Станция с Алисой»
- Перейдите в раздел Устройства
- Выберите Управление устройствами > Добавить устройство > Умные колонки и выберите вариант Станция Мини.
- Выберите целевую сеть Wi- Fi и укажите пароль к ней.
- Затем поднесите смартфон к Яндекс.Станции Мини и нажмите Проиграть звук. Колонка прослушает закодированный звуковой фрагмент и установит подключение к сети. Алиса подтвердит, что подключение Яндекс.Станции Мини успешно завершено.
Предупреждение: звуковой фрагмент, используемый при подключении Яндекс.Станции Мини может использоваться злоумышленниками для извлечения пароля к домашней сети. Поэтому не стоит публиковать и передавать видео и аудиозаписи со звуком подключения.
Возможные проблемы:
- Если смарт-колонка не видит точку доступа, то проблема может заключаться в названии сети. Измените название Wi- Fi, исключив из него пробелы или специальные символы.
- Если Яндекс.Станция Мини не подключается к домашней сети, то можно попытаться подключить ее к мобильной точке доступа, созданной смартфоном. Подобная функциональность поддерживается на смартфонах на Android и iOS.
Подключение Яндекс.Станции Мини к смартфону через Bluetooth
Для подключения через Bluetooth вам для начала нужно активировать Bluetooth-модуль. Это можно сделать двумя способами:
- Скажите фразу Алиса, включи блютуз
- Зажмите кнопку включения, пока светодиод не замигает голубым цветом
Затем на смартфоне выберите в списке доступных для подключения устройств Yandex.Station и нажмите Подключить. Данный способ работает также при подключении Яндекс.Станции к компьютеру или ноутбуку.
Источник
Что такое Яндекс Станция?
29 мая на ежегодной конференции Yet another Conference 2018 Яндекс презентовал новый гаджет — колонку Яндекс Станция, который будет управляться Яндекс Алисой, т.е. с помощью голосового ввода.
Яндекс Станция — это мультимедиа платформа с встроенным голосовым помощником Алисой. Если говорить простым языком — это 50-ваттная «умная колонка», которая работая через голосовой ввод Яндекс Алису сможет управлять устройствами в Вашем доме.
На данный момент Яндекс Станция умеет:
- подключаться к телевизору и включать фильм, найденный в интернете по Вашему запросу в одном из подключенных онлайн кинотеатров;
- делать напоминания о важных событиях, например: «Чистить зубы в 7 утра и в 10 вечера»;
- воспроизводить музыку;
- заводить будильник и ставить таймер;
- читать последние новости, основанные на Ваших интересах;
- рассказывать сказки и ставить песни для детей;
- проверять дорожную ситуацию;
- сообщать прогноз погоды.
Но это только начало. Отметим, что данная технология открывает широкие возможности в будущем:
- управление освещением с помощью голоса, как искусственным, так и естественным,
- голосовое программирование и управление бытовыми приборами (стиральной машинкой, микроволновой печью, телевизором,
- управление энергозатратами дома: отключение/включение бытовых и отопительных приборов, климат-контроль в помещение и др.
- синхронизация с гаджетами: отправка почты, постинг в соц.сетях, сохранение информации и ее передача на внешние носители, обмен контактами.
И многое-многое другое, что может быть запрограммировано и в будущем может управляться с помощью голоса. Предположим, что не за горами выпуск электрокара от Яндекса, управляемого голосом.
Как подключить и настроить умный дом Яндекса
Настройки умного дома необходимо проводить в несколько этапов:
- Для того, чтобы начать работу с Алисой, и наслаждаться жизнью, нужно скачать приложение Яндекс и создать свой аккаунт.
- После необходимо настроить бытовые приборы для работы с голосовым помощником. У многих современных приборов эти функции встроены автоматически, и работают после командной фразы, например: «Алиса, включи свет». Таким образом могут работать и розетки, чайники, кондиционеры, телевизоры.
- Связать все домашние приборы можно через приложение Yandex в смартфоне. Работать оно может на любой операционной системе – Android или iOS.
Какие устройства нужны, архитектура системы
Теперь распишем, как сделать и управлять, и какие устройства нужны для умного дома, более подробно. Чтобы сделать умный дом своими руками, в первую очередь, необходимо добавить все устройства. Это займет минимум времени: их просто нужно перевести в режим поиска, подключиться через телефон к домашней сети Wi-Fi, и через приложение начать их искать. Чтобы не перепутать устройства между собой, каждое из них следует назвать своим именем на русском языке. Имя должно быть коротким, чтобы голосовой помощник его быстро распознал.
Чтобы наладить освещение в комнате, необходимо приобрести умный выключатель марки Xiaomi, и умные лампочки. У самого выключателя только две функции, а лампочки можно объединить между собой и управлять ними при помощи мобильного приложения. Для более точного управления, можно дать имена и комнатам, у которых нужно управлять освещением. Вот пример команды для голосового помощника: «Алиса, включи люстру в кухне».
Умный пульт «Яндекса» подключается аналогично. Благодаря круглой форме, корпуса, на котором размещены инфракрасные датчики, он может управлять несколькими устройствами в комнате: к примеру, и телевизором и кондиционером. Для обеспечения этих функций, пульт постоянно должен быть подключен через USB-порт телевизора или компьютера, либо в электрическую розетку. Если Вы выбираете розетку, дополнительно следует приобрести адаптер, так как в комплект он не входит.
В приложении «Яндекс» пульт настраивается под тот прибор, которым он будет управлять. Список производителей приборов достаточно широкий, но даже если в нем нет нужного, то приложение предложит само универсальный вариант. Но, у этого пульта есть один существенный недостаток: довольно ограниченные возможности, которые не подстраиваются под производителя устройства.
К примеру, Вы подключили пульт к телевизору. Но, из всех доступных функций телевизора, через умный пульт можно будет только переключать каналы и регулировать громкость. В кондиционере возможна только установка температуры, выбор режима и скорости.
Как управлять умным домом? Система «умный дом Яндекс» имеет и большое преимущество: вернувшись с работы домой, можно задать голосовую команду «Алисе», и Вас встретит дом так, как надо: со включенным светом, кондиционером и телевизором в спальне. Для этого стоит произнести волшебную фразу: «Алиса, я дома!». Фразу, в принципе, можно придумать любую.
Но опять же, запрограммировать подключение устройств на заданное время, пока, к сожалению, возможности нет. Настроить так, чтобы кондиционер включался на 12:00, а робот – пылесос работал с 13:00 до 15:00, пока, увы, система не предусмотрела. В данном случае, время стоит настраивать через приложение самому, и давать отдельно голосовую команду.
Если рассмотреть систему «умный дом Яндекс» в целом, она довольно проста в управлении и многофункциональна. Конечно, свои недостатки у нее есть, но производители стараются их исправить как можно быстрее. Так что, в скором будущем, расширится и список совместимых устройств, и количество голосовых команд, и можно будет настроить работу приборов по расписанию.







