Как подключить клавиатуру к ноутбуку
Содержание:
- Как подключить дополнительные USB порты к компьютеру?
- Разновидности клавиатур
- Подключение беспроводной клавиатуры
- Подключение внешнего девайса со встроенным блютуз-модулем
- Использование мыши, клавиатуры или геймпада
- Подключение беспроводной клавиатуры
- Подключение беспроводной клавиатуры
- Подключите клавиатуру ПК к Android по WiFi
- Как подключить клавиатуру и мышь с USB интерфейсом
- Как подключить беспроводную клавиатуру к ноутбуку через USB адаптер?
- Разновидности клавиатур
- Как подключить беспроводную клавиатуру к ноутбуку через USB адаптер?
- Не реагируют или неправильно работают некоторые кнопки клавиатуры
- Как подключить Блютуз-клавиатуру к компьютеру без приёмника
- Разновидности
- Как подключить клавиатуру к компьютеру или ноутбуку без адаптера Bluetooth — беспроводного USB приемника?
- Подключение мыши к ноутбуку
- Проблемы подключения
- Ремонт компьютеров в Самаре
Как подключить дополнительные USB порты к компьютеру?
На любой современной материнской плате уже имеются встроенный USB порты — как 2.0, так и 3.0. Однако обычно мы подключаем столько всякой различной перефирии, что их запросто может не хватать, например, для того, чтобы подключить флешку или внешний диск и перекинуть на него свежие фотографии.
Подключение USB планки на заднюю панель
Что делать? Есть два пути. Первый, предпочтительный — докупить отдельную планку с USB портами и вставить ее в дополнительные слоты, имеющиеся на задней панели корпуса — в те же, куда мы крепим видео или звуковую карту, беспроводной адаптер, и другие комплектующие, подключаемые напрямую к плате. Выглядит это следующим образом:
Для того, чтобы осуществить эту задачу, нужно, чтобы материнская плата поддерживала подключение дополнительных портов USB. Определить это можно по наличию на системной плате разъемов, маркированных USB или USB 3.
Разъемы для USB 3.0 большие, имеют много контактов и рассчитаны на подключение сразу двух портов в одной вилке.
USB 2.0 меньше и в каждый из них можно подключить по 2 порта поотдельности.
Соответственно, смотрим на наличие таких разъемов на материнке, покупаем соответствующие планки, закрепляем их в задней части корпуса и подключаем в свои разъемы.
Подключение блока с USB портами вместо флопика
Еще одна разновидность такого способа увеличения количества портов — специальный блок с USB, который вставляется в передней части корпуса вместо старого дискетника — флопика 3.5
Вариантов исполнения такого блока множество. Например, совмещенный для подключения USB 2.0 и 3.0
А в следующем примере порты USB 2.0 совмещены с разъемами для подключения микрофона и наушников
Подключение такого блока происходит точно так же, как и вышеописанной планки — к соответствующим разъемам на материнской плате.
Внешний USB-хаб
Наконец, еще один вариант увеличения количества портов — купить внешний USB-хаб. Однако здесь есть ряд минусов, из-за которых я бы не стал соединять через него какое-либо серьезное оборудование, а использовал бы его только для флешек или, на крайний случай, мыши.
Поскольку это хаб, вся нагрузка с нескольких его портов идет на один единственный компьютерный, к которому он сам подключен. Из-за этой перенагрузки те или иные устройства могут периодически отваливаться, что не есть гут. Если же подключить к USB хабу жесткий диск, то подаваемой через него электроэнергии может не хватить для его работы. Поэтому даный способ оставляем только для легкого фастфуда — флешек.
Цены в интернете
Александр
Специалист по беспроводным сетям, компьютерной технике и системам видеонаблюдения. Выпускник образовательного центра при МГТУ им. Баумана в Москве. Автор видеокурса «Все секреты Wi-Fi»
Разновидности клавиатур
Варианты подключения обычной клавиатуры к портативному компьютеру определяются типом периферийного устройства. От выбранной пользователем разновидности кейпада зависит процедура подключения к ноутбуку. Современный рынок предлагает клавиатуры следующих типов:
- проводные;
- беспроводные.
Проводная клавиатура подключается к ноутбуку (как и к стационарному ПК) через usb-разъем. Периферийное устройство с таким разъемом принято называть usb-клавиатурой.
Беспроводные клавиатуры встречаются со следующими интерфейсами подключения:
- через USB радиоканал;
- по Bluetooth.
Соответственно, различаются методики соединения устройств по проводному и беспроводному интерфейсу.
Подключение беспроводной клавиатуры
С каждым годом всё большее количество людей обладает возможностью оценить удобство использования современных и комфортных компьютеров при помощи беспроводных устройств.
Так, кроме отсутствия проводов, которые далеко тянутся от самого системного блока, wireless-устройства дарят удобство и комфорт.
Например, когда вы осуществляете подключение беспроводной клавиатуры, вы сможете управлять компьютером, сидя при этом на диване в нескольких метрах от монитора.
Инструкция по подключению
 Совместно с беспроводной клавиатурой в коробке вы найдёте ещё две вещи:
Совместно с беспроводной клавиатурой в коробке вы найдёте ещё две вещи:
- Беспроводной адаптер для подключения к USB-порту.
- Диск со специальными драйверами.
В комплекте могут иметься и батарейки. Если в вашей коробке батареек нет, то купить их нужно заранее. Очень часто можно найти набор, в котором будет иметься дополнительная мышь. Но такая комплектация будет напрямую зависеть от производителя и стоимости оборудования.
- Вставляем диск с драйверами в привод персонального устройства. Если автоматическая загрузка не происходит, то стоит открыть диск с Проводником Windows и совершить установку драйверов самостоятельно. Для такого стоит найти на диске исполняемые файлы совместно с названиями Setup. exe либо Install. exe. Запустите их.
- Подключите беспроводной адаптер к USB-порту. В большинстве случаев у адаптеров имеется небольшой диодом, который загорается во время подключения к персональному устройству, говоря таким способом об успешном соединении. Вставьте батарейки внутрь беспроводной клавиатуры. В некоторых случаях в конструкции прибора имеется дополнительный выключатель, который обычно находится с задней стороны. Переключите его в режим ON.
- В это время компьютер выведет сообщение об обнаружении нового прибора в блоке. На автоматическом основании произойдёт поиск и полная установка всех нужных драйверов для клавиатуры. После этого беспроводная клавиатура может использоваться в работе. В некоторых случаях перед началом работы с устройством потребуется перезагрузка ПК.
Некоторые разновидности BIOS материнских плат имеют возможность распознавания сигналов клавиатуры без проводов USB непосредственно перед включением устройства. После завершения настройки в BIOS вы сможете использовать клавиатуру, не дожидаясь загрузки операционной системы, а также тогда, когда придётся производить восстановление работоспособности персонального компьютера под ДОС.
Подключение внешнего девайса со встроенным блютуз-модулем
Дистанционный кейпад, оснащенный встроенным модулем Bluetooth, внешне мало отличается клавиатуры с радиомодулем – у него просто нет внешнего радиодатчика. Чтобы подключить блютуз клавиатуру к ноутбуку, достаточно выполнить несколько шагов.
- Проверить наличие заряженных аккумуляторов в отсеке питания устройства и включить девайс.
- Активировать на ноутбуке режим Bluetooth (как эту операцию выполнить — можно уточнить в инструкции к конкретной модели компьютера).
- Некоторое время придется подождать, пока ОС ноутбука обнаружит новое оборудование, подключенное по каналу Bluetooth, и установит драйвера. Далее, нужно следовать подсказкам мастера до полной готовности устройства к синхронизации.
- Синхронизировать ноутбук с установленным кейпадом.
Использование мыши, клавиатуры или геймпада
Использование вашей периферии на удивление легко. Все эти входные периферийные устройства должны «просто работать» — никаких рутов или других настроек не требуется.
- Мышь : подключите мышь, и на экране появится знакомый курсор мыши. Курсор можно использовать для навигации по интерфейсу Android, нажимая на элементы, которые вы обычно нажимаете. Он работает так же, как на компьютере. Конечно, вы также можете протянуть руку и коснуться экрана, пока мышь подключена.
- Клавиатура . Клавиатура должна работать только при наборе текстовых полей, что позволяет печатать на механической клавиатуре с разумной скоростью и видеть большую часть экрана, устраняя необходимость в сенсорной клавиатуре на экране. Многие сочетания клавиш работают так же, как и на компьютерах, включая Alt + Tab для переключения между последними приложениями и Ctrl + X, C или V для вырезания, копирования и вставки.
- Геймпад : геймпад может быть использован для навигации через интерфейс домашнего экрана и запуск приложения Android, но это не идеальное использование. Вам нужно будет использовать геймпад с играми, которые поддерживают контроллеры. Некоторые игры (например, платформер Sonic для Android) умоляют об одной и работают намного лучше с контроллером, чем со стандартными элементами управления с сенсорным экраном.

Подключение беспроводной клавиатуры
С каждым годом всё большее количество людей обладает возможностью оценить удобство использования современных и комфортных компьютеров при помощи беспроводных устройств.
Так, кроме отсутствия проводов, которые далеко тянутся от самого системного блока, wireless-устройства дарят удобство и комфорт.
Например, когда вы осуществляете подключение беспроводной клавиатуры, вы сможете управлять компьютером, сидя при этом на диване в нескольких метрах от монитора.
Инструкция по подключению
Совместно с беспроводной клавиатурой в коробке вы найдёте ещё две вещи:
- Беспроводной адаптер для подключения к USB-порту.
- Диск со специальными драйверами.
В комплекте могут иметься и батарейки. Если в вашей коробке батареек нет, то купить их нужно заранее. Очень часто можно найти набор, в котором будет иметься дополнительная мышь. Но такая комплектация будет напрямую зависеть от производителя и стоимости оборудования.
- Вставляем диск с драйверами в привод персонального устройства. Если автоматическая загрузка не происходит, то стоит открыть диск с Проводником Windows и совершить установку драйверов самостоятельно. Для такого стоит найти на диске исполняемые файлы совместно с названиями Setup. exe либо Install. exe. Запустите их.
- Подключите беспроводной адаптер к USB-порту. В большинстве случаев у адаптеров имеется небольшой диодом, который загорается во время подключения к персональному устройству, говоря таким способом об успешном соединении. Вставьте батарейки внутрь беспроводной клавиатуры. В некоторых случаях в конструкции прибора имеется дополнительный выключатель, который обычно находится с задней стороны. Переключите его в режим ON.
- В это время компьютер выведет сообщение об обнаружении нового прибора в блоке. На автоматическом основании произойдёт поиск и полная установка всех нужных драйверов для клавиатуры. После этого беспроводная клавиатура может использоваться в работе. В некоторых случаях перед началом работы с устройством потребуется перезагрузка ПК.
Некоторые разновидности BIOS материнских плат имеют возможность распознавания сигналов клавиатуры без проводов USB непосредственно перед включением устройства. После завершения настройки в BIOS вы сможете использовать клавиатуру, не дожидаясь загрузки операционной системы, а также тогда, когда придётся производить восстановление работоспособности персонального компьютера под ДОС.
Подключение беспроводной клавиатуры
Устройство с радиопередатчиком соединяется с ПК за считаные секунды: достаточно вставить радиодатчик в USB-порт, проверить батарейки в клавиатуре, нажать на ней кнопку включения и подождать ответа ОС. Этот вариант подходит для ноутбука без Bluetooth-модуля или при поломке последнего.
У моделей со встроенными Bluetooth-адаптерами отсутствуют датчики под USB-разъемы. Сопряжение с лэптопом происходит следующим образом:
- Вставить батарейки в отсек для элементов питания на клавиатуре.
- Включить устройство.
- Включить беспроводной модуль на лэптопе (чтобы уточнить порядок действий для определенной модели, следует обратиться к инструкции).
- Дождаться, когда Windows обнаружит подключенное устройство и установит нужные драйверы.
- Синхронизировать клавиатуру с ноутбуком (понадобится читать сообщения и подсказки мастера синхронизации).
Для лэптопов без встроенного адаптера или при его выходе из строя можно подключить внешний Bluetooth-модуль к USB-порту. Такой девайс похож на флеш-накопитель и может работать с несколькими беспроводными устройствами одновременно.
Подключите клавиатуру ПК к Android по WiFi
Используя приложение для Андроид вы можете подключить клавиатуру ПК к смартфону посредством беспроводной связи Wi-Fi и передавать вводимую информацию на клаве с компьютера на телефон. Этот вариант, вероятно, хорош, когда вам нужно набрать большой объем информации на вашем телефоне.
Для этого отлично подойдет приложение WiFi Keyboard , которое синхронизирует оба устройства и передает текст с использованием окна браузера. После установки приложения вы должны выбрать его как главный метод ввода на смартфоне.
- Переходите в основные “Настройки” → “Система” и выбираете раздел “Язык и ввод” .
- Для выбора кликаете на подраздел “Виртуальная клавиатура“, и далее “Управление клавиатурами“».
-
Здесь ставите переключатель на WiFi Keyboard.
- Снова клик на функцию “Текущая клавиатура” и подтверждаете WiFi Keyboard.
- Перезагрузите телефон.
- После перезагрузки запускаете WiFi Keyboard, и видите несколько адресов http//…..
Выбираете один из нескольких адресов и прописываете в адресной строке браузера на вашем компьютере.
В браузере по этому адресу откроется веб-интерфейс для синхронизации WiFi клавиатуры.
- Статус соединения в окне, должно содержать надпись зеленым цветом о состоянии синхронизации – Подключено. Также вы можете переключать режим ввода текста на клаву или режим игр.
- Открываете любое приложение, браузер, мессенджер, документы и можете набирать текст на внешней физической клавиатуре компьютера, а на телефоне он будет появляться в указанном месте.
Все, что вы введете в поле предварительного просмотра веб-интерфейса, передается на ваш телефон. В моем нашем случае набор текста был очень отзывчивым, но в окне предварительного просмотра в браузере текст не появился. Возможно это недоработка разработчиков.Поэтому за набором текста лучше следить непосредственно на экране телефона.
Совет. Если вы длительное время не используете клавиатуру за один сеанс Обязательно отключите ее после использования, так как этот и другие методы влияют на быстрый разряд питания телефона.
Как подключить клавиатуру и мышь с USB интерфейсом
Такое подключение, пожалуй, самое простое. И в последнее время USB интерфейс на клавиатурах и мышках встречается часто. В ноутбуках и других переносных ПК такое подключение преимущественно.

Здесь нет ничего сложного. Просто возьмите провод от мышки или клавиатуры и воткните его в один из свободных USB портов (тех самых, куда вы втыкаете флешки). Компьютер при этом можно оставить включённым.
После того, как вы подключите мышь или клавиатуру через USB, ваша операционная система начнёт устанавливать драйверы для устройства (всё это происходит автоматически, вам ничего делать не нужно). И когда драйверы установятся, появится сообщение об этом. Теперь можно пользоваться.
Как подключить беспроводную клавиатуру к ноутбуку через USB адаптер?
Переходим к практике. Начнем с подключения к компьютеру или ноутбуку на Windows стандартной беспроводной клавиатуры, к которой в комплекте прилагается Bluetooth адаптер. Чаще всего он уже есть и спрятан где-то в корпусе. Например, рядом с батарейками, как в моем случае.

Этот адаптер с завода настроен на работу конкретно с этой клавиатурой.
На все про все — всего пара секунд. Справится даже ребенок! Иногда бывает нужно включить клавиатуру отдельной кнопкой-но это уже нюансы, зависящие от конкретной модели. Да, и не забудьте предварительно купить и вставить в ее батарейки! Чаще всего они не идут в комплекте.
Разновидности клавиатур
Варианты подключения обычной клавиатуры к портативному компьютеру определяются типом периферийного устройства. От выбранной пользователем разновидности кейпада зависит процедура подключения к ноутбуку. Современный рынок предлагает клавиатуры следующих типов:
- проводные;
- беспроводные.
Проводная клавиатура подключается к ноутбуку (как и к стационарному ПК) через usb-разъем. Периферийное устройство с таким разъемом принято называть usb-клавиатурой.


Беспроводные клавиатуры встречаются со следующими интерфейсами подключения:
- через USB радиоканал;
- по Bluetooth.

Соответственно, различаются методики соединения устройств по проводному и беспроводному интерфейсу.
Как подключить беспроводную клавиатуру к ноутбуку через USB адаптер?
Переходим к практике. Начнем с подключения к компьютеру или ноутбуку на Windows стандартной беспроводной клавиатуры, к которой в комплекте прилагается Bluetooth адаптер. Чаще всего он уже есть и спрятан где-то в корпусе. Например, рядом с батарейками, как в моем случае.

Этот адаптер с завода настроен на работу конкретно с этой клавиатурой.
- Соответственно, берем этот bluetooth адаптер и подключаем в разъем USB компьютера.
- После чего включаем клавиатуру.
- И через мгновение она автоматически соединится со своим адаптером и начнет работать с компьютером.
На все про все — всего пара секунд. Справится даже ребенок! Иногда бывает нужно включить клавиатуру отдельной кнопкой-но это уже нюансы, зависящие от конкретной модели. Да, и не забудьте предварительно купить и вставить в ее батарейки! Чаще всего они не идут в комплекте.
Не реагируют или неправильно работают некоторые кнопки клавиатуры
В некоторых случаях на клавиатуре могут не функционировать отдельные клавиши. Иногда это указывает на брак или повреждение контактной дорожки кнопки. В таком случае можно попробовать переопределить одни клавиши в качестве других. Для этого воспользуйтесь специальной программой для Windows:
Установите на компьютер программу Key Remapper или воспользуйтесь его альтернативой Key Tweak.
Запустите приложение для переопределения клавиш.
Windows может уведомить о том, что приложение имеет доступ к клавиатуре и может иметь доступ к паролям, которые вы вводите. Необходимо согласиться и продолжить использование.
Выберите редко используемую клавишу на клавиатуре.
Установите на нее символ или действие неисправной клавиши.
Повторите процедуру для других необходимых кнопок
Обратите внимание, что для нескольких кнопок возможно задать одно и то же значение.
Сохраните изменение и проверьте правильность работы клавиш.
Внимание: Некоторые подобные приложения исправно работают только при условии работы соответствующего сервиса. Не выключайте программу в трее Windows и не закрывайте процесс с помощью диспетчера задач
В случаях, когда не работают специальные функциональные клавиши, в системе неправильно подключены или отсутствуют специальные драйвера. В системе используются стандартные драйвера Windows, которые не поддерживают дополнительные функциональные клавиши. Для правильной работы клавиатуры необходимо установить специальные драйвера от производителя.
Если вместе с клавиатурой A4Tech поставлялся диск с драйверами, сделайте их переустановку. Если же диска не было или же он был утерян, воспользуйтесь официальным сайтом: http://www.a4tech.ru/support/drivers/. Для скачивания подходящих драйверов выберите серию и модель конкретной клавиатуры из выпадающего меню.
Как подключить Блютуз-клавиатуру к компьютеру без приёмника
Но что же делать, если на компьютере нет специального приёмника-блютуза? Как в этом случае установить соединение. Не спешите расстраиваться и думать, что вы совершили напрасную покупку. Устройство можно подключить и другим способом, о котором уже упоминалось выше. Для этого понадобится специальный адаптер, который идёт в комплекте с клавиатурой.
Принцип его работы идентичен системе Bluetooth. Другими словами, можно сказать, что он и выполняет его функцию на компьютере в отсутствие подобной утилиты.
Процесс подключения займёт совсем немного времени, а количество действий, которые необходимо совершить, минимально.
Теперь проверьте, начало ли устройство работать. Если всё в порядке, то можно начинать им пользоваться.
Разновидности
Все клавиатуры, которые предназначаются для Smart телевизоров, делятся на две большие категории: беспроводные и проводные.
Беспроводная
Этот тип медленно, но уверенно завоевывают мировой рынок. Эти устройства отличаются типом подключения. Выделяют два беспроводных интерфейса для подключения: Bluetooth и радиоинтерфейс.
Bluetooth-устройства интенсивнее «съедают» заряд аккумуляторов, но над улучшением этого показателя постоянно работают специалисты ведущих компаний. Радиоинтерфейс более экономичен в плане расхода энергии, и пока он не спешит отходить на второй план.
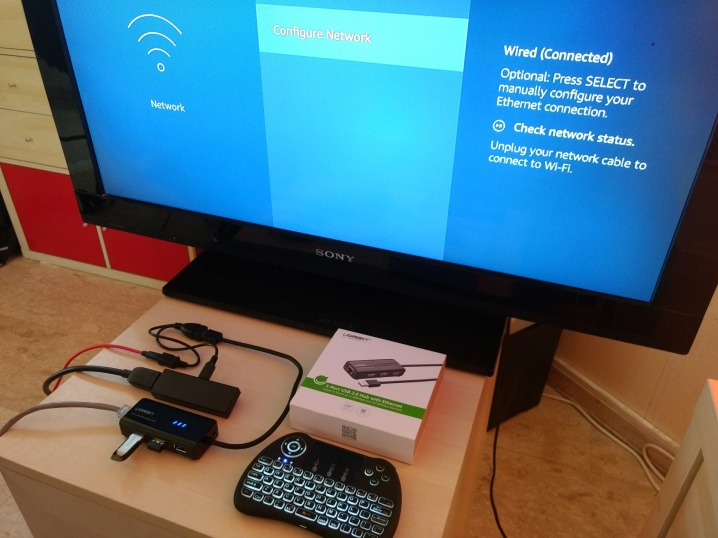
Проводная
Эта разновидность подключается через USB-разъем, который является универсальным для такого типа подключения. Такие приборы являются более доступными и менее удобными, чем клавиатуры с беспроводным типом подключения. Зато для их работы не нужны батарейки и заряженный аккумулятор. Если провода не смущают и бродить по комнате с клавиатурой не придется, то можно смело подбирать проводную клавиатуру.

Как подключить клавиатуру к компьютеру или ноутбуку без адаптера Bluetooth — беспроводного USB приемника?
Более дешевые беспроводные клавиатуры могут не оснащаться USB приемником, поэтому нужно будет отдельно купить универсальный bluetooth адаптер для работы с периферийными устройствами. Главное не перепутать с аудио-AUX адаптером, который служит только для передачи звука. Если помните, с его помощью мы подключали колонку к ПК.

После подключения USB приемника к компьютеру кликаем правой кнопкой мыши по меню «Пуск» и заходим в «Параметры»
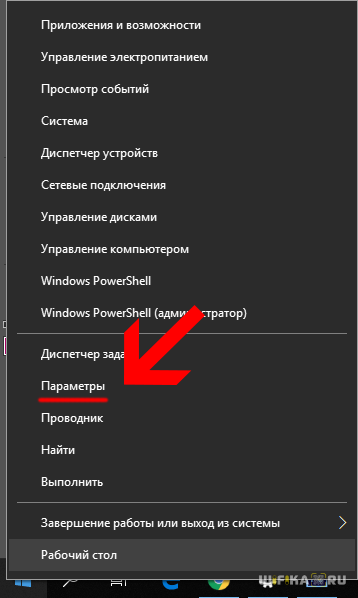
Ваше мнение — WiFi вреден?
Да
22.91%
Нет
77.09%
Проголосовало: 27329
Открываем раздел «Устройства»
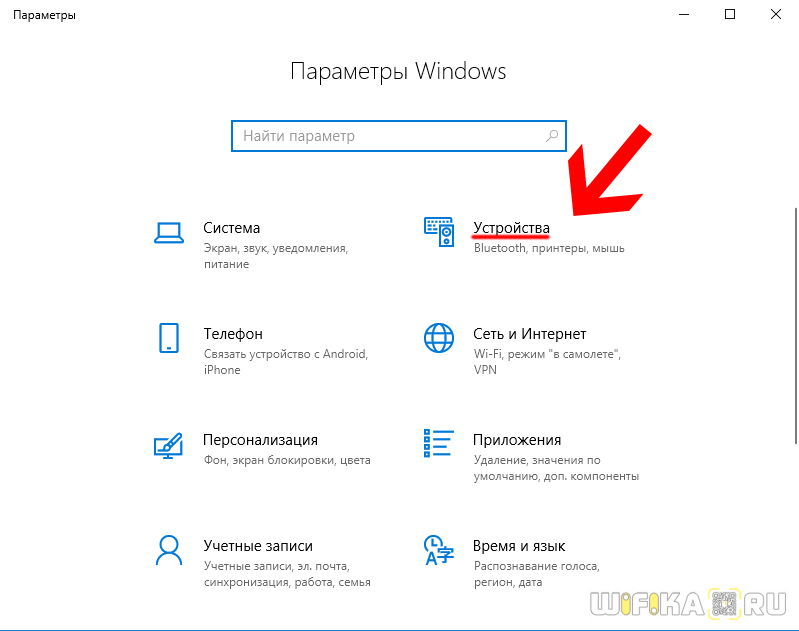
И далее жмем на «Добавление Bluetooth или другого устройства»
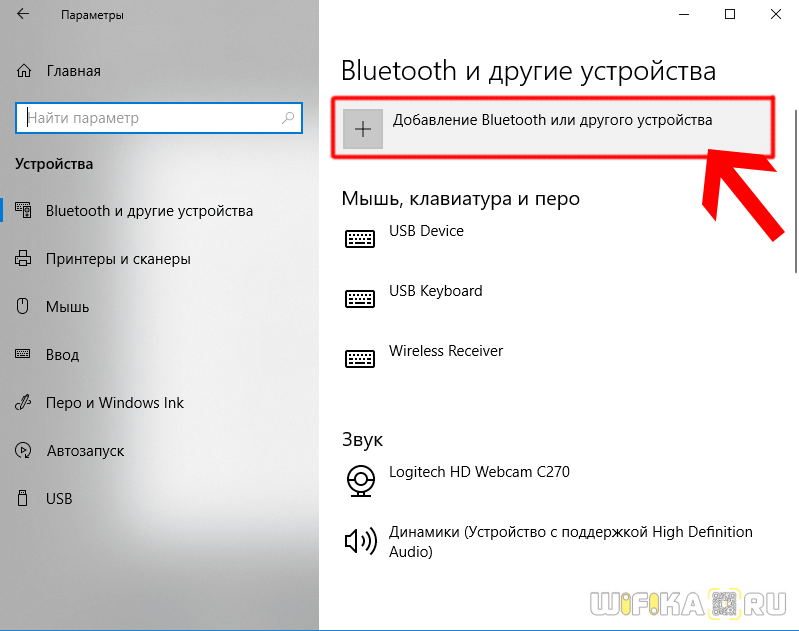
Здесь выбираем «Bluetooth»
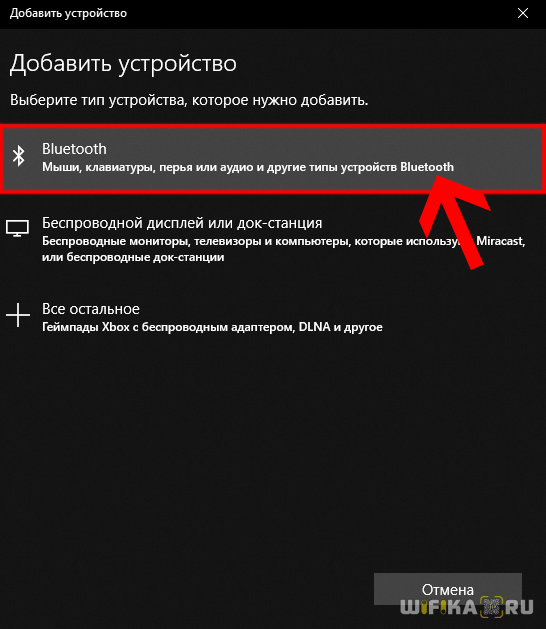
После чего находим название своей клавиатуры и подключаемся к ней.
Подключение мыши к ноутбуку
Для подключения мыши нам понадобится сам ноутбук и специальный беспроводной приёмник.
- Находим в мышке отсек для аккумулятора, в него нужно вставить полные батареи. Для этого стоит перевернуть мышку, найти крышку и сдвинуть её самостоятельно. После установите две батарейки и поставьте крышку на прежнее место. Беспроводной приёмник, который подключается к разъёму в ноутбуке, будет получать питание от самого устройства, поэтому для него использовать батареи не нужно.
- Нужно подключить приёмник к ноутбуку. Чаще всего он подключается при помощи USB-ковра, но некоторые марки могут также быть подключены и к самому порту мыши. Если же большинство портов USB будут заняты другими устройствами, то вы можете воспользоваться специальным переходником, который поможет совершать подключение в разъёме для мыши USB с дополнительным подключением. Будьте внимательны к этому, чтобы по случайности не установить такой переходник к порту клавиатуры.
- После стоит подключить мышь к самому приёмнику. Чаще всего приёмник обладает хорошо различимой для этого кнопкой. Мышь же в большинстве случаев обладает очень маленьким отверстием и кнопкой внутри него. Ее можно нажимать, используя для этого карандашик, скрепки или же спички. Следует найти такие кнопки и нажать в одно и то же время (при этом мышь и сам приёмник должны быть расположены рядом друг с другом). Удерживайте в это время кнопки в нажатом состоянии на протяжении десяти секунд.
- Расположите приёмник не так далеко от мышки. В зависимости от места, где вы находитесь, вы можете положить его на стол, монитор, системный блок или же на заднюю панель ноутбука (если подключение мыши совершается именно к ноутбуку). Следует иметь в виду, что расстояние от приёмника до мыши не должно быть слишком большим.
- Если вы совершили подключение устройства к порту мыши, то далее осуществляется ручная перезагрузка ноутбука. А если мышка была подключена в порт USB, то уже в это время ей можно начать свободно пользоваться. Во время перемещения мышки по столу её курсор должен также совершать одновременное передвижение. Если этого не происходит, то стоит переместить приёмник уже в другое место. Если он и тогда не хочет совершать работу, то придётся перезагрузить сам ноутбук (если вы ещё не перезагружали) либо попытаться повторно подключить все приборы.
Возможно, Вам пригодится статья о том, как удалить звуковую дорожку из видео.
Подсоединение беспроводной мыши к ПК
Не нужно спорить с тем, что такая мышь намного качественнее своего старого проводного образца. Но у неё также есть и свои определённые недостатки, к примеру, потребность в смене батареек.
Для второго способа подключения нужно использовать USB-порт на компьютере, беспроводную мышь, а также диск с программным обеспечением.
После того, как вы приобрели мышь без провода, вам стоит осуществить целый ряд действий, прежде чем вы будете использовать приобретённое устройство. С самого начала стоит установить на персональный компьютер программное обеспечение, которое в обязательном порядке будет поставляться совместно с мышкой. В процессе установки не изменяйте никаких параметров — всё должно происходить на автомате. После того как программное обеспечение будет установлено в систему, вы сможете продолжить осуществлять подключение мышки.
Мышь совершает работу от радиопередатчика, который также продаётся совместно с устройством. Чаще всего такой радиопередатчик подключается к компьютеру при помощи USB-порта. Стоит убедиться, что все нужные драйвера были установлены на компьютер, после чего подключить передатчик. Подождите до того момента, как ПК самостоятельно определит тип и цель использования устройства. После того как на мониторе появится окошко с текстом «Устройство установлено и готово к работе», переключите тумблер у мышки в режим работы (чаще всего переключатель можно найти на нижней части корпуса мышки)
С этого времени вы можете начать использовать беспроводную мышку в работе.
Стоит обратить внимание на то, что, если вы хотите использовать мышь дольше десяти минут, для того чтобы значительно сэкономить ресурсы батарей, вам стоит переключить выключатель мышки в режим OFF. Таким способом у вас точно не будет лишних расходов батареек, приобретать их можно будет намного реже
Если говорить о батарейках в целом, то специалисты советуют использовать именно литиевые — срок их работы довольно велик, во время разрядки литиевую батарейку можно в любой момент зарядить.
Проблемы подключения
Если клавиатура не распознается системой или функционирует некорректно, нужно проверить, в порядке ли устройство и правильно ли оно подключено. Причины неполадок и методы их устранения следующие:
-
Разряженные батарейки.
Беспроводные модели нуждаются в источниках питания, которые следует периодически менять. О том, что батарейки садятся, говорят периодические потери сигнала и запаздывающая реакция системы на нажатия клавиш. - Подключение PS/2-клавиатуры в гнездо для мыши.
Следует проверить совпадение цветов, так как штекер мыши этого типа и порт для ее подсоединения всегда зеленые (для клавиатуры применяется фиолетовая маркировка). - Не до конца вставленный в разъем радиодатчик, внешний модуль Bluetooth или USB-штекер.
Его нужно поправить, чтобы восстановить контакт. -
Поврежденный провод или разъем устройства.
Кабели со временем перетираются, поэтому сигнал по ним не доходит. Возможны повреждения контактов штекера, его искривление и засорение. В последнем случае разъем нужно аккуратно прочистить с помощью тонких, но не острых инструментов, а потом снова вставить в гнездо. Деформированный штекер и сорванные контакты уже не восстановить. - Поломка встроенного в ноутбук адаптера.Удары, падения, неблагоприятные внешние условия, долгий срок службы приводят к физическим неисправностям компонентов. Для починки или замены детали лэптоп лучше сдать в ремонт. При отсутствии времени пользователя выручит внешний модуль.
- Отключение USB-контроллера в BIOS.
При программных и аппаратных сбоях могут отключиться все порты. Чтобы это исправить, нужно зайти в BIOS сразу после включения или перезагрузки компьютера (потребуется нажать клавишу, указанную в сообщении на экране, например, F2 или Del). В Setup найти строки «USB Keyboard Support» и «USB Controller» и убедиться, что напротив каждой из них стоит значение «Enabled», или установить его самостоятельно и сохранить внесенные изменения. -
Неисправность USB-разъема.
Можно попробовать вставить штекер в другой порт, который работает без нареканий. Проверить лучше при помощи других девайсов, например, флешки или мыши. - Сбой ПО.
Проверить драйвер можно через «Диспетчер устройств» (зайти в меню «Пуск», потом в «Панель управления», где в категории «Оборудование и звук» выбрать упомянутый пункт). В перечне найти подраздел «Клавиатура», развернуть список устройств нажатием на треугольник слева от надписи, выбрать подключенную модель, вызвать контекстное меню правым кликом и нажать «Обновить драйверы». Дальше понадобится следовать инструкциям, а после установки софта — перезагрузить ноутбук. Другой вариант — удалить устройство, чтобы затем установить драйверы заново (понадобится перезагрузка). -
Поломка клавиатуры.
В беспроводных моделях ломаются встроенные адаптеры, в устройствах всех типов окисляются контакты и перемалываются провода. Такие девайсы подлежат ремонту или замене. Недорогую периферию чинить невыгодно, а при нехватке времени нецелесообразно, поэтому проще купить новую клавиатуру, чем пытаться восстановить старую. Для проверки девайс нужно подсоединить к другому компьютеру или ноутбуку. Вышедшая из строя клавиатура не станет работать ни с одним ПК.
Если включение контроллера в BIOS и проверка портов не дали результатов, а к лэптопу не подключается ни одно USB-устройство, технику следует отдать в мастерскую для диагностики и ремонта. Самостоятельная починка USB-контроллера не под силу рядовым владельцам компьютеров.
Выбор внешней клавиатуры зависит от привычек и нужд владельца лэптопа. Для набора текста подойдет любая модель с удобным расположением и мягким ходом клавиш, геймеры и меломаны предпочтут стильную периферию с расширенными возможностями.
Повышенная мобильность и нежелание путаться в проводах, а также быстрота подключения по беспроводному каналу побуждают пользователей приобретать тонкие и легкие Bluetooth-клавиатуры, среди которых немало моделей с защитой кнопок от воды. Встречаются гибкие устройства, которые можно сворачивать для транспортировки, благодаря чему они занимают мало места в сумках и чемоданах.
Внешнее устройство ввода поможет в случае проблем со встроенной клавишной панелью. Цифровой блок по умолчанию может быть выключенным. Для его включения следует нажать кнопку Num Lock. О состоянии этой части клавиатуры говорит светодиод с соответствующей пометкой: лампочка горит, когда блок активен.
Ремонт компьютеров в Самаре
Если вы долгое время использовали настольный компьютер, то после перехода на ноутбук можете заметить, что отдельной клавиатурой пользоваться удобнее, чем встроенной в ноутбук. Опыт показывает, что неудобство возрастает еще больше, когда габариты ноутбуков уменьшаются, а вместе с тем появляются новые ограничения при наборе текста. При этом приходится жертвовать цифровым блоком и некоторыми вспомогательными клавишами, совмещая их с другими.
Если вы находите все эти изменения недопустимыми и скорость набора текста катастрофически уменьшилась, то вашим выбором должна стать беспроводная клавиатура. Вместе с ней вы получите все преимущества клавиатуры стандартных размеров, но сохранив при этом мобильность, благодаря беспроводному интерфейсу. Далее мы вам покажем, как подключить подобную клавиатуру к ноутбуку.
Инструкция
Радиоклавиатура
1. Для начала убедитесь, что ваш ноутбук совместим с такими беспроводными технологиями, как Bluetooth или RF (radio frequency). Приобретите беспроводную клавиатуру, поддерживающую найденный в ноутбуке беспроводный интерфейс.
2. Перед подключением клавиатуры проверьте, чтобы радиомодули клавиатуры и ноутбука не находились ближе, чем восемь дюймов к источникам помех, таких как: компьютерный монитор, процессор, металлические объекты, электровентиляторы, люминесцентные лампы и прочее. В тоже время желательно обеспечить прямую видимость между связанными устройствами, исключив разного рода препятствия.
3. Поверните клавиатуру тыльной стороной вверх и откройте батарейный отсек. Установите в него батареи. Необходимость автономного питания связана с тем, что клавиатура не подсоединена кабелем к компьютеру. Проверьте, чтобы батареи были установлены правильной полярностью.
4. Вставьте драйвер на CD, поставляемый с клавиатурой в привод ноутбука и, следуя инструкциям, установите драйвер вместе с управляющим приложением.
5. Вставьте наноресивер (миниатюрный приемо-передатчик) в свободный USB порт ноутбука. Если у вас не оказалось свободного порта, используйте USB хаб для расширения количества портов.
6. После этого ноутбук начнет конфигурирование драйвера клавиатуры. Дождитесь окончания процесса. В конце вы получите сообщение, свидетельствующее о том, что клавиатура настроена и готова к использованию.
7. Проверьте работоспособность клавиатуры, открыв документ и набрав тестовое сообщение, при этом задействовав все клавиши клавиатуры (цифры, буквы, функциональные клавиши). Проверьте реакцию на нажатие «Caps Lock».
Bluetooth-клавиатура
1. Если в вашем ноутбуке присутствует модуль беспроводной связи Bluetooth 2.0, то установка будет несколько проще. Загрузите драйвер беспроводной клавиатуры в систему.
2. Активируйте Bluetooth модуль, нажав на специальную кнопку (смотрите мануал к ноутбуку) и дождитесь завершения инсталляции. При нажатой кнопке (индикатор активен) ваш ноутбук сможет подключиться к клавиатуре.
3. Нажмите правой клавишей на значке клавиатуры на рабочем столе и выберите опцию подключения беспроводной клавиатуры «Pair the Device». Следуйте подсказкам до полной готовности клавиатуры к использованию.
Заключение
Если клавиатура не заработала, проверьте нет ли физических и радио помех на пути между радиомодулями. Переместите источники электромагнитного излучения подальше. Если это не помогло, обратитесь к разделу решения проблем мануала к клавиатуре или в службу поддержки производителя.







