Как настраивать джойстик на пк. способы подключения гейпадов к компьютеру
Содержание:
- Подключение DualShock от PS3 к компьютеру
- Самый простой способ на Windows 10
- Как исправить проблему с контроллером в It Takes Two
- Можно ли подключить геймпад от PS3 к компьютеру
- Простой способ с использованием сторонних программ
- Можно ли подключить два джойстика к компьютеру |
- Самостоятельные работы
- PlayStation 4 и PC
- Геймпад
- Предпосылки:
- Используем лицензированный переходник
- Почему не подключается джойстик к компьютеру?
Подключение DualShock от PS3 к компьютеру
Дуалшок поддерживает работу с Windows «из коробки». Для этого в комплекте с устройством поставляется специальный USB-кабель. После подключения к компьютеру драйвера автоматически установятся и уже после этого джойстик можно использовать в играх.
Способ 1: MotioninJoy
Если игра не поддерживает DInput, то для нормальной работы необходимо скачать и установить на ПК специальный эмулятор. Для дуалшока лучше всего использовать MotioninJoy.
Порядок действий:
- Запустите дистрибутив MotioninJoy на компьютере. При необходимости измените путь распаковки файлов, разрешите или запретите создание ярлыков для быстрого доступа.
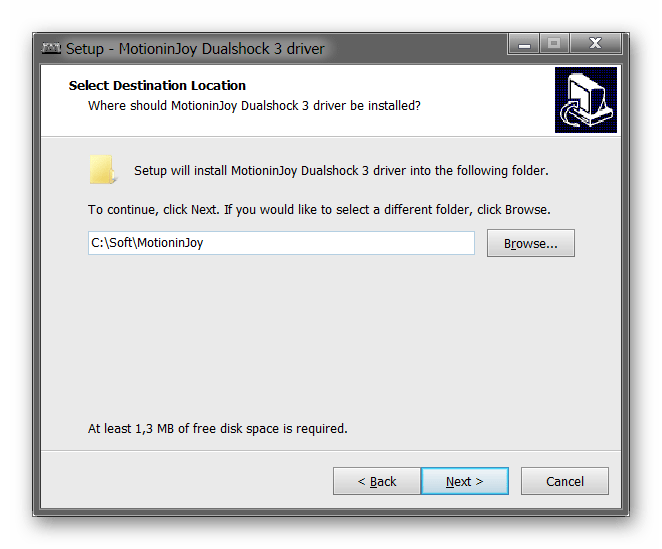
Запустите программу и с помощью USB-кабеля подключите контроллер к компьютеру.
Перейдите на вкладку «Driver Manager», чтобы Windows скачала все необходимые для корректной работы устройства драйвера.
В списке устройств появится новый джойстик. Снова откройте «Driver manager» и нажмите на кнопку «Install all», чтобы завершить установку драйверов. Подтвердите действия и дождитесь появления надписи «Install completed».

Перейдите на вкладку «Profiles» и в пункте «Select one mode» выберите для контроллера нужный режим работы. Для запуска старых игр (с поддержкой DInput) оставьте «Custom-Default», для современных изданий — «XInput-Default» (эмуляция контроллера Xbox 360). После этого нажмите на кнопку «Enable».

Чтобы проверить работоспособность геймпада нажмите «Vibration Testing». Чтобы отключить геймпад, на вкладке «Profiles» нажмите кнопку «Disconnect».

С программой MotioninJoy дуалшок можно использовать для запуска современных игр, т.к. после его подключения к компьютеру, система будет опознавать его, как устройство от Xbox.
Способ 2: SCP Toolkit
SCP Toolkit — это программа для эмуляции джойстика от PS3 на ПК. Доступна для бесплатной загрузки с GitHub, вместе с исходным кодом. Позволяет использовать дуалшок как геймпад от Xbox 360 и способна работать по USB и Bluetooth.
Порядок действий:
- Загрузите дистрибутив программы с GitHub. Он будет иметь название «ScpToolkit_Setup.exe».

Запустите файл и укажите место, куда будут распакованы все файлы.
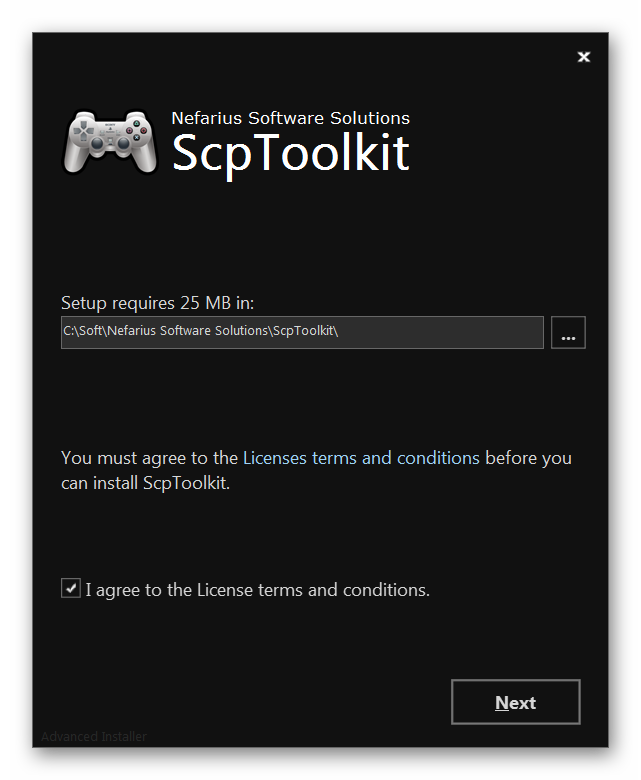
Дождитесь окончания распаковки и нажмите на надпись «Run Driver Installer», чтобы дополнительно установить оригинальные драйвера для Xbox 360, либо скачайте их с официального сайта Microsoft.
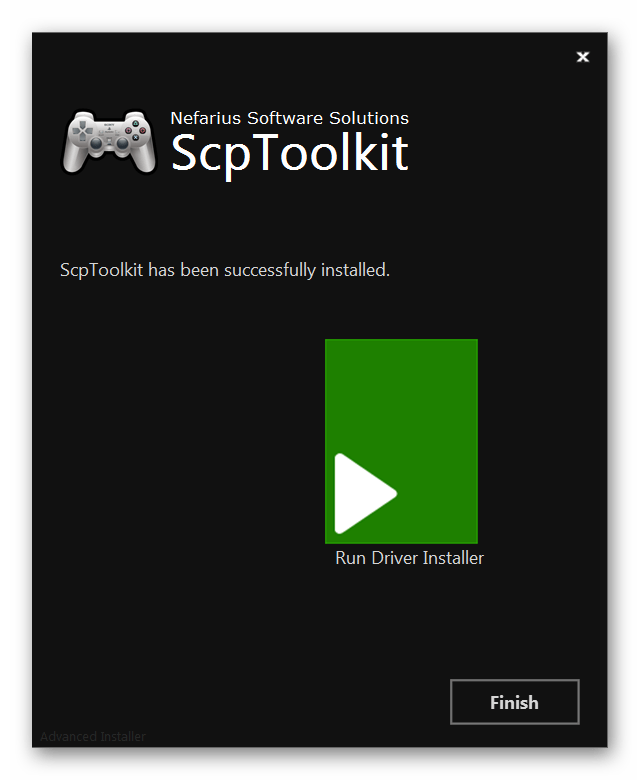
Подсоедините DualShock от PS3 к компьютеру и дождитесь, пока контроллер не появится в списке доступных устройств. После этого нажмите «Next».

Подтвердите все необходимые действия и дождитесь окончания установки.

После этого система будет видеть дуалшок как контроллер от Xbox. При этом использовать его в качестве DInput устройства не получится. Если вы планируете запускать не только современные, но и старые игры с поддержкой геймпада, то лучше используйте MotionJoy.
Геймпад от PS3 можно подключить к компьютеру по USB или Bluetooth, но только для запуска старых игр (которые поддерживают DirectInput). Чтобы использовать дуалшок в более современных изданиях, необходимо скачать и установить специальный софт для эмуляции геймпада от Xbox 360.
Опишите, что у вас не получилось.
Наши специалисты постараются ответить максимально быстро.
Самый простой способ на Windows 10
Windows 10 является крайне функциональной и дружелюбной операционной системой. И если у вас установлена именно она, то подключение Dualshock 4 к ПК может пройти невероятно гладко и просто. Для этого вам нужно иметь лишь сам геймпад и кабель для подключения к компьютеру.
Базовая инструкция
- Возьмите Dualshock 4, подключите его к ПК через провод.
- Дождитесь установки драйверов и перезагрузите ПК.
- Проверьте работоспособность контроллера в «Устройства и принтеры» «Свойства».
Сразу после подключения появится уведомление о том, что новое устройство было распознано. И в том случае, если драйвера для Dualshock 4 до этого не были установлены, то Windows 10 автоматически их скачает, что займёт немного времени. По окончании установки появится соответствующее уведомление, после чего обязательно следует перезагрузить компьютер и подключить геймпад снова.
И тем не менее существует большая вероятность и того, что даже после всех этих манипуляций ваш Dualshock 4 не заработает. Что же в таком случае делать?
Проверяем работоспособность
- Находим через Пуск «Bluetooth и другие устройства» Справа «Устройства и принтеры».
-
Там должен отображаться подключенный геймпад. Можно нажать на него правой кнопкой мыши и перейти в «Параметры игровых устройств управления».
- Далее переходим в «Свойства». Именно там нужно будет протестировать контроллер, просто нажимая на все его кнопки и наклоняя стики.
Если будет показано, что Windows распознаёт каждое нажатие, то всё хорошо – просто переподключите устройство. Но если кнопки не действуют, или же если геймпад и вовсе не отобразился в «Устройства и принтеры», в таком случае придётся проделать несколько дополнительных манипуляций.
Если что-то пошло не так
Перейдите в Диспетчер устройств, где выберите пункт Устройства HID.
Перед вами откроется большой список устройств, среди которых ваш геймпад, скорее всего, будет называться «HID-совместимый игровой контроллер». Но возможно и другое имя
В любом случае обращать внимание стоит не столько на название, сколько на иконку, которая соответствует тому или иному наименованию. Нужно найти значок, который отличается от всех других наличием небольшой стрелочки, которая направлена вниз.
Смело нажимаем по нужному пункту ПКМ (HID-совместимый игровой контроллер, Dualshock 4, беспроводной контроллер или что-то подобное).
В открывшимся окне выбираем «Включить устройство».
После всего этого заново проделываем указанные выше действия, т.е
переподключаем устройство и смотрим, чтобы драйверы точно установились.
И в любом случае перед тем как запускать какую-либо игру из Steam, вам нужно будет «подружить» контроллер с данным магазином.
Настраиваем поддержку Dualshock 4 в Steam
- С подключённым к ПК контроллером заходим на свой аккаунт Steam.
- Выбираем режим отображения Big Picture «Настройки» «Настройки контроллера».
- Там вам останется лишь поставить галочку напротив пункта «Поддержка контроллера PlayStation», а также «Пользовательские настройки PlayStation».
- Как только Steam увидит геймпад, вам нужно будет дать ему имя и провести небольшую настройку. Всё.
После этого ваш Dualshock 4 будет отображаться внизу в разделе «Обнаруженные контроллеры». И да, этот пункт необходим для выполнения в случае и со всеми перечисленными дальше способами. Но, как бы то ни было, данный способ подключения можно назвать хорошим с большой натяжкой, ведь даже если вы всё выполните правильно, существует большой шанс того, что ничего работать не будет. Но не отчаивайтесь. Решения есть, и узнать о них вы сможете дальше.
Как исправить проблему с контроллером в It Takes Two
Ниже приведены инструкции по устранению неисправности неработающего контроллера в программе «Требуется два».
Исправление 1: конфигурация Steam
Поскольку эта игра доступна в Steam, давайте начнем с этого метода. Убедитесь, что ваш контроллер правильно настроен в Steam для работы с It Takes Two. Ознакомьтесь с приведенными ниже инструкциями по настройке контроллера Steam.
- Откройте приложение Steam
- В левом верхнем углу нажмите Steam и выберите Настройки.
- Перейдите в раздел Контроллер и нажмите Общие настройки контроллера.
- Выберите игровой контроллер, установив флажок
- Нажмите кнопку «Назад» или просто закройте окно.
Последнее, что вам нужно сделать, это запустить «Требуется два» и проверить, исправлена ли проблема с контроллером
Обратите внимание, что вам необходимо подключить контроллер перед запуском игры
Исправление 2: Обновление драйвера
Одна из наиболее распространенных проблем, связанных с невосприимчивым контроллером, заключается в том, что он не работает в «It Takes Two» — это устаревший или несовместимый драйвер на вашем компьютере. Чтобы решить эту проблему, вы можете попробовать установить стандартный драйвер контроллера, найденный на вашем компьютере. Обычно этот метод срабатывает как по волшебству. Если вы еще не пробовали, вот как установить универсальный драйвер контроллера.
- Подключите контроллер к вашему ПК.
- Откройте диспетчер устройств и найдите опцию USB Root Hub.
- Щелкните правой кнопкой мыши и выберите «Обновить драйвер».
- Выберите опцию «Искать на моем компьютере драйверы».
- Затем выберите вариант «Разрешить мне выбрать из списка доступных драйверов на моем компьютере».
- Выберите из списка корневой USB-концентратор и нажмите «Далее».
Если в диспетчере устройств отображается более двух USB-корневых концентраторов, просто повторите процесс на оставшемся корневом концентраторе.
Другой метод, который мы можем использовать, — это обновить драйвер с помощью периферийных устройств Xbox 360, которые можно найти в настройках вашего компьютера. Для этого просто выполните следующие действия:
- Подключите контроллер к вашему ПК
- Откройте диспетчер устройств и найдите параметр «Другие устройства».
- Щелкните правой кнопкой мыши устройство со значком вопросительного знака и выберите «Обновить драйвер».
- Выберите «Найти на моем компьютере драйверы».
- Выбрать Разрешить выбрать из списка доступных драйверов на моем компьютере.
- Найдите и выберите «Периферийные устройства Xbox 360».
- Выберите беспроводной приемник Xbox 360 для Windows и нажмите «Далее».
- Подтвердите изменения, нажав «Да», и закройте Диспетчер устройств.
Теперь ваш контроллер должен работать. Если это все еще не работает, давайте попробуем последний из известных нам методов.
Исправление 3: стороннее программное обеспечение контроллера
И последнее, но не менее важное — это использование стороннего картографического программного обеспечения на ПК. Существует множество мапперов контроллеров, но мы дадим вам лучшие мапперы, которые мы уже пробовали, с It Takes Two
Ниже приведена коллекция ссылок на наши лучшие варианты сопоставления контроллеров, которые хорошо работают с It Takes Two. Не стесняйтесь выбирать любого из этих картографов.
- reWASD
- Keysticks
- Xpadder
- Pinnacle Game Profiler
- DS4Windows (Лучший выбор, если вы используете контроллер PS4)
Помогло ли это руководство исправить проблемы с контроллером в «Требуется два»? Если да, не стесняйтесь оставлять комментарии ниже. И это все, что нужно знать о том, геймпад не реагирует как исправить в It Takes Two.
Можно ли подключить геймпад от PS3 к компьютеру
Осуществить подключение контроллера от игровой консоли Play Station к любому современному персональному компьютеру или ноутбуку вполне возможно. При этом процедура соединения двух устройств очень простая и не вызовет никаких сложностей даже у неопытного пользователя.
Чтобы подключить контроллер к персональному компьютеру потребуются:
- провод USB для соединения с системным блоком;
- Bluetooth-адаптер — если игровой процесс будет осуществляться с использованием беспроводной технологии;
- специальная программа, которая поможет операционной системе распознать подключаемое устройство.
Так же перед тем, как подключать контроллер к ПК, потребуется скачать и установить все необходимые драйверы.
Самой популярной программой является Motionin Joy. Её установка не вызывает особых сложностей:
- с официального сайта требуется скачать программу, после чего установить её на компьютер;
- соединить геймпад с помощью USB-кабеля с системным блоком;
- запустить Motionin Joy;
- зайти в настройки и найти пункт Driver Manager;
- программа предложит список доступных драйверов — в нём необходимо найти нужный и установить его, кликнув Load Driver;
- затем следует зайти во вкладку Profiles и выбрать в ней Select one mode;
- отметить галочкой Custom;
- сохранить все внесённые изменения и выйти.
Также эта программа позволяет задать индивидуальные пользовательские настройки.
Простой способ с использованием сторонних программ

Конечно, вам справедливо может не понравиться изложенный выше способ подключения. Это очень долго и довольно-таки трудно. Прекрасно вас понимаем. Именно поэтому советуем вам второй, ощутимо более комфортный способ подключения Dualshock 4. Начнём.
Если у вас нет желания копаться в настройках, в таком случае советуем вам скачать одну из двух программ – DS4windows или InputMapper.
Их можно совершенно бесплатно скачать. И нет, не стоит переживать насчёт того, что данные программы могут содержать какие-то вирусы. Это не так. Они полностью «чисты» и неоднократно проверены на наличие встроенного вредоносного ПО.
Использование программ для подключения DS4
- Запускаете одну из вышеупомянутых программ;
- Подключаете ваш контроллер к ПК.
- Программы автоматически обнаружат ваш Dualshock 4 и без секунды промедлений позволят вам играть в любые игры.
- Желательно также «подружить» подключённый контроллер со Steam ранее описанным способом.
Огромным преимуществом данных программ является не только простота в использовании и экономия вашего времени, но и возможность создания различных пресетов управления. То есть, например, если играя в Ведьмак 3 вы хотите играть со стандартной раскладкой, но в Dishonored 2 желаете поменять назначение кнопок «L1» и «X» местами, то вам не придётся каждый раз по новой их переназначать. Вместо этого, DS4windows или InputMapper предоставляют возможность создания большого количества пресетов. Так что если вы внезапно захотите поиграть в игру, где вам удобнее играть с изменённым назначением кнопок, вы сможете просто-напросто выбрать нужный, заранее созданный пресет.
Как бы то ни было, данный способ, к сожалению, не лишён и своих минусов. Дело в том, что у вас могут возникнуть серьёзные проблемы при подключении геймпада – приложения могут их увидеть далеко не сразу. И если подобное происходит, то вам следует переподключить геймпад и перезапустить приложение. И да, при каждом таком подключении вам нужно будет одновременно зажимать кнопки «PS» и «Share», но в зависимости от системы это может не понадобиться.
Иногда приложения не смогут увидеть геймпад, пока вы не зажмёте эти кнопки, а иногда этого требоваться не будет. Ну а второй проблемой, которая может вас настигнуть, является внезапное отключение геймпада после нескольких часов игры. Приложение просто-напросто может потерять ваш контроллер. Однако не стоит сильно переживать, ведь зачастую это связано с не очень качественными USB-портами вашего ПК. Так что если с ними у вас всё в порядке, то данная проблема вас коснётся с куда меньшим шансом.
Как играть на Android с помощью геймпада, клавиатуры или мышки. Настройка Panda Pro
Данный способ позволяет владельцам любых Android устройств играть в игры с помощью USB-контроллеров, даже если в игре нету поддержки данных устройств!…
Можно ли подключить два джойстика к компьютеру |
· 22.01.2020
Доброго времени суток!
Управление с помощью клавиатуры в некоторых играх сделано крайне неудобно. И, разумеется, джойстик позволяет не только повысить контроль над персонажем, но и сделать игровой процесс более приятным.
В этой статье рассмотрю такой казалось бы простой вопрос, как подключение джойстика к ПК (ноутбуку). Вообще, обычно, после соединения джойстика с USB-портом (например) – Windows автоматически ставит драйвер и все настраивает (вам останется только запустить игру и до-настроить управление).
Однако, в некоторых случаях этого может не произойти и Windows (или игра) просто не увидят ваш геймпад. Более подробно о том, что и в какой последовательности делать – приведу ниже.
ШАГ 1: подключение, установка драйвера
И так, если у вас USB-джойстик — то после включения компьютера (ноутбука), его достаточно просто подключить к порту и подождать 5-10 сек. пока Windows установит на него драйвер (разумеется, речь идет о современных Windows 8/10, которые это делают сразу и автоматически).
Если вы приобрели беспроводной джойстик — то для начала в него необходимо установить батарейки
Обратите внимание, что в отсеке для них производители часто «прячут» небольшой адаптер для USB-порта (чтобы не потерялся при транспортировке)
Примечание : если у вас джойстик работает на протоколе Bluetooth — то никакого адаптера в комплекте к нему может и не быть.
После установки батареек и включения джойстика (на некоторых моделях есть еда заметный переключатель ON/OFF) – на нем должны начать моргать светодиоды (большинство беспроводных моделей снабжены ими) .
Малозаметный переключатель ON/OFF
Не забудьте подключить адаптер к USB-порту.
Не забудьте подключить адаптер
Если у вас Bluetooth джойстик (без отдельного USB-адаптера) — то просто кликните по значку Bluetooth в трее Windows и добавьте новое устройство (сопряжение джойстика с компьютером проходит буквально в 2-клика). См. пример ниже.
Добавление устройства Bluetooth
Далее (вне зависимости от модели вашего джойстика) я рекомендую вам зайти в панель управления Windows в раздел:
Панель управленияОборудование и звукУстройства и принтеры
Если Windows смогла найти драйвер и с джойстиком не возникло проблем — вы должны увидеть его здесь (см. скриншот ниже).
В общем-то, после этого можно запускать игру и тестировать работу девайса.
Компакт-диск с драйверами
Если подобного диска нет, попробуйте открыть диспетчер устройств, и перейти во вкладку «Другие устройства» ( примечание : в ней отображаются все устройства, для которых нет драйверов) . После выбрать устройство с восклицательным знаком (как на скрине ниже), нажать по нему правой кнопкой мышки и в появившемся меню выбрать «Обновить драйвер» . Далее следовать указаниям мастера.
Другие устройства – обновить драйвер
Если обновить драйвер таким способов не получилось, рекомендую попробовать спец. утилиту Driver Booster. Она автоматически определит модель вашего геймпада, а после предложит загрузить и установить для него драйвер. Кроме того, эта утилита проверит наличие всех библиотек в системе, которые нужны играм (Visual C++, DirectX и прочие).
Driver Booster обновляет помимо драйверов все необходимые библиотеки для игр
ШАГ 2: проверка и калибровка
Если джойстик ведет себя как-то подозрительно (например, не срабатывает какая-нибудь кнопка или его не видит игра) — для начала я бы порекомендовал проверить, а видит ли его ОС Windows, распознает ли она какие-нибудь нажатия.
Альтернативный способ : нажмите Win+R, и используйте команду joy.cpl
Настройка игровых USB-контроллеров
Далее обратите внимание, виден ли ваш джойстик, горит ли напротив него отметка «OK» (пример ниже). Если все так, переходите в свойства джойстика
Во вкладке «Проверка» вы можете протестировать работу каждой кнопки (при нажатии кнопки на геймпаде – у вас будет загораться соответствующая кнопка в окне Windows). Если подобного не происходит, вероятные причины могут быть следующими:
- физическое повреждение кнопки;
- севшие батарейки (для беспроводных геймпадов);
- отсутствие родного драйвера (подобранный стандартный драйвер неправильно распознает работу устройства) ;
- устройство не откалибровано (ОС Windows по умолчанию неправильно с ним работает) .
Самостоятельные работы
В статье «Подключаем к компьютеру джойстик от PS1» мы рассматривали, как подключить джойстик путём самостоятельной распайки проводников собственного кабеля джоя к переходнику «папа» LPT и одновременного задействования в схеме переходника USB.
Принцип такого решения является правильным. Однако срабатывает он не в каждом конкретном случае по двум различным причинам.
В общем виде принципиальная схема подсоединения манипулятора от ПС к ПК выглядит так:
Схема подсоединения манипулятора от ПС к ПК
Предназначение помещённого в схему источника девяти вольт состоит в запитывании встроенных двигателей геймпада (для отработки необходимых функций).
Кроме того, следует учесть пользу от дополнительного применения в этом случае мультикарты, на которой должен присутствовать контроллер и порт LPT. Ведь потеря мультикарты никак не сравнится с выжиганием при ошибке цепей порта LPT на материнке вашего компьютера.
А это схема для подключения пары джойстиков. В этом случае все диоды удаляются, а точка соединения их отрицательных выводов соединяется с плюсом внешнего источника:
Схема для подключения пары джойстиков
PlayStation 4 и PC
Сегодня многие геймеры играют на PS4. Для этой консоли есть свои собственные геймпады. И их тоже можно подключить к компьютерам. Главное — знать, как действовать. Шаги будут чем-то напоминать предыдущий алгоритм.
Чтобы осуществить подключение беспроводного джойстика для ПК от PS4, потребуется:
- Установить InputMapper.
- Запустить соответствующую программу.
- Включить геймпад.
- Включить Bluetooth на ПК. Желательно приобрести дополнительно USB-свисток.
- Нажать на геймпаде одновременно кнопки Share и PS.
- Отпустить, когда джойстик начнет мигать.
- Зайти в «Беспроводные устройства» на компьютере.
- Быстро вставить USB-свисток в соответствующее гнездо.
- Выбрать в InputMapper желаемый геймпад.
- Нажать на кнопку «Подключить».
Лучше всего купить беспроводной джойстик для ПК (серии For Windows) и работать с ним. Например, осуществить настройку геймпада при помощи эмулятора под PS4.
Геймпад
Геймпад выполнен из крепкого пластика с приятной на ощупь текстурой. В руках лежит монолитно и очень удобно.

Бамперы, триггеры и D-Pad выполнены из глянцевого пластика. Можете смириться, они всегда будут в какой то пыли и отпечатках, как бы вы их не протирали.
Визуально это конечно минус, но в процессе использования вы поймете, что гладкий пластик тут не просто так и пальцы скользят именно там где это нужно.

Края стиков, напротив прорезинены, чтобы даже в самых жарких игровых зарубах пальцы с них не соскальзывали. Резиновую оконтовку можно снять и поменять.

В целом устройство создает положительные впечатления и даже заставляет верить, что оно стоит своих денег.

Геймпад работает от 2х батареек АА типа, которые располагаются «в пузе». В комплекте батарейки конечно есть, но стоит сразу купить хорошие аккумуляторы, которые можно перезаряжать.
Или вообще раззориться и купить Play & Charge Kit.

Это такой специальный аккумулятор, емкостью 1400 мАч с кабелем для зарядки. Он позволяет заряжать геймпад от USB. Но заряжать его придется чаще.

В тыльной части есть разъем для подключения дополнительных аксессуаров. Рядом есть 3,5 мм разъем для подключения наушников.

Предпосылки:
Что вам нужно:
- Оригинальный контроллер DualShock 3.
- Кабель Mini-USB (также известный как зарядный кабель для PS3 по умолчанию).
- Bluetooth-ключ, если вы хотите подключиться по беспроводной сети (опционально).
Прежде всего, убедитесь, что ваш PS3 отключён, потому что, если вы нажмёте кнопку PS, он подключится и включит PS3, что не позволит вам подключить его к компьютеру.
Затем подключите контроллер PS3 к компьютеру с помощью кабеля mini-USB, чтобы установить начальный набор драйверов контроллера PS3. Когда первоначальная установка будет завершена, загрузите следующее (они необходимы для работы программного обеспечения SCP):
- Microsoft.NET Framework
- Visual C ++
- Веб-установщик DirectX
- Драйвер контроллера Xbox 360 (драйвер контроллера PS3 для Windows 7 и более ранних версий)
Примечание. У большинства из вас они, возможно, уже установлены, но стоит проверить, чтобы избежать проблем в долгосрочной перспективе, особенно если вы не уверены, что они у вас установлены. Процесс установки сообщит вам, установлены ли они у вас уже, поэтому вы можете просто отказаться от процесса установки, если это необходимо.
Используем лицензированный переходник
Это самый простой метод, который предполагает эксплуатацию специального Bluetooth адаптера Sony, который японские разработчики выпустили в конце 2016 года. Вот так он выглядит:
Устройство совместимо с компьютерами под управлением как Виндовс, так и MacOS. Его стоимость составляет порядка 30 долларов. Но есть недостаток – получиться подключить к ПК не более одного джойстика Дуалшок 4.
Достаточно проделать следующие манипуляции:
- Возьмите USB-адаптер Сони и вставьте его в любой свободный ЮСБ порт;
- Если используете Windows 10, то установка драйверов должна происходить в автоматическом режиме, стоит лишь подождать пару минут. С Виндовс 7 может потребоваться скачивание специального программного обеспечения на официальном сайте разработчиков (ссылка и QR-код доступны в комплектной документации);
- Теперь просто нажимаем на контроллере кнопку PS и можем использовать приспособление в компьютерных играх. Единственный нюанс – придётся в настройках конкретного приложения задавать назначение клавиш.
Далее мы рассмотрим и другие способы, исключающие наличие проводов. А пока расскажу об еще одном доступном варианте.
Почему не подключается джойстик к компьютеру?
Бывают ситуации, когда контроллеры не распознаются и не подключаются. Это бывает довольно редко, в таком случае необходимо точно знать причину, чтобы своевременно устранить её. Чаще всего проблема заключается в следующем:
- Отсутствие драйверов на оборудовании или устаревшая версия ПО.
- Поломка контроллера или провода, используемого для соединения. Повреждение разъёма USB.
- В случае с беспроводной связью причина может быть в неправильной синхронизации.
- Поражение программного обеспечения вирусными программами.
Также возможно медленное функционирование техники. Если вы все сделали правильно, и геймпад стал виден компьютеру, но при этом все действия производятся с задержкой, скорее всего имеются неполадки такого характера:
- Перегрузка системы при большом количестве запущенных программ и приложений.
- Устаревшее программное обеспечение и драйвера.
- Наличие вредоносной программы, тормозящей работу всей системы.
- Геймпад не предназначен для работы на ПК.
Подключайте оборудование правильно и наслаждайтесь игровым процессом от компьютерных игр с удобным управлением, используемым в приставках.
Подпишитесь на наши Социальные сети







