Способы подключения игрового контроллера от ps3 к пк
Содержание:
- Как подключить геймпад от PS3 к ПК: простое подключение джойстика | CHIP
- Подключение DualShock3 к Андроид используя Sixaxis
- Подключение геймпада к ПК через SCP Toolkit
- Дело техники
- Как зарядить джойстик PS3: через приставку и другие способы
- Как настроить подключенный джойстик
- XPADDER
- Подключение геймпада к ПК через SCP Toolkit
- Подключение DualShock3 к Андроид используя Sixaxis
- Что делать, если ваш контроллер PS3 не подключается
Как подключить геймпад от PS3 к ПК: простое подключение джойстика | CHIP
Любители видеоигр на Playstation иногда не против поиграть и на компьютере. Для этого можно использовать тот же геймпад DualShock от PS3, но есть некоторые нюансы. Контроллеры для ПК выпускают с поддержкой технологии XInput, а для плейстейшн используется другая, DirectInput. Поэтому понадобится дополнительный софт: MotionJoy или альтернативные варианты.
Инсталлируем MotionJoy на ПК
Так как PS3-контроллер формально не предназначен для того, чтобы его использовали на ПК, официально доступных драйверов для него не существует. Тем не менее, с помощью одной небольшой программы вы все-таки можете установить для него соответствующий драйвер:
- Бесплатную утилиту MotionJoy вы можете скачать отсюда.
- Откройте ZIP-архив и запустите содержащийся в нем EXE-файл. При установке вам не нужно вносить никаких изменений в параметры инсталляции. Поэтому просто нажимайте на кнопку «Next» до тех пор, пока установка не завершится диалоговым окном с кнопкой «Finish».
- Через некоторое время программа запустится автоматически. На главном экране вы увидите опцию «Install USB Driver Right». Выберите её и подождите, пока процесс будет завершен с выдачей сообщения «Success». Затем закройте программу.
Соединяем контроллер с компьютером и MotionJoy
- Запустите программу еще раз и подождите, пока она не загрузится полностью. Теперь вы можете подключить ваш контроллер к компьютеру через USB-порт.
- Поначалу Windows Update предпримет попытку найти обновление драйвера для вашего контроллера.
Этот процесс может занять несколько минут, но, в конце концов, потерпит вполне ожидаемую неудачу.
- Затем MotionJoy распознает подключенный к ПК контроллер и автоматически примется за свою работу.
Через некоторое время появится сообщение о том, что утилита MotionJoy готова к использованию.
Инсталлируем и настраиваем PS3-контроллер
- Перейдите во вкладку «Driver Manager». Выберите в предложенном списке ваш контроллер и нажмите кнопку «Load Driver».
- Спустя несколько секунд драйвер будет загружен. Теперь вы можете приниматься за настройки геймпада.
- Переключитесь обратно на вкладку «Home». Нажмите справа от опции «Profile» на синюю ссылку «New».
Здесь теперь вы сможете переназначить клавиши и определите, в частности, какая кнопка на контроллере заменит клавишу «Ctrl» на клавиатуре компьютера.
Нюансы работы под Windows 10
Иногда пользователи жалуются, что MotionJoy не удается запустить на компьютерах с Windows 10. Если у вас возникла та же проблема, попробуйте изменить системное время на любую дату 2014 года. После подключения настройки можно будет вернуть обратно.
Чтобы изменить дату, нажмите правой кнопки мыши на часы в правом нижнем углу и выберите параметр «Настройка даты и времени». Отключите автоматическую установку и нажмите «Изменить». Теперь можете установить нужную дату.
Вариант 2. Используем SCP Toolkit
Как подключить геймпад ps3 к компьютеру альтернативным путем? Есть еще одна хорошая программа, которая называется SCP Toolkit. Скачать ее тоже можно абсолютно бесплатно. Этот софт заставляет ПК воспринимать дуалшок от PS3 как контроллер Xbox. Устанавливается элементарно и не требует особых настроек.
Инсталлируем ScpToolkit и драйверы
Скачайте файл ScpToolkit_Setup.exe, запустите его и распакуйте файлы в любое место. После распаковки у вас появится окно с большой кнопкой «Run Driver Installer» — нажмите ее. Программа установит на ПК драйверы для Xbox.
Подключаем геймпад
Теперь подключаем джойстик PS3 и ждем, пока его найдет система. Обычно это происходит быстро: геймпад появится в окне программы. Останется только установить его (кликнув на кнопку Next). После этого обычный контроллер от Playstation3 будет определяться как аксессуар Xbox, и вы сможете без проблем играть в современные игры на ПК.
Теперь вы знаете как минимум 2 способа как подключить контроллер от пс3 к ПК. Перед тем, как заняться подключением, убедитесь, что ваш дуалшок заряжен полностью — иначе батарея сядет в самый неподходящий момент и придется начинать все сначала.
Вариант 3. Покупка универсального геймпада
Безусловно, контроллер PS3 красив и удобен.
Но есть ли смысл плясать с бубном, подключая его к ПК? Если у вас нет желания возиться с установкой, можно поискать универсальный джойстик, который поддерживает и DirectInput, и XInput.
Соответственно, вы сможете использовать его как с Playstation3, так и с обычным компьютером. Цена вопроса невысока: например, вот такой геймпад Logitech G Gamepad F310 стоит всего 1500 руб.
Правда, это проводной вариант — модели с подключением по Bluetooth будут дороже.
Подключение DualShock3 к Андроид используя Sixaxis
Оговоримся сразу – только пользователи с Root-доступом к системе Android могут пользоваться данным эмулятором. А потому, если вы не желаете копаться в системе своего мобильного телефона, лучше не связываться с процедурой подключения Dualshock.
Второй важный момент – совместимость со смартфоном. Чтобы ее проверить, достаточно скачать приложение Sixaxis Compatibility Checker и посмотреть, есть ли смартфон в списке.
Если устройство есть в списке, то скачиваем на ПК программу Sixaxis Pair Tool.
И затем программу Sixaxis Contoller на Android.
- Включаем Sixaxis Pair Tool на ПК и подключаем геймпад. На экране приложения появится окошко для ввода.
- Включаем Sixaxis Controller на смартфоне, переходим во вкладку «PairController» и видим примерно следующее:
- Данный адрес копируем в строку ввода программы на ПК и жмем по кнопке «Update»
- «Вынимаем» Dualshock из компьютера
- Нажимаем круглую кнопку «PS» для включения ДуалШок и видим загоревшийся индикатор – джойстик подключен к смартфону через USB.
- Важный момент – если после завершения игры на смартфоне вы не подключали джойстик к ПК или консоли, второй раз проводить подобную процедуру не нужно – устройство и смартфон запомнят друг друга.
Геймпад от PlayStation3 относится к типу устройств, использующих технологию DirectInput, в то время как все современные игры, которые выходят на PC, поддерживают работу с только XInput. Чтобы дуалшок корректно отображался во всех приложениях, его необходимо правильно настроить.
Подключение геймпада к ПК через SCP Toolkit
Главная особенность данного метода подключения: геймпад от PS3 с помощью SCP Toolkit распознаётся в системе как игровой манипулятор для XBOX 360. А в Windows именно с геймпадом от XBOX — полная совместимость. Единственный недостаток — в играх в подсказках будут указаны именно кнопки с XBOX-раскладки (вместо круга, треугольника, квадрата и крестика — A, B, X, Y). Вибрация поддерживается, триггеры работают как аналоговые кнопки (то есть учитывается степень нажатия).
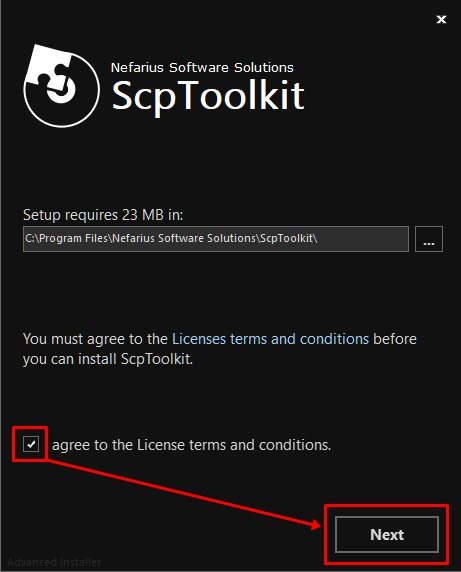
Но есть нюанс: поддержки Dinput при использовании SCP Toolkit не предусмотрено. Так что в старые игры поиграть не удастся. А вот во все современные, где реализована поддержка Xinput — вообще никаких проблем не возникнет. И, кстати, через SCP Toolkit к ПК удастся подключить геймпад не только от PS3, но и PS4 (причём как первой, так и второй ревизии). Но вот дополнительных настроек — минимум.
Итак, сама программа SCP Toolkit распространяется через Github. На странице https://github.com/nefarius/ScpToolkit/releases всегда доступна актуальная стабильная и бета-версии. Судя по отзывам, можно без проблем использовать бету — какие-либо недочеты в ней встречаются крайне редко.
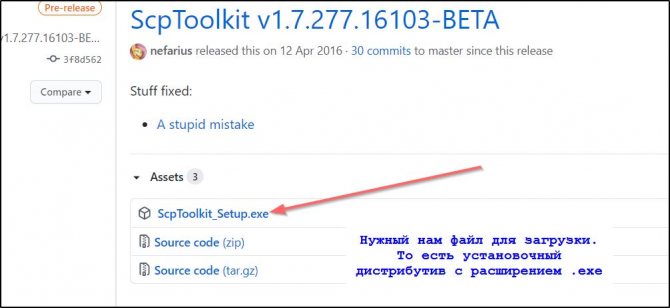
Перед установкой программы геймпад необходимо отключить от ПК (и удалить из устройств Bluetooth). Инсталляция обычная, достаточно запустить скачанный установщик и следовать инструкциям на экране. В процессе установки будет предложено подключить геймпад — можно использовать как Bluetooth, так и USB. Далее обязательно перезагрузить ПК.
Если у пользователя ПК с Windows 7, Vista и XP, то дополнительно может потребоваться установить драйвера для геймпада Xbox 360 — скачать их можно на официальном сайте Microsoft. А начиная с Windows 7 (SP1), они уже интегрированы в систему.
Дело техники
Дальше всё просто и требует пошаговых действий от пользователя. Поиск и создание соединения Dualshock 3 с мобильным устройством отнимет у владельца несколько минут. Удачным результатом партнёрства двух устройств будет сообщение о присоединении с указанием идентификатора для Bluetooth. Его нужно скопировать и вставить в незакрытое окно программы Sixaxis Pairing Tool. В обязательном порядке пользователь должен подтвердить свои действия нажатием кнопки «Update».
Проверить работоспособность беспроводного соединения достаточно просто: нужно отсоединить USB-кабель от двух устройств и понажимать кнопки управления движением на игровом контроллере Dualshock 3. На экране мобильного устройства можно наблюдать за перемещением курсора. Как и в случае с программой MotioninJoy, пользователю предоставляется функционал для настройки кнопок управления непосредственно в операционной системе. Реализовано это не так удобно, как в системе Windows, однако без программы Sixaxis Controller в любимую игрушку поиграть никому не удастся.
Как зарядить джойстик PS3: через приставку и другие способы
Беспроводные джойстики давно покорили сердца владельцев Sony PlayStation. Они компактные и удобные в использовании, что придает максимально комфортные условия для игры. Такие геймпады работают за счет встроенных аккумуляторов. Существует множество способов их зарядки. Для этого необходимо иметь специальный кабель, который комплектуется вместе с приставкой.
Основной способ — через приставку
Основным способом подпитка геймпада от PS3 осуществляется через консоль. Для этого необходимо иметь специальный кабель, который соединяет приставку с геймпадом.
Тут всё просто: узкий конец присоединяется к джойстику, а USB порт к приставке. Главное, чтобы все это время консоль находилась во включённом режиме.
После того как устройства были подключены через кабель, следует ожидать примерно три часа до того, как джойстик полностью зарядится.
Если есть в наличии более одного джойстика, то вам понадобится ПС3 USB Hub. Это устройство, позволяющее соединить несколько контроллеров одновременно. Хаб состоит из входа в разъем приставки и нескольких USB-выходов. К этим выходам и подключаются геймпады.
ВАЖНО! Для успешного проведения процесса требуется оставлять приставку включенной, иначе процесс не будет производиться. Используя такое устройство, можно сэкономить массу времени, которое понадобилось бы на каждое устройство по отдельности. Используя такое устройство, можно сэкономить массу времени, которое понадобилось бы на каждое устройство по отдельности
Используя такое устройство, можно сэкономить массу времени, которое понадобилось бы на каждое устройство по отдельности.
Порядок действий
Это очень простой процесс. Для этого необходимо выполнить следующие действия.
- Отключить питание приставки. Кнопку находится на лицевой стороне корпуса консоли.
- Проверить наличие кабеля. Его можно найти в коробке, откуда была изъята приставка. Если вы его не нашли, то не составит труда его приобрести в интернете. Однако следует покупать устройство только марки Sony.
- Подключить зарядку к консоли и контроллеру.
- Затем включаем питание джойстика. После включения на геймпаде загорится светодиод. Со временем светодиоды должны мигать. Это свидетельствует о том, что контроллер успешно подпитывается. Не стоит боятся оставлять геймпад подолгу включенным. Когда уровень достигнет максимума, он прекратит питание от консоли.
Справка! Для использования джойстика его нужно предварительно оставить на зарядке 60 минут.
Для того чтобы игра была максимально комфортной, следует знать некоторые нюансы. Во избежание внезапного выключения джойстика нужно вовремя понять, что он разряжается. Это возможно благодаря индикаторам. Во время пользования контроллером индикаторы на торце прекращают мигать. Это свидетельствует о низком уровне джойстика. Во время подключения джойстика к приставке можно узнать об уровне заряда. Для этого нужно нажать центральную кнопку PS.
Важно! Используйте только оригинальную зарядку. Дешевые аналоги не смогут обеспечить стабильную работу
Другие способы
Помимо стандартных методов, существуют следующие способы:
- от ПК;
- с помощью телевизора;
- от ноутбука;
- от PowerBank.
Главным требованием таких способов является наличие USB порта.
Время зарядки зависит от уровня зарядка джойстика. Заряжать геймпад можно и во время игры на приставке. Но в это время он должен быть подключен к зарядному кабелю.
Возможные затруднения
При осуществлении зарядки могут возникнуть определенные трудности. Они могут возникнуть по самым разнообразным причинам. Однако не стоит паниковать. Вы можете попытаться исправить неполадки следующим способом.
- Перезапустить контроллер. Для перезапуска необходимо булавкой или скрепкой надавить в небольшой разъем, который находится под кнопкой L2.
- Проверить исправность USB портов. Попробуйте подключить джойстик к другому порту. Таким образом можно выяснить, являются ли порты причиной неполадки.
- Подключите геймпад к компьютеру. При подключении джойстика к персональному компьютеру должны загореться светодиоды. Если такого не случилось, то проблема, скорее всего, в кабеле.Подключите другой кабель к джойстику. Большинство проблем могут возникнуть при выходе кабеля из строя.
Если ни один из указанных способов не смог решить проблему, следует обращаться в сервисный центр, прихватив с собой как геймпад, так и консоль.
Как настроить подключенный джойстик
По логике обновлений, если подключить новое устройство к компьютеру с относительно свежей Windows на борту, система обратится к сетевым базам, распознает устройство и автоматически докачает его драйвер. После этого вы сможете пользоваться им так же удобно и без ограничения функций.
Действуйте по следующему сценарию:
- Скачайте и установите программу MotionInJoy.
- Подключите ваш геймпад кабелем к компьютеру. Выберите порт, к которому вы будете подключать его постоянно. При смене порта придётся повторять процедуру с начала.
- Запустите MotionInJoy и зайдите в меню Driver Manager.
- Выберите в списке USB-портов тот, к которому подключен игровой контроллер, и отметьте его галочкой.
- Нажмите кнопку Load Driver.
- Дождитесь конца установки.
- Если контроллер не распознаётся сразу, перезагрузите компьютер.
Теперь проводное соединение должно работать.
Перед тем, как подключить джойстик к компьютеру по Bluetooth, убедитесь, что Bluetooth-адаптер подключен и работает корректно. Для этого проверьте, как соединяется какое-нибудь другое устройство (смартфон, планшет, мышь и т.д.) Процедура установки драйвера для работы по Bluetooth выглядит так:
- Скачайте и установите программу MotionInJoy.
- Включите ваш геймпад в режиме беспроводного соединения и сопрягите его с компьютером.
- Запустите MotionInJoy и откройте вкладку BluetoothPair
- Найдите ваш джойстик в списке
- Нажмите кнопку PairNow
- Дождитесь, пока контроллер завибрирует. Это будет означать готовность.
Стоит отметить, что в старых геймпадах, которыми PS3 комплектовалась в первый год выпуска, вибромотор отсутствовал. Если ваш контроллер из этих партий, то вибрации, конечно, не будет. Вам надо будет просто дождаться конца установки и проверить его в реальной игре.
Как подключить DualShock 3
Алгоритм такой:
- Скачайте архив с драйвером, распакуйте и установите его. В процессе будут инициализироваться приложения, которые обычно идут в одном архиве с ним — PPJOY и LibUSB.
- Найдите в том же архиве вложенный архивный файл BtSix и распакуйте его в удобное вам место (проще всего на Рабочий стол)
- Подключите адаптер Bluetooth (если только он у вас не встроенный), и при необходимости обновите драйвер для него.
- Запустите программу
- Из PPJOY запустите Config Joysticks
- Добавьте новый объект и придумайте для него название – например, Sixaxis или Joystick PS3
- Закройте Config Joysticks
- Включите ваш геймпад и соедините компьютер с ним по Bluetooth.
- Проверьте работоспособность в игре
Однако после установки может быть нужна дополнительная синхронизация, которая избавит вас от некорректного распознавания действий и от разрывов связи. Делается это так:
- Подключите ваш контроллер к ПК с помощью USB-кабеля и дождитесь, пока обновятся драйвера
- Запустите уже распакованный у вас BtSix
- Нажмите кнопку Address
После этой синхронизации необходимо обеспечить её работу в режиме Bluetooth. Для этого:
- Убедиться, что к компьютеру подключен адаптер Bluetooth
- Снова запустить BtSix
- Нажать центральную кнопку на геймпаде
- Проверить его поведение в играх
Всё! Теперь ваш джойстик от Sony PlayStation способен работать и с компьютером. После вышеописанных процедур все жесты и нажатия должны распознаваться корректно. Рекомендуем вам сравнить ощущения при проводном и беспроводном подключении и пользоваться тем, которое вам больше понравится.
XPADDER
Xpadder — небольшая утилита, которая используется для настройки джойстиков на ПК. Программа дает возможность играть в любые игры с помощью геймпада. Есть возможность регулирования уровня вибрации и отклика и более 100 игровых профилей.
Приложение имеет полную совместимость с операционной системой Windows (32 и 64 бит) и русскоязычный интерфейс. Модель распространения Xpadder — платная, полная версия стоит 10 долларов.
После запуска утилиты необходимо перейти в раздел настройки подключенного геймпада. Для этого следует нажать на область конфигурации профилей.
Откроется новое окно, в котором выполняются основные настройки джойстика на ПК. Первый доступный раздел — «Изображение». Здесь пользователи могут загрузить изображение собственного геймпада для более точной настройки кнопок.
Следующий раздел — «Стики». Здесь выполняются настройки стиков джойстика. На первом этапе конфигураций нужно установить галочку возле пункта «Включено». После этого пользователям нужно следовать рекомендациям приложения для калибровки геймпада.
В разделе «Крестовина» выполняется настройка крестовины. Чтобы начать процесс конфигурации, необходимо отметить галочкой пункт «Включено» и следовать инструкциям программы — нажимать на клавиши крестовины, которые отображаются на главном экране.
«Кнопки». Здесь пользователи могут добавить кнопки джойстика. Для этого необходимо нажать на все имеющиеся кнопки на устройстве. Добавленные кнопки отображаются на экране. При необходимости ненужные клавиши можно удалить.
«Триггеры» — последний доступный раздел программы Xpadder, который используется для настройки триггеров джойстика. Чтобы начать процесс конфигурации следует отметить галочкой пункт «Включено» и выполнить действия, которые описаны приложением.
По завершению процесса настройки джойстика необходимо нажать кнопку «Принять». После этого пользователи могут запустить игру.
Преимущества Xpadder:
- простой и удобный интерфейс с поддержкой русского языка;
- детальная настройка геймпада;
- поддержка всех популярных производителей джойстиков.
Недостатки:
нет инструмента для регулировки скорости вращений стиков.
Подключение геймпада к ПК через SCP Toolkit
Главная особенность данного метода подключения: геймпад от PS3 с помощью SCP Toolkit распознаётся в системе как игровой манипулятор для XBOX 360. А в Windows именно с геймпадом от XBOX — полная совместимость. Единственный недостаток — в играх в подсказках будут указаны именно кнопки с XBOX-раскладки (вместо круга, треугольника, квадрата и крестика — A, B, X, Y). Вибрация поддерживается, триггеры работают как аналоговые кнопки (то есть учитывается степень нажатия).
Но есть нюанс: поддержки Dinput при использовании SCP Toolkit не предусмотрено. Так что в старые игры поиграть не удастся. А вот во все современные, где реализована поддержка Xinput — вообще никаких проблем не возникнет. И, кстати, через SCP Toolkit к ПК удастся подключить геймпад не только от PS3, но и PS4 (причём как первой, так и второй ревизии). Но вот дополнительных настроек — минимум.
Итак, сама программа SCP Toolkit распространяется через Github. На странице https://github.com/nefarius/ScpToolkit/releases всегда доступна актуальная стабильная и бета-версии. Судя по отзывам, можно без проблем использовать бету — какие-либо недочеты в ней встречаются крайне редко.
Перед установкой программы геймпад необходимо отключить от ПК (и удалить из устройств Bluetooth). Инсталляция обычная, достаточно запустить скачанный установщик и следовать инструкциям на экране. В процессе установки будет предложено подключить геймпад — можно использовать как Bluetooth, так и USB. Далее обязательно перезагрузить ПК.
Если у пользователя ПК с Windows 7, Vista и XP, то дополнительно может потребоваться установить драйвера для геймпада Xbox 360 — скачать их можно на официальном сайте Microsoft. А начиная с Windows 7 (SP1), они уже интегрированы в систему.
Подключение DualShock3 к Андроид используя Sixaxis
Оговоримся сразу – только пользователи с Root-доступом к системе Android могут пользоваться данным эмулятором. А потому, если вы не желаете копаться в системе своего мобильного телефона, лучше не связываться с процедурой подключения Dualshock. Второй важный момент – совместимость со смартфоном. Чтобы ее проверить, достаточно скачать приложение Sixaxis Compatibility Checker и посмотреть, есть ли смартфон в списке.
Если устройство есть в списке, то скачиваем на ПК программу Sixaxis Pair Tool.
И затем программу Sixaxis Contoller на Android.
Дальше – пошагово:
- Включаем Sixaxis Pair Tool на ПК и подключаем геймпад. На экране приложения появится окошко для ввода.
- Включаем Sixaxis Controller на смартфоне, переходим во вкладку «Pair Controller» и видим примерно следующее:
- Данный адрес копируем в строку ввода программы на ПК и жмем по кнопке «Update»
- «Вынимаем» Dualshock из компьютера
- Нажимаем круглую кнопку «PS» для включения ДуалШок и видим загоревшийся индикатор – джойстик подключен к смартфону через USB.
- Важный момент – если после завершения игры на смартфоне вы не подключали джойстик к ПК или консоли, второй раз проводить подобную процедуру не нужно – устройство и смартфон запомнят друг друга.
И еще – важно понимать, что работать Dualshock будет только в тех играх, где есть специальные настройки управления под геймпад. Онлайн сервисы и программы для объединения фотографий в одну
Онлайн сервисы и программы для объединения фотографий в одну
Что делать, если ваш контроллер PS3 не подключается
-
Сделать некоторые основные проблемы
Прежде чем приступить к разборке контроллера PS3, вот несколько шагов, которые вы можете предпринять, чтобы определить источник проблем с подключением:
- Выключите консоль PS3, затем включите ее снова, чтобы увидеть, решит ли это проблему.
- Если возможно, попробуйте подключить контроллер к другой PS3 или подключить другой контроллер PS3 к PS3, чтобы убедиться, что проблема не в самой консоли.
- Убедитесь, что USB-кабель, соединяющий ваш контроллер с консолью, работает.
- Удалите все другие USB-устройства, которые вы подключили к PS3, при попытке синхронизации вашего контроллера.
- При использовании беспроводного контроллера убедитесь, что батарея контроллера заряжена и находится в пределах 30 футов от консоли.
- При попытке синхронизации беспроводного контроллера убедитесь, что у вас не подключено более шести других периферийных устройств Bluetooth к вашей консоли.
-
Заменить батарею
Если контроллер вообще не включается, проблема, скорее всего, связана с батареей или внутренним оборудованием. Сначала попробуйте извлечь аккумулятор и снова установить его:
- Используйте набор для ремонта очков, чтобы открутить заднюю часть контроллера PS3.
- Ищите одну маленькую батарейку для часов. В официальных контроллерах Sony PS3 он расположен рядом с верхней левой стороной материнской платы.
- Аккуратно извлеките аккумулятор и отложите его на 30 секунд.
- Вставьте аккумулятор и попробуйте снова включить контроллер.
- Если это не помогло, попробуйте заменить старую батарею на новую. Подойдет любая стандартная батарейка для часов.
-
Сброс вашего контроллера PS3
Если ваш контроллер работает, когда он подключен, но вы не можете играть по беспроводной сети, вы можете попробовать сбросить настройки контроллера:
Sony
- Выключите консоль PS3.
- Подключите контроллер к USB-порту на консоли.
- Включите свою PS3.
- Посмотрите на маленькое отверстие на задней панели контроллера рядом с кнопкой плеча L2. Используйте развернутую скрепку, чтобы нажать на крошечную кнопку сброса внутри отверстия.
- Нажмите кнопку PS на контроллере, чтобы повторно подключить его к PS3.
-
Если ваш контроллер по-прежнему не подключается, проблема, скорее всего, связана с материнской платой устройства или другим внутренним оборудованием. Вы можете попытаться очистить материнскую плату сжатым воздухом, но будьте очень осторожны, чтобы не повредить устройство.







